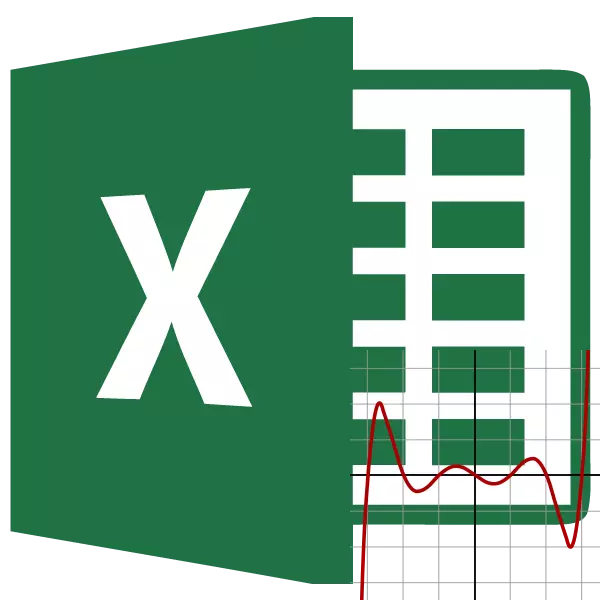
Sayılar dizisinin ana istatistiksel göstergelerinden biri varyasyon katsayısıdır. Bulmak için oldukça karmaşık hesaplamalardır. Microsoft Excel Araçları, kullanıcı için onları önemli ölçüde azaltmanıza olanak sağlar.
Varyasyon katsayısının hesaplanması
Bu gösterge, standart bir sapmanın orta aritmetikliğe oranıdır. Elde edilen sonuç yüzde olarak ifade edilir.Excel, bu göstergeyi hesaplamak için ayrı ayrı yoktur, ancak standart sapmayı ve ortalama aritmetik bir sayı serisini hesaplamak için formüller vardır, yani varyasyon katsayısını bulmak için kullanılırlar.
Adım 1: Standart sapma hesaplaması
Standart sapma veya farklı olarak adlandırıldığı gibi, standart sapma dispersiyondan bir kare köküdür. Standart sapmayı hesaplamak için, StandotClone işlevi kullanılır. Excel 2010 sürümünden başlayarak, genel kümenin hesaplanıp hesaplanmadığına veya örnek olarak, iki ayrı seçenek olup olmadığına bağlı olarak bölünür.
Bu fonksiyonların sözdizimi buna göre görünüyor:
= STANDOTCLON (Number1; Number2; ...)
= Stantotclonal.g (number1; number2; ...)
= Stantotclonal.v (sayı1; number2; ...)
- Standart sapmayı hesaplamak için, hesaplamaların sonuçlarını görüntülemek için sizin için uygun olan sayfada herhangi bir ücretsiz hücre seçin. "Bir işlevi yapıştır" düğmesine tıklayın. Piktogramın bir görünümüne sahiptir ve formül dizesinin solundadır.
- İşlev sihirbazının aktivasyonu, bir argüman listesine sahip ayrı bir pencere olarak başlatılır. "İstatistik" veya "Tam Alfabetik Liste" kategorisine gidin. Genel birleşimin veya numunenin hesaplanmasına bağlı olarak, "Standotclonal.g" veya "Standotclona.v" adını seçiyoruz. "Tamam" düğmesine tıklayın.
- Argümanlar penceresi açılır. Hem belirli sayılar hem de hücrelere veya aralıklara referanslar olan 1 ila 255 alandan oluşabilir. İmleci "Number1" alanına koyduk. Fare, tabakada işlenecek değerlerin aralığını tahsis edin. Böyle bir alan varsa ve birbirlerine bitişik değilse, aşağıdakilerin koordinatları "Number2" alanını vb. Gerekli tüm veriler girildiğinde, "Tamam" düğmesine tıklayın.
- Önceden seçilmiş hücrede, seçilen standart sapma türünün toplam hesaplanması görüntülenir.
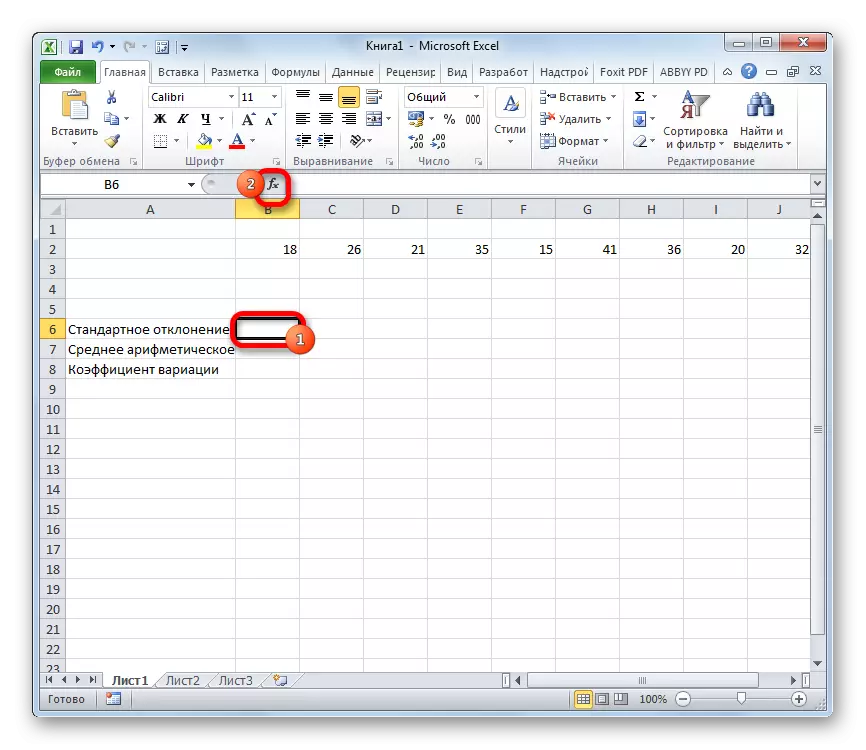
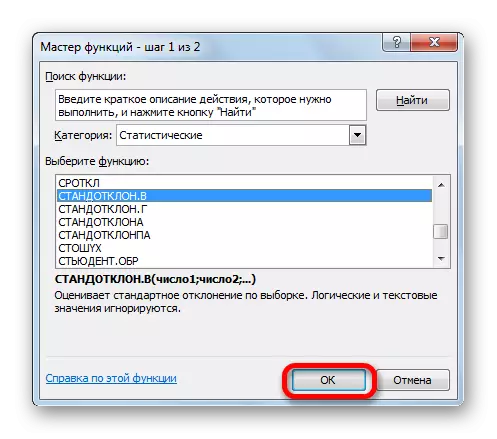
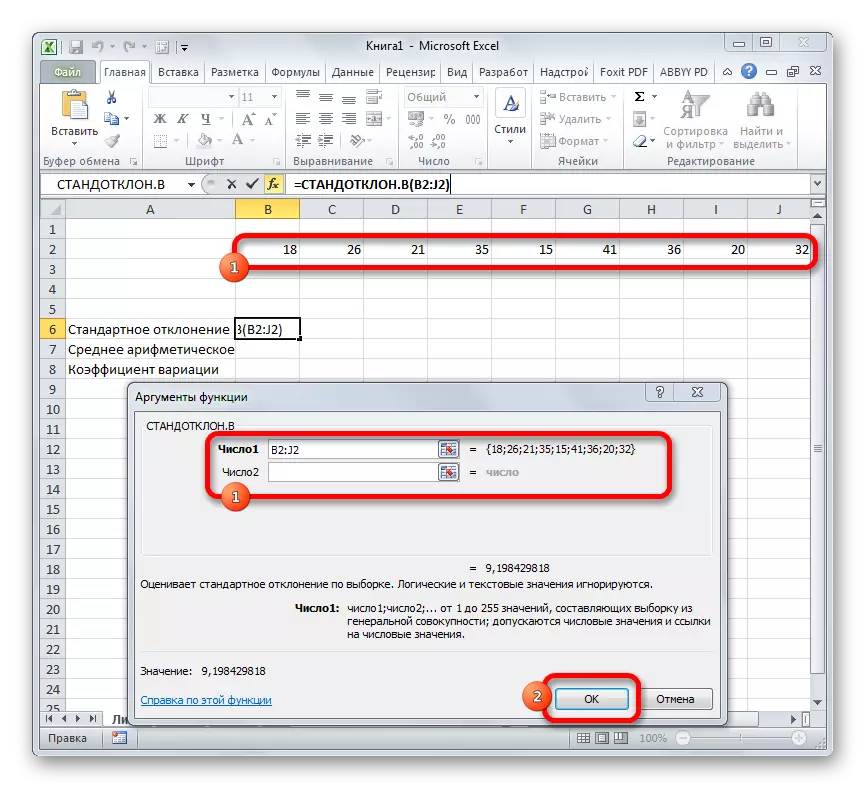
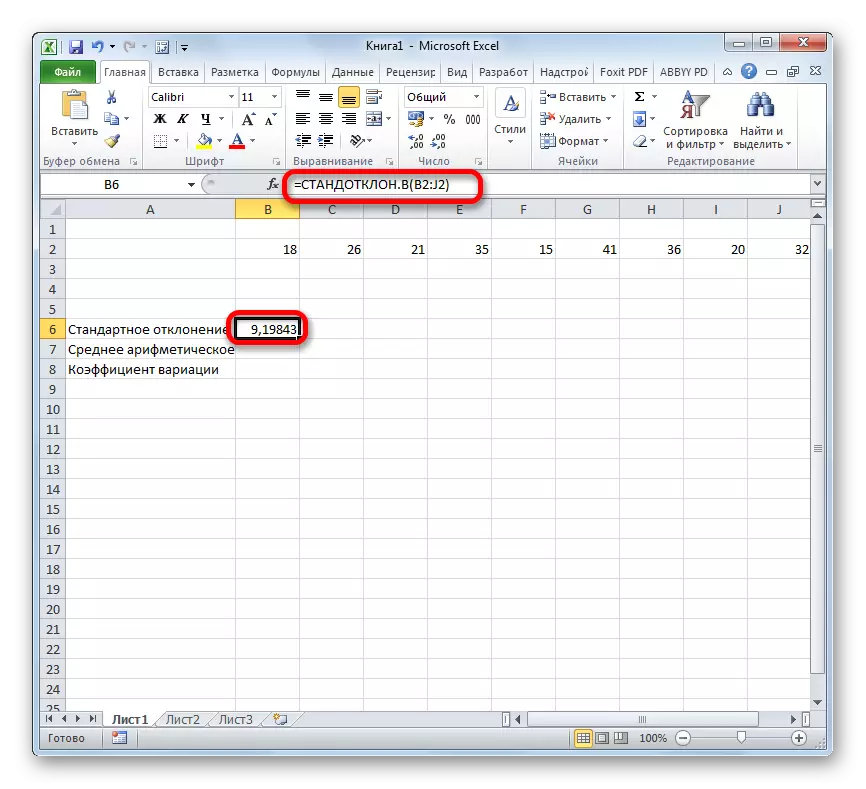
Ders: Excel'de Orta Kuadratik Sapma Formülü
Adım 2: Ortalama aritmetik hesaplanması
Aritmetik ortalama, sayısal dizinin tüm değerlerinin toplam miktarının miktarına oranıdır. Bu göstergeyi hesaplamak için ayrıca ayrı bir işlev var - CPNPH. Belirli bir örnekte değerini hesaplar.
- Sonucu çıkarmak için sayfadaki hücreyi seçin. Bize zaten tanıdık "İşlevi Ekle" düğmesine tıklıyoruz.
- Fonksiyon sihirbazının istatistiksel kategorisinde, "Srnvov" adını arıyoruz. Seçildikten sonra, "OK" düğmesine basın.
- Argüman penceresi başlatıldı. Argümanlar, StandotClone grubunun operatörlerinin tamamen aynıdır. Yani, kalitesinde ayrı sayısal değerler ve linkler olarak hareket edebilir. İmleci "Number1" alanına takın. Ayrıca, önceki davada olduğu gibi, sayfadaki hücrelerin setini tahsis ederiz. Koordinatları argüman penceresinin penceresinde listelendikten sonra, "Tamam" düğmesine tıklayın.
- Ortalama aritmetiklerin hesaplanması sonucu, fonksiyon sihirbazını açmadan önce vurgulanan hücrede türetilir.
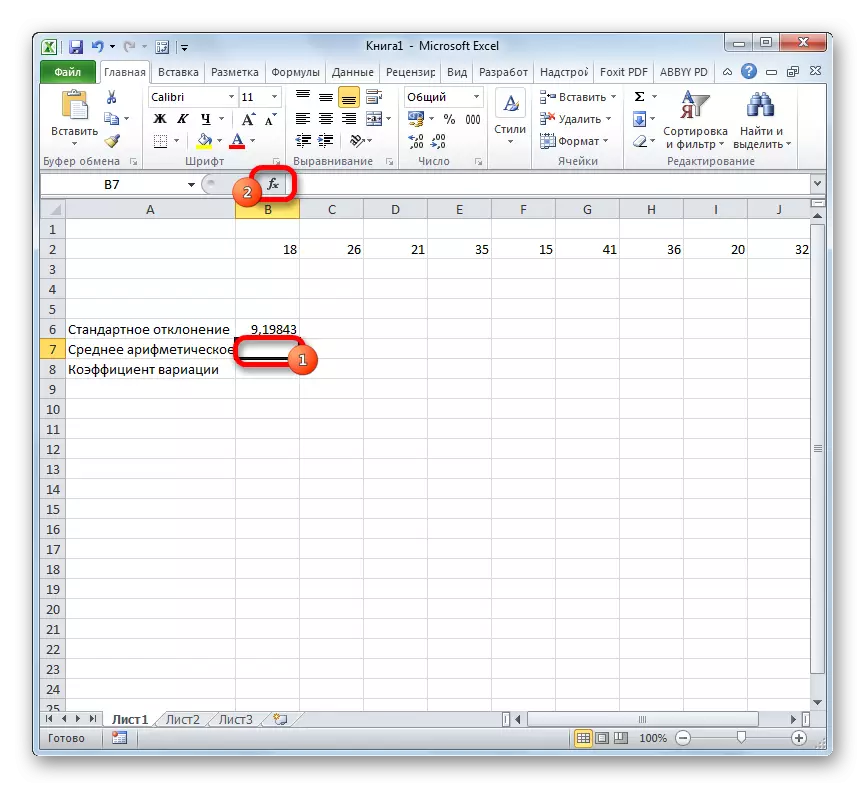
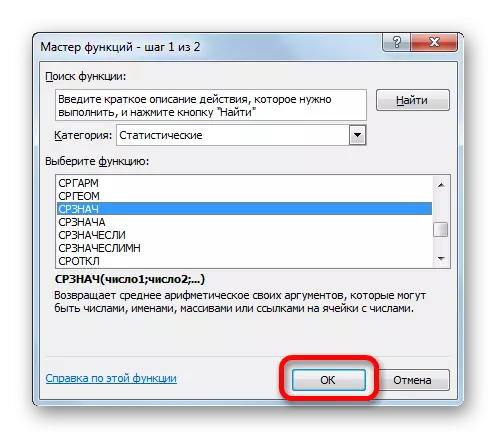
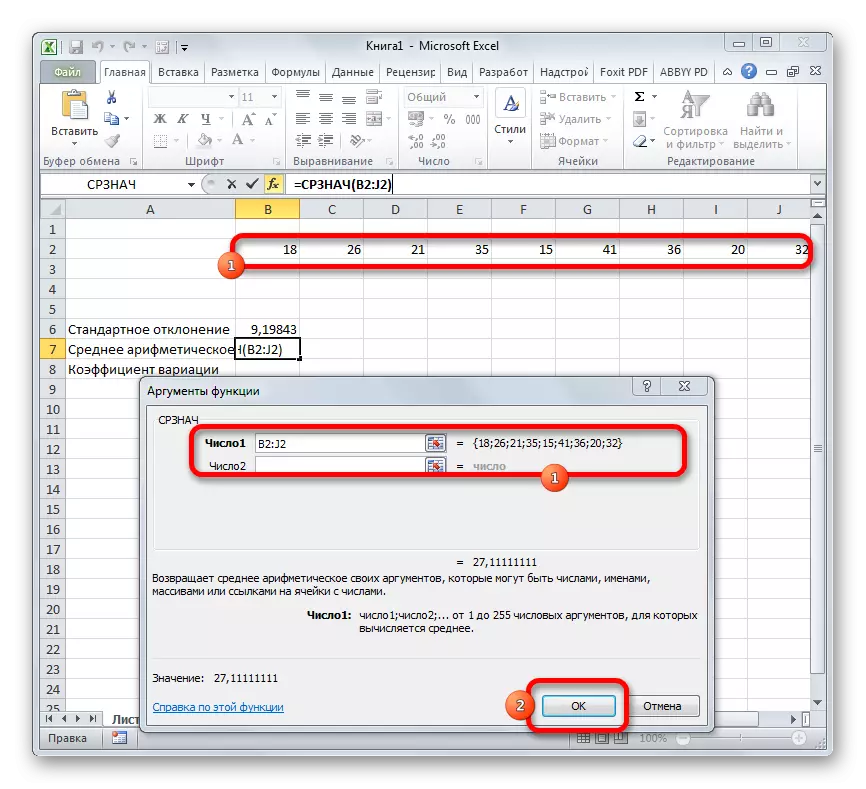
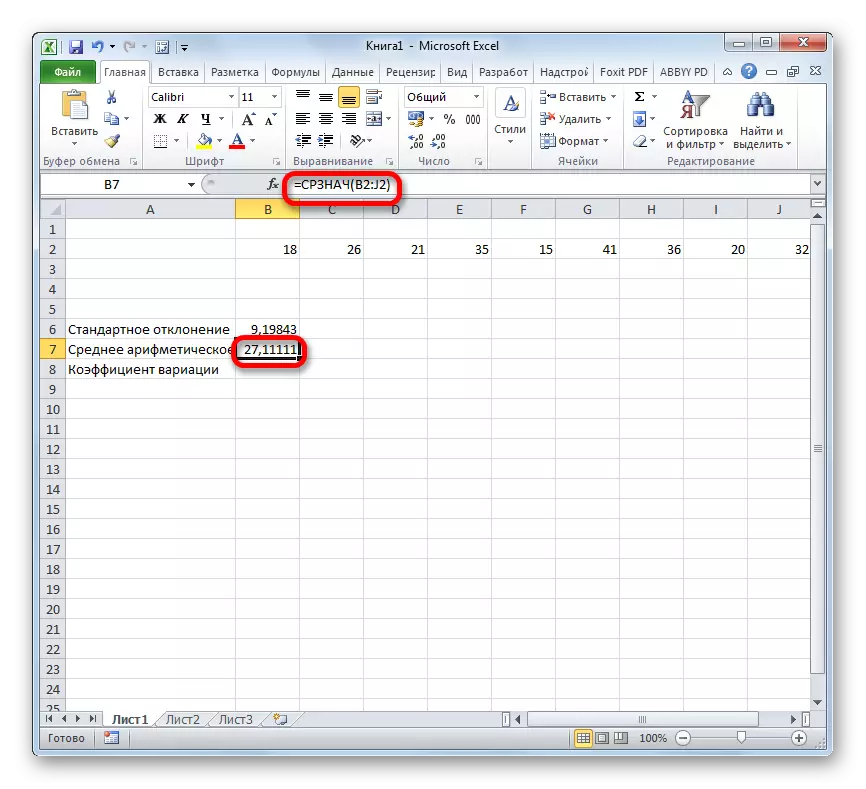
Ders: Excel'deki ortalama değeri nasıl hesaplanır
Adım 3: Varyasyon katsayısını bulma
Şimdi, varyasyon katsayısını doğrudan hesaplamak için gerekli tüm verilere sahibiz.
- Sonuç gösterileceği hücreyi seçin. Her şeyden önce, varyasyon katsayısının bir yüzde olduğunu düşünmek gerekir. Bu bağlamda, hücre formatı uygun şekilde değiştirilmelidir. Bu seçiminden sonra "Home" sekmesinde yapılabilir. "Numara" araç çubuğundaki şerit üzerindeki formatın alanına tıklayın. Tartışılan seçenekler listesinden "yüzdeyi" seçin. Bu işlemlerden sonra, elemandaki format uygun olacaktır.
- Sonucu görüntülemek için hücreye geri dönüyor. Sol fare düğmesinin çift tıklamasıyla etkinleştirin. "=" İşareti koyduk. Sonuç, standart sapmanın hesaplanmasının sonucu olduğu öğeyi seçin. Klavyedeki "Bölünmüş" düğmesine (/) tıklayın. Daha sonra, aritmetik aritmetik set sayısal serisinin bulunduğu hücreyi tahsis ediyoruz. Hesaplamayı ve çıkışı yapmak için, klavyedeki ENTER düğmesine tıklayın.
- Gördüğünüz gibi, hesaplama sonucu görüntülenir.
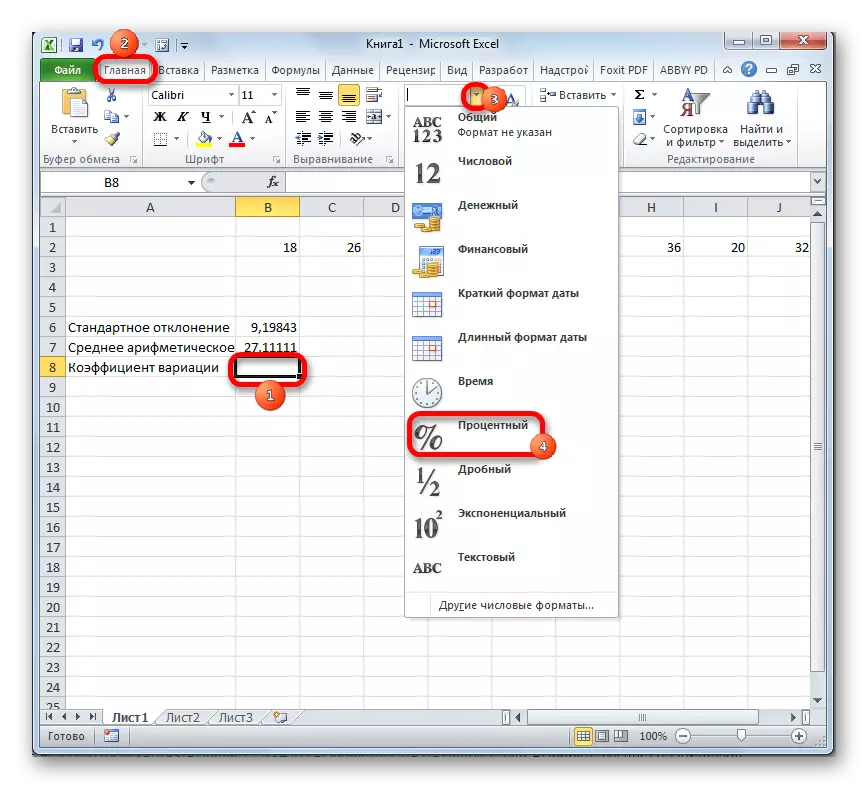
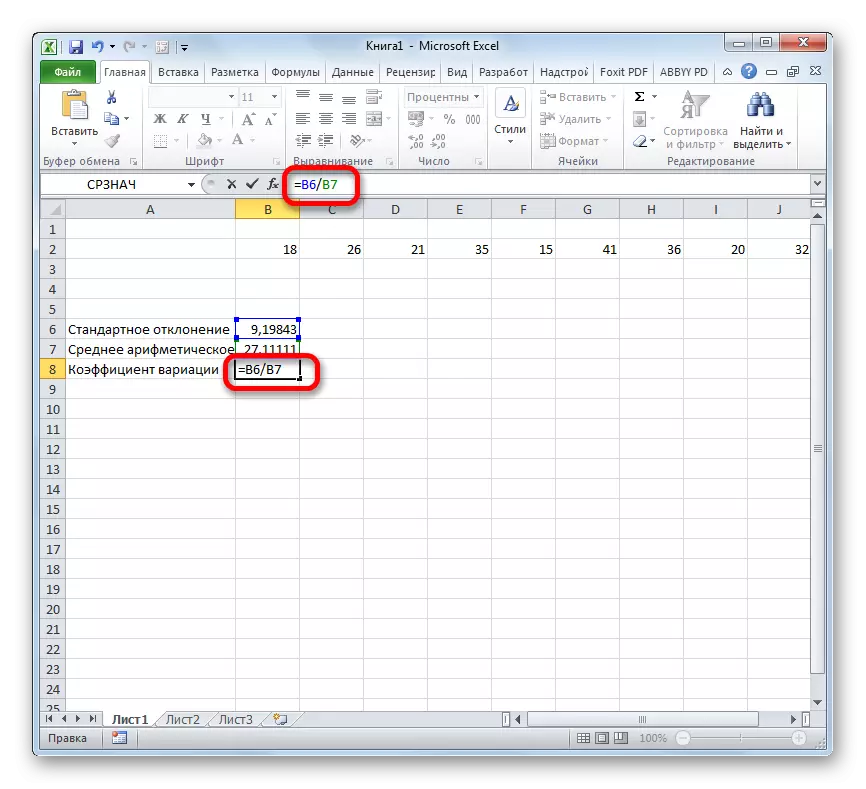
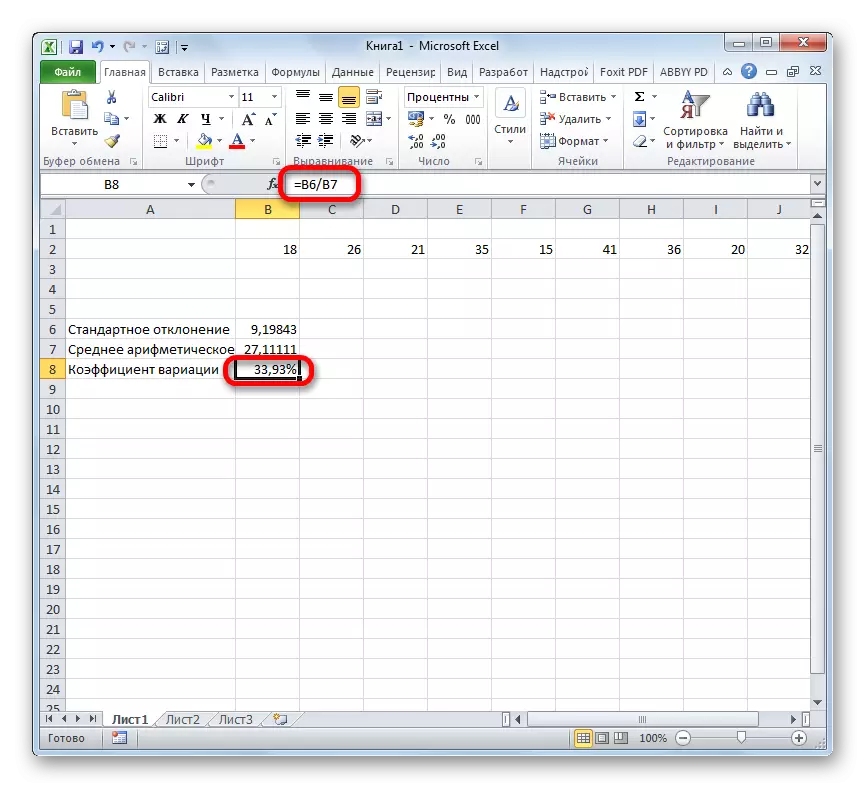
Böylece, standart sapma ve aritmetik ortalamaların zaten hesaplandığı hücrelere atıfta bulunarak varyasyon katsayısını hesapladık. Ancak bu değerleri hesaplamadan, ilerleyebilir ve biraz farklı olabilirsiniz.
- Daha önce, sonucun türetileceği yüzde formatında biçimlendirilmiş hücreyi seçin. İçinde bir tür formülü reçete ediyoruz:
= Standotclonal.v (Range_Name) / SR Will (Range_Name)
"Aralık aralığı" adı yerine, sayısal serilerin yerleştirildiği bölgenin gerçek koordinatlarını yerleştirin. Bu, bu aralığın basit tahsisi ile yapılabilir. Standotclonal operatörü yerine. Kullanıcı gerekli görürse, standart dikiş işlevi kullanılabilir.
- Bundan sonra, değeri hesaplamak ve sonucu Monitör ekranındaki göster, ENTER düğmesine tıklayın.
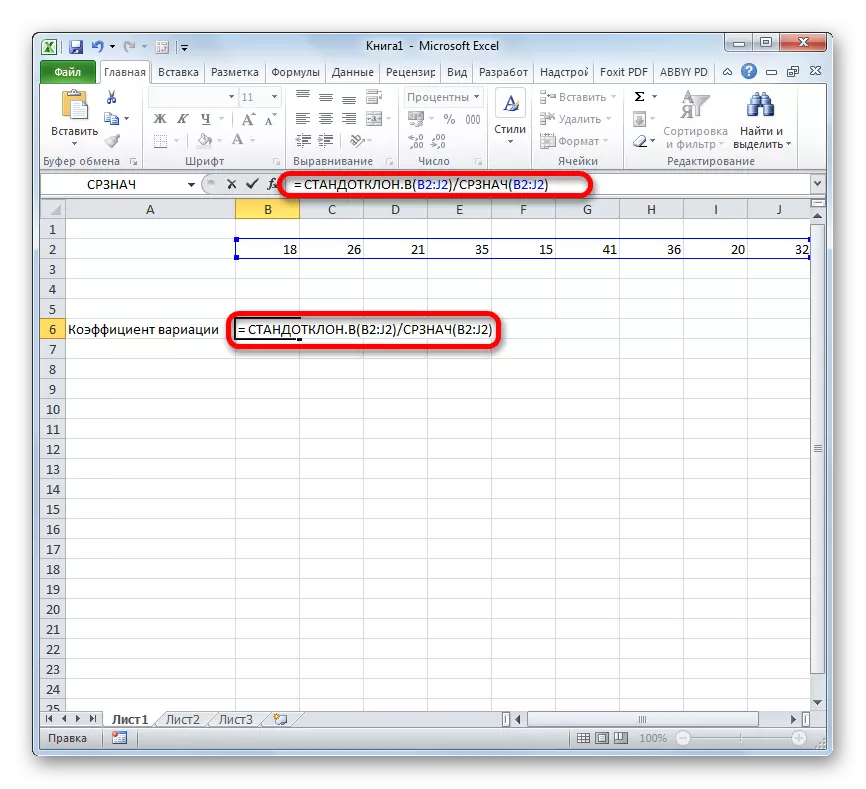
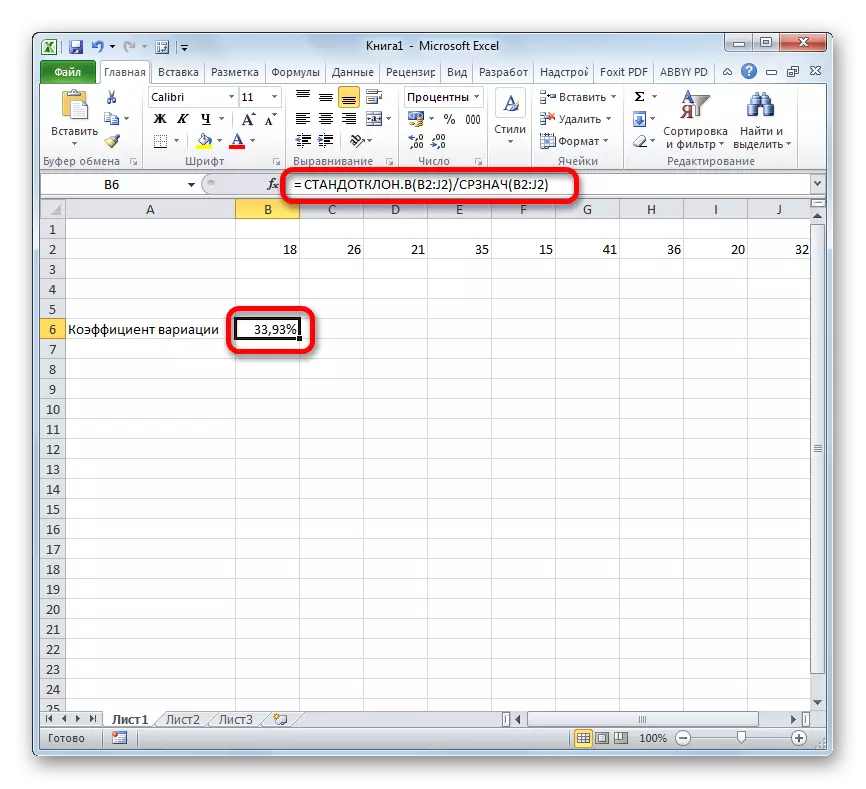
Koşullu bir ayrım var. Varyasyon katsayısının göstergesi% 33'ten az ise, daha sonra sayıların seti homojen olduğuna inanılmaktadır. Karşılıklı durumda, heterojen olarak karakterize etmek gelenekseldir.
Gördüğünüz gibi, Excel programı, varyasyon katsayısı arayışı olarak böyle karmaşık bir istatistiksel hesaplamanın hesaplanmasını önemli ölçüde basitleştirmenize olanak sağlar. Ne yazık ki, ek, bu göstergeyi bir eylemde hesaplayacak bir işlev yoktur, ancak standart klon operatörlerinin yardımıyla, bu görev çok basitleştirilmiştir. Böylece, Excel'de, istatistiksel kalıplarla ilişkili yüksek bir bilgiye sahip olmayan bir kişi bile yapılabilir.
