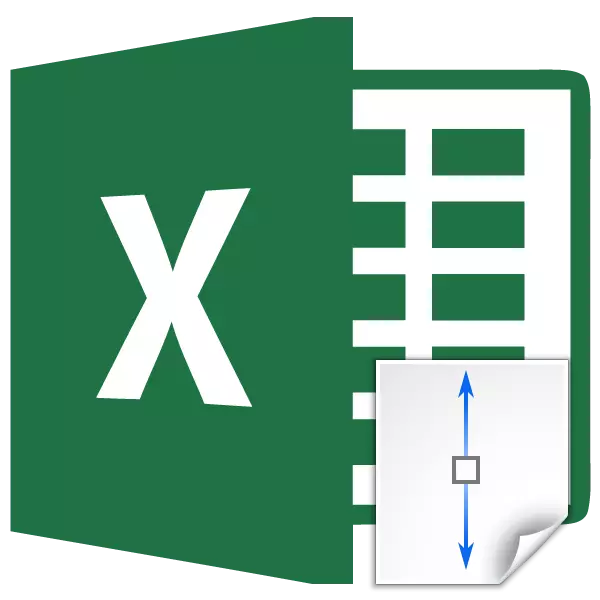
Excele'de çalışan her kullanıcı, er ya da geç, hücrenin içeriği sınırlarına uymadığında durumla gerçekleşir. Bu durumda, mevcut pozisyondan birkaç çıkış vardır: içeriğin boyutunu azaltın; mevcut durumu kabul etmeye gel; Hücrelerin genişliğini genişletin; Boylarını genişletin. Sadece en son sürüm, yani, satırların çizgileri, daha fazla konuşacağız.
Ateşli Uygulama
Uyum, içerik üzerindeki hücreleri genişletmeye yardımcı olan dahili bir Excel aracıdır. Hemen, bu işlevin otomatik olarak uygulanmadığında belirtilmelidir. Belirli öğeyi genişletmek için, aralığı vurgulamanız ve belirtilen aracın üzerine uygulamanız gerekir.
Ek olarak, yüksek yüksekliğin, yalnızca transferin formatlamaya dahil edildiği hücreler için Excel'e uygulanabileceği söylenmelidir. Bu özelliği etkinleştirmek için, sayfadaki hücreyi veya aralığı seçin. Sağ fare düğmesini vurgulamaya tıklayın. Çalışma içerik listesinde, "Hücre Formatı ..." konumunu seçin.
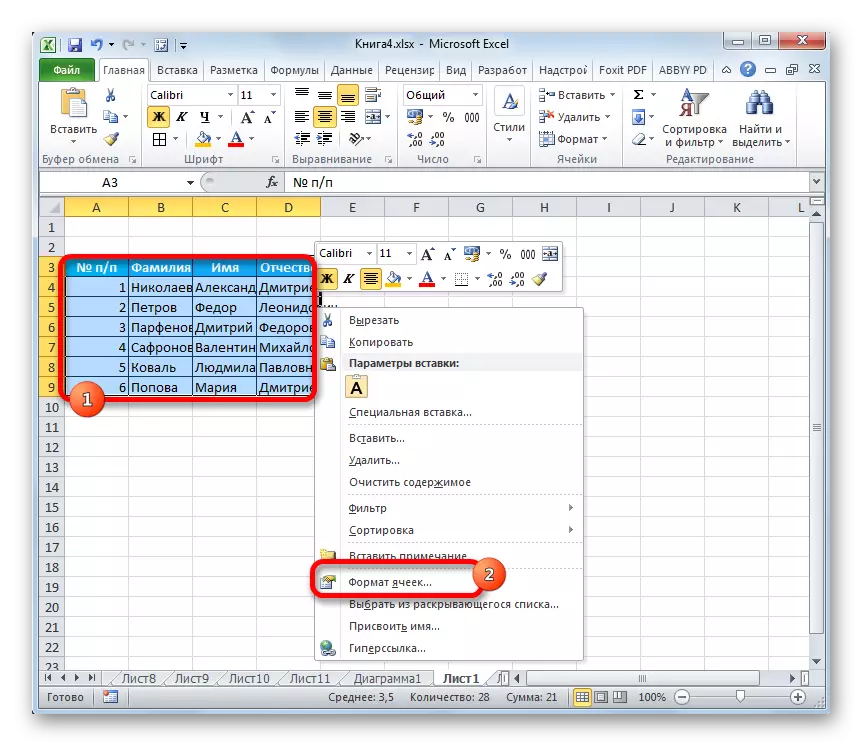
Biçimlendirme penceresi etkinleştirilir. "Hizalama" sekmesine gidin. "Ekran" ayarları bloğunda, "Transfer" parametresinin yanındaki onay kutusunu ayarlayın. Ayarlar yapılandırma değişikliklerini kaydetmek ve uygulamak için, bu pencerenin altında bulunan "OK" düğmesine tıklayın.
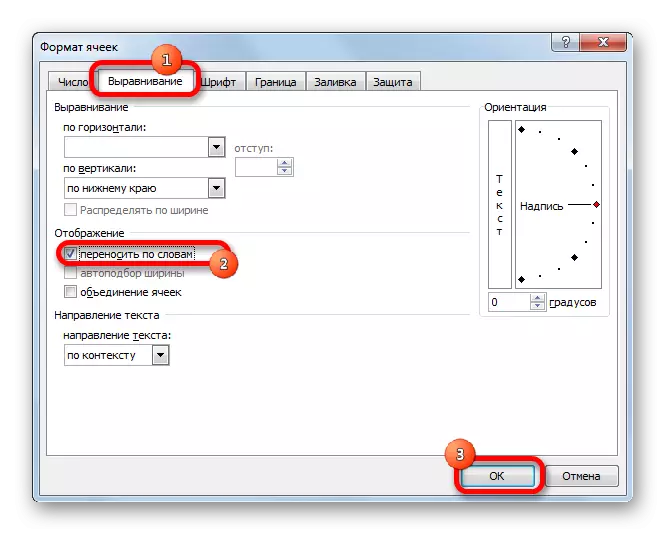
Şimdi sayfanın seçilen fragmanında, transfer kelimelerle etkinleştirilir ve satır yüksekliği uygulanabilir. Excel 2010 versiyonu örneğinde nasıl çeşitli yollar verileceğini düşünün. Ancak, programın daha sonraki sürümleri için ve Excel 2007'nin her ikisi de benzer bir eylem algoritmasının kullanılabileceği konusunda dikkat edilmesi gerekmektedir.
Yöntem 1: Koordinat Paneli
İlk yöntem, tablo satırlarının sayısının bulunduğu dikey bir koordinat paneli ile çalışmayı içerir.
- Autochloor yüksekliğinin uygulanacağı koordinat panelindeki satır numarasına tıklayın. Bu işlemden sonra, tüm hat vurulur.
- Koordinat paneli sektöründeki çizginin alt sınırında oluruz. İmleç, okun görünümünü iki tarafa çıkarmalıdır. Bir çift tıklama sol fare düğmesi yapın.
- Bu işlemlerden sonra, genişliğin geniş bir durumuyla, Hat Yüksekliği, tüm hücrelerindeki tüm metnin sayfada göründüğü için tam olarak çok fazla artacaktır.
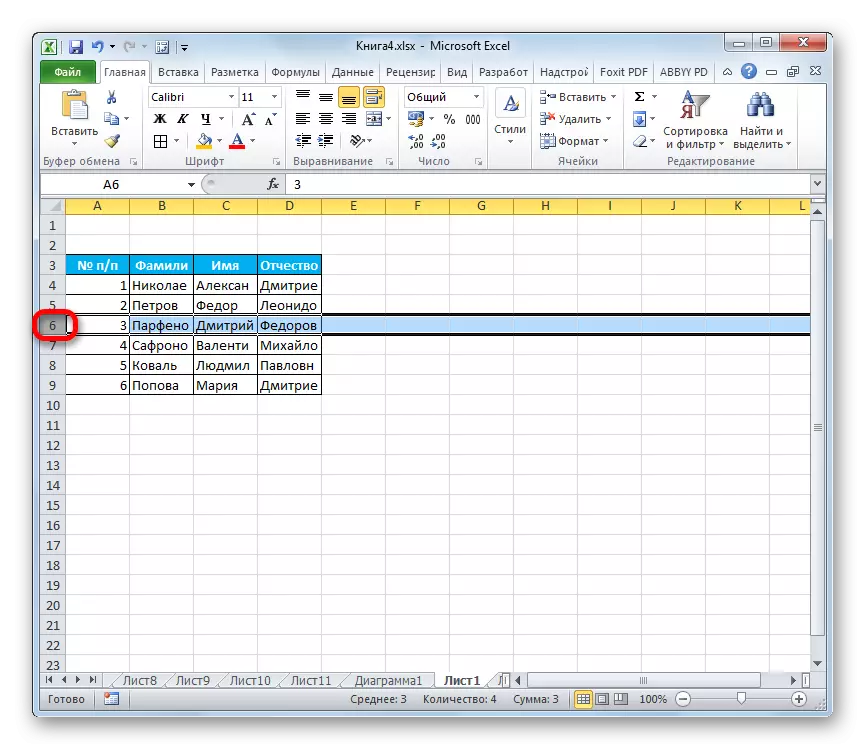
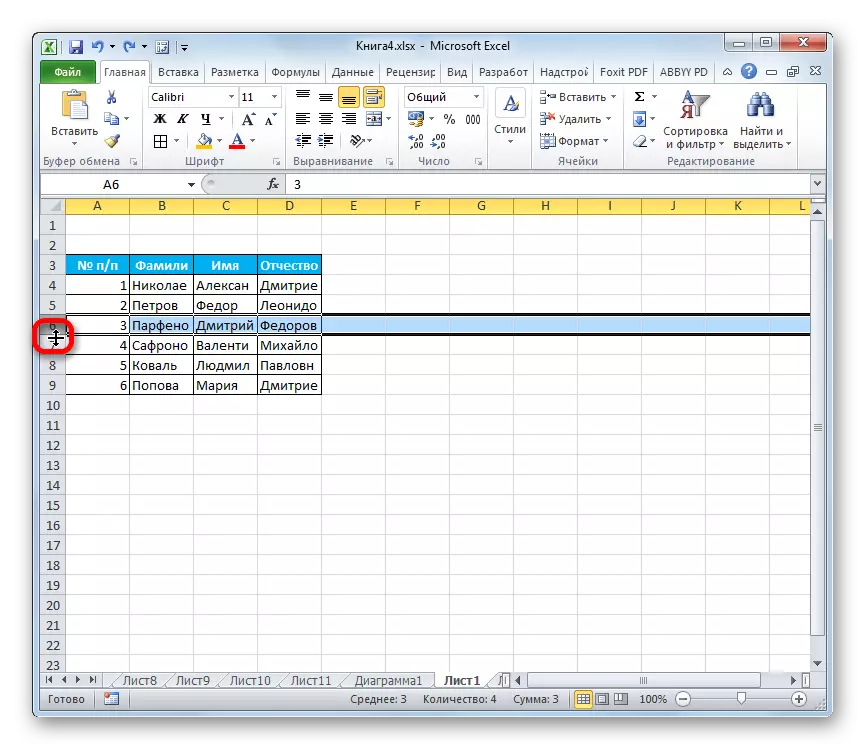
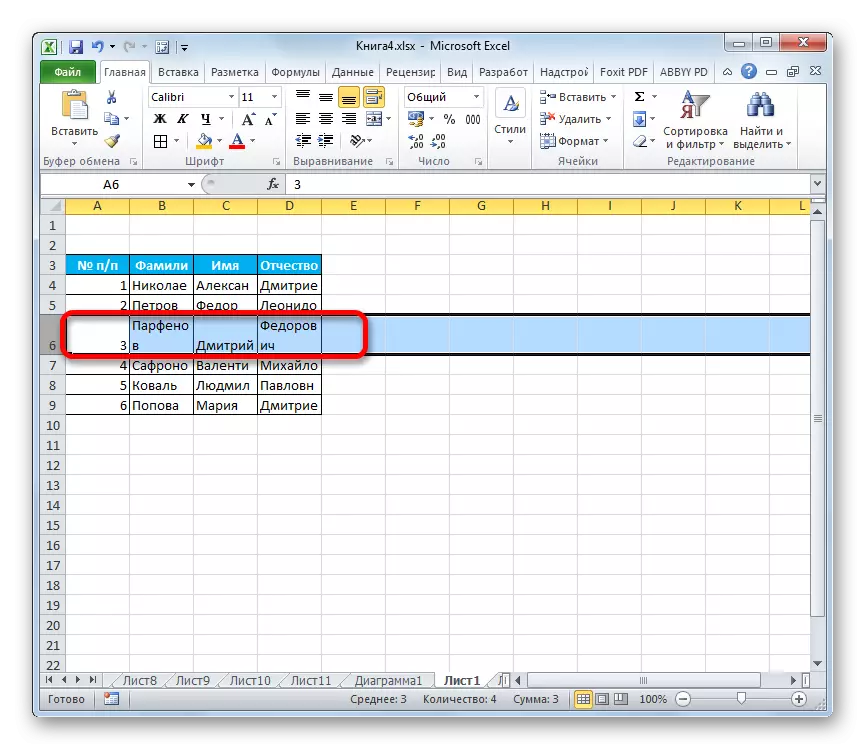
Yöntem 2: Birkaç satır için otomatik uygulamayı açın
Yukarıdaki yol, bir veya iki satır için otomatik tutum açmanız gerektiğinde iyidir, ancak birçok benzer öğe varsa ne yapmalıyım? Sonuçta, ilk sürümde açıklanan algoritmaya göre hareket ederseniz, prosedürün çok fazla zaman harcamak zorunda kalması gerekir. Bu durumda, bir çıkış yolu var.
- Belirtilen işlevin bağlanması gereken koordinat panelindeki tüm dizeleri tahsis ediyoruz. Bunu yapmak için, sol fare düğmesini kelepçeleyin ve imleci koordinat panelinin karşılık gelen segmentine geçirin.
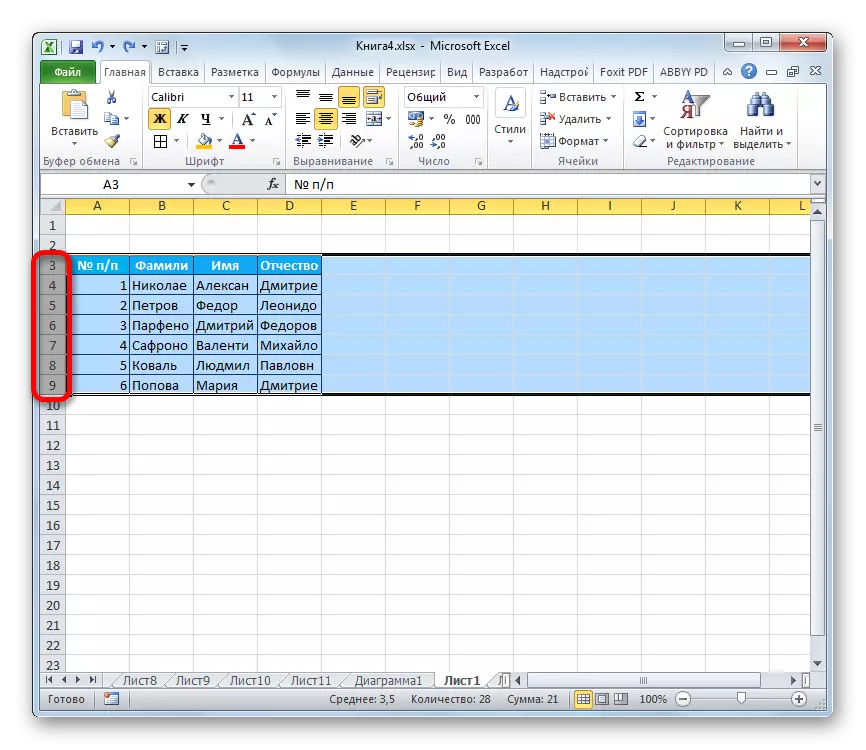
Aralık çok büyükse, ilk sektördeki sol fare düğmesine tıklayın, ardından klavyedeki vardiya düğmesine tırmanırsınız ve istenen alanın koordinat panelinin son sektörünü tıklayın. Bu durumda, tüm çizgileri vurgulanacaktır.
- İmleci, seçilen sektörlerin herhangi birinin Koordinat Panelindeki alt sınırında kuruyoruz. Aynı zamanda, imleç en son aynı formu tam olarak almalıdır. İki kez sol fare düğmesine tıklayın.
- Yukarıdaki prosedürü yaptıktan sonra, ayrılan aralığın tüm satırları, hücrelerinde depolanan verilerin boyutunda yüksek olacaktır.
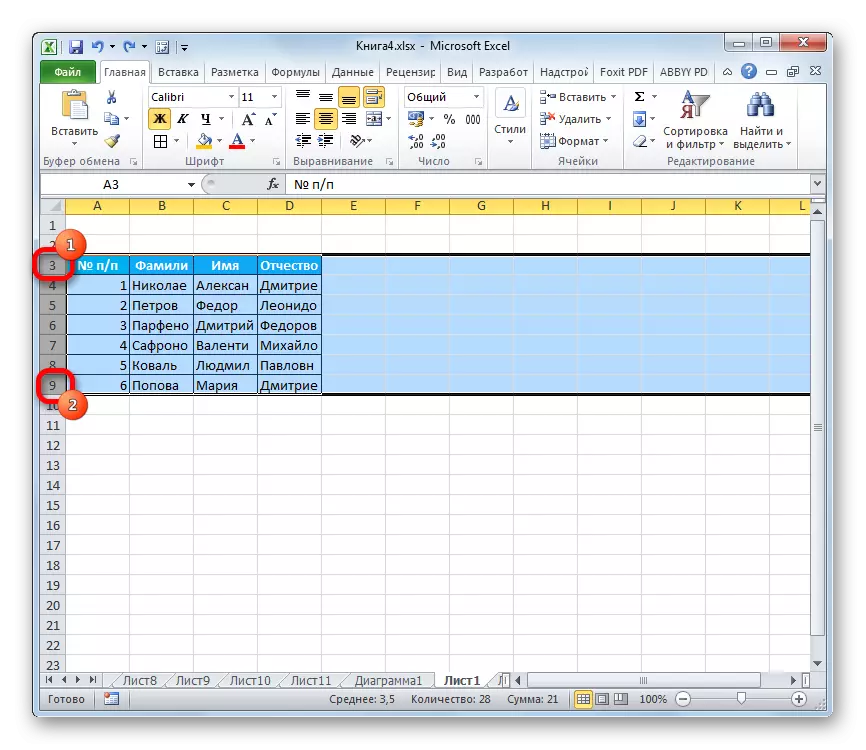
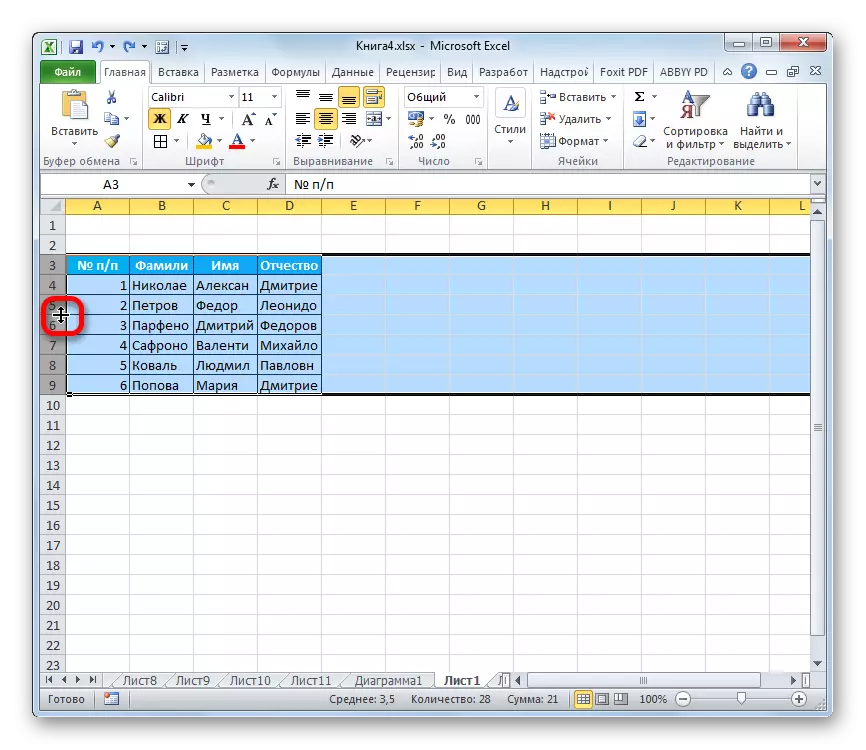
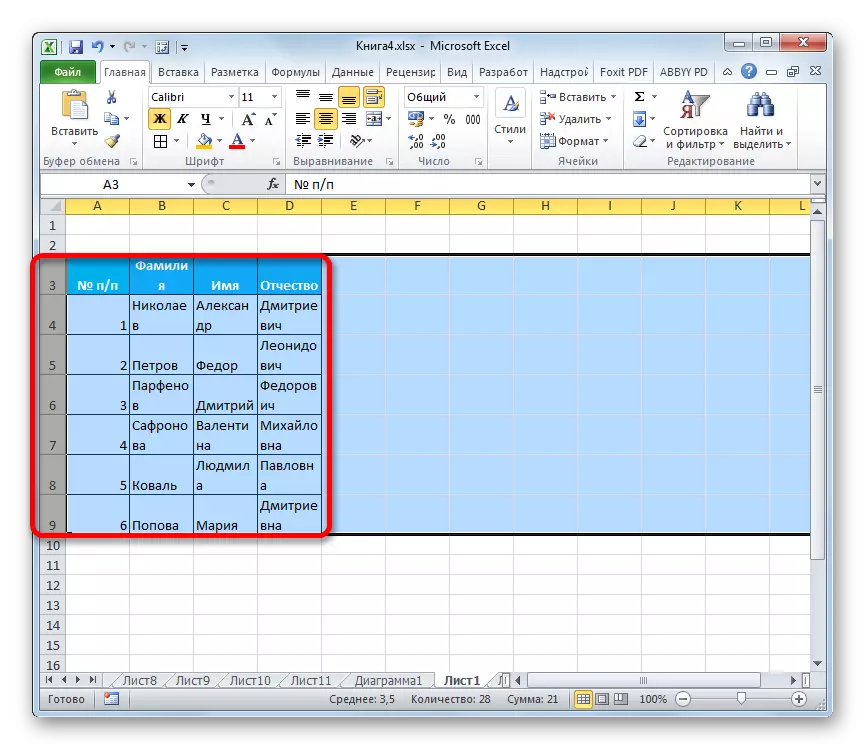
Ders: Excel'deki hücreleri vurgulamak nasıl
Yöntem 3: Aracı şerit üzerinde düğme
Ek olarak, kasetteki özel bir araç, hücrenin yüksekliğinde otomatik yazmayı açmak için kullanılabilir.
- Otomatik tutumun uygulanması gereken sayfadaki aralığı vurguluyoruz. Ev sekmesinde olmak, "Biçim" düğmesine tıklayın. Bu araç "hücre" ayar bloğuna yerleştirilir. "Hücre Boyutu" grubunda görünen listede, "Hat Yüksekliğinin Otomatik Bölümü" öğesini seçin.
- Özel aralığın bu çizgisi, hücrelerinin tüm içeriğini göstermesi için gerekli olduğu kadar yüksekliğini artıracaktır.
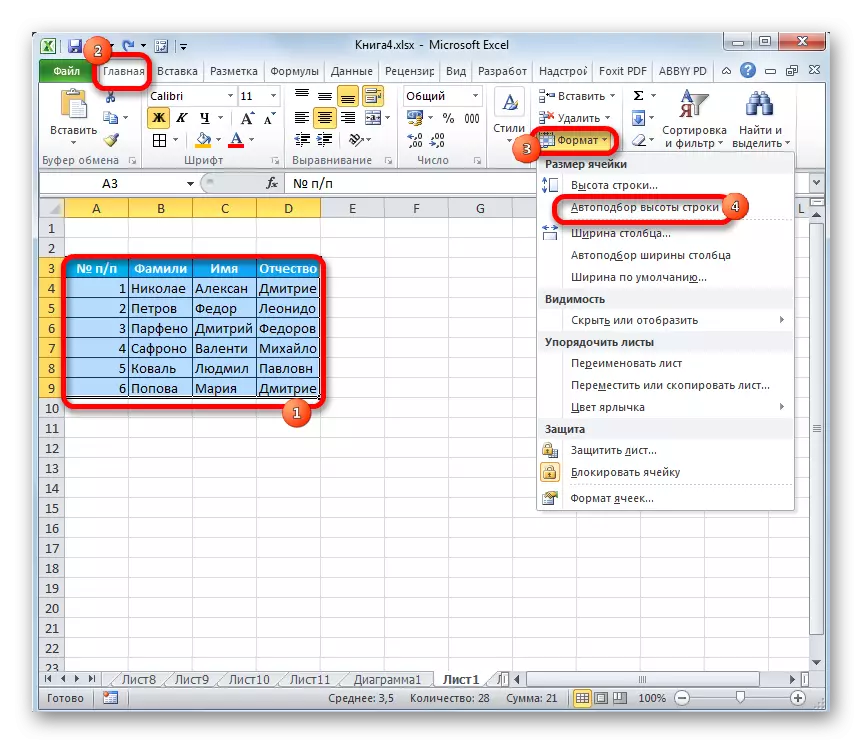
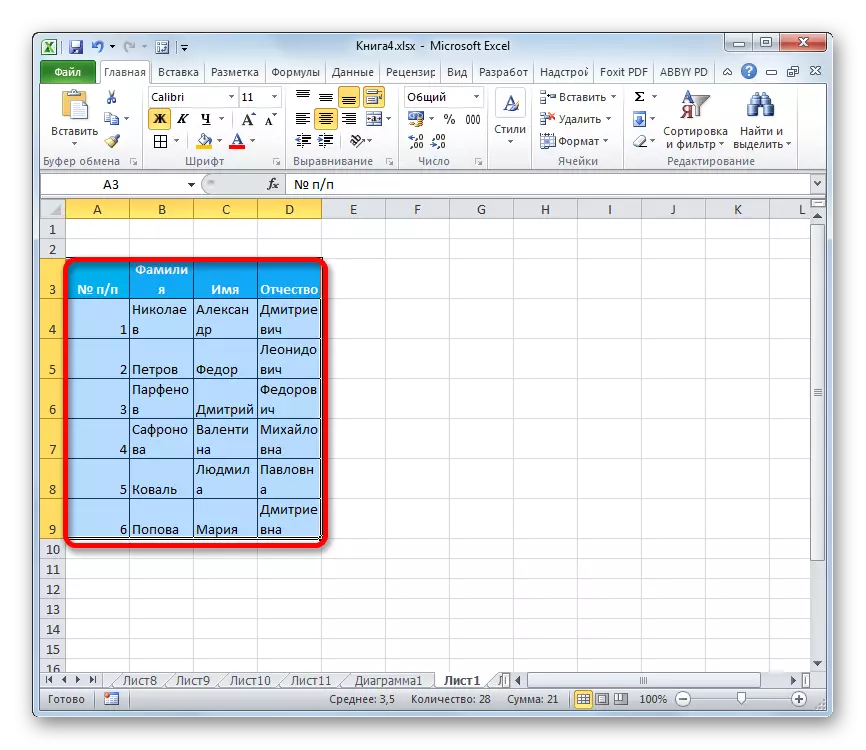
Yöntem 4: Kombine hücreler için yüksekliklerin seçimi
Aynı zamanda, otomatik nesil fonksiyonun kombine hücreler için çalışmadığı belirtilmelidir. Ancak bu durumda, bu sorunun bir çözümü de var. Çıktı, hücrenin gerçek kombinasyonunun gerçekleşmesi, ancak yalnızca görünür olduğu eylemlerin algoritmasını uygulamaktır. Bu nedenle, dosyalama teknolojisini uygulayabiliriz.
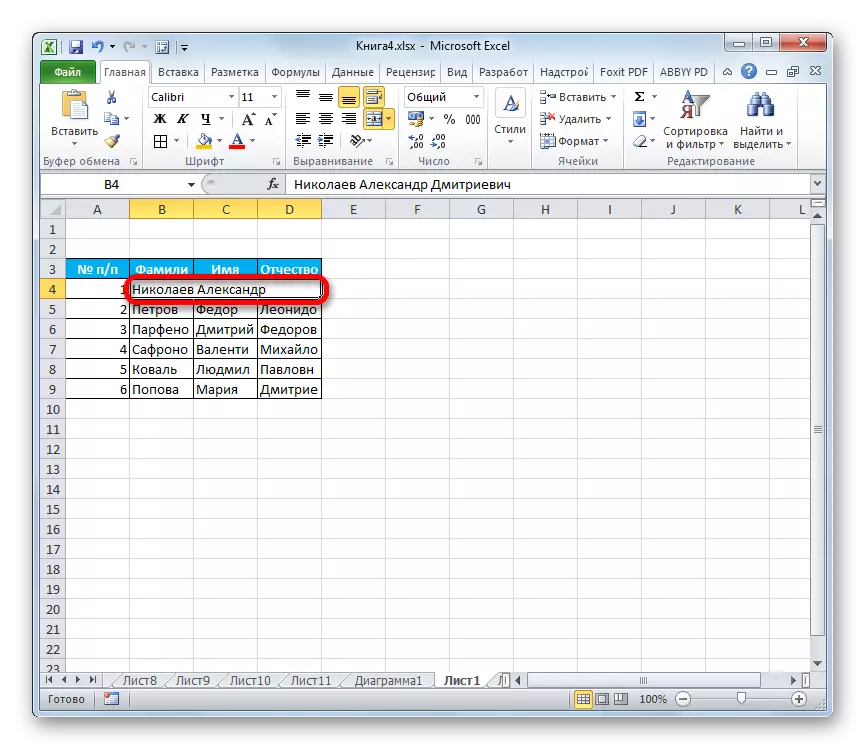
- Kombine edilmesi gereken hücreleri vurguluyoruz. Sağ fare düğmesini vurgulamaya tıklayın. Menüde, "Hücrelerin formatını" geçin.
- Açılan Biçimlendirme penceresinde, "Hizalama" sekmesine gidin. Yatay parametre alanındaki "Hizalama" ayarları bloğunda, "Seçimin ortasındaki" değerini seçin. Yapılandırma yapıldıktan sonra, "OK" düğmesine basın.
- Bu eylemlerden sonra, veriler tahsis bölgesi boyunca bulunur, ancak aslında, aslında unsurların birleşmesinden bu yana, aslında aşırı sol bir hücrede saklanmaya devam ettiler. Bu nedenle, örneğin, metni silmeniz gerekirse, yalnızca aşırı sol bir hücrede yapılabilir. Bir daha sonra, metnin yerleştirildiği sayfanın tüm alanını tahsis ediyoruz. Yukarıda açıklanan üç yoldan herhangi birinde, yüksek yükseklik içerir.
- Gördüğümüz gibi, bu işlemlerden sonra, satır çizgileri, elementlerin birleşmesinin devam eden yanılsaması altında üretildi.
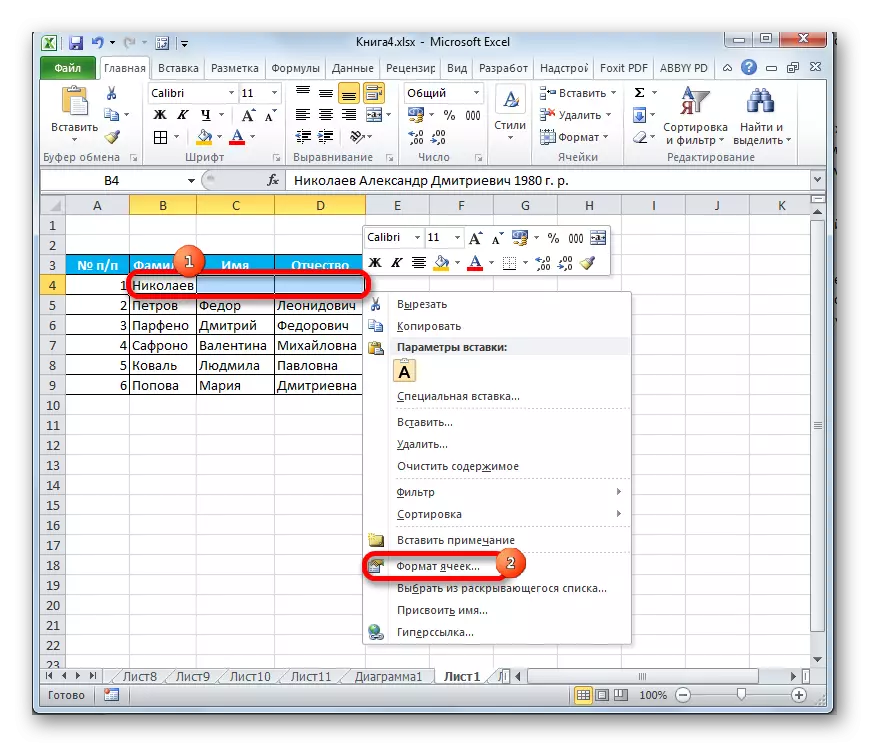
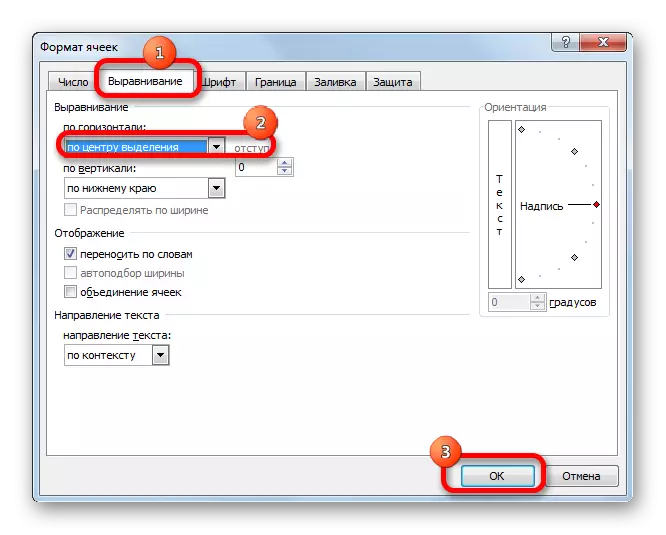
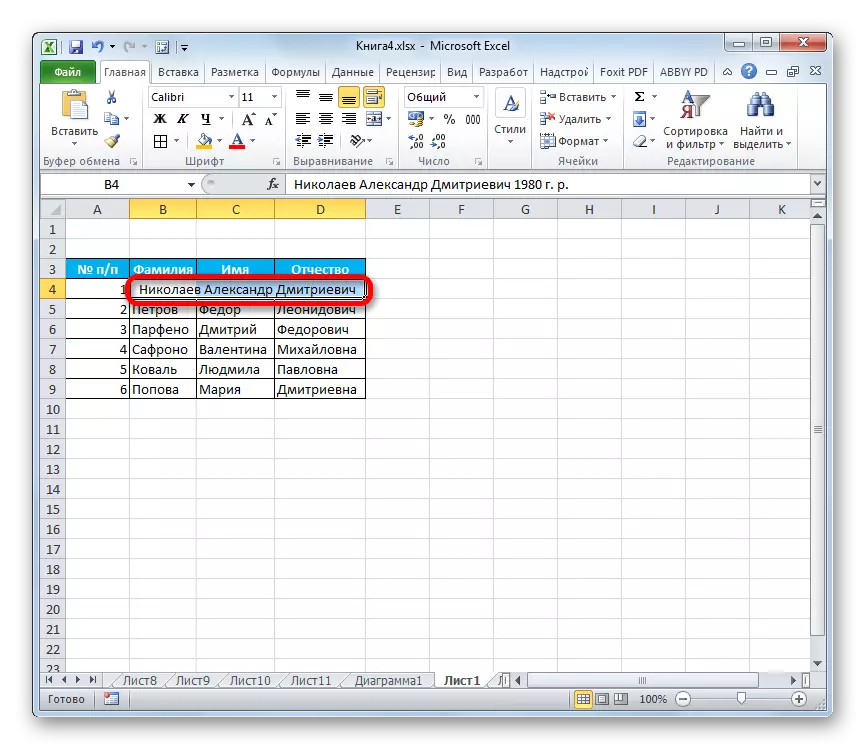
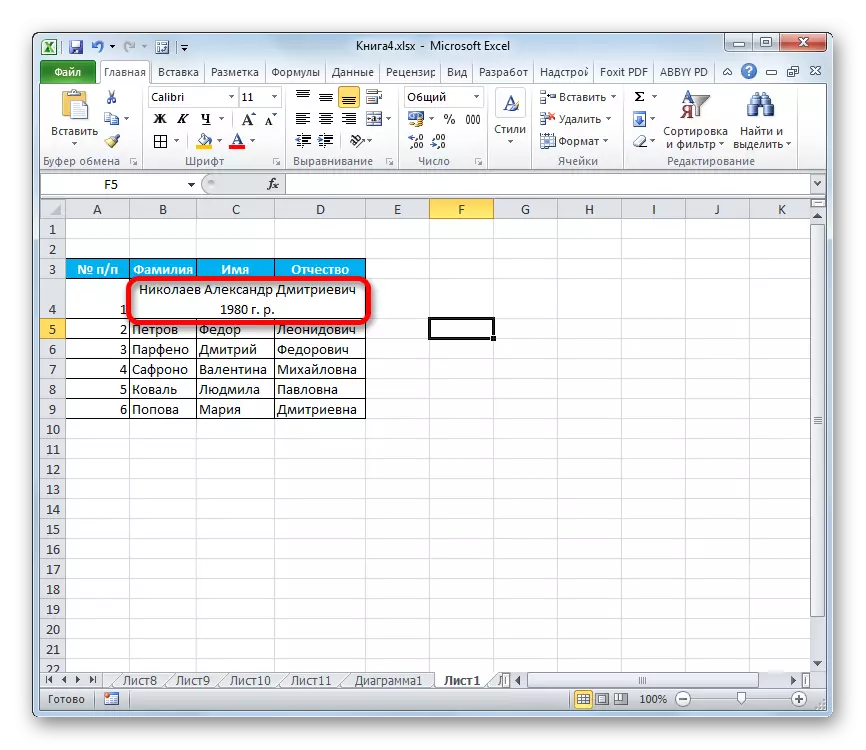
Her satırın yüksekliğini manuel olarak manuel olarak ayrı olarak ayarlamak için, özellikle masanın büyükse, bu kadar uygun bir Excel aracını otomatik atış şekeri gibi kullanmak daha iyidir. Bununla birlikte, herhangi bir aralığın çizgilerinin boyutunu içerikle otomatik olarak ayarlayabilirsiniz. Kombine hücrelerin bulunduğu bir sayfa alanı ile çalışıyorsanız, tek sorun oluşabilir, ancak bu durumda, seçimin içeriğini hizalayarak mevcut durumdan bir yol bulabilirsiniz.
