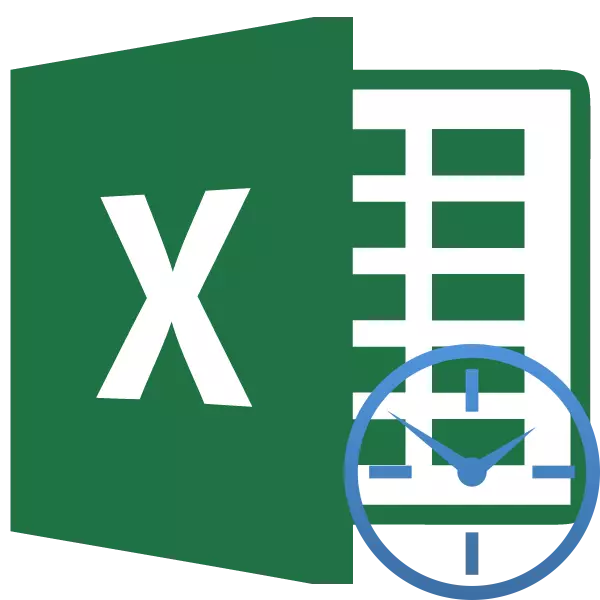
Excel'de zamanla çalışırken, bazen saatlerin dakikalar içinde çevirisi vardır. Basit bir iş görünür, ancak çoğu kullanıcının diş yapmasın çoğu zaman gerekli değildir. Ve her şey bu programdaki zamanın hesaplanmasının özelliklerinden oluşur. Saati çeşitli şekillerde mükemmelleştirmek için saati dakika içinde nasıl çevireceğinizi anlayalım.
Excel'de dakikada dönüşüm saatleri
Bütün saatin çevirisinin bütün karmaşıklığı, Excel'in bize aşina olmayan zamanı, ancak günlerce göz önünde bulundurmasıdır. Yani, bu program için 24 saat birine eşittir. Saat 12:00 Program, 0,5 gibi temsil eder, çünkü 12 saat günün 0,5 kısmıdır.
Bunun örnekte nasıl olduğunu görmek için, bir sayfadaki herhangi bir hücreyi zaman formatında vurgulamanız gerekir.
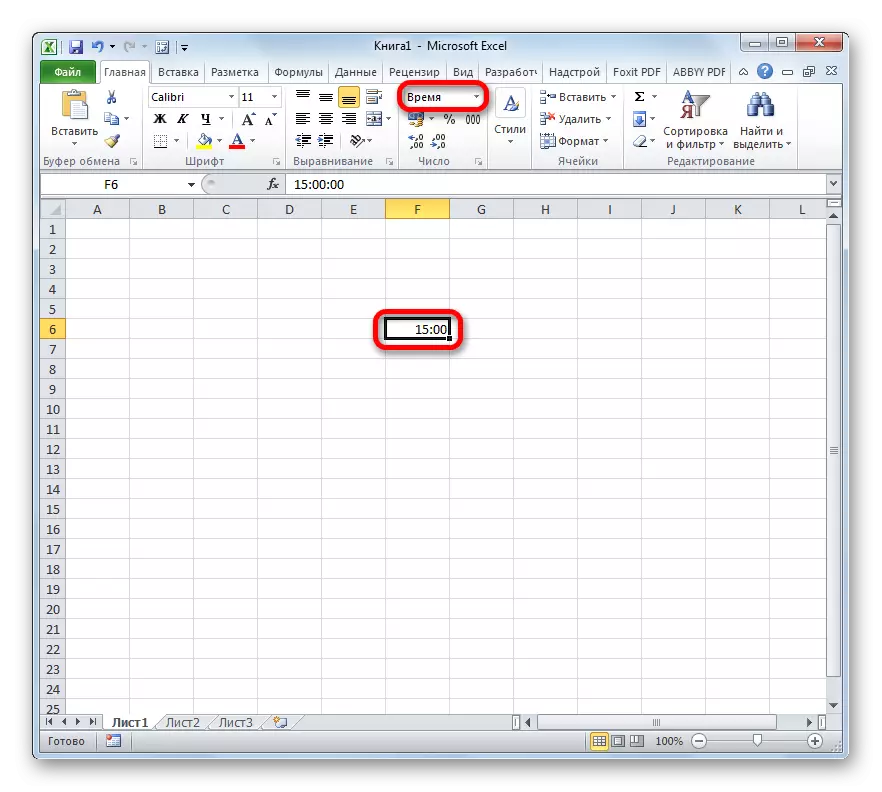
Ve sonra genel bir formatta biçimlendirin. Hücrede olacak sayıdır ve girilen veri programının algısını gösterecektir. Aralığı 0'dan 1'e kadar değişebilir.
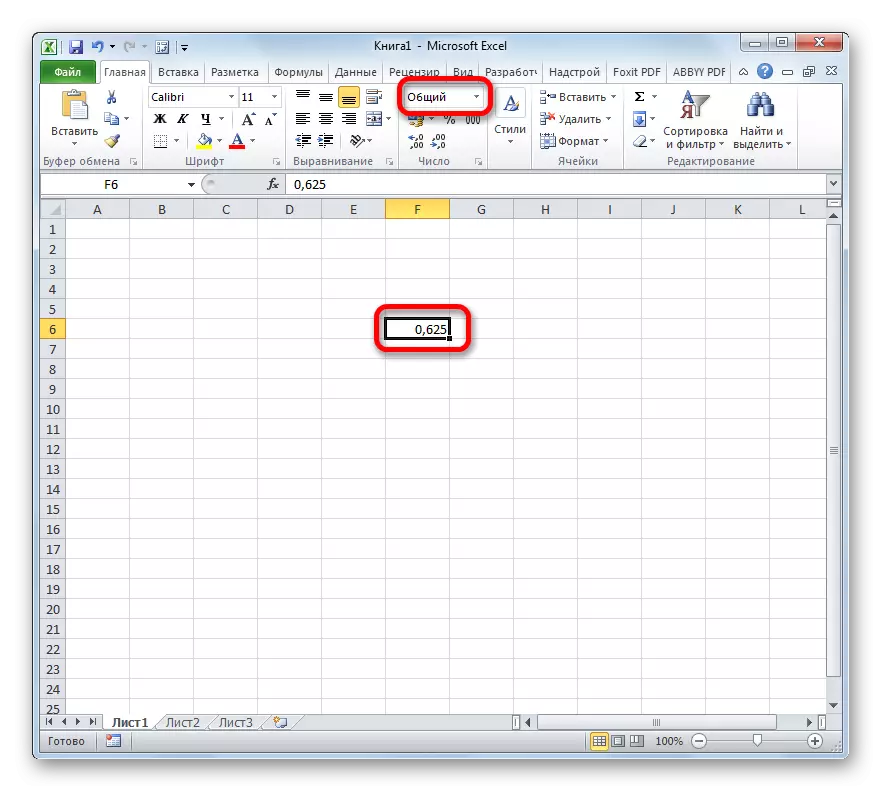
Bu nedenle, dakikalar içinde saatlerin dönüşüm sorusuna, bu gerçeğin prizmasına yaklaşmak gerekir.
Yöntem 1: Çarpma formülünün uygulanması
Saati dakikalar içinde çevirmenin en basit yolu, belirli bir katsayıya çarpma. Yukarıda, Excel'in günlerde zaman algıladığını öğrendik. Bu nedenle, 24 saat dakikalarındaki ifadeden almak için, bu ifadeyi 60 (saatlerce dakika sayısı) ve 24 (günlerdeki saat sayısı) ile çarpmanız gerekir. Böylece, değere çarpmamız gereken katsayı 60 × 24 = 1440 olacaktır. Nasıl uygulamaya bakacağını görelim.
- Nihai sonucun dakikalar içinde olacağı hücreyi vurguluyoruz. "=" İşaretini koyduk. Verilerin saatte bulunduğu hücreye tıklayın. "*" İşaretini koyarız ve 1440 numarayı klavyeye yazdık. Programın verileri ilerletmesi ve sonucu türetmesi için ENTER düğmesine basın.
- Ancak sonuç hala yanlış olarak sönebilir. Bunun nedeni, zaman formatının verilerinin formülün, sonucun türetildiği hücreden, aynı formatın türetildiği gerçeğinden kaynaklanmaktadır. Bu durumda, genel olana değiştirilmelidir. Bunu yapmak için hücreyi seçin. Ardından, eğer diğeriniz varsa, "HOME" sekmesine gidiyoruz ve formatın görüntülendiği özel bir alana tıklayın. "Numara" araç çubuğundaki bantta bulunur. Birçok değer arasında açılan listede "Genel" öğeyi seçin.
- Bu işlemlerden sonra, belirli bir hücrede doğru veriler gösterilecektir, bu, dakikada saatin çevirisinin sonucu olacaktır.
- Birden fazla değeriniz varsa, ancak dönüşüm için bir aralık varsa, yukarıdaki işlemi her değer için ayrı ayrı yapamazsınız ve formülü doldurma işaretçisini kullanarak kopyalayın. Bunu yapmak için imleci, hücrenin sağ alt köşesine formülle yerleştirin. Dolum işaretçisi bir haç olarak etkinleştirildiğinde bekleriz. Sol fare düğmesine basın ve imleci dönüştürülmüş verilerle hücrelere paralel olarak uzatın.
- Gördüğünüz gibi, bu işlemden sonra, tüm sıranın değeri birkaç dakika içinde dönüştürülecektir.
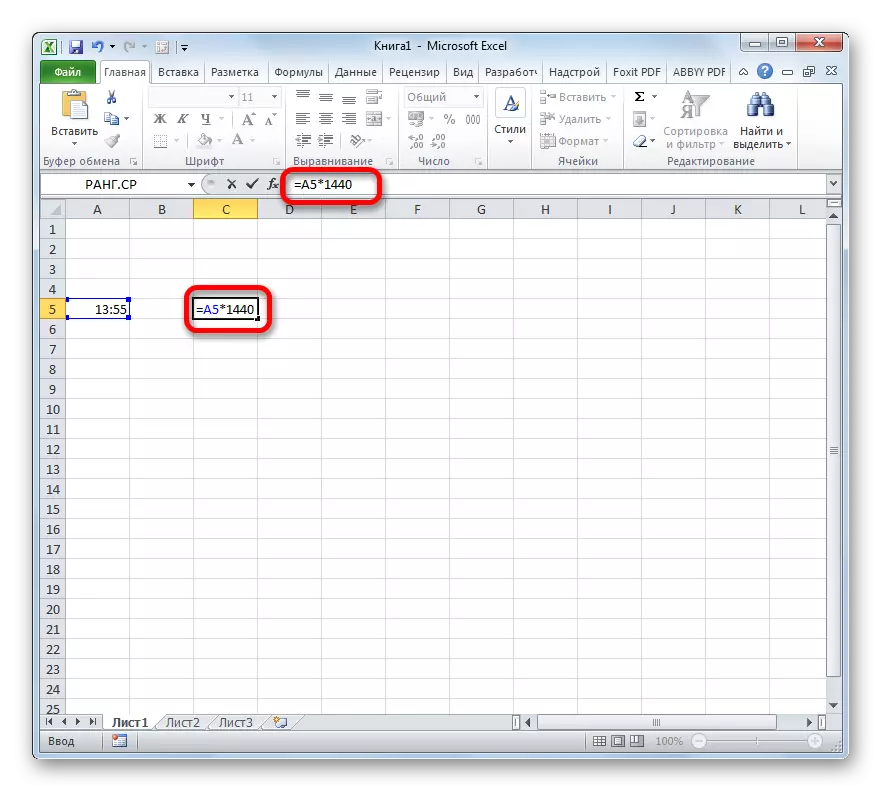
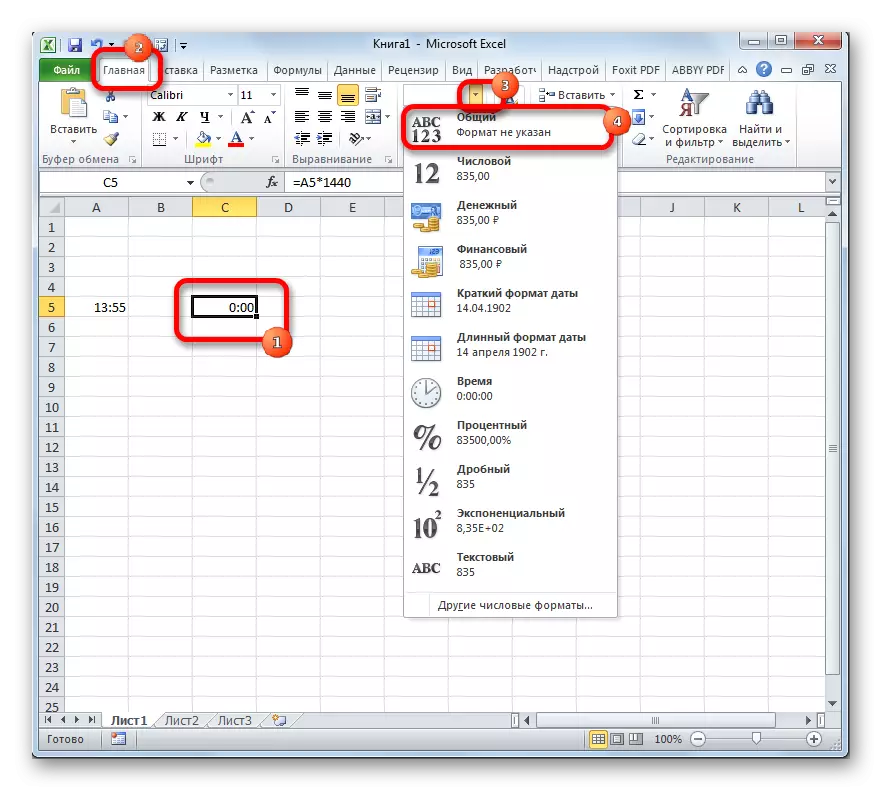
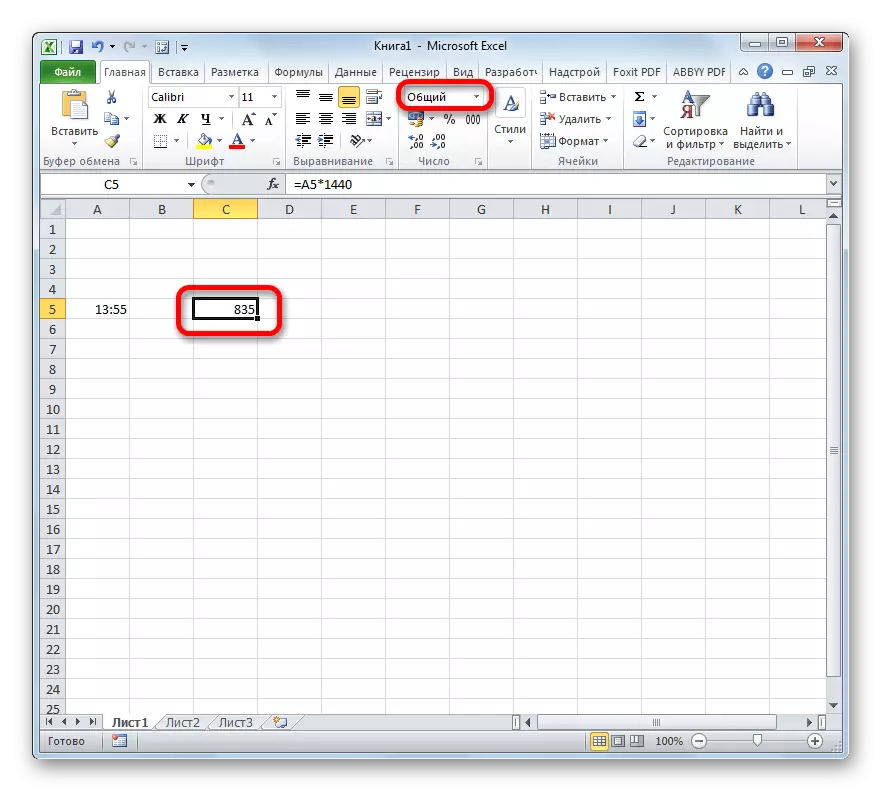
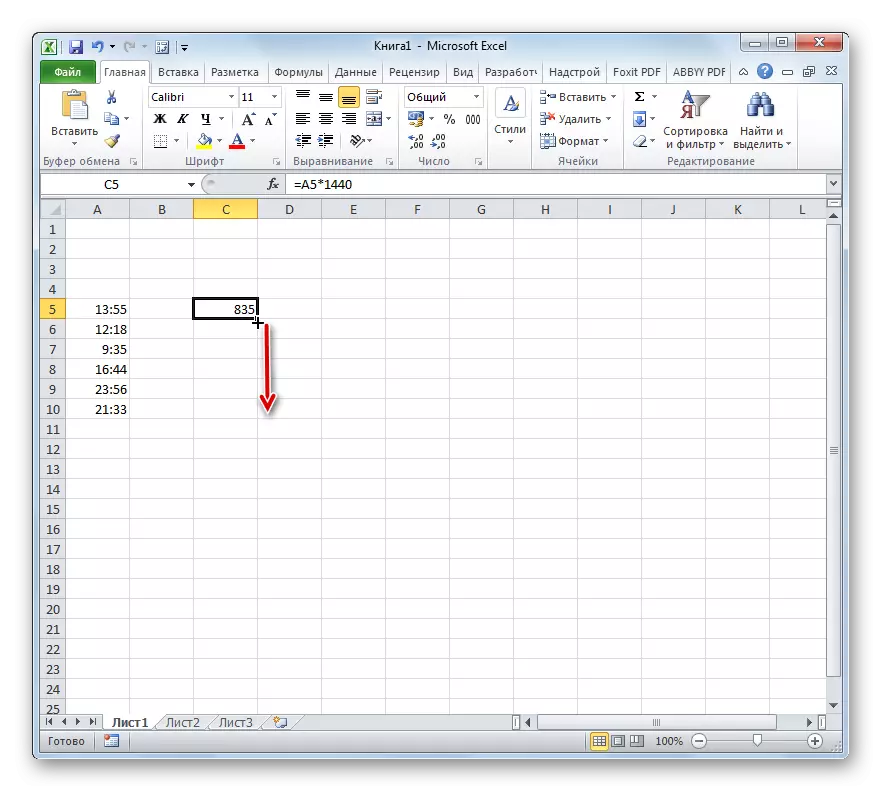
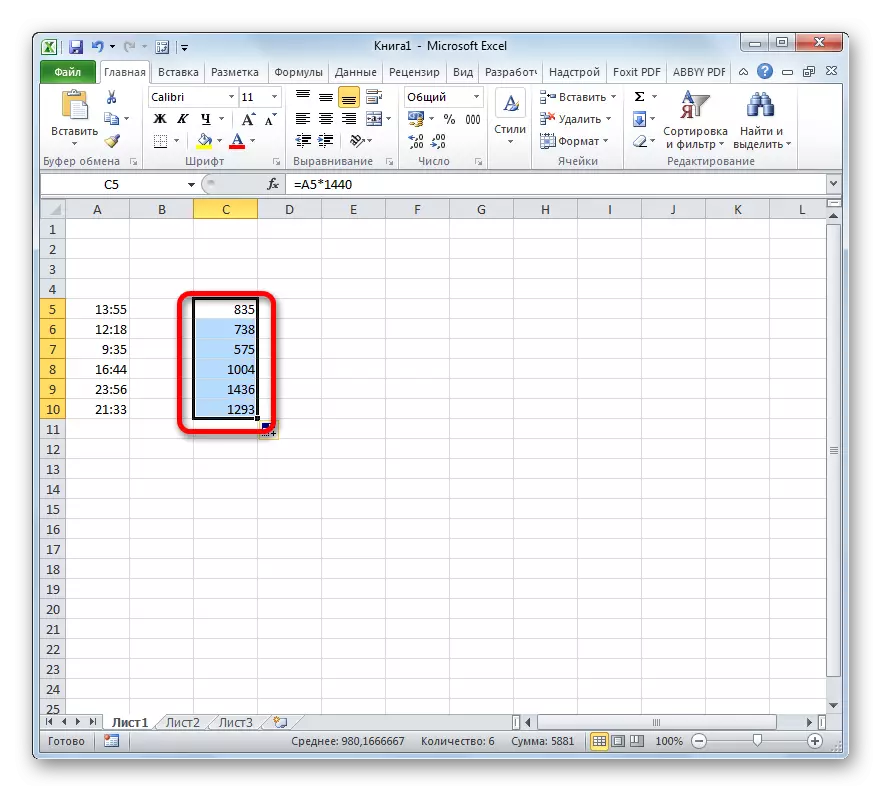
Ders: Otomatik Tamamlamayı Sürgünde Nasıl Yapılır?
Yöntem 2: Prob işlevini kullanma
Ayrıca dakikada dönüşüm saatleri başka bir yol da vardır. Bunu yapmak için Özel Prob işlevini kullanabilirsiniz. Bu seçeneğin yalnızca başlangıç değeri ortak bir formatta bir hücrede olduğunda çalışacağını düşünmek gerekir. Yani, 6 saat içinde "6:00" olarak değil, "6" olarak değil, "6:30" olarak değil, "6:30" olarak değil, "6: 30" olarak gösterilmelidir.
- Sonucu görüntülemek için kullanılması planlanan hücreyi seçin. Formula satırının yakınında bulunan "İşlev Ekle" simgesine tıklayın.
- Bu eylem, fonksiyonların ustasının açılmasına yol açar. Excel operatörlerinin tam bir listesini içerir. Bu listede prob işlevini arıyoruz. Bulduktan sonra, tahsis ediyoruz ve "Tamam" düğmesine tıklayın.
- İşlev argümanları penceresi başlar. Bu operatörün üç argümanı var:
- Sayı;
- Ölçüm kaynak birimi;
- Son ölçüm birimi.
İlk argümanın alanı, dönüştürülen sayısal bir ifadeyi veya bulunduğu hücreye bir bağlantı olduğunu gösterir. Bağlantıyı belirlemek için, imleci pencere alanına kurmanız ve ardından verilerin bulunduğu sayfadaki hücreyi tıklatmanız gerekir. Bundan sonra, koordinatlar alanda gösterilecektir.
Bizim durumumuzdaki kaynak ölçüm birimi alanında, saati belirtmeniz gerekir. Kodlamaları böyledir: "Hr".
Son birim alanında, dakikaları belirleriz - "Mn".
Tüm veriler yapıldıktan sonra, "Tamam" düğmesine tıklayın.
- Excel dönüşümü gerçekleştirir ve önceden belirtilen hücrede nihai bir sonuç verecektir.
- Önceki yöntemde olduğu gibi, bir doldurma işaretleyici kullanarak, tüm veri aralığı işlevini işleyebilirsiniz.
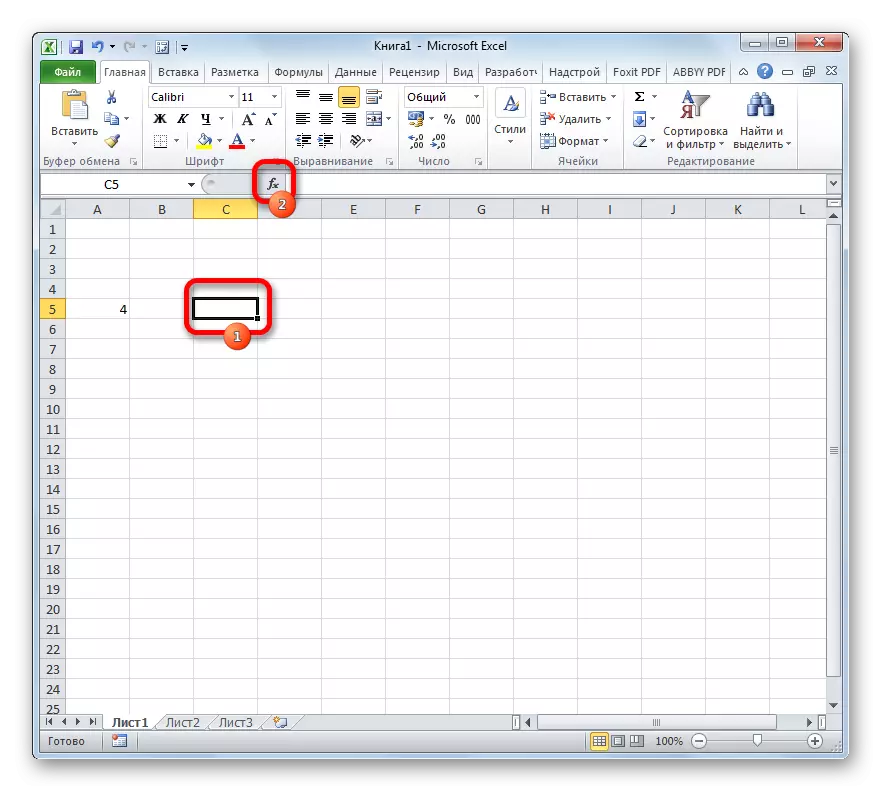
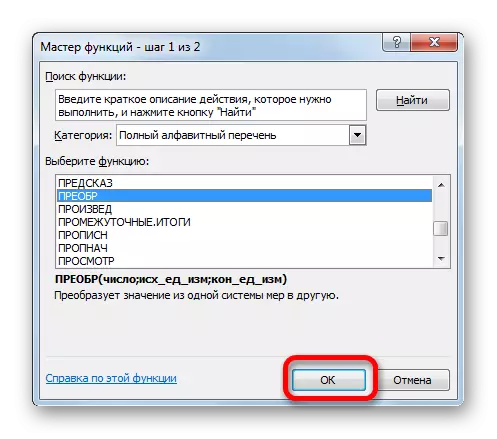
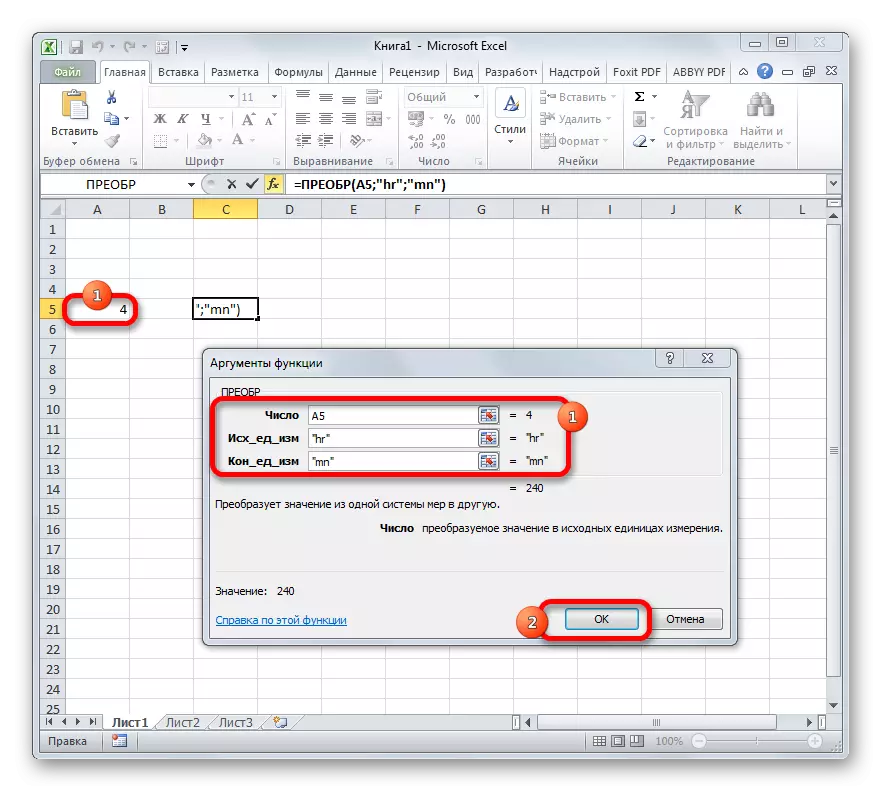
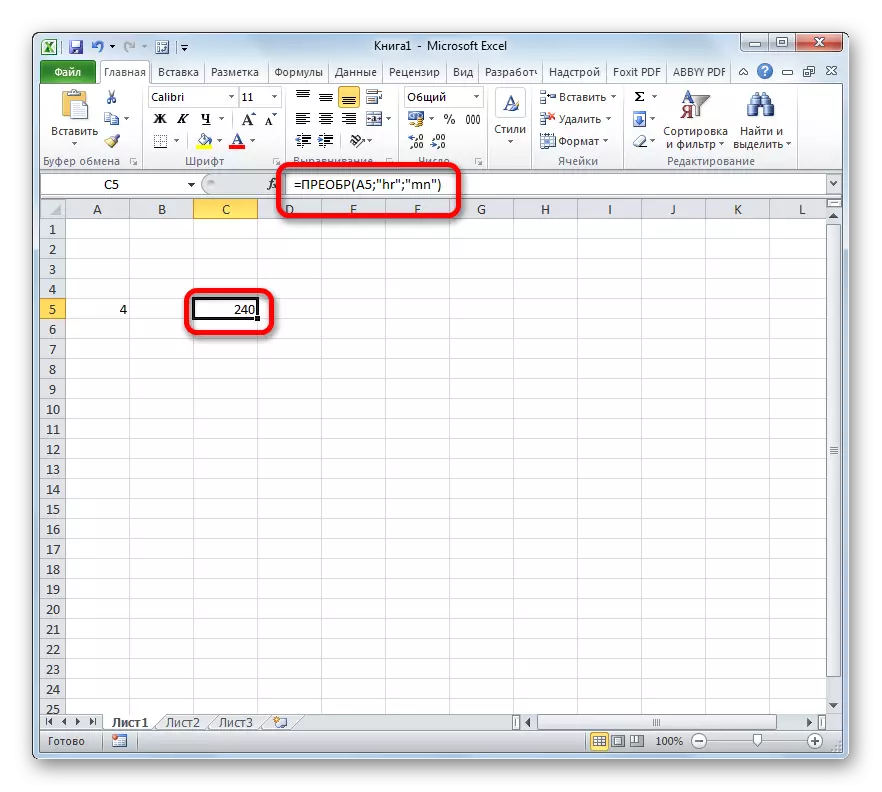
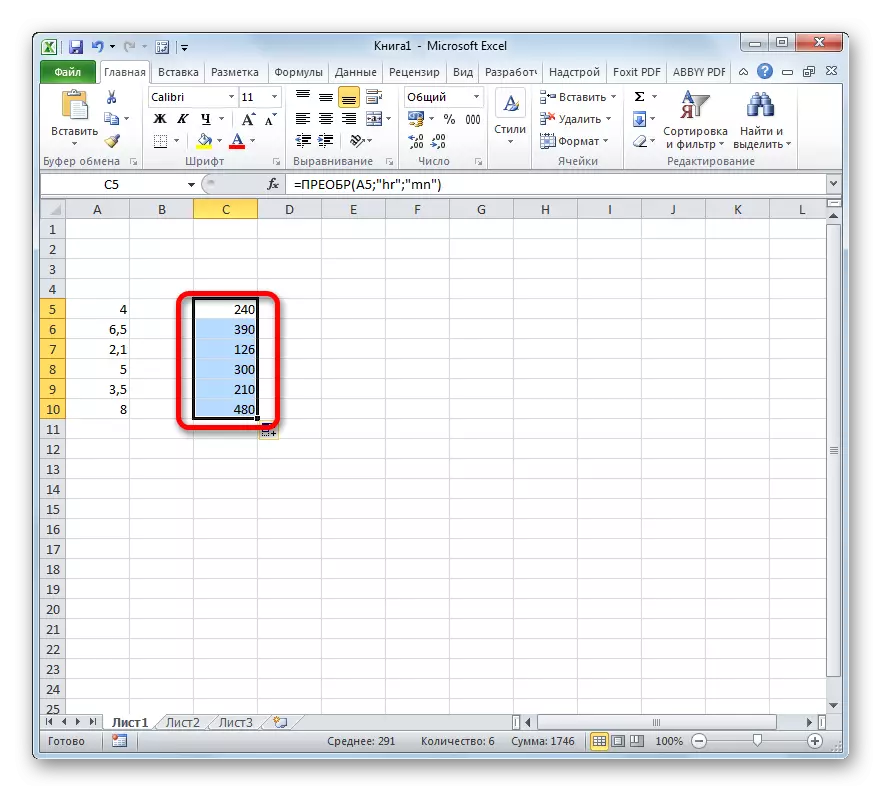
Ders: Excele'de Fonksiyon Yüksek Lisansı
Gördüğünüz gibi, dakikada saatlerin dönüşümü, ilk bakışta göründüğü gibi basit bir iş değildir. Bunu zaman formatında veri ile yapmak özellikle problemlidir. Neyse ki, bu yönde dönüştürmenize izin veren yöntemler var. Bu seçeneklerden biri katsayının kullanımını ve ikinci işlevi sağlar.
