
Yeşil arka plan veya "chromium", daha sonra başka bir değiştirme için çekim yaparken kullanılır. Chroma başka bir renk olabilir, örneğin, mavi, ancak yeşil bir dizi nedenden dolayı tercih edilir.
Tabii ki, yeşil bir arka plan üzerinde çekim, önceden belirlenmiş bir senaryodan veya kompozisyondan sonra yapılır.
Bu derste, Photoshop'ta yüksek kaliteli bir fotoğrafla yeşil bir arka plan kaldırmaya çalışacağız.
Yeşil arka planın kaldırılması
Bir resim ile moda çıkarma yöntemleri oldukça çok. Çoğu evrenseldir.
Ders: Photoshop'ta siyah bir arka plan çıkarın
Chromaque çıkarmak için ideal olan bir yöntem var. Böyle bir çekimle, başarısız olan çerçevelerin aynı zamanda çok zor olacağı ve bazen imkansız olacağını da anlamaya değer. Ders için, yeşil bir arka plan üzerinde bir kızın bu resmi bulundu:

Chromake'leri kaldırmak için.
- Her şeyden önce, bir fotoğrafı renk uzay laboratuarında çevirmeniz gerekir. Bunu yapmak için "Görüntü - Modu" menüsüne gidin ve istediğiniz öğeyi seçin.

- Sonra, "Kanallar" sekmesine gidin ve "A" kanalına tıklayın.
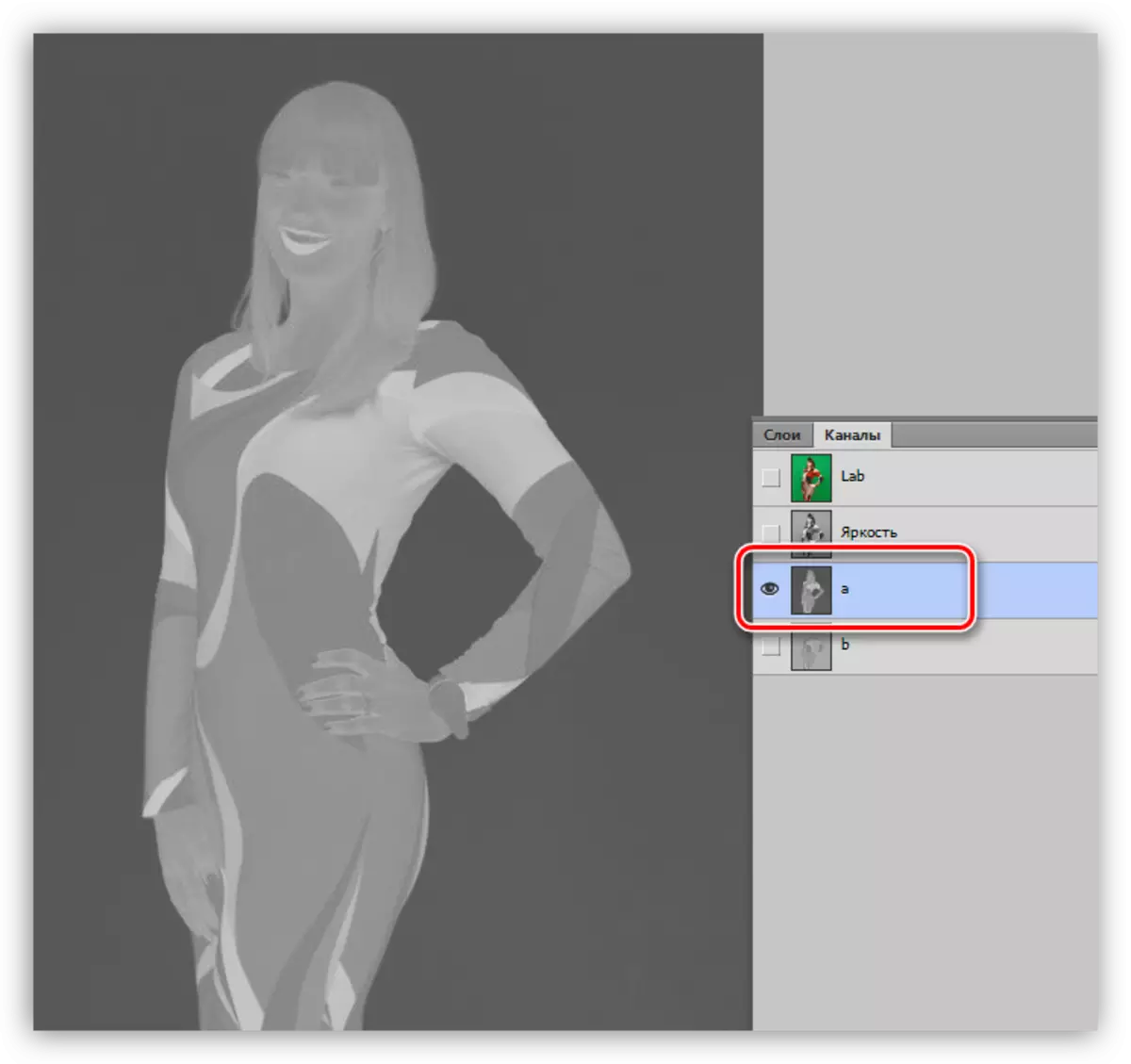
- Şimdi bu kanalın bir kopyasını oluşturmamız gerekiyor. Onunla birlikte çalışacağız. Kanalı sol fare düğmesiyle alıyoruz ve paletin altındaki simgeyi çekiyoruz (ekran görüntüsüne bakın).

Bir kopya oluşturduktan sonra kanalların paleti şöyle görünmelidir:

- Bir sonraki adım, maksimum kontrast kanalını vermek, yani arka plan kesinlikle siyah yapılması gerekir ve kız beyazdır. Bu, kanalın beyaz ve siyahının alternatif doldurulmasıyla elde edilir.
Doldurma ayar penceresi açıldıktan sonra Shift + F5 tuş kombinasyonunu tıklayın. Burada, açılır listede beyaz bir renk seçmemiz ve örtüşen modu "örtüşme" olarak değiştirmemiz gerekir.

OK düğmesine bastıktan sonra, aşağıdaki resmi elde ederiz:
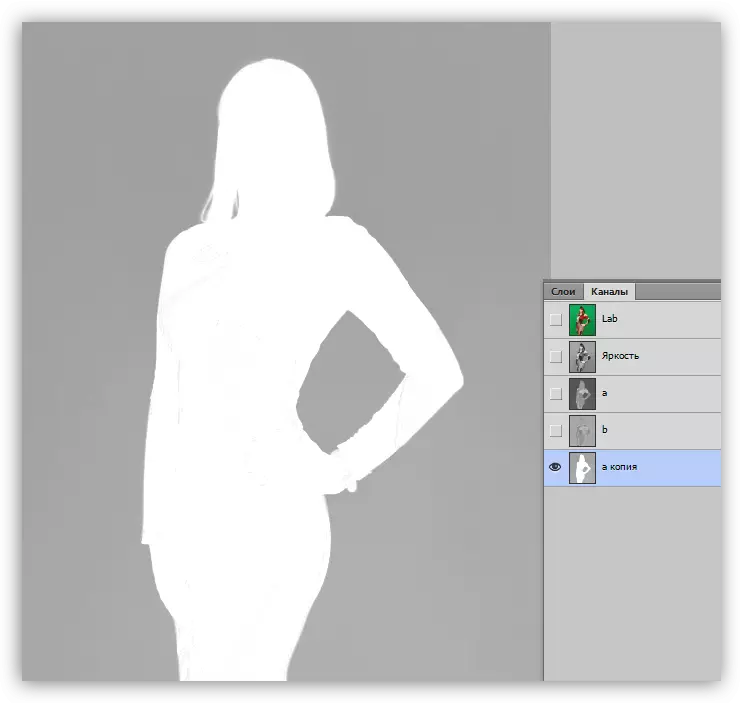
O zaman aynı işlemleri tekrarlayın, ancak siyahla.
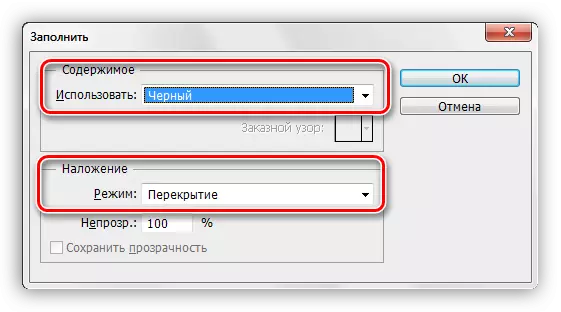
Sonucu doldurun:
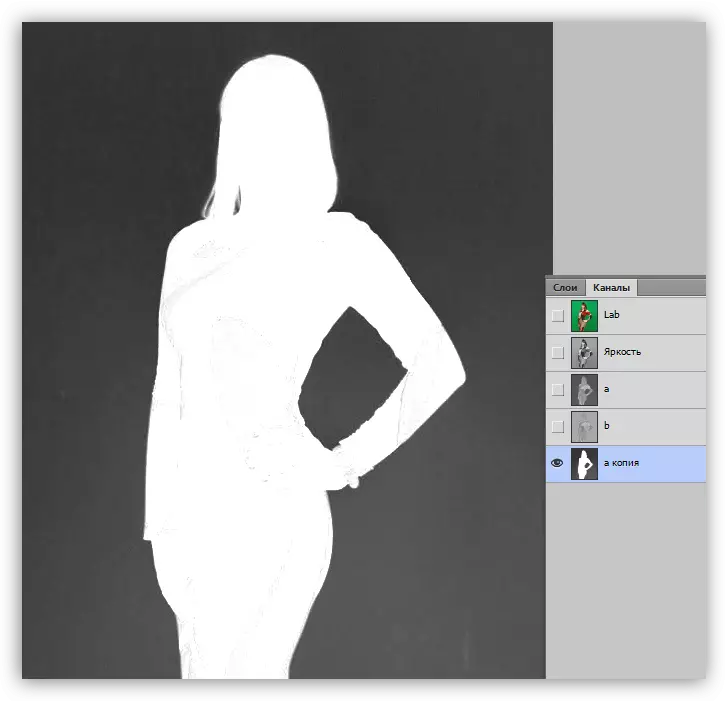
Sonuç ulaşılamadığından, bu sefer siyah renkten bu yana doldururuz. Dikkatli olun: önce kanala siyah ve sonra beyaza dökün. Çoğu durumda, bu yeterli olur. Bu işlemlerden sonra, rakam tamamen beyaz olmayacak ve arka plan siyah, sonra prosedürü tekrar ediyoruz.
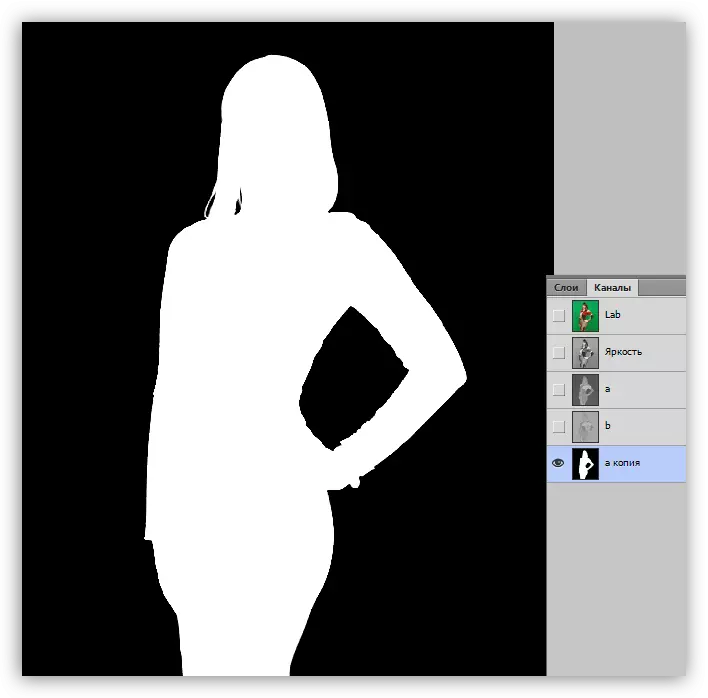
- Hazırladığımız kanal, o zaman bir CTRL + J tuşları ile katman paletindeki orijinal görüntünün bir kopyasını oluşturmanız gerekir.
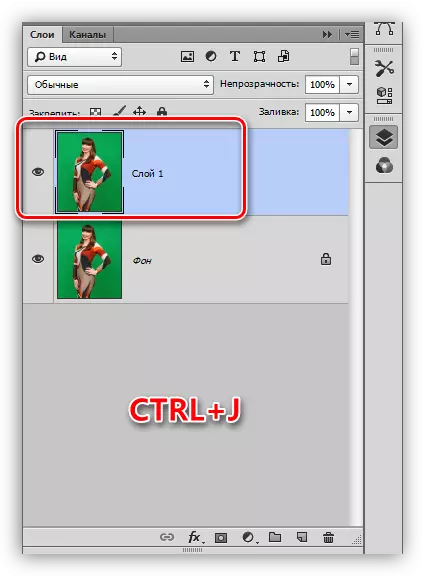
- Kanal sekmesine geri dönün ve A kanalının bir kopyasını etkinleştirin.
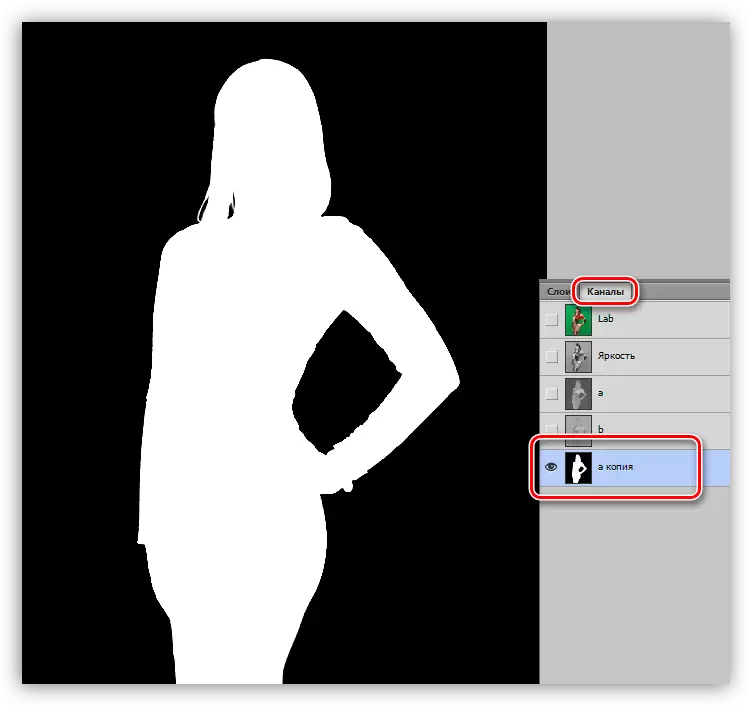
- CTRL tuşuna tıklayın ve özel bir alan oluşturarak kanalın minyatürüne tıklayın. Bu izolasyon ve kırpma konturunu belirleyecektir.
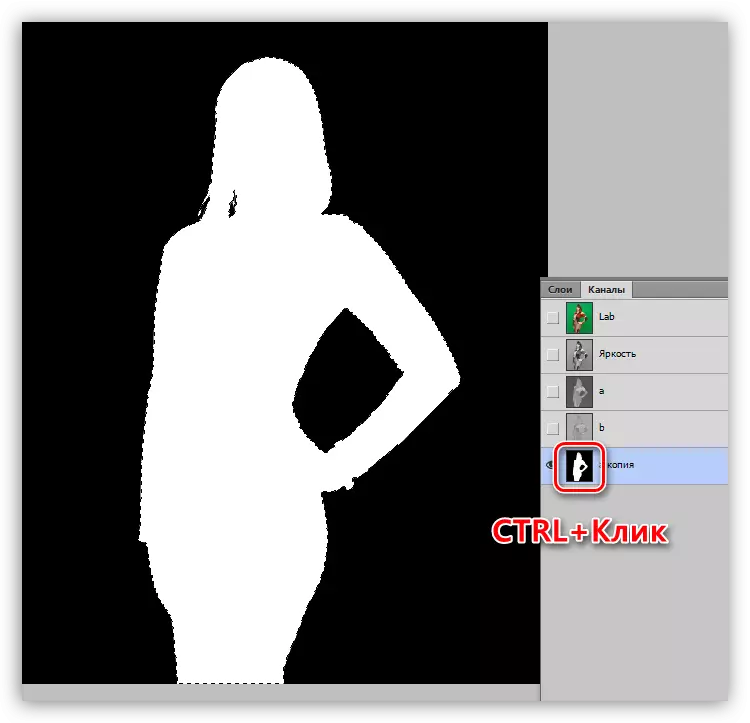
- Renk dahil, "laboratuvar" adıyla kanalda kanal.

- Katman paletine, arka planın bir kopyasına gidin ve maske simgesine tıklayın. Yeşil renkli hemen kaldırır. Alt katmandan görünürlüğü kaldırmamızdan emin olmak için.

Halo'nun çıkarılması
Yeşil arka plandan kurtulduk, ama tam olarak değil. Görüntü ölçeğini arttırırsanız, halo olarak adlandırılan ince bir yeşil sınır görebilirsiniz.

Halo zar zor farkedilir, ancak bir model yeni bir arka plana yerleştirirken, kompozisyonu bozabilir ve ondan kurtulması gerekir.
1. Katman maskesini, kelepçe CTRL'yi etkinleştirin ve seçilen alanı yükleyin.
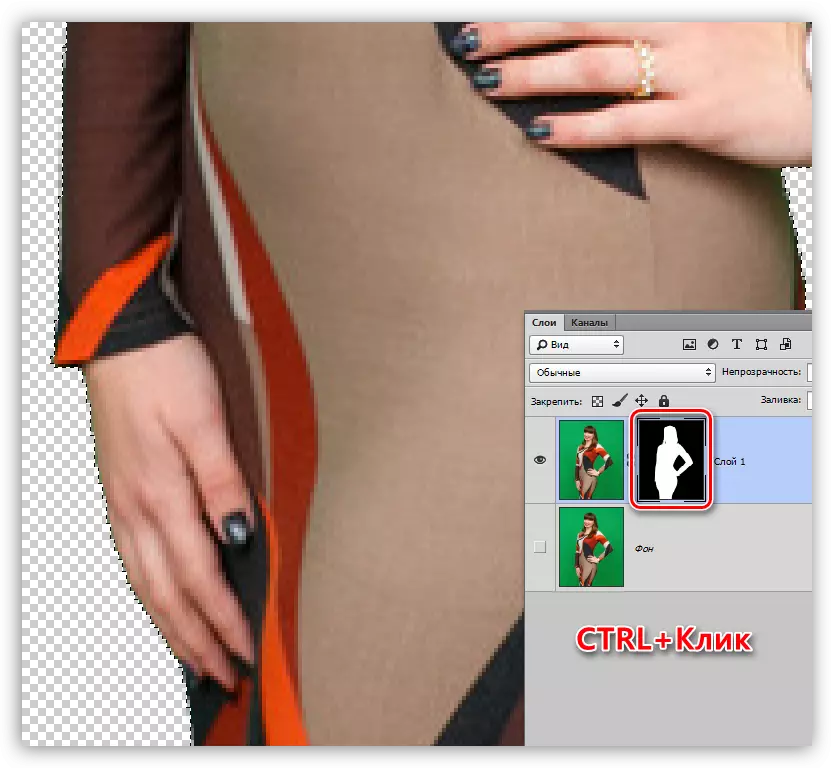
2. "Tahsis" grubunun araçlarından herhangi birini seçin.

3. Seçimimizi düzenlemek için, "Bölge Belirle" işlevini kullanırız. İlgili düğme, parametrelerin üst panelindedir.

4. İşlevler penceresinde, seçimin kenarını yıkayacağız ve "Lanenka" piksellerini hafifçe düzeltiyoruz. Lütfen kolaylık için bir görüntüleme modu "beyaz" ayarlandığını unutmayın.
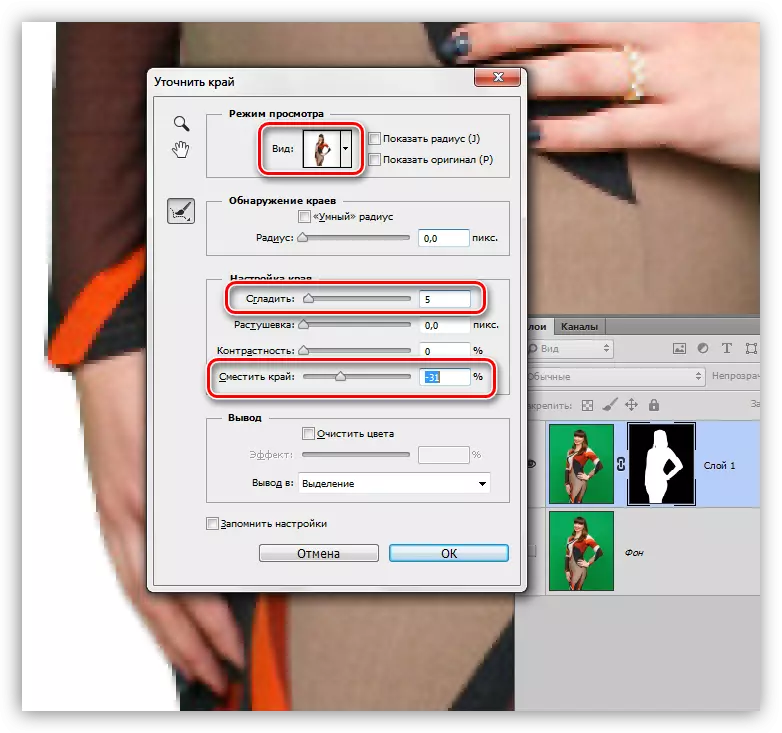
5. "Bir katman maskesi ile yeni katman" çıkışını sergiliyorum ve Tamam'ı tıklayın.
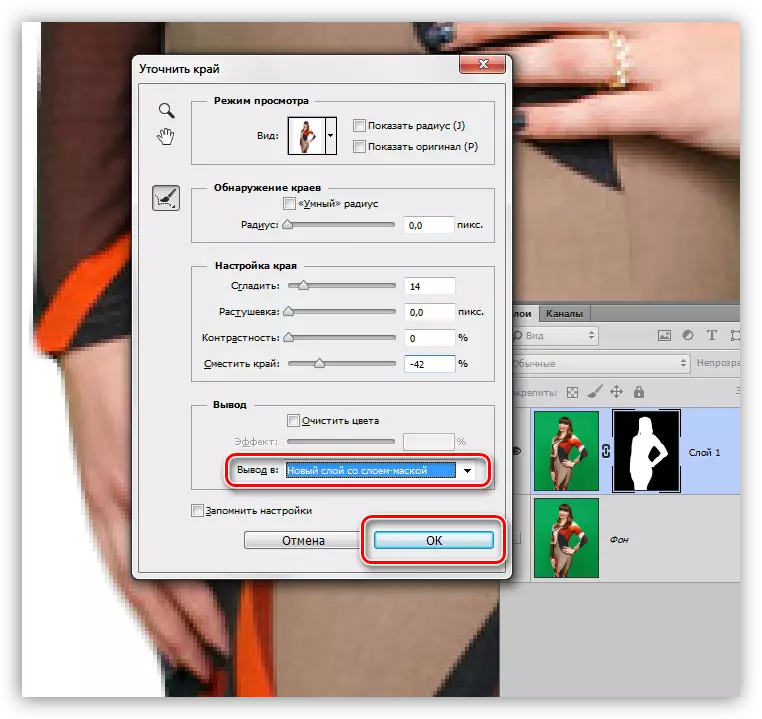
6. Bu işlemleri yaptıktan sonra, bazı siteler hala yeşil kalırsa, bir maske üzerinde çalışan siyah bir fırça kullanarak elle çıkarılabilirler.
Halodan kurtulmanın bir başka yolu, derste, makalenin başında sunulan referansta ayrıntılı olarak açıklanmaktadır.
Böylece fotoğraftaki yeşil arka plandan başarılı bir şekilde kurtulduk. Bu yöntem oldukça karmaşıktır, ancak görüntünün tek renkli bölümlerini çıkarırken kanallarla çalışma ilkesini açıkça göstermektedir.
