
Genellikle gerekirse, bir flash sürücüyü biçimlendirin, Windows işletim sisteminde verilen standart prosedürü kullanırız. Ancak bu yöntemin bir dizi eksiklikleri vardır. Örneğin, medyayı temizledikten sonra bile, özel programlar uzak bilgiyi geri yükleyebilir. Ek olarak, işlemin kendisi tamamen standarttır ve bir flash sürücü için ince ayarlar sağlamaz.
Bu sorunu çözmek için düşük seviyeli biçimlendirme kullanılır. Bazı durumlarda, bu en ideal seçenektir.
Düşük seviye biçimlendirme flash sürücü
Düşük seviye biçimlendirme ihtiyacının en yaygın nedenleri aşağıdaki gibidir:- Flash sürücünün başka bir kişiye aktarılması planlanmaktadır ve kişisel veriler üzerine saklandı. Kendinizi bilgi sızıntısından korumak için, tam silinmeyi yerine getirmek en iyisidir. Genellikle bu prosedür, gizli bilgilerle çalışan hizmetler tarafından kullanılır.
- Flash sürücüdeki içerikleri açmak mümkün değildir, işletim sistemi tarafından belirlenmez. Bu nedenle, varsayılan duruma geri döndürülmelidir.
- USB sürücüsüne erişirken, kilitlenir ve eylemlere cevap vermez. Büyük olasılıkla, kırık bölümler içerir. Bilgileri geri yükle veya kötü bloklar düşük bir seviyede biçimlendirmeye yardımcı olacak şekilde onları işaretler.
- Flash sürücü virüslerle bulaştığında, enfekte olmuş uygulamaları tamamen çıkarmak bazen mümkündür.
- Flash sürücü, Linux işletim sisteminin kurulum dağılımı olarak görev yapsa, ancak daha fazla kullanım için planlanırsa, onu silmek daha iyidir.
- Önleyici amaçlarla, flash sürücünün güvenilirliğini ve performansını sağlamak için.
Bu süreci evde gerçekleştirmek için özel yazılım gereklidir. Mevcut programlar arasında, 3 bu görevle en iyisidir.
Ayrıca bakınız: Mac OS ile önyüklenebilir bir USB flash sürücü nasıl oluşturulur
Yöntem 1: HDD Düşük Seviye Biçimlendirme Aracı
Bu program bu amaçlar için en iyi çözümlerden biridir. Düşük seviye depolama biçimlendirme yapmanızı ve yalnızca yalnızca verileri değil aynı zamanda bölünme tablosunu ve MBR'yi tamamen temizlemenizi sağlar. Ek olarak, kullanmak oldukça basittir.
Öyleyse, bu basit eylemleri takip edin:
- Yardımcı programı yükleyin. Resmi sitesinden indirmek en iyisidir.
- Bundan sonra programı çalıştırın. Açarken, 3.3 $ için tam sürümün satın alınmasıyla bir pencere veya ücretsiz çalışmanın devamı ile bir pencere belirir. Ücretli versiyonun, çözünme hızında, maksimum 50 MB / s hızının ücretsiz sürümünde, biçimlendirme işlemini uzun sürdüren bir kısıtlama yoktur. Bu program sık değilse, ücretsiz sürüm uygun olur. "Ücretsiz devam et" düğmesini tıklayın.
- Bir sonraki pencereye geçiş olacak. Mevcut bir ortamın listesini gösterir. Bir USB flash sürücü seçin ve "Devam" düğmesine tıklayın.
- Aşağıdaki pencere flash sürücü bilgisini gösterir ve 3 sekmeye sahiptir. "Düşük seviye formatı" seçmemiz gerekir. Bunu yapın, bu da bir sonraki pencerenin açılmasına yol açacaktır.
- İkinci sekmeyi açtıktan sonra, düşük seviyeli biçimlendirmeyi seçtiğiniz bir uyarı ile bir pencere belirir. Ayrıca, tüm verilerin tamamen ve geri dönüşümsüz bir şekilde tahrip edileceği de belirtilecektir. "Bu cihazı biçimlendir" a tıklayın.
- Düşük biçimlendirme başlar. Tüm işlem aynı pencerede görüntülenir. Yeşil ölçek, yürütme yüzdesini gösterir. Hemen altında, biçimlendirilmiş sektörlerin hızı ve sayısı görüntülenir. İstediğiniz zaman, "Durdur" düğmesine basarsanız biçimlendirmeyi durdurabilirsiniz.
- Tamamlandıktan sonra, program kapatılabilir.
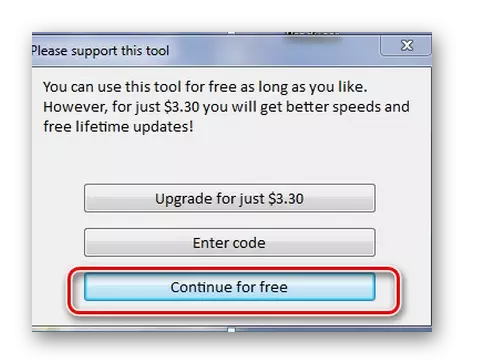
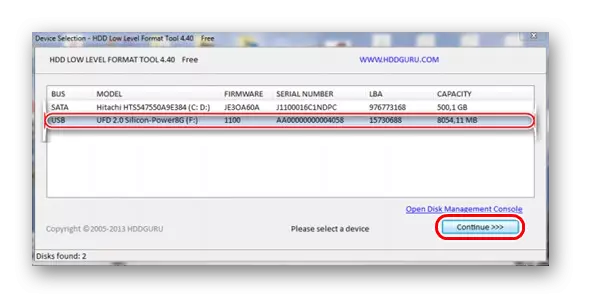
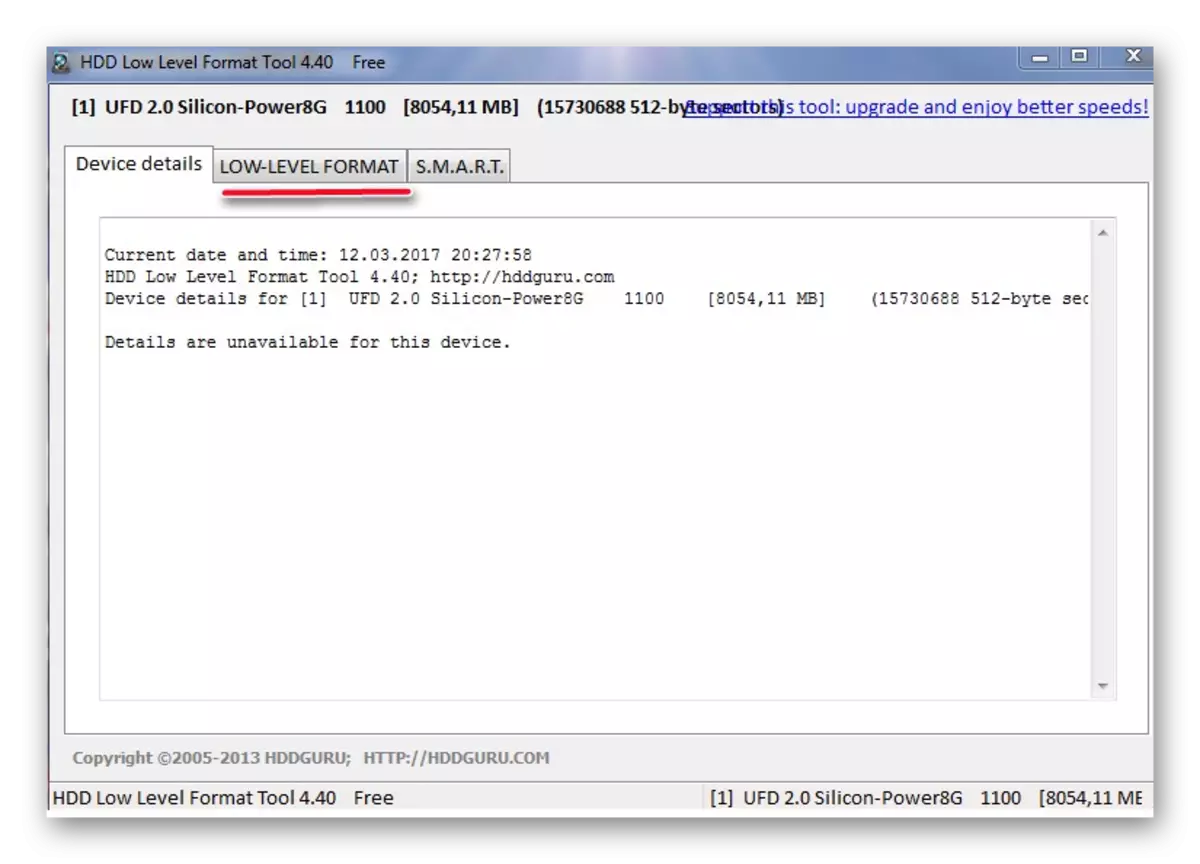
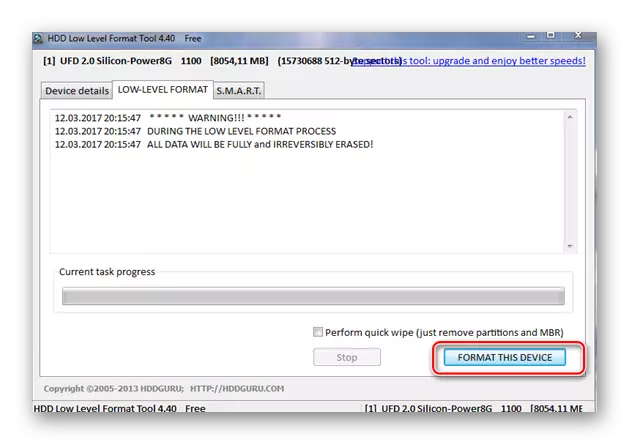
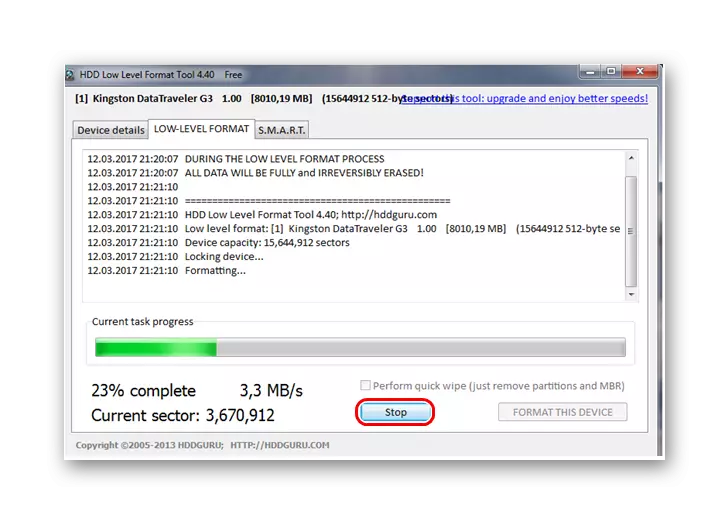
Düşük seviyeli biçimlendirme sonrası bir flash sürücü ile çalışmak imkansızdır. Bu yöntem taşıyıcıda bölme tablosu yoktur. Sürücü ile tam çalışma için, standart üst düzey biçimlendirme tutmanız gerekir. Bunu nasıl yapılır, talimatlarımızda okuyun.
Ders: Flash sürücüden sonsuza kadar bilgi silmek için
Yöntem 2: Chineasy ve iflash
Bu yardımcı program, flaş sürücüsü bir hata verirken, örneğin işletim sistemi tarafından belirlenmemiş veya erişilirken askıda bulunulduğunda yardımcı olur. Hemen bir flash sürücüyü biçimlendirmeyeceğinden, ancak yalnızca düşük seviyeli temizlik için bir program bulmanıza yardımcı olur. Kullanım süreci aşağıdaki gibidir:
- Screasy yardımcı programını bilgisayarınıza yükleyin. Koş.
- Tam flash sürücü bilgisi ile ekranda bir pencere belirir: seri numarası, model, denetleyici, ürün yazılımı ve en önemli, özel VID ve PID tanımlayıcıları. Bu veriler daha fazla iş için bir yardımcı program seçmeye yardımcı olacaktır.
- Şimdi web sitesine iflash. Elde edilen vid ve PID değerlerini uygun alanlara girin ve aramaya başlamak için "Ara" düğmesine tıklayın.
- Belirtilen flash sürücü tanımlayıcılarında, site bulunan verileri gösterir. "Utils" yazısıyla sütunla ilgileniyoruz. Gerekli hizmetlere bağlantılar olacak.
- İstediğiniz yardımcı programı indirin, başlatın ve düşük seviyeli biçimlendirme işleminin sonunu bekleyin.
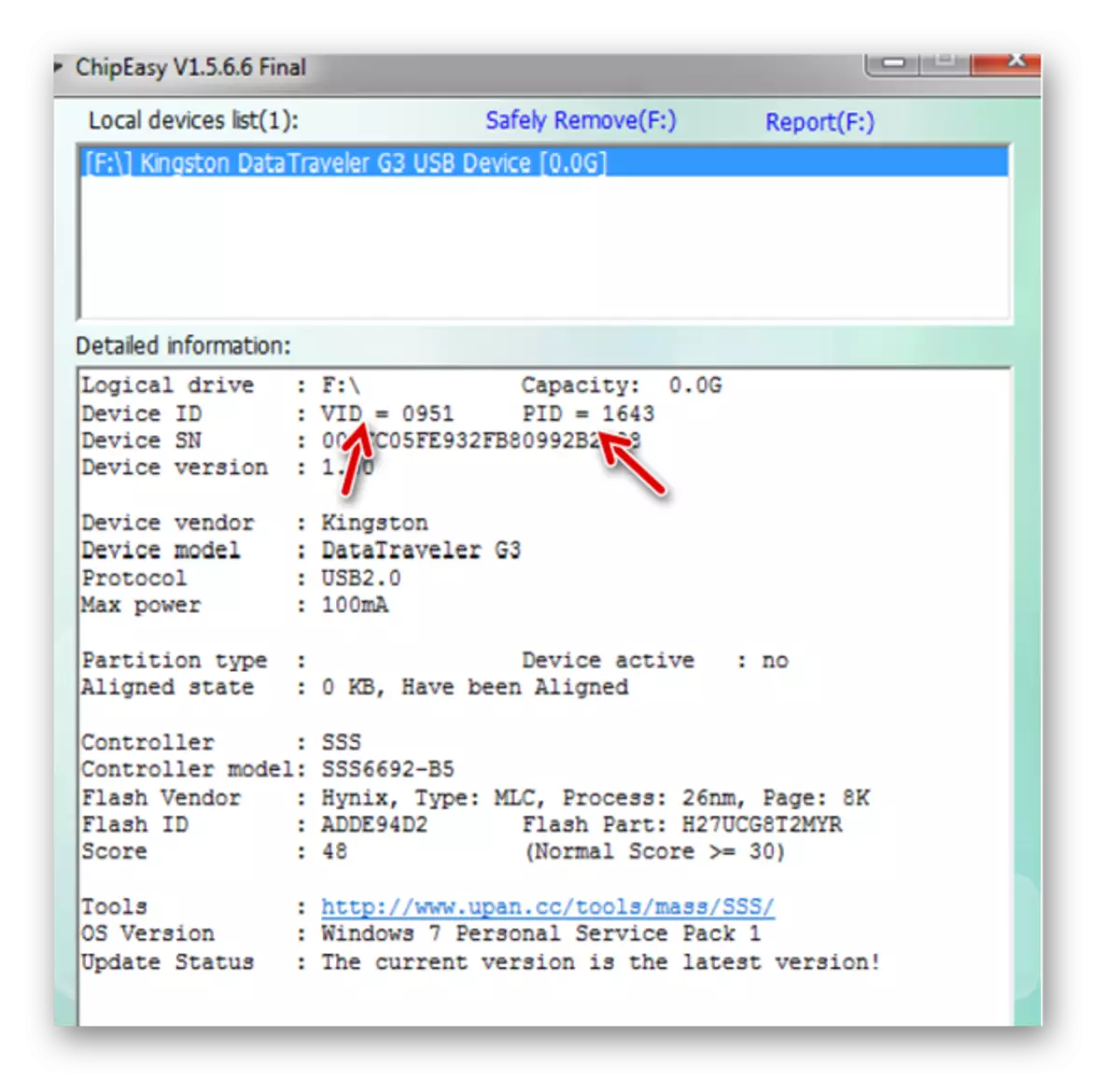
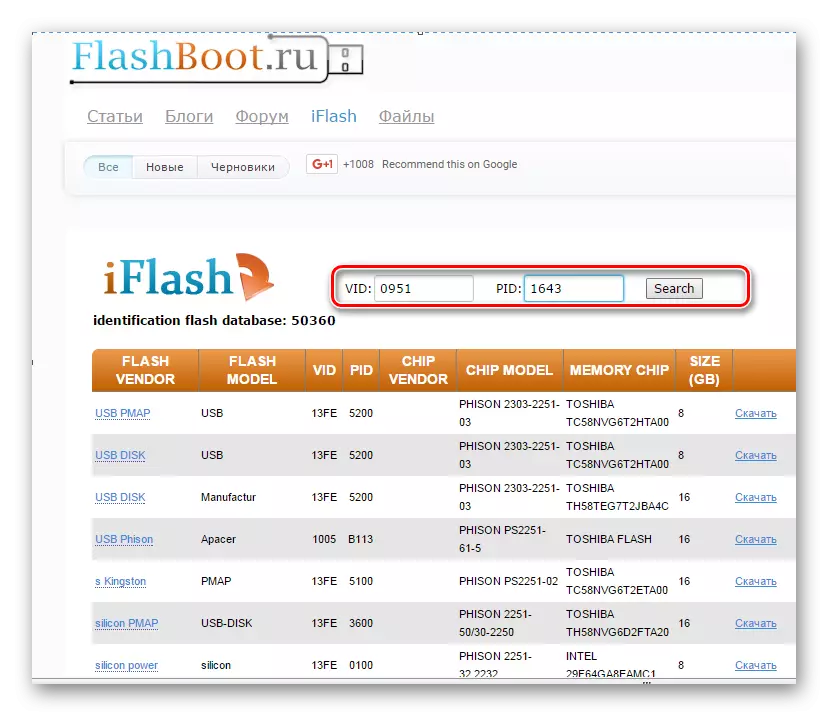
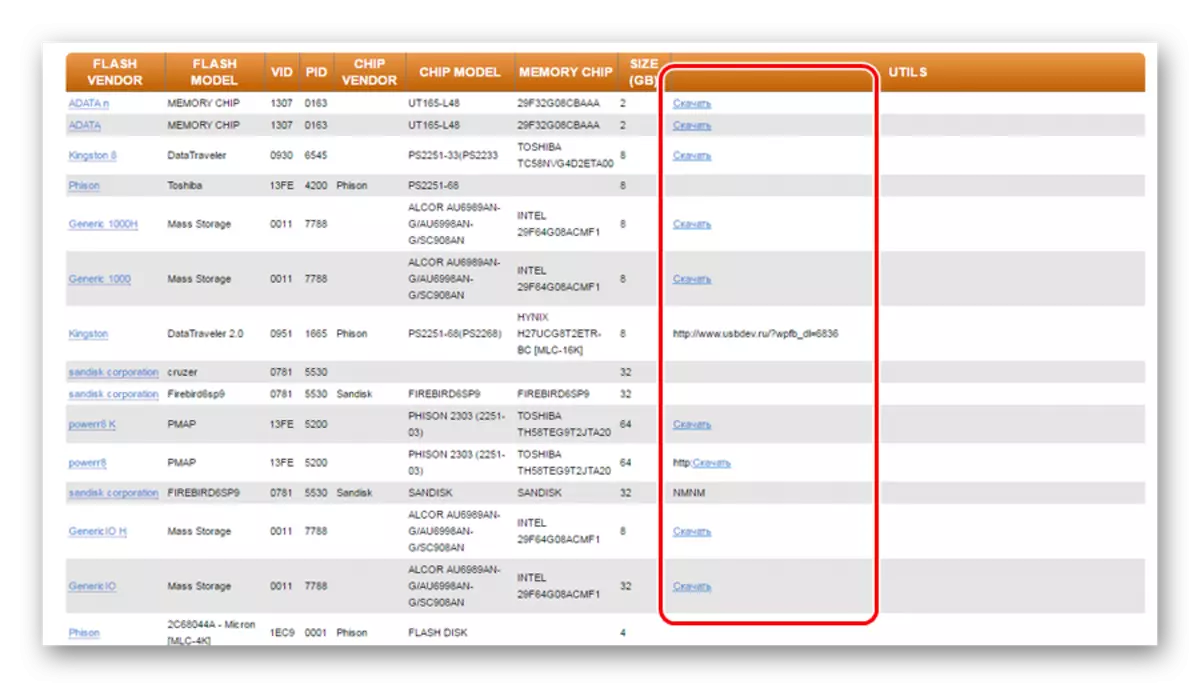
Kingston sürücülerinin restorasyonu hakkındaki makalede iflash web sitesini kullanma hakkında daha ayrıntılı olarak okuyabilirsiniz (yöntem 5).
Ders: Kingston flash sürücüsünü nasıl geri yüklenir
Listenin flash sürücünüz için bir yardımcı programı yoksa, başka bir yöntem seçmeniz gerekir.
Ayrıca bakınız: Bilgisayarın bir flash sürücü görmemesi durumunda manuel
Yöntem 3: Bootice
Bu program daha sık bir yükleme flash sürücüsü oluşturmak için kullanılır, ancak aynı zamanda düşük seviyeli biçimlendirme yapmanızı sağlar. Ayrıca yardımı ile, gerekirse, flash sürücüyü birkaç bölüme parçalayabilirsiniz. Örneğin, bu, farklı dosya sistemleri üzerine yerleştirildiğinde yapılır. Kümenin boyutuna bağlı olarak, büyük birimlerin ve küçüklerin ayrı olarak bilgilerini depolamak uygundur. Bu yardımcı programı kullanarak düşük seviyeli biçimlendirmeyi nasıl yapacağınızı düşünün.
Bootice'i nereden indireceğinize gelince, WinSetupFromUSB'nin indirilmesiyle birlikte yapın. Sadece ana menündeki "Bootice" düğmesine tıklamanız gerekecektir.
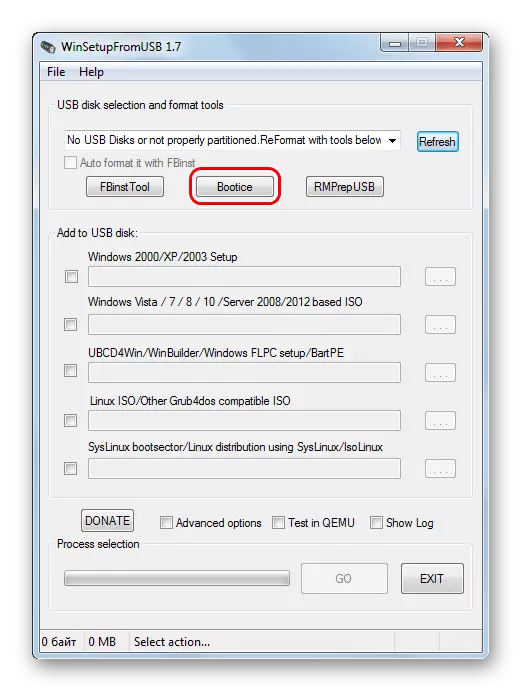
WINSETUPFROMUSB kullanımı hakkında daha fazla bilgi için, dersimizi okuyun.
Ders: WinSetupFromUSB nasıl kullanılır?
Her durumda, eşit derecede görünüyor:
- Programı çalıştır. Çok işlevli bir pencere belirir. Bir flash sürücüyü biçimlendirmek için gerekli olan "Hedef Disk" alanında varsayılan olarak varsayılan olarak kontrol ediyoruz. Eşsiz bir mektupta bulabilirsiniz. Yardımcı Programlar sekmesine tıklayın.
- Görünen yeni pencerede, bir cihaz öğesini seçin.
- Bir pencere belirir. Dolum düğmesine tıklayın. Sadece durumunda, "Fiziksel Disk" yazısının altındaki bölümde flash sürücünüzün seçilip seçilmediğini kontrol edin.
- Biçimlendirmeye başlamadan önce, sistem veri imhası hakkında uyaracaktır. Başlat biçimlendirmesini, görünen penceredeki OK düğmesi ile onaylayın.
- Biçimlendirme işlemi düşük seviyede başlar.
- Tamamlandığında, programı kapatın.
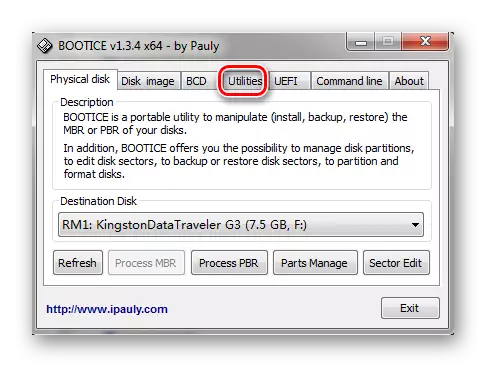
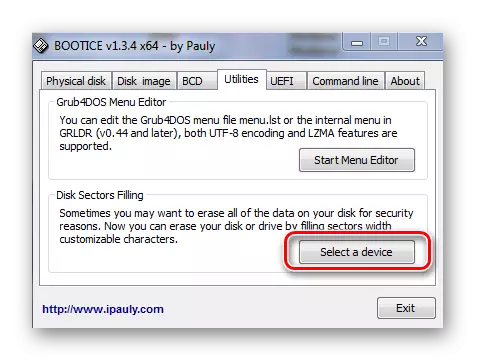
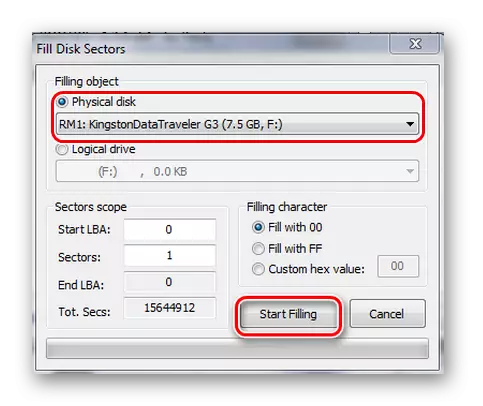
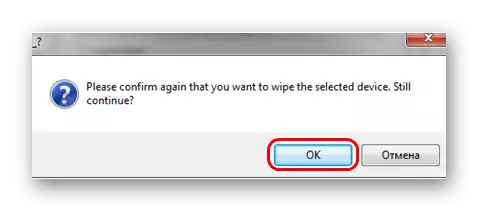
Önerilen yöntemlerden herhangi biri, düşük seviyeli biçimlendirme görevi ile başa çıkmanıza yardımcı olacaktır. Ancak, her durumda, her şeyden önce, her zamanki gibi tamamlandıktan sonra, bilgi taşıyıcısının normal modda çalışabileceği her zaman tamamlandıktan sonra daha iyidir.
