
Matrislerle çalışırken, bazen onları devreye girmeniz gerekir, yani basit kelimelerle konuşuruz, çevirin. Tabii ki, verileri manuel olarak dönüştürebilirsiniz, ancak Excel daha kolay ve daha hızlı yapmanın birkaç yolu sunar. Onları ayrıntılı olarak analiz edelim.
Aktarma işlemi
Matrisin aktarılması, sütunları ve satırları yerlerde değiştirme işlemidir. Excel programının olası iki aksiyon özelliğine sahiptir: TRAC işlevini kullanarak ve özel bir ekleme aracı kullanarak. Bu seçeneklerin her birini daha ayrıntılı olarak düşünün.Yöntem 1: Transp Operatörü
TRAC işlevi "linkler ve diziler" operatörleri kategorisini ifade eder. Bir özellik, dizilerle çalışan diğer fonksiyonlarda olduğu gibi, ihraç etme sonucu hücrenin içeriği değil, bir veri dizisidir. İşlevin sözdizimi oldukça basittir ve şöyle görünür:
= TRACP (dizi)
Yani, bu operatörün tek argümanı, dönüştürülmesi gereken matris olduğum için bir diziye referanstır.
Bu işlevin gerçek bir matris ile bir örnekle nasıl uygulanabileceğini görelim.
- Dönüştürülen matrisin son derece sol bir sol hücresini yapması planlanan, tabakadaki boş bir hücreyi vurguluyoruz. Sonra, formül satırının yakınında bulunan "İşlevi Ekle" simgesine tıklayın.
- Fonksiyon sihirbazı çalıştırmak. "Bağlantılar ve diziler" veya "tam alfabetik liste" kategorisinde açık. "Tract" isminin bulunduktan sonra, tahsisatını üretin ve "Tamam" düğmesine basın.
- İz fonksiyonu argümanları penceresi başlar. Bu operatörün tek argümanı "Array" alanına karşılık gelir. Matrisin koordinatlarını devralması gereken gereklidir. Bunu yapmak için, imleci sahada ayarlayın ve farenin sol tuşunu basılı tutarak, sacdaki matrisin tüm alanını vurguluyoruz. Alanın adresi argüman penceresinde görüntülendikten sonra, "Tamam" düğmesine tıklayın.
- Ancak, gördüğümüz gibi, sonucu göstermeyi amaçlayan bir hücrede, yanlış değer "# ortalama!" Hata olarak görüntülenir. Bu, dizinin eserinin özelliklerinden kaynaklanmaktadır. Bu hatayı düzeltmek için, satır sayısının ilk matrisin sütunlarının sayısına ve sütun sayısının sayısına eşit olması gerektiği hücre aralığını seçin. Böyle bir eşleşme sonucunun doğru görüntülenmesi için çok önemlidir. Aynı zamanda, "# ortalama!" İfadesini içeren hücre. Tahsis edilen dizinin sol üst hücresi olmalı ve Sol fare düğmesini kapatarak seçim prosedürünü başlatmanız gerektiğidir. Seçtikten sonra, imleci Formül String'te, içinde görüntülenmesi gereken TransP operatörünün ekspresyonundan hemen sonra ayarlayın. Bundan sonra, bir hesaplama yapmak için, geleneksel formüllerde geleneksel olduğu gibi, Enter düğmesine basmanız gerekir.
- Bu işlemlerden sonra, matris ihtiyaç duyduğumuz gibi görüntülendi, yani transposed bir formda. Ama başka bir sorun var. Gerçek şu ki şu anda yeni Matrix, değiştirilemeyen bir dizi ilişkili formüldür. Matrisin içeriği ile herhangi bir değişiklik yapmaya çalışırken bir hata açılır. Bazı kullanıcılar, böyle bir hali oldukça tatmin eder, çünkü dizideki değişiklik yapmayacaklar, ancak diğerlerinin tam olarak çalışabileceğiniz bir matris gerekir.
Bu sorunu çözmek için, tüm transposed aralığı tahsis ederiz. "HOME" sekmesine geçerek, pano grubundaki şeritte bulunan "Kopyala" simgesine tıklayın. Belirtilen işlem yerine, seçimden sonra, Ctrl + C'yi kopyalamak için standart bir klavye kısayolunu ayarlayabilirsiniz.
- Ardından, seçimi transposed aralığından çıkarmadan, sağ fare düğmesiyle üzerine tıklatın. Ekle parametreleri grubundaki içerik menüsünde, resimlerin görüntüsüyle piktogram görüntüsünü içeren "Değer" simgesine tıklayın.
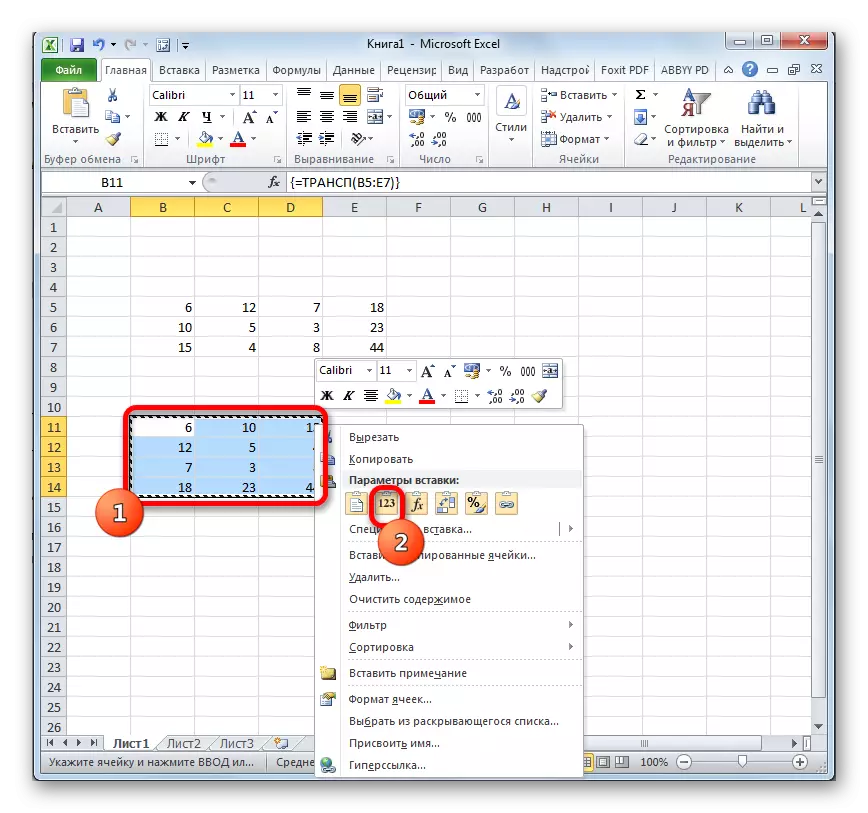
Bunu takiben, TRAC'nin Masif formülü çıkarılacak ve hücrelerde, yalnızca orijinal matris ile aynı şekilde çalışabileceğiniz değerler kalabilir.

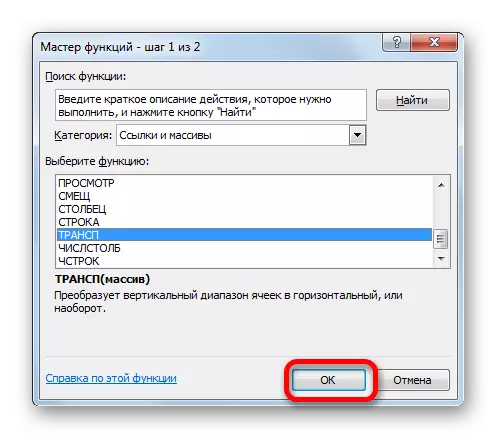
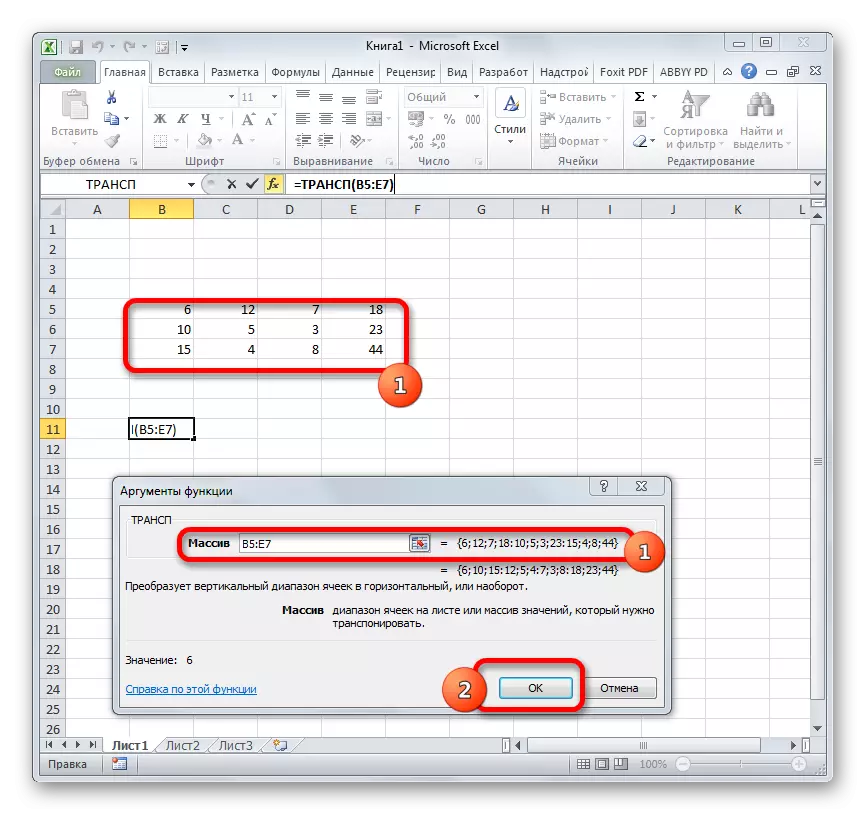



Ders: Excele'de Fonksiyon Yüksek Lisansı
Yöntem 2: Özel bir ekleme kullanarak matrisini aktarma
Ek olarak, matris "Özel Ekleme" olarak adlandırılan bir bağlam menüsü öğesi kullanılarak aktarılabilir.
- Sol fare düğmesini basılı tutarak imleci ile kaynak matrisini seçin. Sonra, "Home" sekmesine tıklayarak, "Exchange Buffer" ayarları bloğunda bulunan "Kopyala" simgesine tıklayın.

Bunun yerine, farklı yapabilirsiniz. Alanı sağ fare düğmesine tıklayarak seçerek. "Kopyala" seçeneğini seçmeniz gereken içerik menüsü etkinleştirilir.
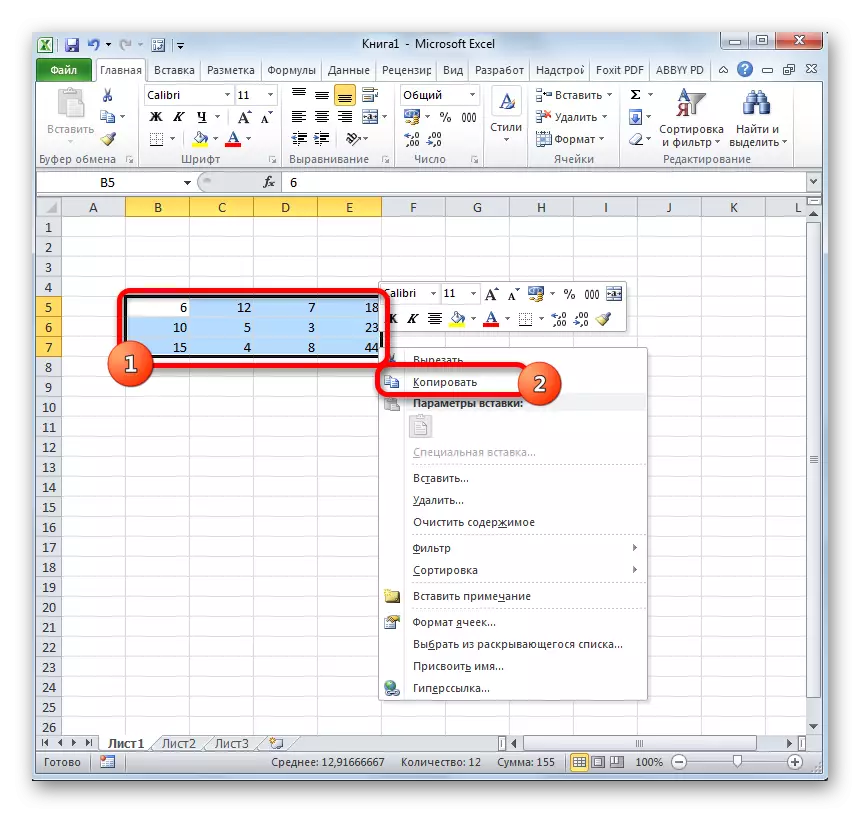
Önceki iki kopya seçeneğine bir alternatif formunda, seçtikten sonra, bir sıcak anahtar Ctrl + C kombinasyonu kümesini yapabilirsiniz.
- Çarşaf üzerinde boş bir hücre seçiyoruz, bu da transposed bir matrisin aşırı bir üst sol elemanı olmalıdır. Sağ tıklamayı tıklayın. Bunu takiben, içerik menüsü etkinleştirilir. "Özel Ekleme" öğesinde hareket ediyor. Başka bir küçük menü belirir. Ayrıca "özel kutu ..." adlı bir paragraf var. Üstüne tıkla. Seçimi de seçebilir, içerik menüsünü aramak yerine, klavyede bir CTRL + ALT + V kombinasyonu çevirin.
- Özel bir ekleme penceresi etkinleştirilir. Seçme için birçok seçenek vardır, tam olarak kopyalanan verileri nasıl ekleyeceğinizi tam olarak da vardır. Bizim durumumuzda, hemen hemen tüm varsayılan ayarları bırakmanız gerekir. Sadece transpose parametresinin etrafında yüklenmelidir. O zaman bu pencerenin altında bulunan "OK" düğmesine tıklamanız gerekir.
- Bu işlemlerden sonra, aktarılan matris, sayfanın önceden belirlenmiş bir bölümünde gösterilecektir. Önceki yoldan farklı olarak, kaynak gibi, değiştirilebilen tam teşekküllü bir matris aldık. Başka bir iyileştirme veya dönüşüm gerekmez.
- Ancak isterseniz, eğer ilk matris'e ihtiyacınız olmazsa, silebilirsiniz. Bunu yapmak için, sol fare düğmesini basılı tutarak imleciyle vurgulayın. Ardından özel sağ tıklama öğesine tıklayın. Bundan sonra açılacak olan içerik menüsünde, "İçeriği Temizle" öğesini seçin.

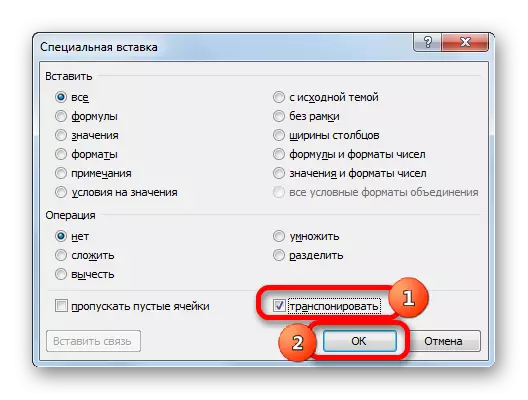


Bu işlemlerden sonra, yalnızca dönüştürülen matris sayfada kalacaktır.

Yukarıda tartışılan bu iki yol, sadece matrisleri değil, aynı zamanda tam teşekküllü tablolarla da aktarabilirsiniz. Prosedür neredeyse aynı olacaktır.
Ders: Sürgündeki masayı nasıl çevirir
Öyleyse, Excel programında, matrisin aktarılabileceğini, yani sütunları ve çizgileri yerleştirilebileceğini, iki yolla değiştirilebileceğini öğrendik. İlk seçenek, TRACP işlevinin ve ikincisinin işlevinin kullanılmasını içerir - özel bir ekin araçları. Bu yöntemlerin her ikisini de kullanırken elde edilen nihai sonuç farklı değildir. Her iki yöntem de hemen hemen her durumda çalışır. Böylece bir dönüşüm seçeneği seçerken, belirli bir kullanıcının kişisel tercihleri ön planda. Yani, bu yöntemlerden hangisi sizin için daha uygun ve kullanım için daha uygundur.
