
Excel'in programında çalışırken, yaprak dizisinin önemli bir kısmının sadece hesaplamak için kullanıldığı ve kullanıcı için bilgi yükünü taşımadığı bir durum bulmak oldukça mümkündür. Bu tür veriler sadece bir yer kaplar ve dikkatini dağıtıyor. Ek olarak, kullanıcı yanlışlıkla yapılarını kırarsa, belgedeki tüm hesaplama döngüsünü ihlal edebilir. Bu nedenle, bu tür satırlar veya bireysel hücreler gizlemek için daha iyidir. Ek olarak, bu verileri sadece geçici olarak ihtiyaç duyulan bu şekilde gizleyemezler. Hangi yöntemleri yapabileceğini öğrenelim.
Saklanma prosedürü
Excele'deki hücreleri gizle, tamamen farklı şekiller olabilir. Her birinin üzerinde durmasına izin verin, böylece kullanıcının kendisinin anlayabileceği, belirli bir seçeneği kullanmak için daha uygun olacaktır.Yöntem 1: Gruplandırma
Öğeleri gizlemenin en popüler yollarından biri gruplarıdır.
- Gruplandırılması gereken sayfa çizgilerini vurguluyoruz ve sonra gizlendik. Dizinin tamamını tahsis etmek gerekli değildir ve gruplandırılabilir satırlarda yalnızca bir hücre ile not edilebilir. Sonra, "Veriler" sekmesine gidin. Teyp şeridinde bulunan "Yapı" bloğunda, "öğütme" düğmesine basın.
- Tam olarak hangi gruplandırılmasını istediğinin seçilmesini teklif eden küçük bir pencere açılır: satır veya sütunlar. Satırları gruplamamız gerektiğinden, ayarlarda herhangi bir değişiklik yapmazız, çünkü varsayılan anahtar ihtiyacımız olan konuma ayarlanır. "Tamam" düğmesine tıklayın.
- Bundan sonra bir grup oluşur. Yerleşen verileri gizlemek için, "eksi" işareti biçimindeki simgeye tıklamak yeterlidir. Dikey koordinat panelinin solundaki yerleştirilir.
- Gördüğünüz gibi, satırlar gizlenir. Onları tekrar göstermek için "artı" işaretine tıklamanız gerekir.



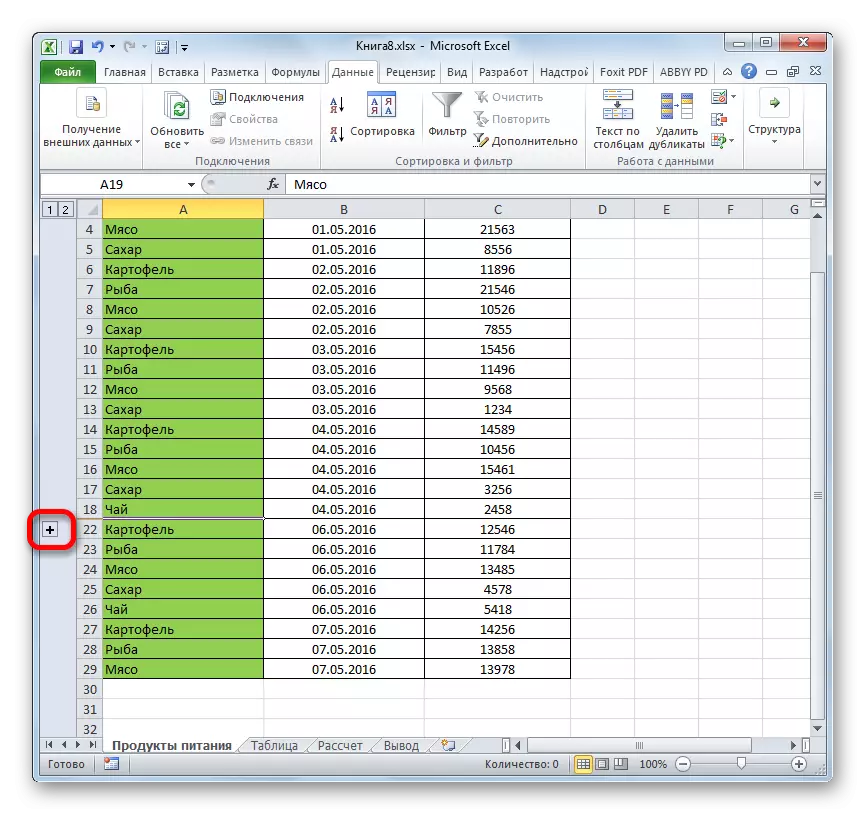
Ders: Excel'de Gruplandırma Nasıl Yapılır?
Yöntem 2: Düşünme Hücreleri
Hücrelerin içeriğini gizlemenin en sezgisel yolu, muhtemelen satırların sınırlarını sürüklemektir.
- İmleci, satır sayılarının işaretlendiği dikey koordinat panelinde, içeriği, içeriğini gizlemek istediğimizin alt sınırında belirledik. Bu durumda, imleç, yukarı ve aşağı yönlendirilen çift işaretçi ile bir çapraz biçiminde simgeye dönüştürmelidir. Ardından sol fare düğmesini sabitleyin ve çizginin alt ve üst sınırları kapanana kadar işaretçiyi yukarı çekin.
- Dize gizlenecek.
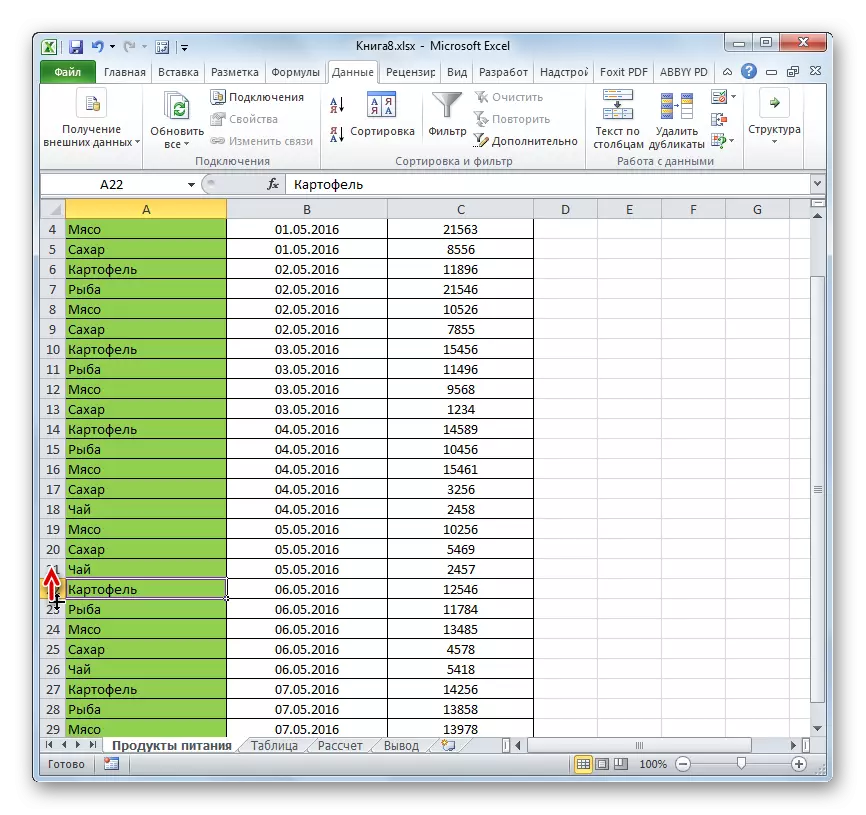
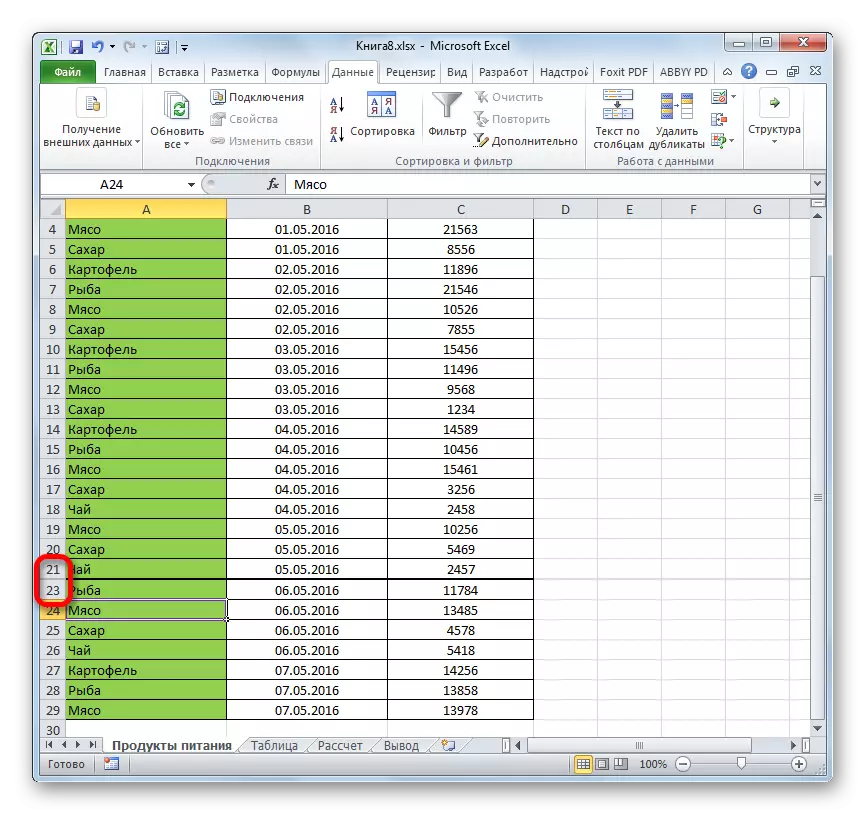
Yöntem 3: Grup Celling Tedavisini Gizle
Bir kerede birkaç öğeyi gizlemek için bu yönteme ihtiyacınız varsa, önce tahsis edilmelidir.
- Sol fare düğmesini kapatın ve gizlemek istediğimiz dikey koordinat panelindeki koordinatı vurgulayın.

Aralık büyükse, öğeleri aşağıdaki gibi seçin: Sol düğmeyi koordinat panelindeki dizinin ilk satırlarının numarasıyla tıklatın, ardından Shift tuşuna tırmanın ve son hedef numarayı tıklayın.

Birkaç ayrı satırı bile vurgulayabilirsiniz. Bunu yapmak için, her biri için, CTRL tutam ile sol fare düğmesine tıklamanız gerekir.
- Bu satırların herhangi birinin alt sınırına bir imleç haline gelip sınırlar kapanana kadar uzanırız.
- Bu durumda, yalnızca dize, çalıştığınız, ancak tahsis edilen aralığın tüm satırlarını gizleyecektir.


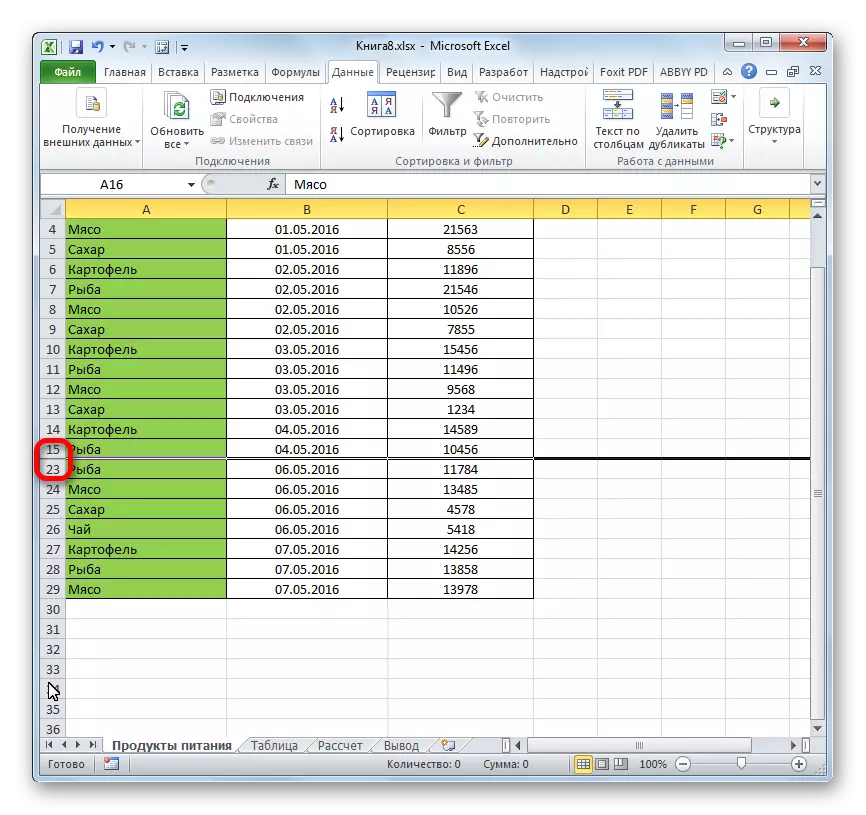
Yöntem 4: Bağlam Menüsü
Elbette, önceki iki yöntem, en sezgisel ve kullanımı kolaydır, ancak yine de tam saklı hücreleri sağlayamazlar. Hücreyi geri çevirebileceğiniz, yapışan her zaman küçük bir alan vardır. Tamamen Gizle Dize içerik menüsünü kullanarak mümkündür.
- Yukarıda açıklandığımız üç yoldan birine sahip bir çizgiyi vurguluyoruz:
- münhasıran fare ile;
- Shift tuşunu kullanarak;
- CTRL tuşunu kullanarak.
- Sağ fare düğmesiyle birlikte dikey koordinat ölçeğine tıklayın. Bağlam menüsü belirir. "Gizle" öğesini kutlarız.
- Yukarıdaki işlemlerden dolayı seçilen çizgiler gizlenecektir.

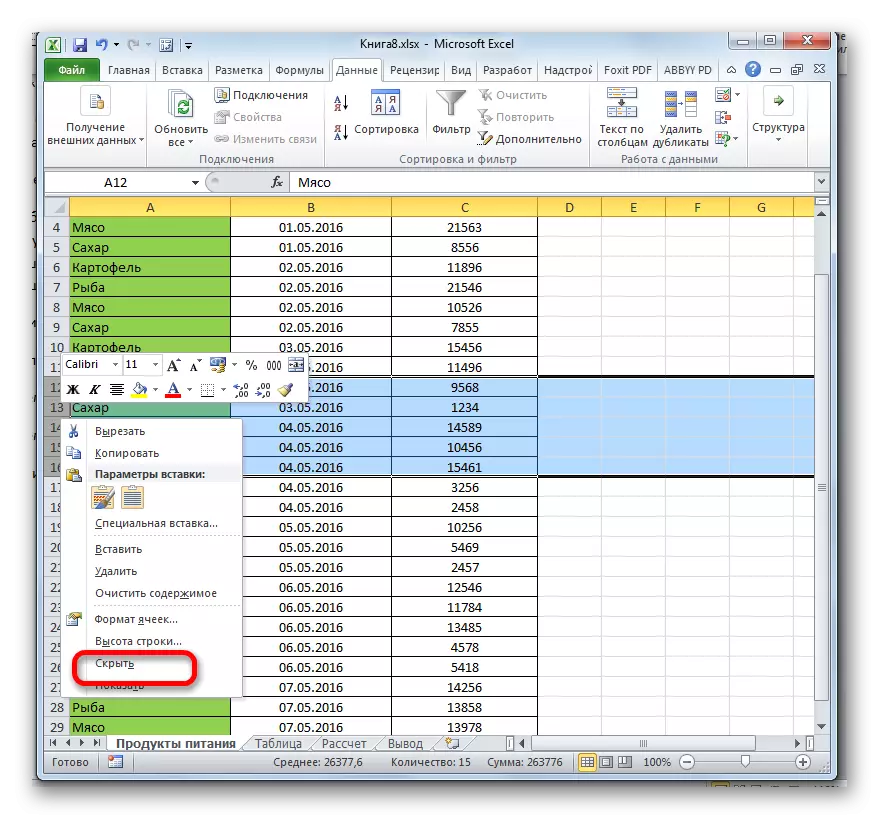

Yöntem 5: Alet bandı
Ayrıca, araç çubuğundaki düğmeyi kullanarak dizeleri de gizleyebilirsiniz.
- Gizlenecek satırlarda olan hücreleri seçin. Önceki yöntemin aksine, tüm çizgiyi tahsis etmek gerekli değildir. "Ev" sekmesine gidin. "Hücre" bloğunda bulunan format aracı şerit üzerindeki düğmeye tıklayın. Başlatılan listede imleci "görünürlük" - "Gizle veya Ekran" grubunun tek noktasına getiriyoruz. Ek menüde, hedefi gerçekleştirmek için gereken öğeyi seçin - "Hatları gizle".
- Bundan sonra, ilk paragrafta tahsis edilen hücreyi içeren tüm çizgiler gizlenecek.

Yöntem 6: Filtreleme
İçeriği sayfadan gizlemek için, yakın gelecekte buna ihtiyaç duymayacak şekilde, karışmaz, filtreleme uygulayabilirsiniz.
- Tüm tabloyu veya hücrelerden birinin kapağındaki birini vurguluyoruz. "HOME" sekmesinde, düzenleme araç çubuğunda bulunan "Sıralama ve Filtre" simgesine tıklayın. "Filtre" öğesini seçtiğiniz bir eylemlerin bir listesi açılır.

Aksi takdirde de yapabilirsiniz. Bir tablo veya kapak seçtikten sonra, veri sekmesine gidin. "Filtre" düğmesine tıklar. "Sıralama ve Filtre" bloğunda şeritte bulunur.
- Kullanmamanız için önerilen iki yolun ne olursa olsun, süzme simgesi tablo kapak hücrelerinde görünecektir. Küçük bir siyah renkli üçgen, yönlü açılıdır. İşaretin verileri filtreleyeceğimizin bulunduğu sütundaki bu simgeye tıklayın.
- Filtreleme menüsü açılır. Gizlemek için tasarlanmış satırlarda bulunan değerlerden keneleri kaldırın. Ardından "Tamam" düğmesine tıklayın.
- Bu işlemden sonra, onay kutularını kaldırdığımız değerlerin olduğu tüm çizgiler filtreyi kullanarak gizlenecektir.
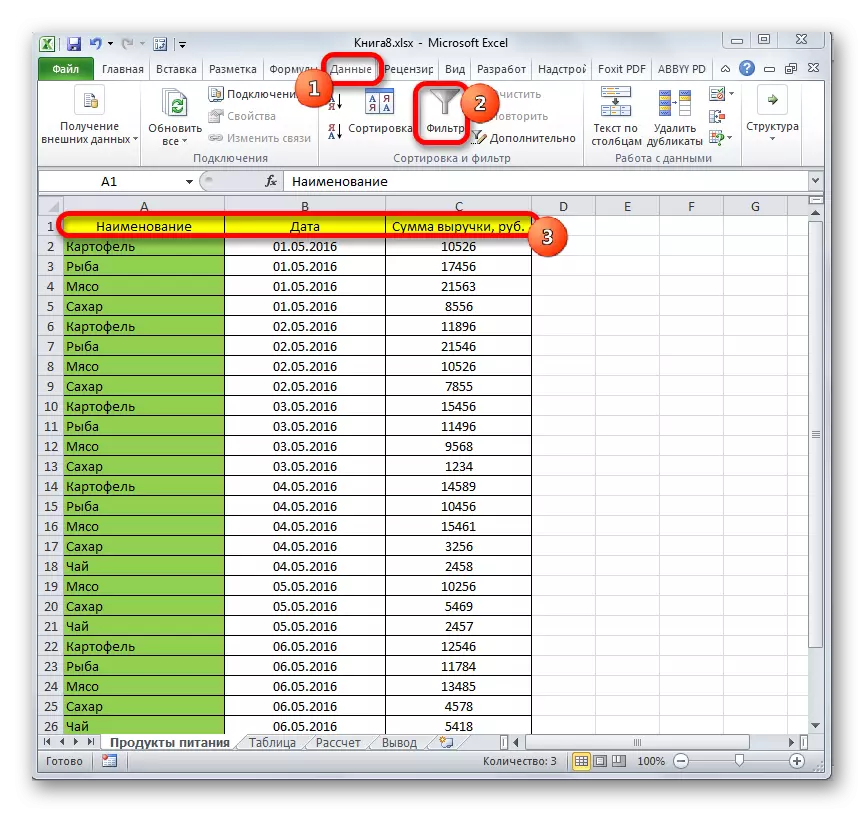
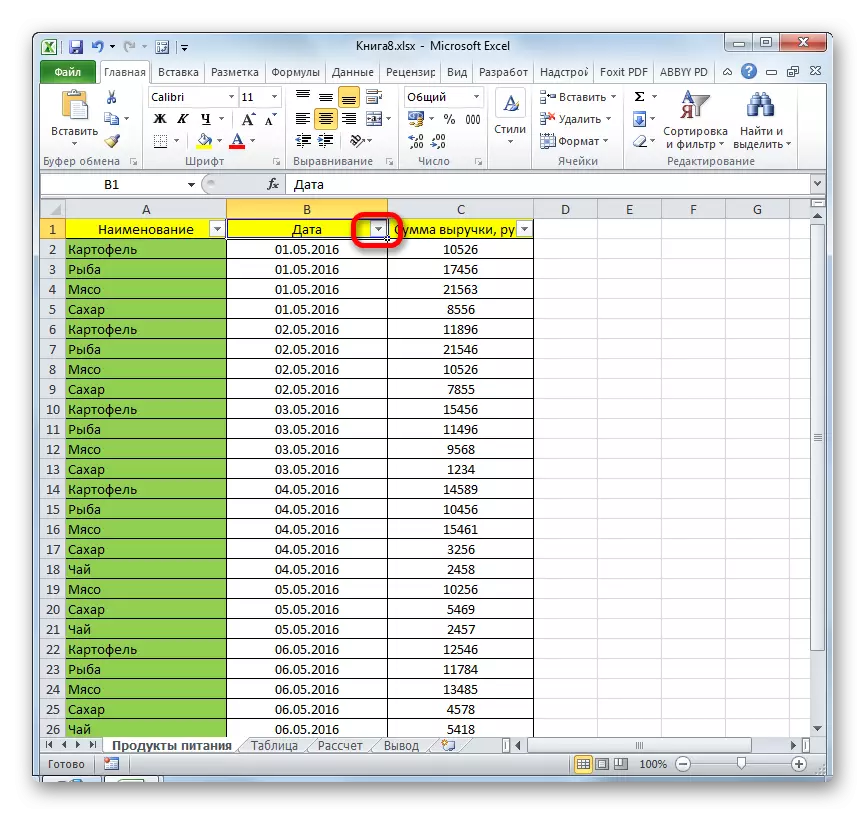
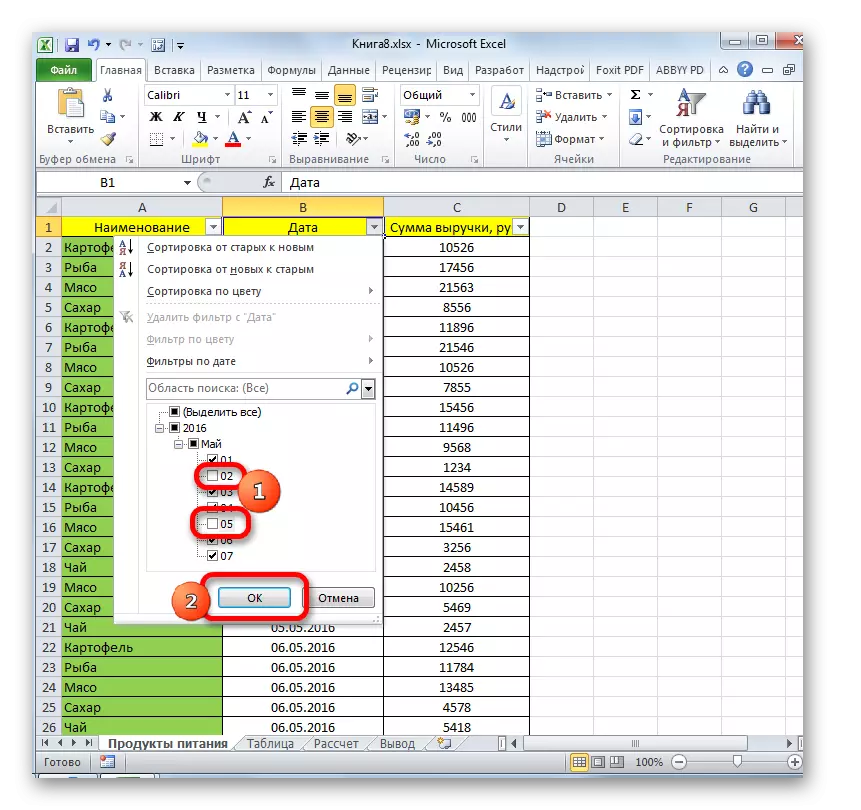
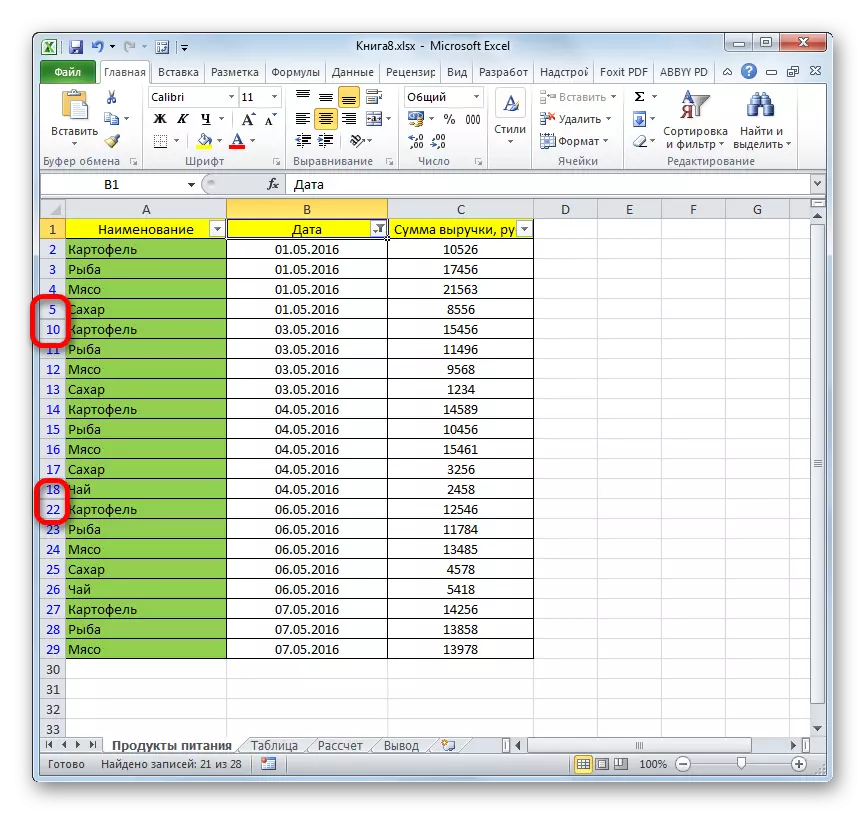
Ders: Excel'e verileri sıralama ve filtreleme
Yöntem 7: Hücreleri gizle
Şimdi bireysel hücreleri nasıl gizleyeceğiniz hakkında konuşalım. Doğal olarak, belgenin yapısını tahrip edeceği için çizgiler veya sütunlar gibi tamamen kaldırılamazlar, ancak yine de unsurları tamamen gizlememesi durumunda, içeriğini gizler.
- Gizlemek için bir veya daha fazla hücre seçin. Sağ fare düğmesi ile özel fragmana tıklayın. Bağlam menüsü açılır. BT "hücre formatı ..." içinde seçin.
- Biçimlendirme penceresi başlatıldı. Onun "numarası" sekmesine gitmeliyiz. Daha sonra, "Sayısal formatlar" parametrelerinde, "Tüm Formatlar" konumunu seçin. Pencerenin sağ tarafında "Tip" alanında aşağıdaki ifadeyi sürün:
;;;
Girilen ayarları kaydetmek için "OK" düğmesine tıklayın.
- Gördüğünüz gibi, bundan sonra, seçilen hücrelerdeki tüm veriler kayboldu. Ama sadece gözler için kayboldular ve aslında orada olmaya devam ediyorlar. Bunun, görüntülendikleri formüllerin dizesine bakmak için yeterli olduğundan emin olmak için. Hücrelerdeki verilerin görüntülenmesini açmanız gerekirse, formatı format penceresinde formatına biçimlendirmeniz gerekir.

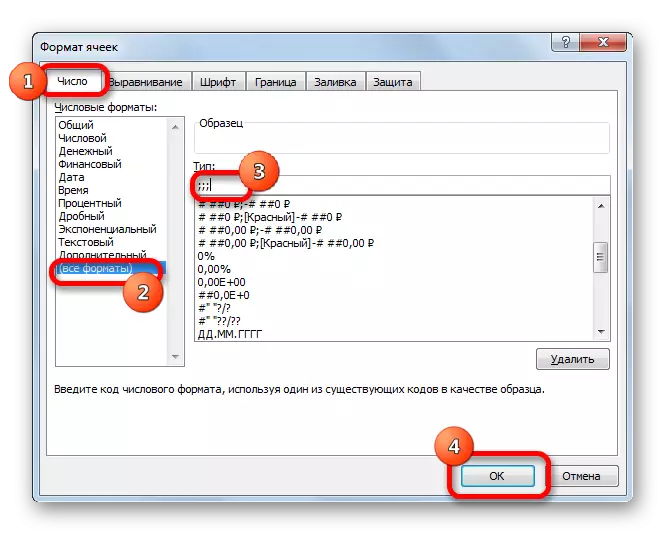
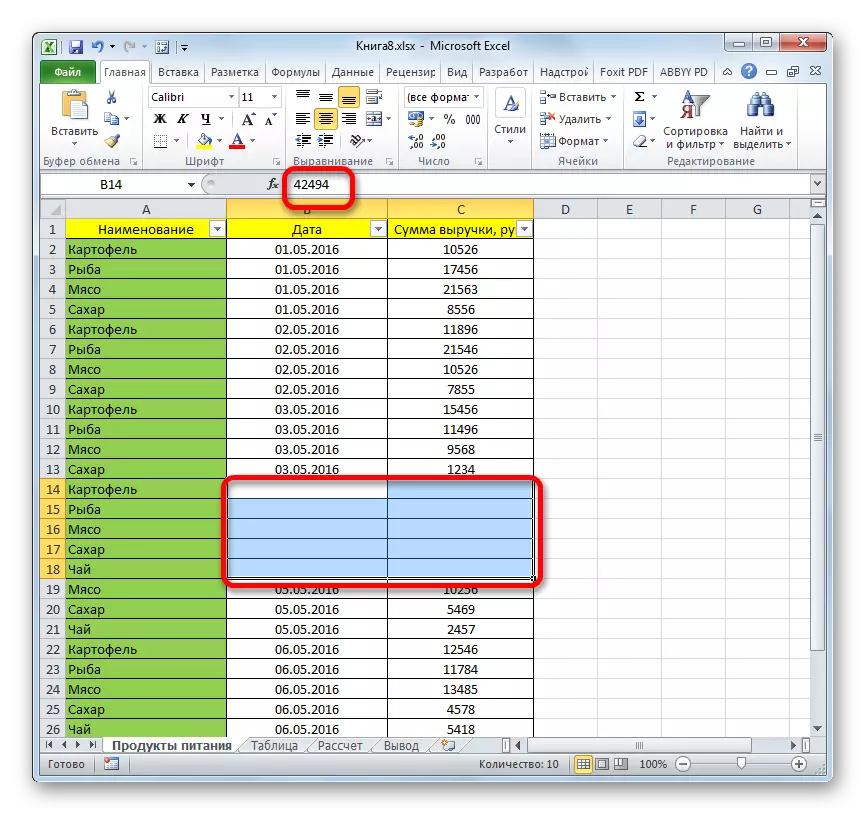
Gördüğünüz gibi, Excel'deki satırları gizleyebileceğiniz birkaç farklı yol vardır. Dahası, çoğu, tamamen farklı teknolojileri kullanır: filtreleme, gruplama, hücrelerin vardiya sınırları. Bu nedenle, kullanıcı görevi çözmek için çok geniş bir araç seçeneğine sahiptir. Belirli bir durumda daha uygun ve kendisi için daha rahat ve kolay olan seçeneği uygulayabilir. Ek olarak, biçimlendirmeyi kullanarak, bireysel hücrelerin içeriğini gizlemek mümkündür.
