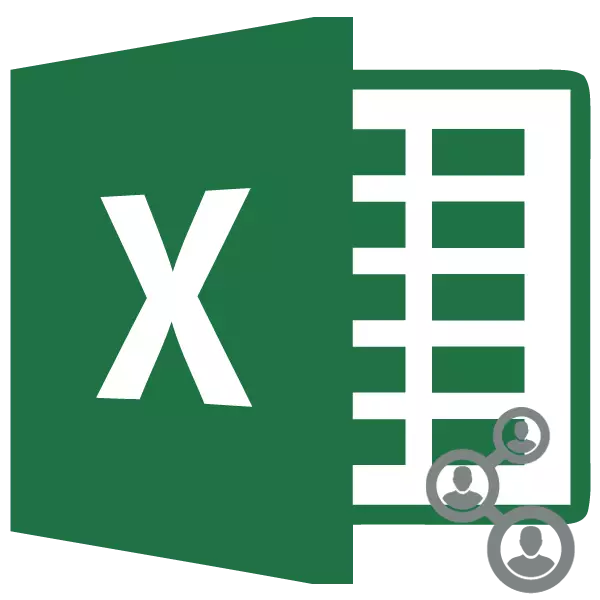
Büyük projeler geliştirirken, genellikle bir çalışanın güçleri için eksiktir. Bütün bir uzman grubu bu işe dahildir. Doğal olarak, her birinin işbirliğinin amacı olan belgeye erişebilmelidir. Bu bağlamda, eşzamanlı kolektif erişimin sağlanması sorusu çok önemli hale gelir. Excel programı, onu sağlayabilecek emrinde bulundurulur. Bir kitapla birkaç kullanıcının eşzamanlı çalışmasında Excel uygulamasının nüanslarında anlayalım.
İşbirliği süreci
Excel sadece paylaşım dosyası sağlayamaz, ancak bir kitapla işbirliği sırasında görünen bazı görevleri çözmek için olabilir. Örneğin, uygulama araçları, çeşitli katılımcılar tarafından yapılan değişiklikleri izlemenizi ve bunları reddetmenize veya reddetmenizi sağlar. Benzer bir görevle çarpışan kullanıcılara bir program sunabileceğini öğreniyoruz.Ortak erişim sağlamak
Ancak hala paylaşım dosyasının nasıl sağlanacağı sorusunu bulmaya başlıyoruz. Her şeyden önce, işbirliği modunun bir kitapla etkinleştirme prosedürünün sunucuda, ancak yalnızca yerel bilgisayarda yapılamayacağını söylemelisiniz. Bu nedenle, belge sunucuda saklanırsa, önce, her şeyden önce, yerel bilgisayarına aktarılmalıdır ve aşağıdaki tüm eylemleri zaten üretmelidir.
- Kitap oluşturulduktan sonra, "İnceleme" sekmesine gidin ve "Değiştir" aracı bloğunda bulunan "Kitabına Erişim" düğmesine tıklayın.
- Ardından dosya erişim kontrolü penceresi etkinleştirilir. İçinde, "Kitabın aynı anda birden fazla kullanıcıya değiştirmesine izin ver" adlı bir kene kurmalısınız. Sonra, pencerenin altındaki "OK" düğmesine tıklayın.
- Dosyayı değişikliklerle kaydedilmesi önerildiği bir iletişim kutusu görünür. "Tamam" düğmesine tıklayın.
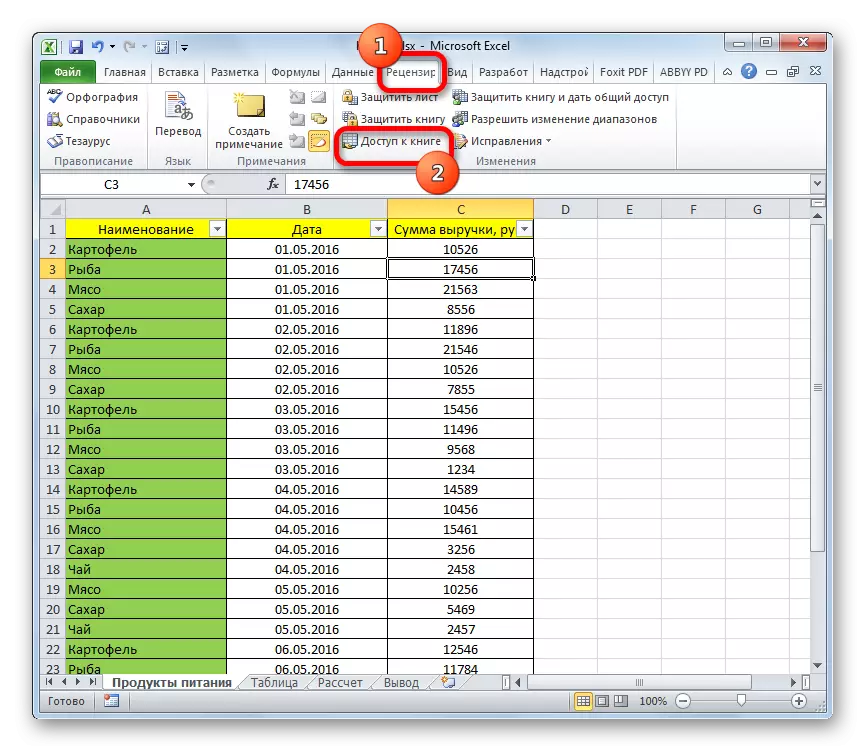
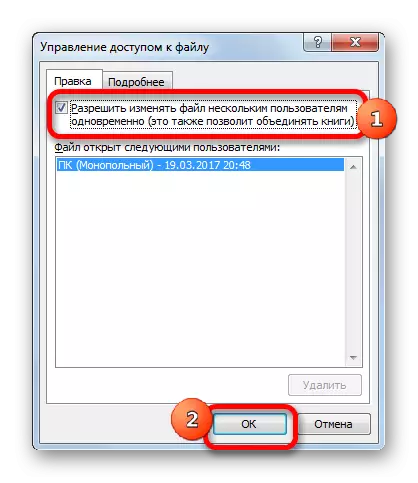

Yukarıdaki işlemlerden sonra, farklı cihazlardan ve çeşitli kullanıcı hesaplarından dosya dosyalarına paylaşım açılacaktır. Bu, pencerenin üst kısmında kitabın adından sonra, erişim modunun adı görüntülenir - "Ortak". Şimdi dosya tekrar sunucuya aktarılabilir.
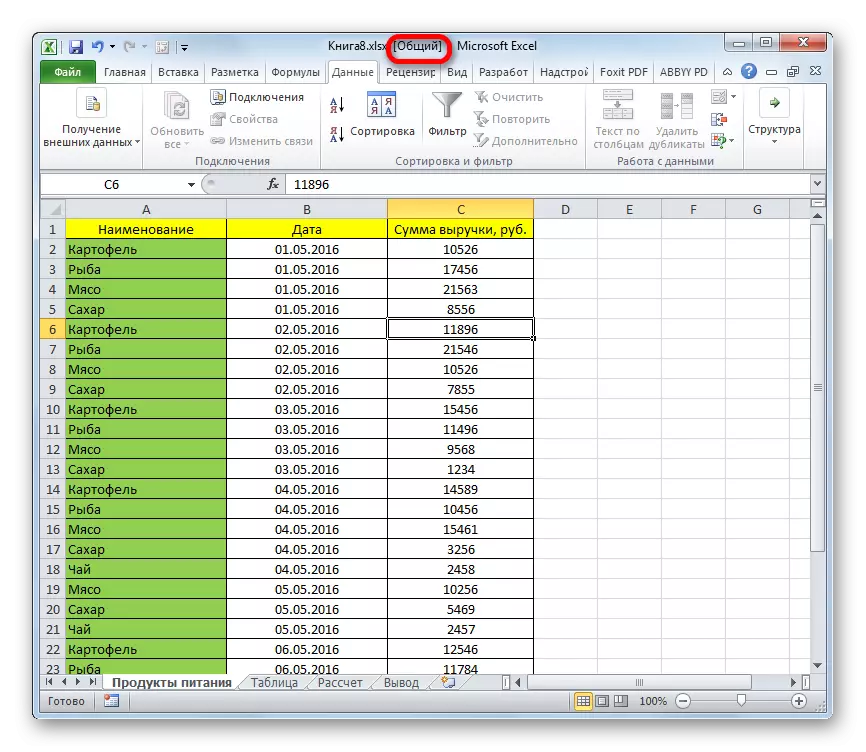
Ayarlar
Ek olarak, hepsi aynı dosya erişim penceresinde, eşzamanlı iş parametrelerini yapılandırabilirsiniz. Bu, işbirliği modunu açarken hemen yapılabilir ve parametreleri biraz daha sonra düzenleyebilirsiniz. Ancak, doğal olarak, yalnızca genel çalışmayı dosyayla koordine eden Baş Kullanıcı yönetilebilir.
- "Daha fazla ayrıntı" sekmesine gidin.
- Burada, kaydolun değişikliklerini depolayacağı ve saklarsanız, hangi saatte (varsayılan 30 gün dahil) belirleyebilirsiniz.
Ayrıca değişikliklerin nasıl güncelleneceği tanımlanmıştır: sadece kitap kaydedildiğinde (varsayılan olarak) veya belirli bir süre içinde.
Çok önemli bir parametre, "çelişkili değişiklikler için" öğesidir. Birkaç kullanıcı aynı hücreyi aynı anda düzenlerse, programın nasıl davranması gerektiğini gösterir. Varsayılan olarak, sürekli bir istek koşulu kurulur, proje katılımcılarının hangi eylemleri avantajlara sahiptir. Ancak, avantajın her zaman her zaman değişimi önceden kaydetmeyi başarabilen bir durumda olması mümkündür.
Buna ek olarak, isterseniz, yazdırmayı ve filtreleri kişisel görünümden devre dışı bırakabilir, ilgili öğelerin yakınında onay kutusunu çıkarabilirsiniz.
Bundan sonra, "Tamam" düğmesine tıklayarak yapılan değişiklikleri düzeltmeyi unutmayın.
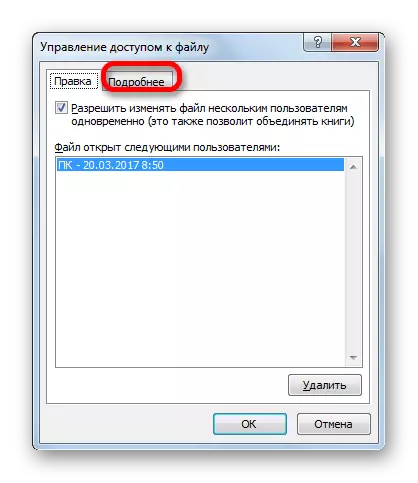
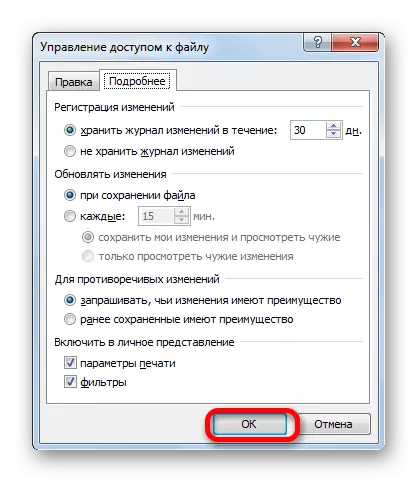
Ortak bir dosya açmak
Ortak erişimin etkin olduğu bir dosyayı açmak bazı özelliklere sahiptir.
- Excel'i çalıştırın ve "Dosya" sekmesine gidin. Sonra, "Aç" düğmesine tıklayın.
- Açılış penceresi başlatıldı. Kitabın bulunduğu sunucu dizinine veya PC'nin sabit diskine gidin. Adını tahsis edin ve "Aç" düğmesine tıklayın.
- Genel kitap açılır. Şimdi, isterseniz, dosya değişikliği dergisinde sunulacağımız ismi değiştirebileceğiz. "Dosya" sekmesine gidin. Sonra, "Parametreler" bölümüne gidin.
- "Genel" bölümünde "Kişisel Kurulum Microsoft Office" ayarları var. Burada "Kullanıcı Adı" alanında, hesabınızın adını başka bir şekilde değiştirebilirsiniz. Tüm ayarlar yapıldıktan sonra, "Tamam" düğmesine tıklayın.
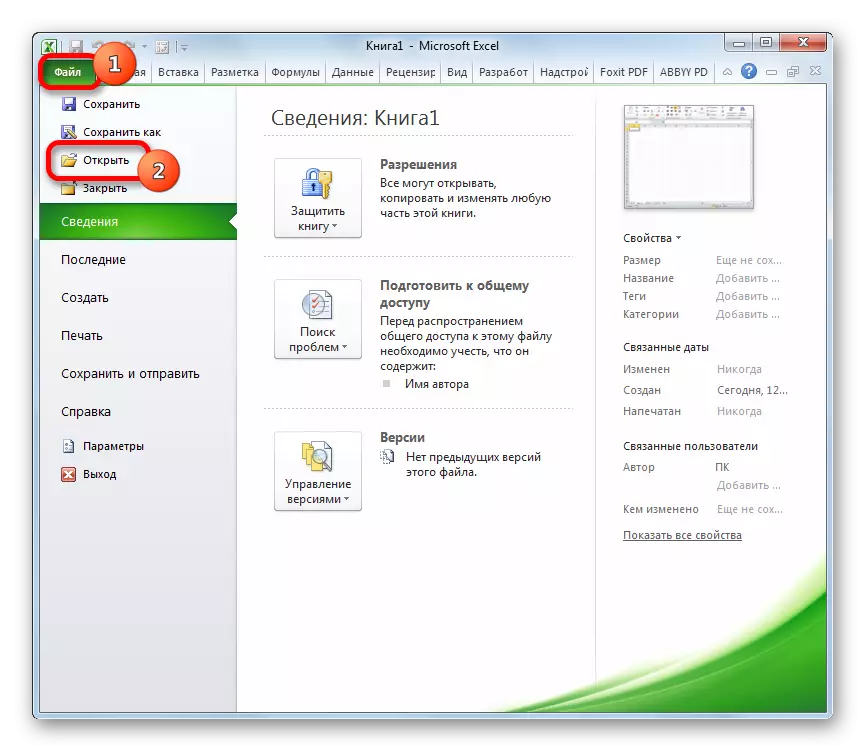
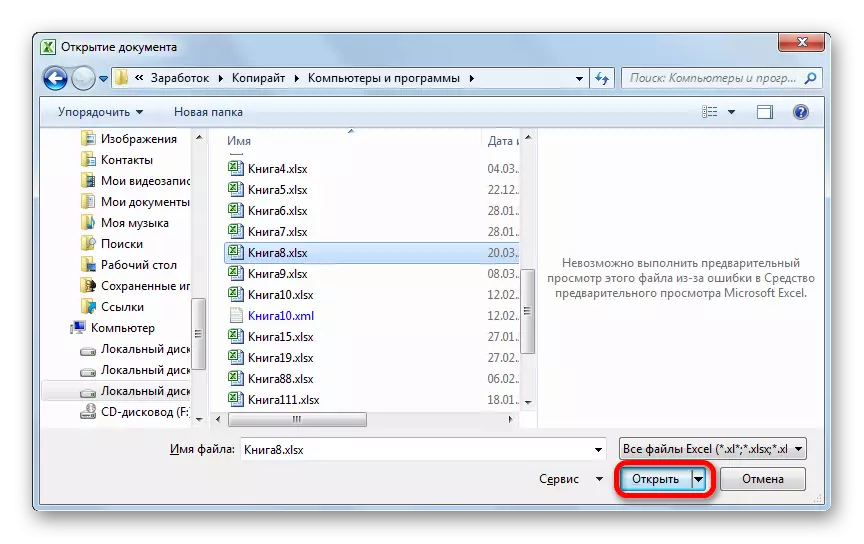
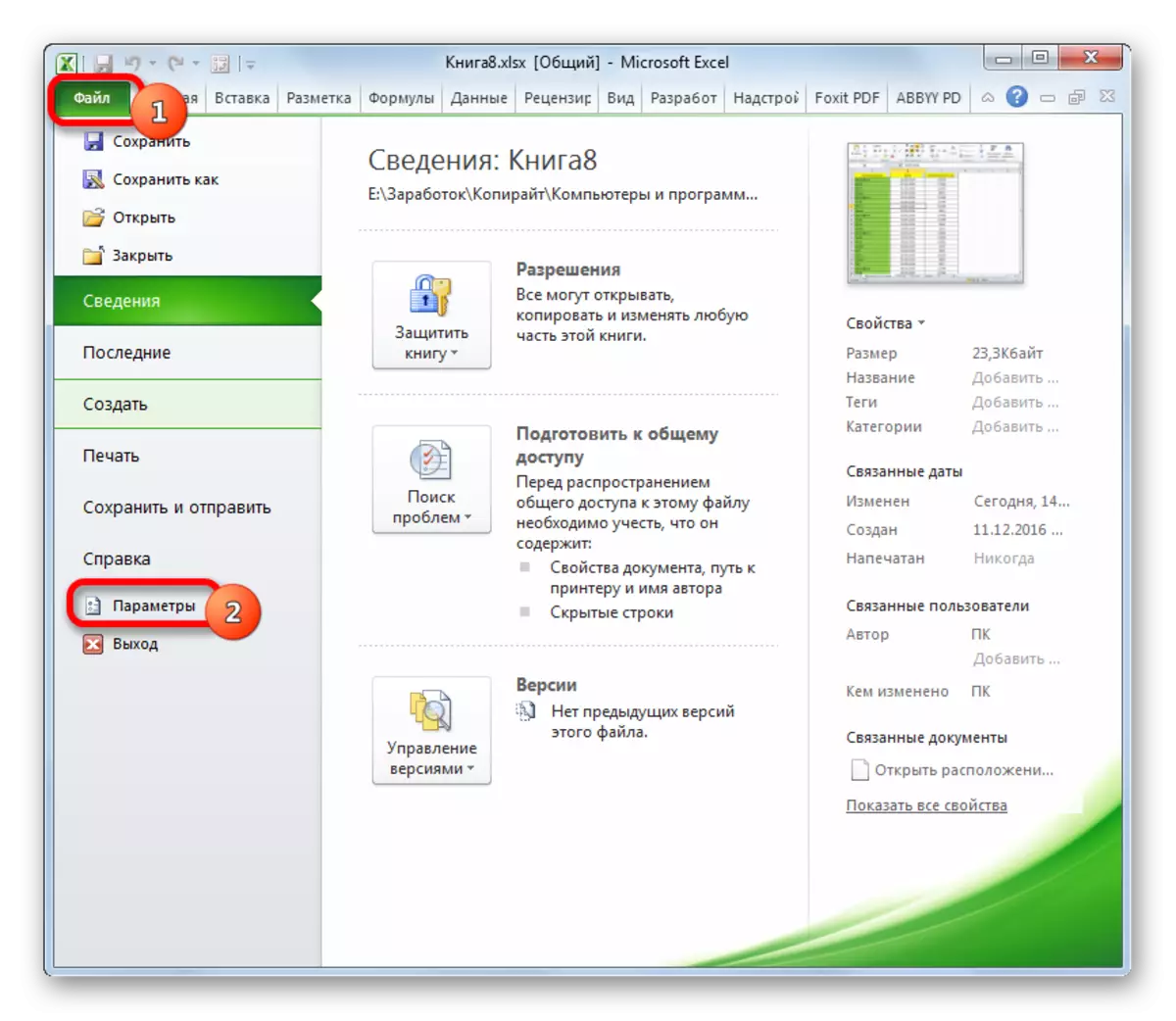
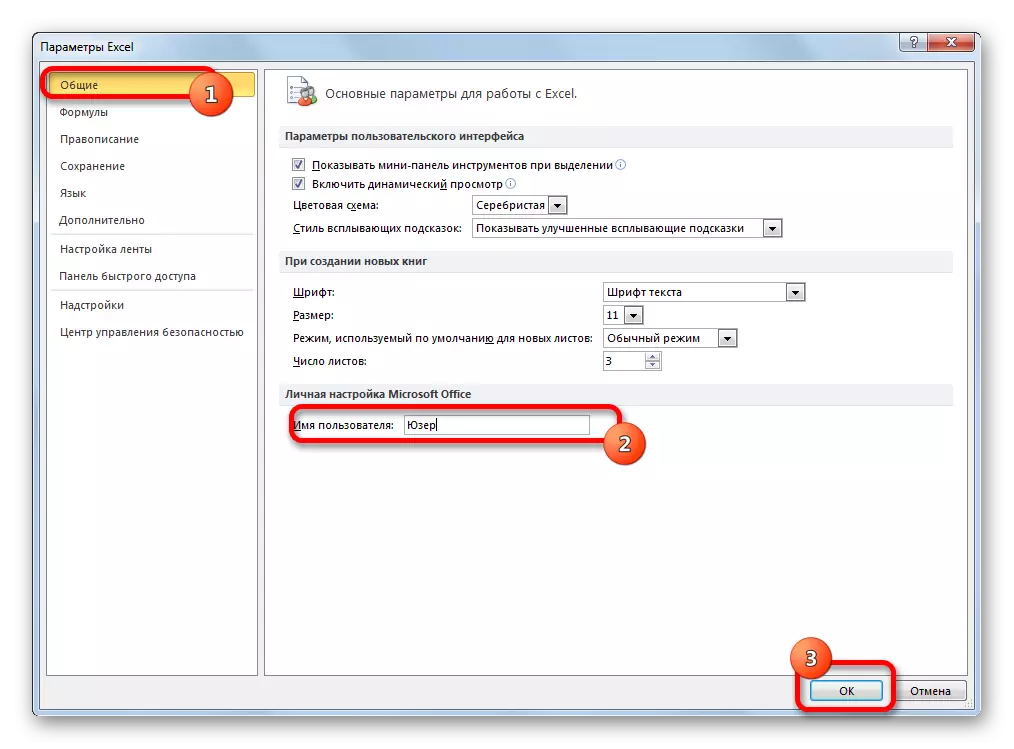
Şimdi belge ile çalışmaya devam edebilirsiniz.
Katılımcıların eylemini görüntüleyin
İşbirliği, gruptaki tüm katılımcıların eylemlerinin sürekli izlenmesi ve koordinasyonunu sağlar.
- Bir kitap üzerinde çalışırken belirli bir kullanıcı tarafından gerçekleştirilen eylemleri görüntülemek için, "Düzeltme" düğmesine tıklayarak "Değiştir" tuşuna "Değiştir" tuşuna tıklayarak "Değiştir" sekmesine tıklayın. Açılan menüde, "Ficex düzeltmeyi vurgulayın" düğmesine tıklayın.
- Bir Fixer penceresi açılır. Varsayılan olarak, kitap genel hale geldikten sonra, karşılık gelen öğenin karşısındaki onay işareti ile gösterildiği gibi, düzeltme izleri otomatik olarak açılır.
Tüm değişiklikler kaydedilir, ancak varsayılan ekranda, yalnızca sol üst köşelerindeki hücrelerin renk işaretleri biçiminde görüntülenir, yalnızca belgenin son korunması kullanıcılardan biridir. Ayrıca, tüm kullanıcıların düzeltmeleri, tüm sayfa yelpazesinde dikkate alınır. Her katılımcının eylemleri ayrı bir renkle işaretlenmiştir.
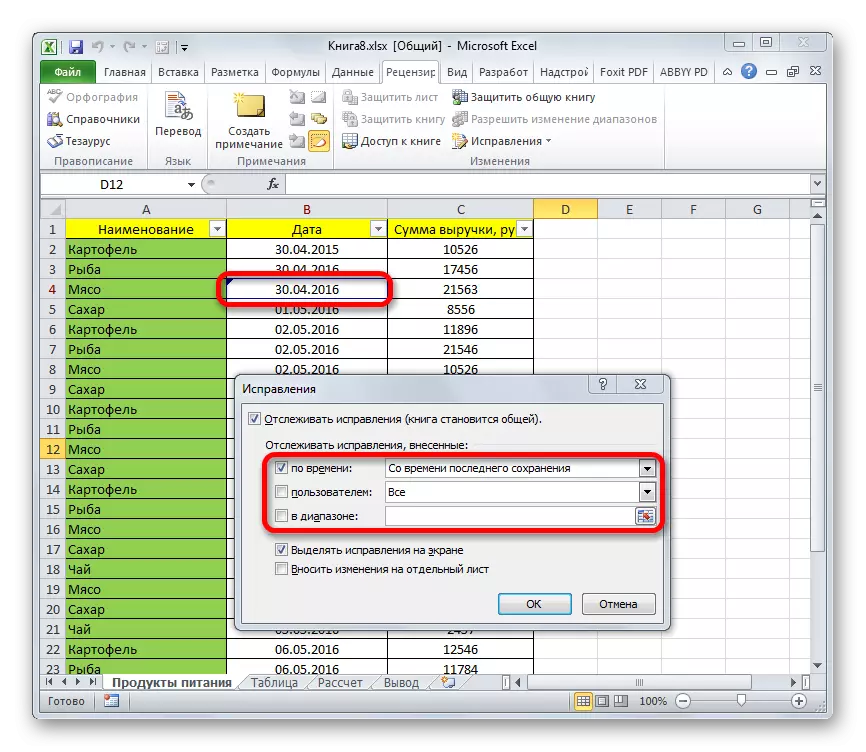
İmleci işaretli hücreye getirirseniz, belirtilen notu, kimin ve ne zaman uygun eylemin yapıldığını belirtilir.
- Düzeltmeleri görüntüleme kurallarını değiştirmek için, Ayarlar penceresine geri dönün. Düzeltmeleri seçmek için aşağıdaki seçenekler "Saat" alanında mevcuttur:
- Son korumadan ekran;
- Tüm düzeltmeler veritabanında saklanır;
- henüz görülmeyenler;
- Belirli bir tarih ile başlayarak.
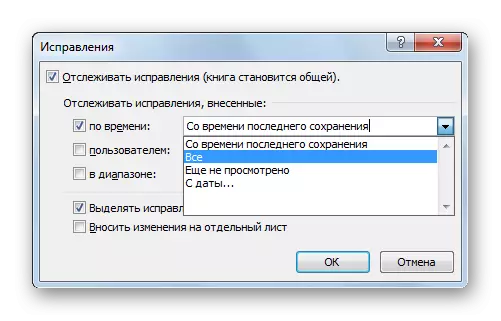
"Kullanıcı" alanında, belirli bir katılımcıyı, düzeltmeleri görüntülenecek veya kendiniz dışında tüm kullanıcıların ekranını bırakabilirsiniz.
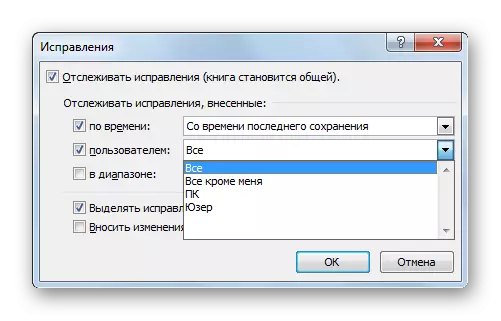
"Aralık" alanında, Ekranınızın ekranında görüntülemek için ekip üyelerinin eylemlerinin dikkate alındığı sayfada belirli bir menzil belirleyebilirsiniz.
Ek olarak, bireysel öğelerin yakınındaki onay kutusunu ayarlayın, ekrandaki düzeltmenin vurgulanmasını etkinleştirebilir veya devre dışı bırakabilir ve ayrı bir sayfadaki değişiklikleri görüntüleyebilirsiniz. Tüm ayarlar ayarlandıktan sonra, "Tamam" düğmesine tıklayın.
- Bundan sonra, bir işlem yaprağında, girilen ayarları dikkate alarak katılımcılar görüntülenecektir.
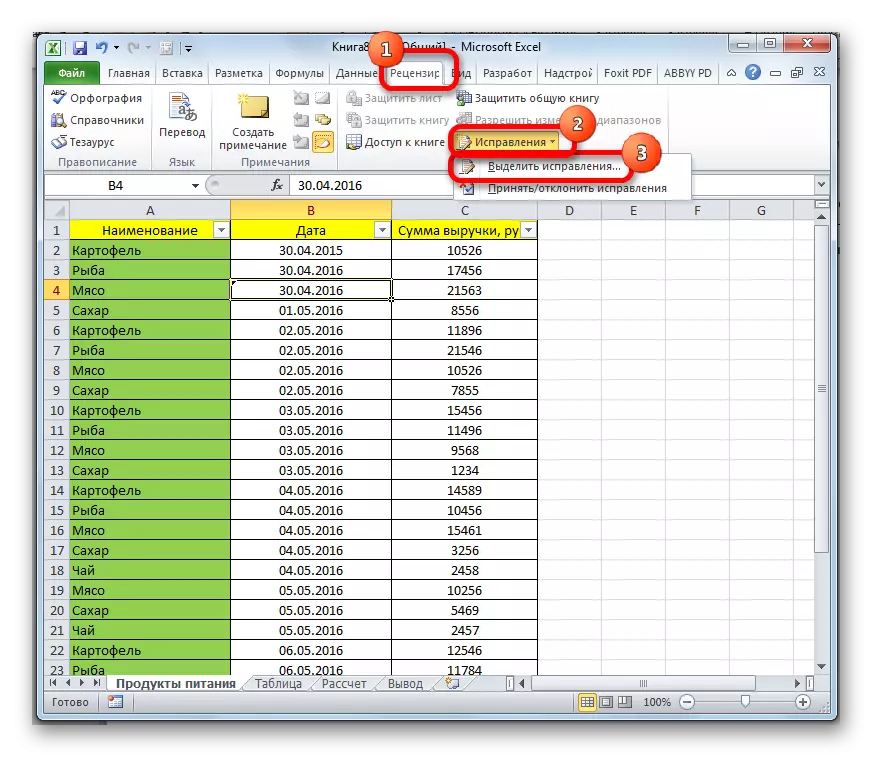
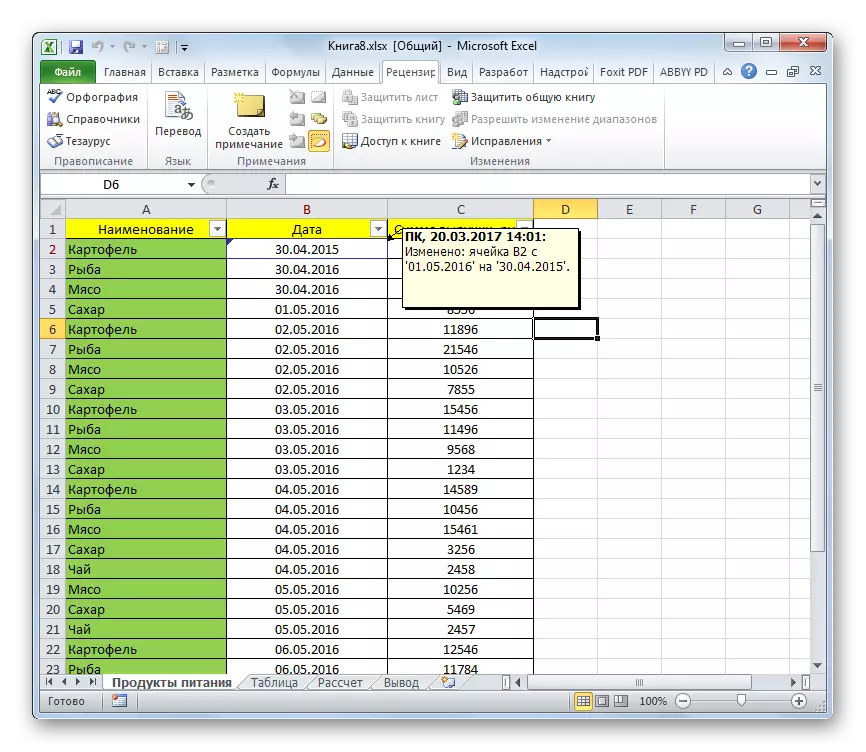
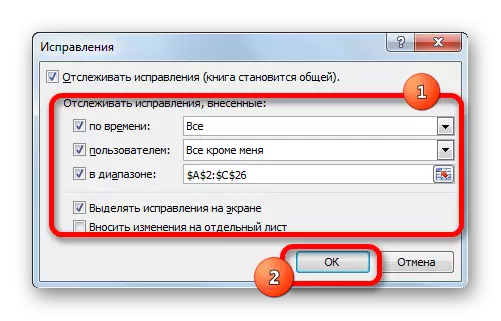
Kullanıcı eylemlerinin gözden geçirilmesi
Ana kullanıcı, diğer katılımcılardan düzenlemeleri uygulama veya reddetme yeteneğine sahiptir. Bu, aşağıdaki işlemleri gerektirir.
- "İnceleme" sekmesinde olmak, "Düzelt" düğmesine tıklayın. "Düzeltme Kabul / Reddet" öğesini seçin.
- Sonraki Fixer görüntüleme penceresini açar. Onaylamak veya reddetmek istediğimiz değişikliklerin seçimi için ayar yapması gerekir. Bu penceredeki işlemler, önceki bölümde ele aldığımız tipte gerçekleştirilir. Ayarlar yapıldıktan sonra, "Tamam" düğmesine tıklayın.
- Bir sonraki pencere, daha önce seçilen parametreleri karşılayan tüm düzeltmeleri görüntüler. Eylem listesinde belirli bir düzeltmeyi vurgulamak ve listenin altındaki pencerenin alt kısmında bulunan uygun düğmeye basmak, bu öğeyi kabul edebilir veya reddedebilirsiniz. Ayrıca, grup kabulü olasılığı veya tüm bu işlemlerin reddedilmesi.
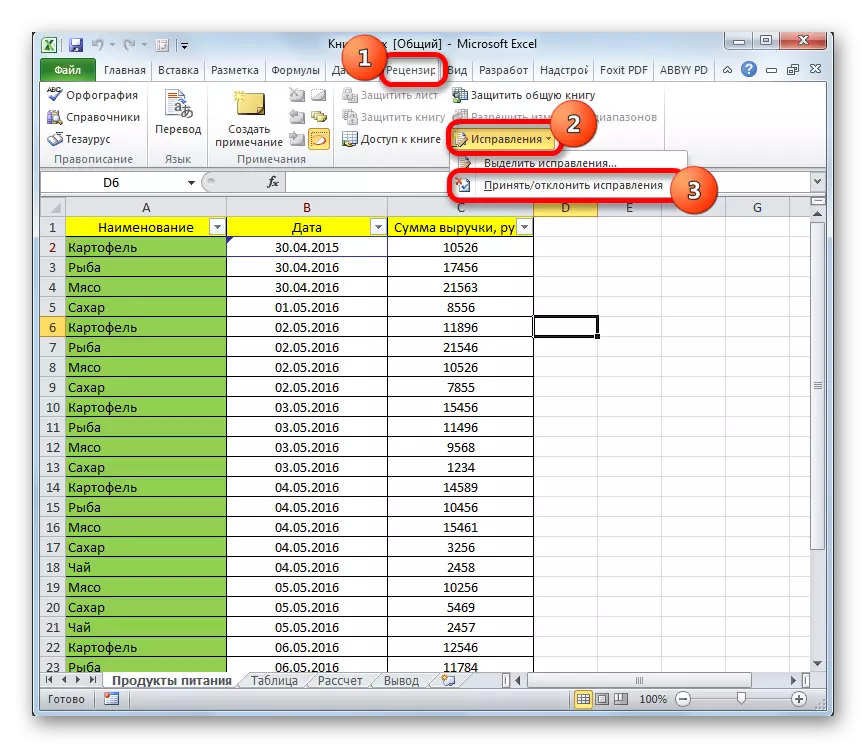
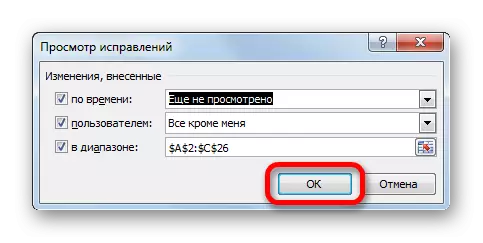
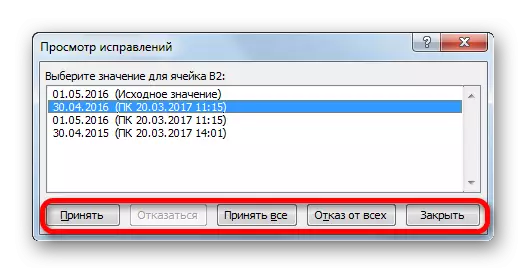
Bir kullanıcıyı silmek
Ayrı bir kullanıcının kaldırılması gerektiğinde vakalar var. Bu, projeden emekli olması ve örneğin, hesap yanlışsa veya katılımcı başka bir cihazdan çalışmaya başlamışsa, örneğin, projeden emekli olduğu ve tamamen teknik nedenlerden dolayı olabilir. Excele'de böyle bir fırsat var.
- "İnceleme" sekmesine gidin. Banttaki "Değiştir" bloğunda "Kitabına Erişim" düğmesine basın.
- Bize zaten tanıdık bir dosya erişim kontrol penceresi açılır. Düzenleme sekmesinde, bu kitapla çalışan tüm kullanıcıların bir listesi var. Kaldırmanız için gereken kişinin adını tahsis edersiniz ve "Sil" düğmesine tıklayın.
- Bundan sonra, bu üyenin kitabı bu noktada düzenlenmesi halinde, tüm eylemlerinin kaydedilmeyeceği konusunda uyarıldığı bir iletişim kutusu açılır. Solüsyonunuzda kendinize güveniyorsanız, "Tamam" düğmesini tıklayın.
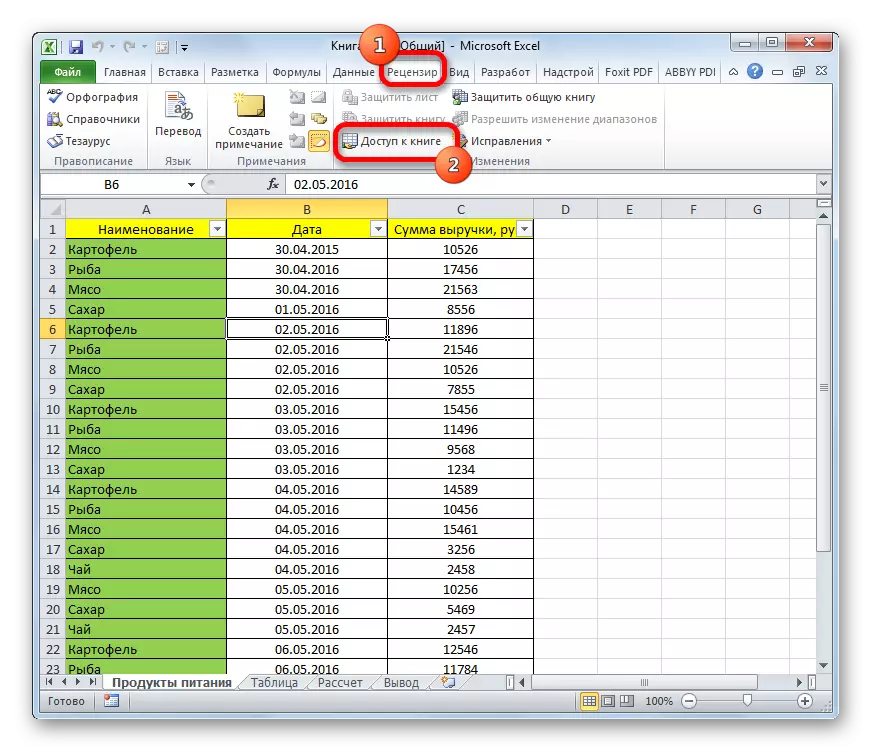
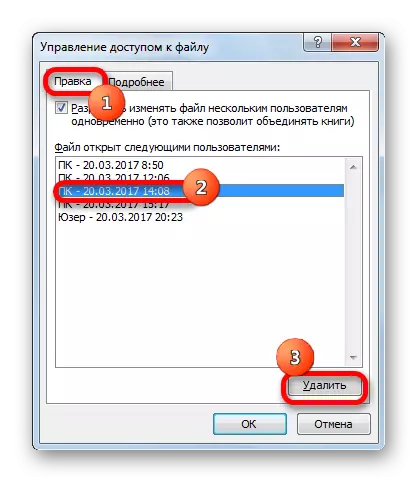

Kullanıcı silinecek.
Genel kitabın kullanımına ilişkin kısıtlamalar
Ne yazık ki, Excel'deki dosyayla eşzamanlı çalışma bir dizi kısıtlama sağlar. Toplam dosyada, baş katılımcı da dahil olmak üzere hiçbir kullanıcı aşağıdaki işlemleri gerçekleştiremez:- Senaryoları oluşturun veya değiştirin;
- Tablolar oluşturun;
- Hücreleri ayırmak veya birleştirmek;
- XML verileri ile manipüle;
- Yeni tablolar oluşturun;
- Sayfaları kaldırın;
- Şartlı biçimlendirme ve diğer eylemlerin sayısı.
Gördüğünüz gibi, kısıtlamalar oldukça önemlidir. Örneğin, XML verileri ile çalışmadan, çoğu zaman yapılması mümkündür, daha sonra Excel'de masa oluşturmadan çalışmak hiç düşünülmez. Yeni bir tablo oluşturmanız gerekirse, hücreleri birleştirmeniz veya yukarıdaki listeden başka bir işlem yapmanız mı gerekiyor? Bir çıkış yolu var ve oldukça basit: Çevirmeli belgeyi geçici olarak devre dışı bırakmanız, gerekli değişiklikleri gerçekleştirmeniz ve ardından tekrar işbirliği olasılığını bağlamanız gerekir.
Genel erişimin bağlantısını kesmek
Proje üzerindeki çalışmalar tamamlandığında veya gerekirse, dosyada değişiklik yaparken, önceki bölümde konuştuğumuz listesi, işbirliği modunu devre dışı bırakmanız gerekir.
- Her şeyden önce, tüm katılımcılar yapılan değişiklikleri kaydetmeli ve dosyadan çıkmalıdır. Sadece ana kullanıcı belge ile kalır.
- Paylaşılan erişimi çıkardıktan sonra işlem günlüğünü kaydetmek istiyorsanız, "İnceleme" sekmesinde, banttaki "Düzeltme" düğmesini tıklayın. Açılan menüde, "Vurgula Düzeltmeleri ..." öğesini seçin.
- Bir pencere açık. Buradaki ayarların aşağıdaki gibi yerleştirilmesi gerekir. "Zamanında" alanında, "tüm" parametresini ayarlayın. "Kullanıcı" ve "aralıktaki" alanlarının adlarının karşısında, onay kutuları kaldırılmalıdır. Benzer bir prosedür gerçekleştirilmelidir ve "Ekrandaki Düzeltmeler Seç" parametresiyle. Ancak "ayrı bir sayfada değişiklik yap" parametresinin karşısında, aksine, onay kutusu kurulmalıdır. Yukarıdaki manipülasyonlar yapıldıktan sonra "OK" düğmesine basın.
- Bundan sonra, program bu dosyayı düzenleme hakkındaki tüm bilgilerin bir tablo biçimine girileceği "Journal" adlı yeni bir sayfa oluşturacaktır.
- Şimdi doğrudan devre dışı bırakılmaya devam ediyor. Bunu yapmak için "Gözden Geçirme" sekmesine oturmak için, "Kitap'a erişim" düğmesine zaten tıklayın.
- Ortak Erişim Kontrolü penceresi başlatıldı. Pencere başka bir sekmede başlatıldıysa Düzenleme sekmesine gidin. Öğenin yakınındaki onay kutusunu çıkarın "Dosyayı aynı anda birkaç kullanıcıya değiştirin." "OK" düğmesine tıklayarak yapılan değişiklikleri sabitlemek için.
- Bu eylemin yürütülmesinin belgeyi paylaşmayı imkansız hale getireceği konusunda uyarıldığı bir iletişim kutusu açılır. Alınan kararda sıkıca kendinden eminseniz, Evet düğmesine tıklayın.

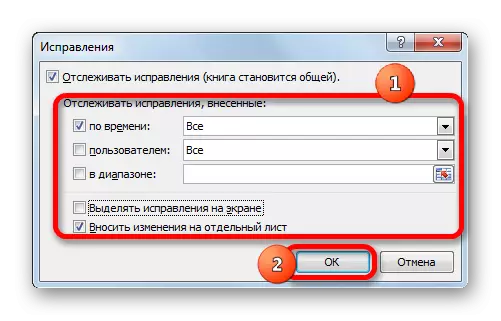
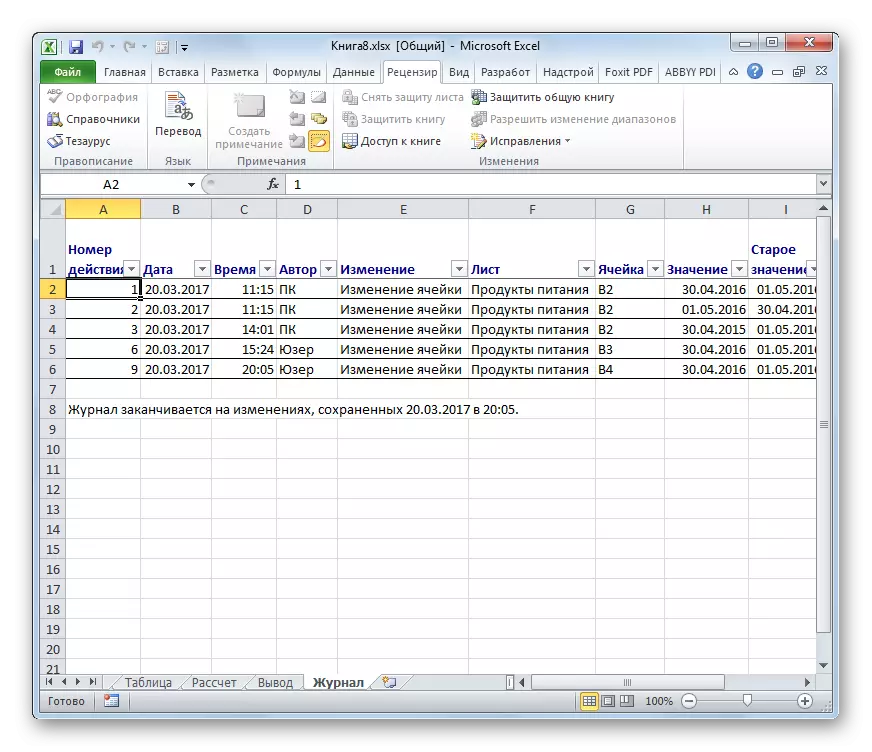
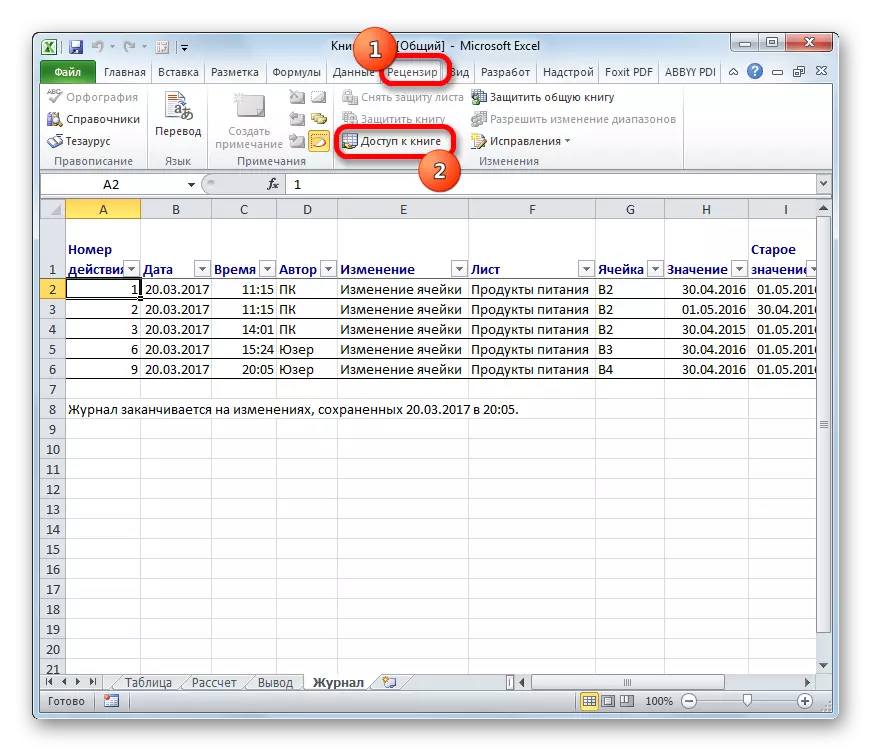
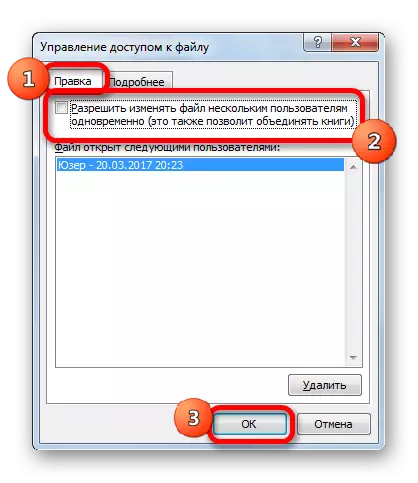

Yukarıdaki adımlardan sonra, dosyanın paylaşılması kapanacak ve düzeltmeler temizlenir. Daha önce oluşturulan işlemler hakkında bilgi artık bu bilgiyi korumak için ilgili eylemler daha önce yapıldıysa, yalnızca "Günlük" sayfasında yalnızca bir tablo olarak görülebilir.
Gördüğünüz gibi, Excel programı, paylaşım dosyasını etkinleştirme ve aynı anda onunla birlikte çalışabilme yeteneğini sağlar. Ek olarak, özel araçların yardımı ile, bireysel katılımcıların çalışma grubundaki eylemlerini izleyebilirsiniz. Bu modda, ancak normal çalışma koşullarında gerekli işlemlerin paylaşılmasına ve iletilmesinin paylaşılabilmesi, geçici olarak devre dışı bırakılabilen fonksiyonel sınırlamalara sahiptir.
