
Photoshop'ta resimlerle çalışırken, genellikle arka planı değiştirmemiz gerekir. Program bizi türlerde ve renklerde sınırlamaz, böylece orijinal arka plan görüntüsünü diğerlerine değiştirebilirsiniz.
Bu derste fotoğrafta siyah bir arka plan oluşturmanın yollarını tartışacağız.
Siyah bir arka plan oluşturma
Açık ve birkaç ek, hızlı yollar var. Birincisi, nesneyi kesmek ve katmanın üzerine siyah dolgulu eklemektir.Yöntem 1: Kesme
Nasıl vurgulanabilecek seçeneklerin seçenekleri ve daha sonra bir resmi birkaç katına çıkarabilir ve hepsi web sitemizdeki derslerden birinde açıklanmaktadır.
Ders: Photoshop'ta bir nesneyi nasıl kesilir
Bizim olgumuzda, algı sadeliği için, beyaz bir arka plan ile en basit resme "sihirli değnek" aracını uyguluyoruz.
Ders: Photoshop'ta Sihirli Değnek
- Enstrümanı al.

- İşlemi hızlandırmak için, parametre panelindeki (en üstte) "bitişik piksellerin önündeki DAW'ları çıkarın. Bu işlem, aynı renkteki tüm bölümleri hemen vurgulamamıza izin verecektir.

- Daha sonra, resmi analiz etmek gerekir. Beyaz bir arka plan varsa ve nesnenin kendisi tek bir monofil değildir, daha sonra arka plana tıklayın ve görüntünün tek renkli bir dolgusu varsa, tahsis etmek mantıklıdır.

- Şimdi bir CTRL + J tuş kombinasyonu kullanarak bir elmayı yeni bir katmana (kopyalayın) kesin.

- Diğer her şey basittir: panelin altındaki simgeye basarak yeni bir katman oluşturun,

"Dolgu" aracını kullanarak siyaha döktü,

Ve oymalı elmanın altına koyun.

Yöntem 2: En Hızlı
Bu teknik, basit içeriğe sahip resimlerde kullanılabilir. Bugünün makalesinde çalışıyoruz.
- İstenilen (siyah) renkle boyanmış yeni oluşturulan bir katmana ihtiyacımız olacak. Yapıldığı gibi, zaten biraz daha yüksek tarif edilmiştir.

- Bu katmandan, yanındaki göze tıklayarak görünürlük almanız gerekir ve dibe gidin, kaynak.

- Ayrıca, yukarıda açıklanan senaryoya göre her şey olur: "sihirli bir değnek" alıyoruz ve bir elmayı vurguluyoruz ya da başka bir uygun araç kullanıyoruz.

- Katmana siyah dolguyla geri dönüyoruz ve görünürlüğünü açıyoruz.
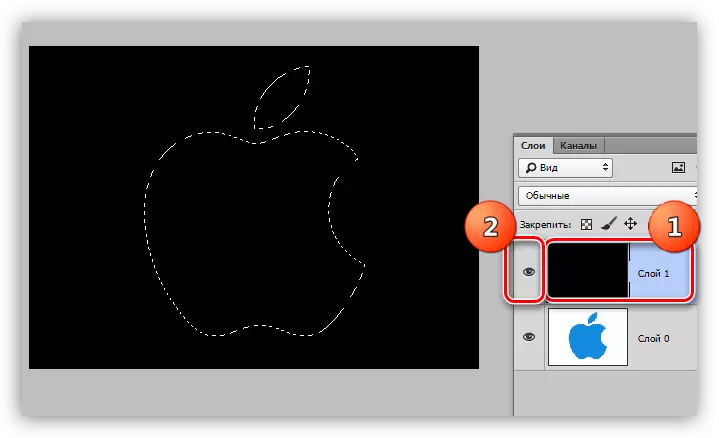
- Panelin altındaki istediğiniz simgeye tıklayarak bir maske oluşturun.

- Gördüğünüz gibi, siyah arka plan elmanın etrafında emekli oldu ve ters bir işlem yapmaya ihtiyacımız var. Gerçekleştirmek için maskeyi ters çevirerek CTRL + I tuş kombinasyonuna basın.

Açıklanan yöntemin karmaşık olduğu görülebilir ve çok zaman gerektiriyor olabilir. Aslında, tüm prosedür hazırlıksız bir kullanıcı ile bile bir dakikadan az sürer.

Yöntem 3: inversiyon
Tamamen beyaz bir arka plana sahip görüntüler için mükemmel bir seçenek.
- Orijinal resmin (CTRL + J) bir kopyasını (Ctrl + J) yaparız ve bir maske yanı sıra, yani CTRL + I tuşlarına basın.
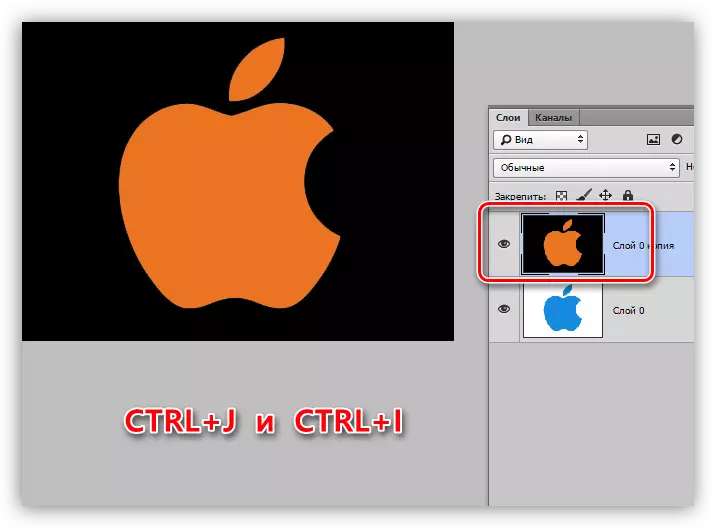
- Sonra iki yol var. Nesne monotonsa, sonra "sihirli değnek" aracıyla vurgulayız ve Sil tuşuna basın.

Apple çok renkli ise, arka plandaki değnek tıklayın,

Seçilen alanın CTRL + Shift + I tuşları ile tersine çevrilmesi ve kaldırırız (silme).

Bugün resimde siyah bir arka plan oluşturmak için çeşitli yollar okuduk. Her biri belirli bir durumda faydalı olacağı için kullanımlarını yaptığınızdan emin olun.
En yüksek kalite ve zor ilk seçenektir, diğer ikisi basit resimlerle çalışırken diğer ikisi zaman kazanır.
