
Hepimizin mükemmel şekilde övünememiz, dahası, oldukça iyi katlanmış insanlar bile her zaman memnun değildir. İnce bir karmaşa ve tombul - binaların fotoğrafına bakmak istiyorum.
Favori editörümüzdeki iş becerileri, figürün kusurlarını düzeltmenize yardımcı olacaktır. Bu derste, Photoshop'ta kilo verileceği konuşalım.
Şekillerin düzeltilmesi
Bu derste tarif edilen tüm eylemlerin, tabii ki, bir çizgi film veya karikatür oluşturmasının planlanmadığı sürece, kişiliğin karakterini tutmak için kesinlikle doz yapması gerektiğine dikkat ediyor.
Ders hakkında daha fazla bilgi: Bugün, figürün düzeltilmesine kapsamlı bir yaklaşım düşünüyoruz, yani iki araç kullanıyoruz - "Kukla deformasyonu" ve "plastik" filtre. İsterseniz (ihtiyacınız), ayrı olarak kullanılabilirler.
Ders için kaynak görüntü modeli:
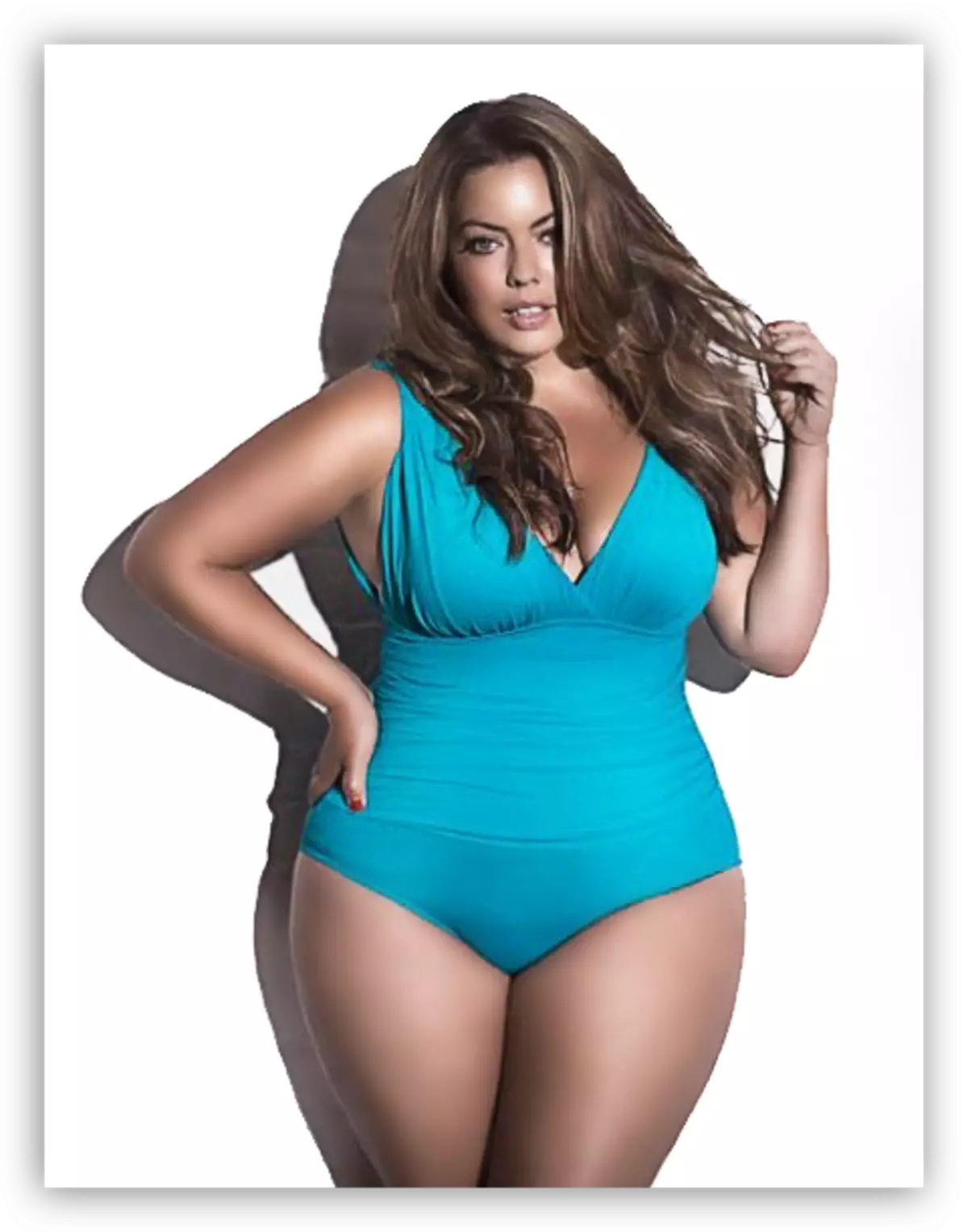
Kukla Deformasyonu
Bu araç veya daha doğrusu işlevi, bir dönüşüm türüdür. "Düzenleme" menüsünde bulabilirsiniz.
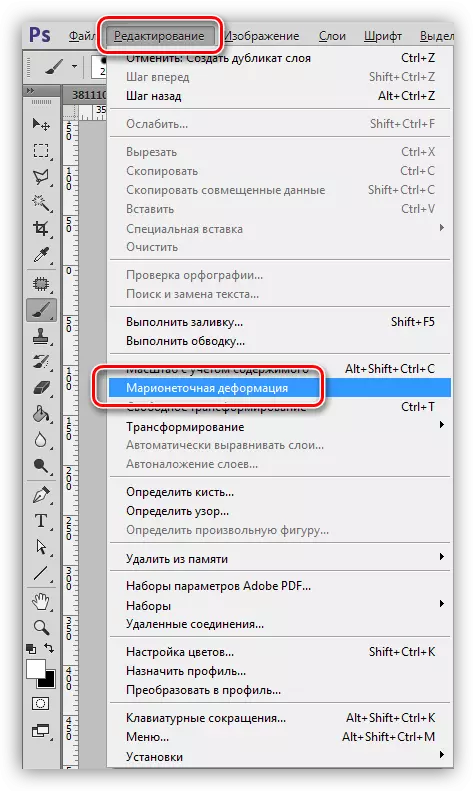
Öyleyse nasıl "kukla deformasyonunun" çalıştığını görelim.
- İşlevi uygulamak istediğimiz katmanı (tercihen kaynağın bir kopyasını) etkinleştirin ve arayın.
- İmleç, Photoshop'ta bir nedenden dolayı pim olarak adlandırılan düğmenin noktasını alır.
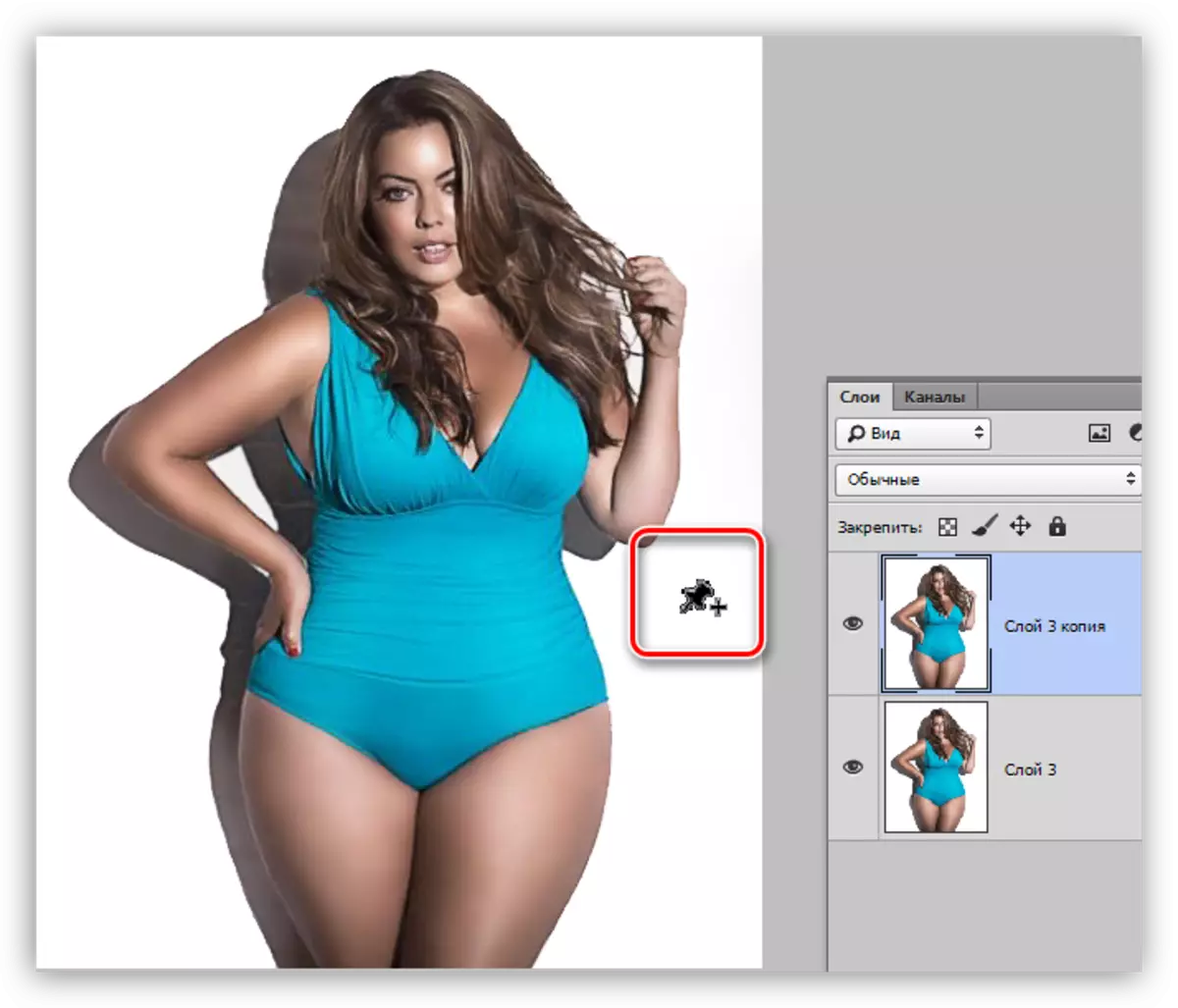
- Bu pimlerin yardımı ile görüntüye görüntüye maruz kalma alanını sınırlayabiliriz. Onları ekran görüntüsünde gösterildiği gibi düzenleriz. Böyle bir hizalama, bu durumda, rakamın diğer bölümlerini bozmadan kalçalarda ayarlamamıza izin verecektir.
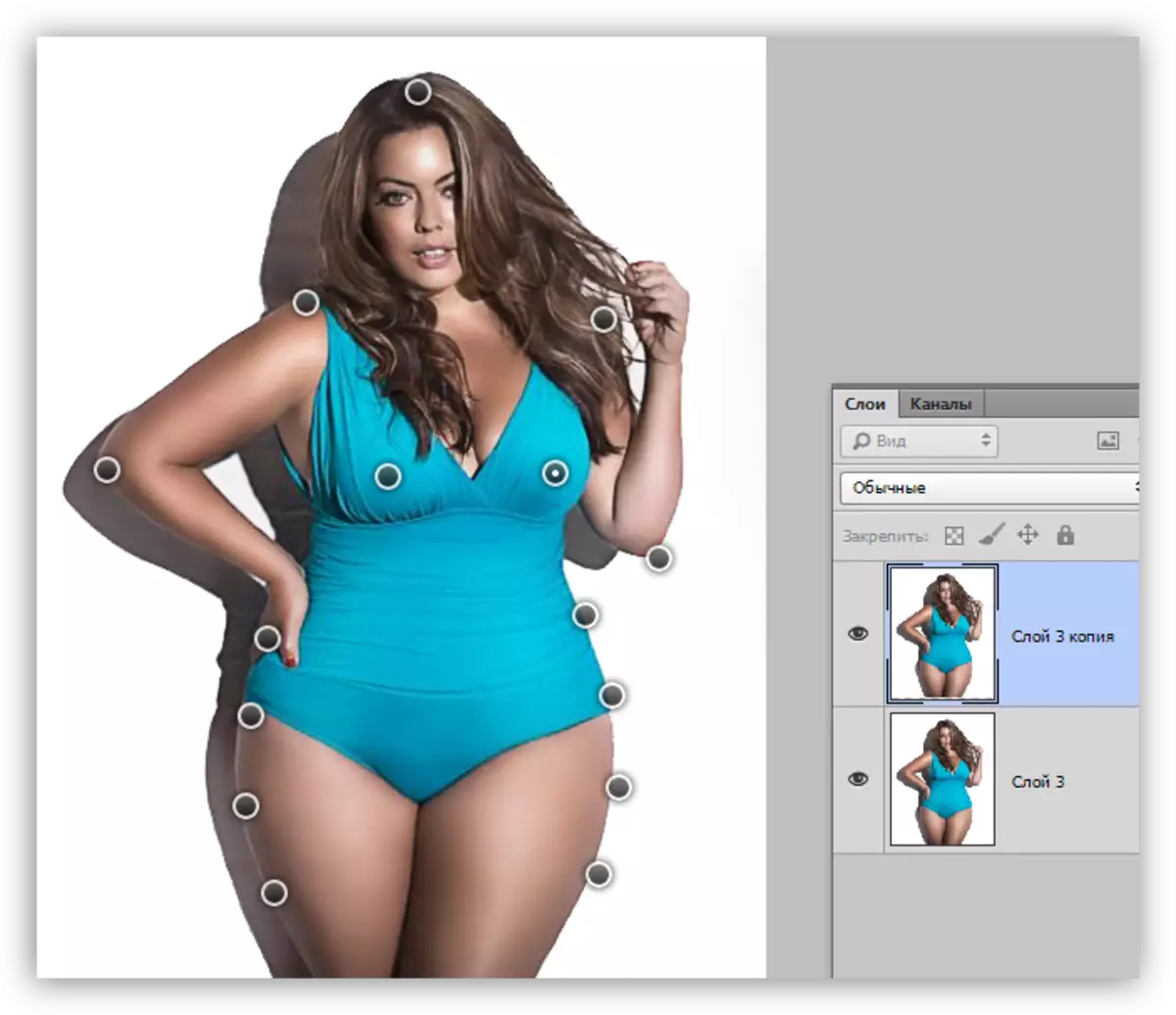
- Kalçalara takılan düğmeleri hareket ettirerek, boyutlarını azaltın.
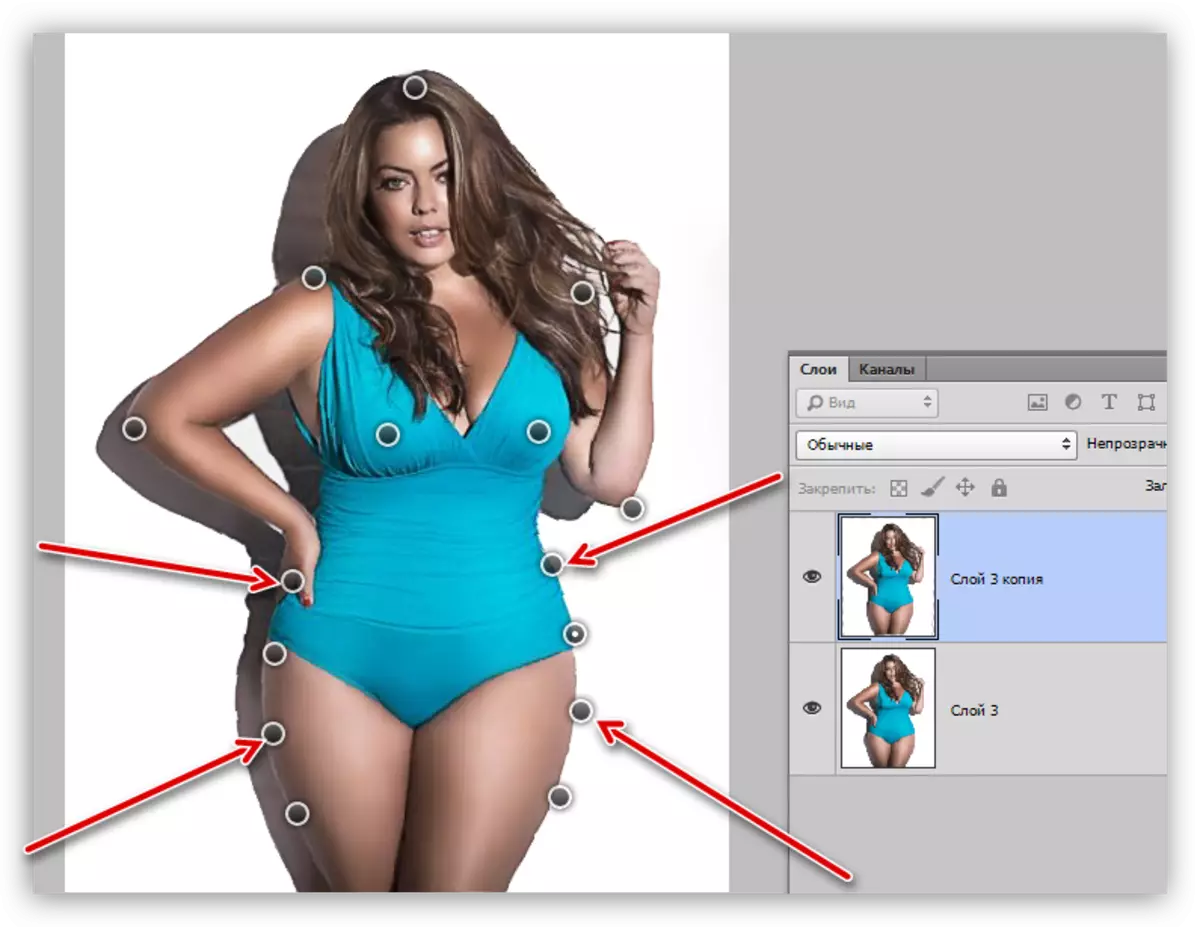
Ek olarak, belin boyutunu da azaltabilir, her iki tarafına da ek pimler ayarlayabilirsiniz.
- Dönüşümün tamamlanmasından sonra, ENTER tuşuna basın.
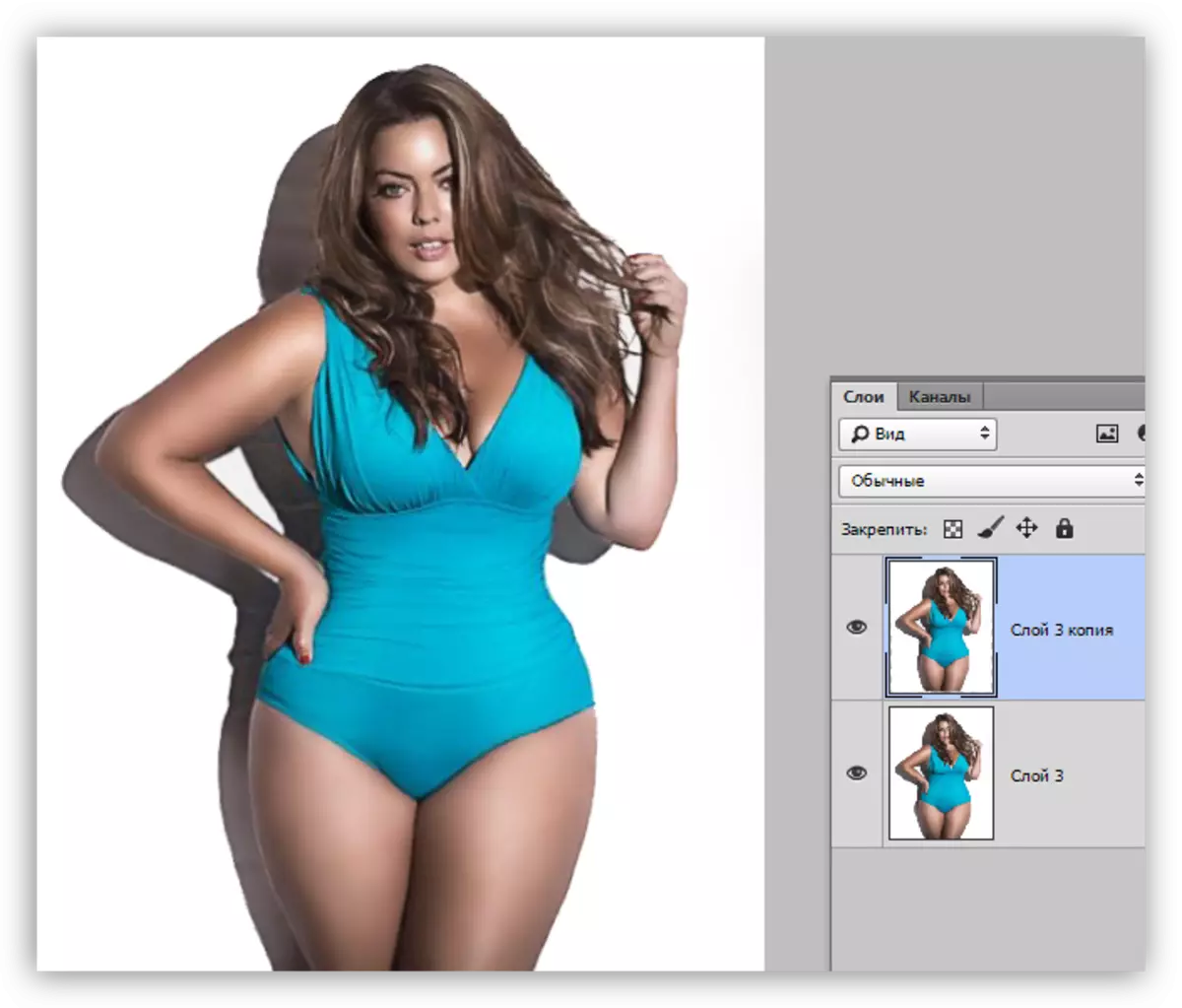
Birkaç ipuçları söyledi.
- Resepsiyon, görüntünün büyük bölümlerinin düzenlenmesi (düzeltilmesi) için uygundur.
- İstenmeyen bozulmayı ve rakamların kırılmasını önlemek için çok fazla pim koymayın.
Plastik
"Plastik" filtresinin yardımı ile, daha küçük parçaların bir düzeltmesi yapacağız, bizim durumumuzda modelin elleri olacak ve ayrıca önceki aşamada ortaya çıkan olası eksiklikleri düzeltir.
Ders: Photoshop'ta "Plastik" filtre
- "Plastik" filtresini açın.
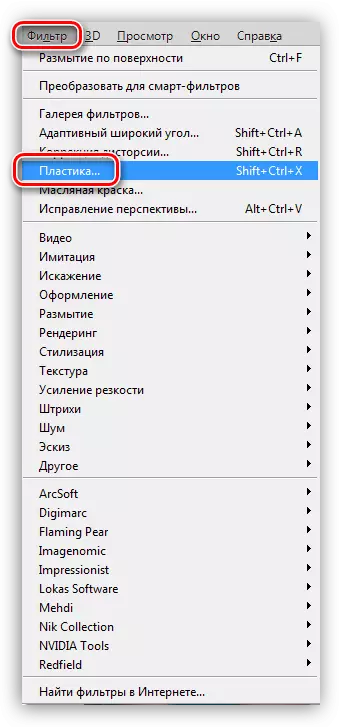
- Sol panelde, deformasyon aracını seçin.
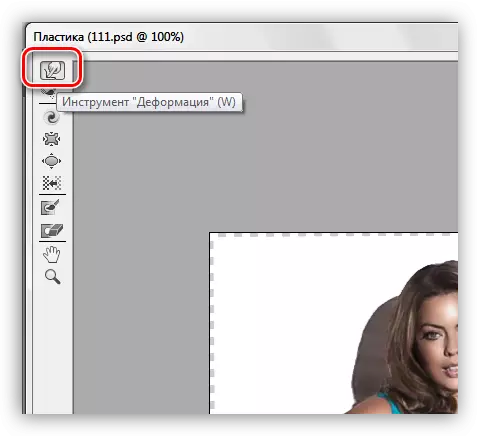
- Fırçanın yoğunluğu için, 50 değerini ayarlayın, düzenlenebilir alanın boyutuna bağlı olarak boyutu seçin. Filtre belirli yasalara göre çalışır, deneyimle ne olduğunu anlayacaksınız.
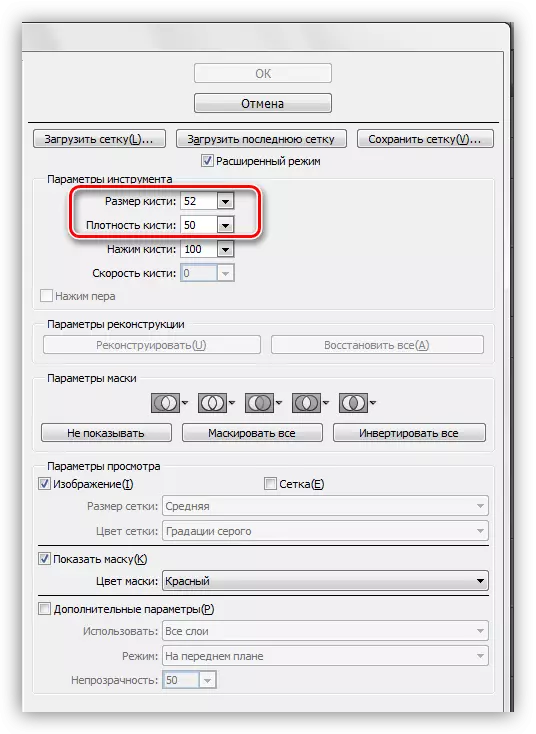
- Bize çok büyük görünen arazileri azaltıyoruz. Ayrıca kalçalardaki dezavantajları da düzeltiriz. Hiçbir yerde acele etmiyoruz, dikkatlice ve düşünceli bir şekilde çalıştık.
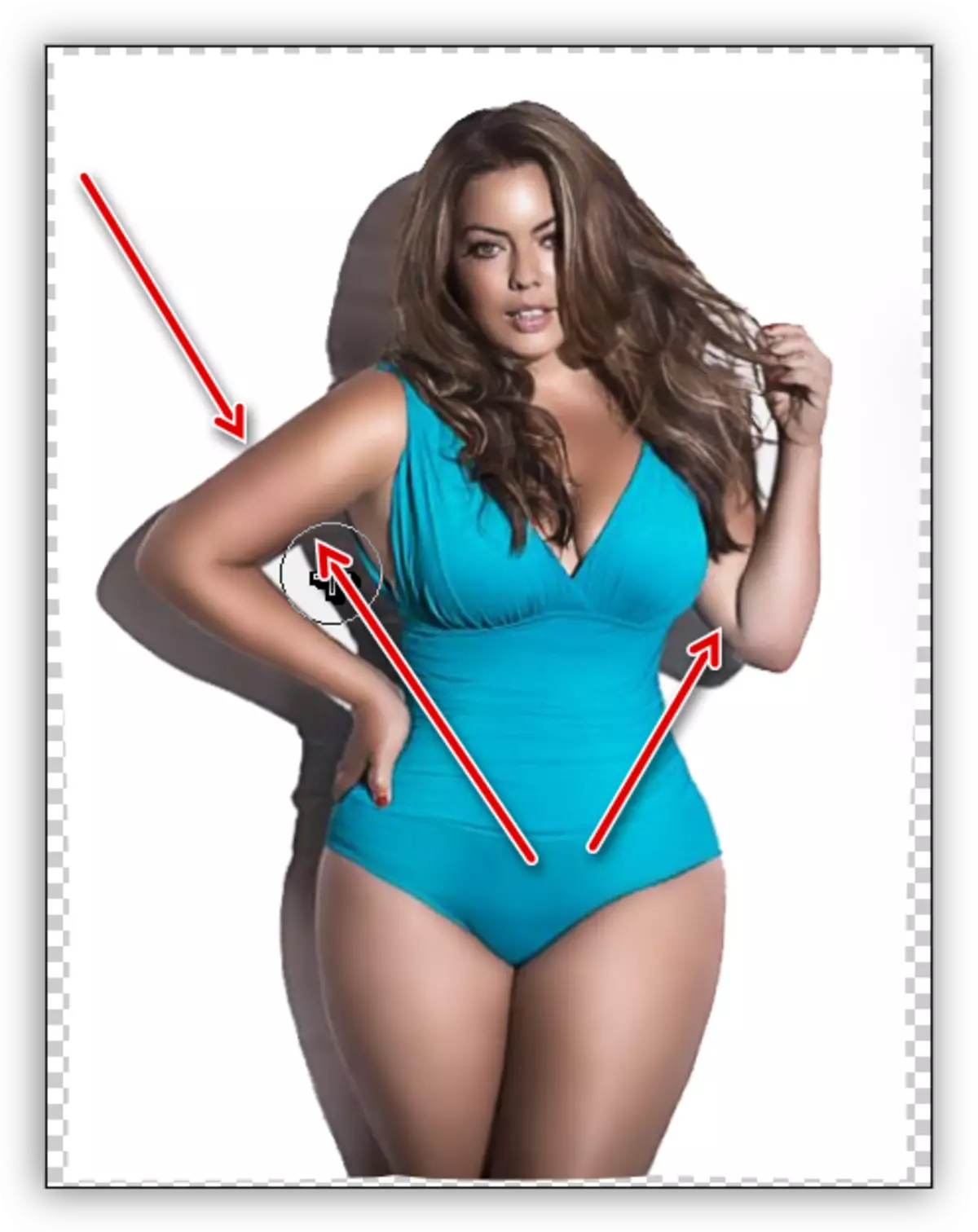
İstenmeyen eserler olarak, resimde istenmeyen eserler ve "tırmanma" görünebilir.
Derste işimizin sonucuna bakalım:

Böylece, "Kukla Deformasyonu" ve "Plastik" filtresini kullanarak, Photoshop programındaki rakamın düzeltmesini oldukça etkili bir şekilde yapabilirsiniz. Bu teknikleri kullanarak, sadece kilo veremezsiniz, aynı zamanda fotoğraftaki saman için de yapabilirsiniz.
