
Modern dünyada, teknoloji bu kadar çabuk gelişir, mevcut dizüstü bilgisayarların performans açısından sabit PC'lerle kolayca rekabet edebileceği. Ancak, hangi yılın üretildiklerinden bağımsız olarak, tüm bilgisayarlar ve dizüstü bilgisayarlar, bir ortak özellik vardır - kurulu sürücüler olmadan çalışamazlar. Bugün size dünyaca ünlü ASUS Company tarafından üretilen bir K53E dizüstü bilgisayar için yazılımın nasıl indirilebileceğinizi ve nasıl yapabileceğinizi ayrıntılı olarak söyleyeceğiz.
Kurulum için Fabrika Arama
Belirli bir cihaz veya ekipman için sürücüleri yükleme konusunda her zaman hatırlamalısınız, bu görevi gerçekleştirmek için birkaç seçenek var. Aşağıda, ASUS K53E'niz için yazılımı indirmek ve yüklemek için en verimli ve güvenli yöntemlerden bahsediyoruz.Yöntem 1: ASUS Web Sitesi
Herhangi bir cihaz için sürücüleri indirmeniz gerekiyorsa, her zaman, her şeyden önce, üreticinin resmi web sitesinde bunları ararız. Bu en kanıtlanmış ve güvenilir şekilde. Dizüstü bilgisayarlar durumunda, bu özellikle önemlidir, çünkü diğer kaynaklarda bulmanın son derece zor olan eleştirel bir yazılımı indirebileceğiniz bu tür sitelerdedir. Örneğin, entegre ve ayrık video kartı arasında otomatik olarak geçiş yapmanızı sağlayan bir yazılım. Yöntemin kendisine devam edelim.
- ASUS'un resmi web sitesine gidiyoruz.
- Sitenin üst alanında, bulmamıza yardımcı olacak bir arama dizesi var. İçinde bir dizüstü bilgisayar modeline giriyoruz - K53E. . Bundan sonra, klavyedeki "ENTER" ya tıklayın Klavyede veya bir büyüteç formundaki bir simgeye tıklayın.
- Bundan sonra, bu istek üzerine tüm arama sonuçlarının görüntüleneceği sayfada kendinizi bulacaksınız. Listeden (varsa) dizüstü bilgisayarın gerekli modelini seçin ve Model adındaki bağlantıyı tıklayın.
- Açılan sayfada, ASUS K53E dizüstü bilgisayarının teknik özelliklerine sahip olabilirsiniz. Üstte bu sayfada "Destek" adıyla bir alt bölüm göreceksiniz. Bu dizgiye tıklayın.
- Sonuç olarak, alt bölümler içeren bir sayfa göreceksiniz. Orada kılavuzlar, bilgi tabanını ve bir dizüstü bilgisayar için mevcut olan tüm sürücülerin bir listesini bulacaksınız. Bize ve ihtiyacınız olan son alt bölümdür. "Sürücüler ve Yardımcı Programlar" dizgisine tıklayın.
- Sürücüleri yüklemeye başlamadan önce, işletim sisteminizi listeden seçmelisiniz. Lütfen, bazı yazılımların yalnızca yerel bir dizüstü bilgisayar işletim sistemi seçerseniz, aktarınızı değil, mevcut olduğuna dikkat edin. Örneğin, dizüstü bilgisayar yüklü Windows 8'den satıldıysa, önce Windows 10'a döner ve kalan yazılımı indirir, ardından Windows 10 için yazılım listesini görüntülemeniz gerekir. Ayrıca bit'e dikkat edin. Bunu yanlış yapmanız durumunda, program basitçe yüklenmez.
- Aşağıdaki OS seçildikten sonra, sayfada tüm sürücülerin listesi görünecektir. Sizin rahatınız için, hepsi cihaz türüne göre alt gruplara ayrılırlar.
- İstediğiniz grubu açın. Bunu yapmak için, bölümün adına eksi formundaki simgeye tıklayın. Sonuç, içerikli bir dal açacaktır. İndirilen yazılım hakkında gerekli tüm bilgileri görebilirsiniz. Burada dosya boyutu, sürücü sürümünün ve sürümünün tarihi belirtilecektir. Ek olarak, programın bir açıklaması var. Seçilen yazılımı indirmek için, bir disket simgesinin yanındaki "Global" yazısıyla bağlantıya tıklamanız gerekir.
- Arşivin yüklenmesi başlayacaktır. Bu işlemin sonunda, tüm içeriğini ayrı bir klasöre ayırmanız gerekir. Bundan sonra, dosyayı "Kurulum" adıyla başlatmanız gerekir. Kurulum sihirbazı başlayacak ve daha fazla bilgi istemlerini takip etmeniz gerekir. Benzer şekilde, tüm yazılımı kurmak gerekir.
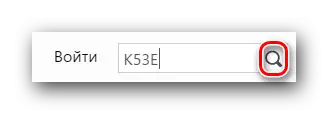
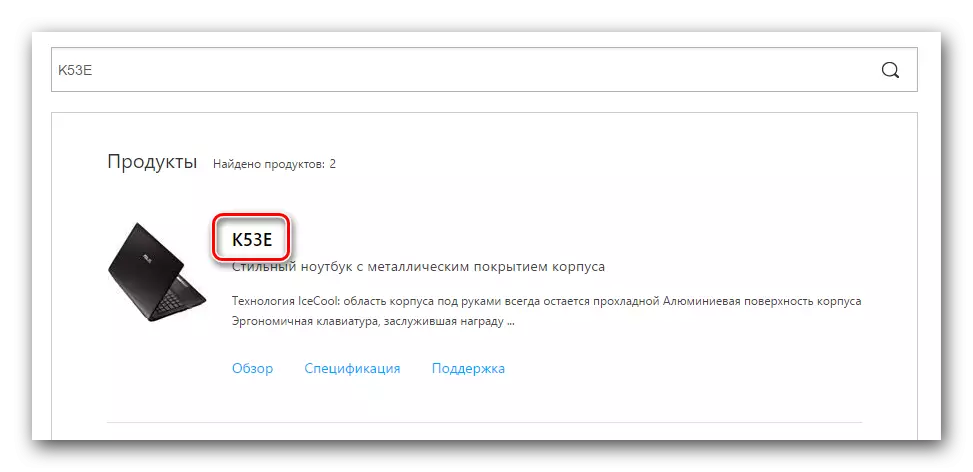
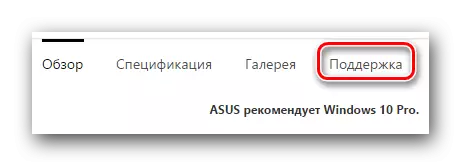
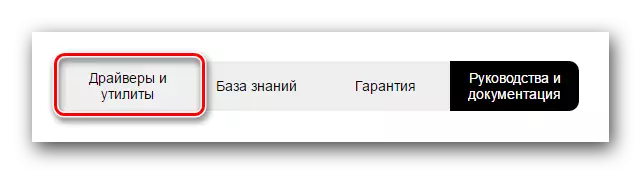
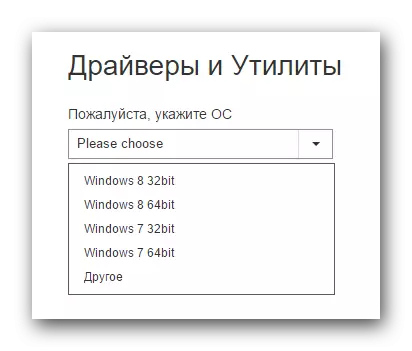
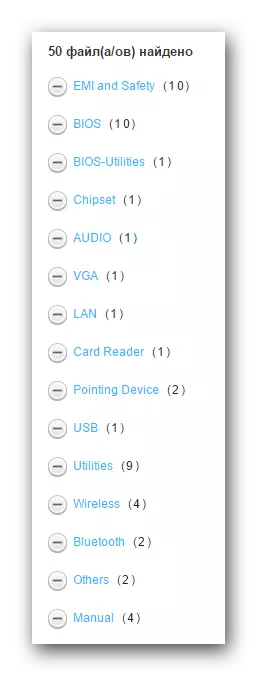
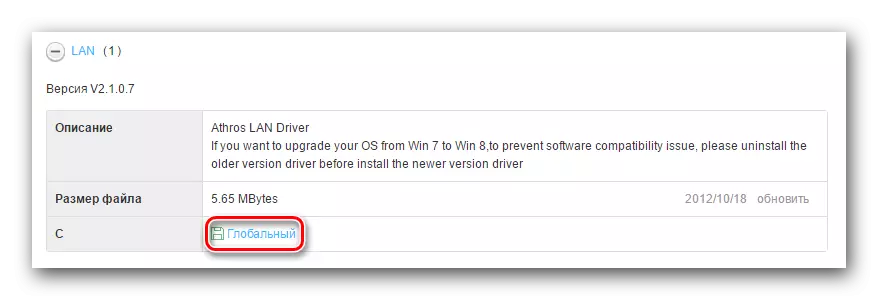
Bu yöntem tamamlandı. Umarız size yardımcı olacaksınız. Değilse, kendinizi seçeneklerin geri kalanıyla tanıştırmalısınız.
Yöntem 2: ASUS Live Update Utility programı
Bu yöntem, eksik yazılımı neredeyse otomatik modda kurmanıza izin verecektir. Bunu yapmak için ASUS Live Update Programına ihtiyacımız var.
- Aynı ASUS sürücüleri sayfasındaki "Yardımcı Programlar" bölümündeki yukarıdaki yardımcı programı arıyoruz.
- Arşivi "Global" düğmesine tıklayarak yükleme dosyalarıyla yükleyin.
- Her zamanki gibi, tüm dosyaları arşivden çıkarın ve "Kurulum" çalıştırın.
- Yazılımın kurulum sürecinin son derece basittir ve sizi birkaç dakika sürer. Bu aşamada hiçbir probleminiz yok. Kurulumun tamamlanmasından sonra, programı başlatın.
- Ana pencerede, istenen "GÜNCELLEME GÜNCELLEME" düğmesini derhal göreceksiniz. Üstüne tıkla.
- Birkaç saniye sonra, kaç güncelleme ve sürücünün kurulması gerektiğini göreceksiniz. Hemen karşılık gelen adı olan düğmeyi hemen görünecektir. "SET" i tıklayın.
- Sonuç olarak, dosyaları yüklemek için gereken dosyaları indirmek.
- Bundan sonra, programı kapatmak gerektiğini belirten bir iletişim kutusu göreceksiniz. Bu, tüm yüklü yazılımı arka planda yüklemek için gereklidir. "OK" düğmesine basın.
- Bundan sonra, yardımcı program için tüm sürücü dizüstü bilgisayarınıza yüklenecektir.
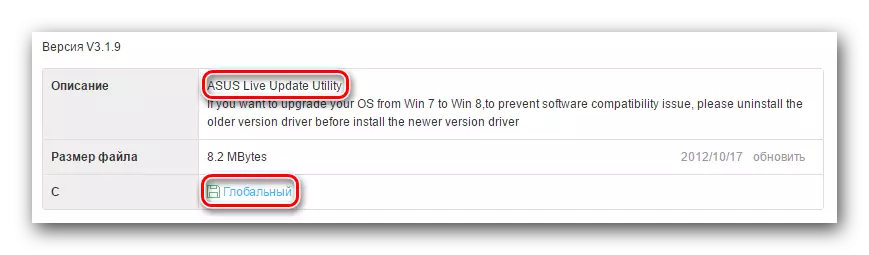
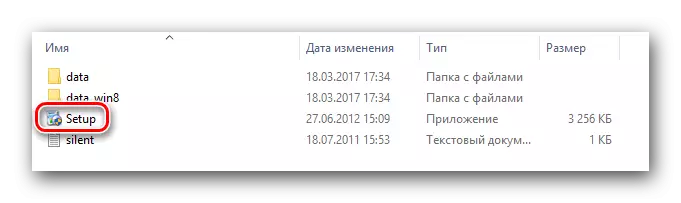
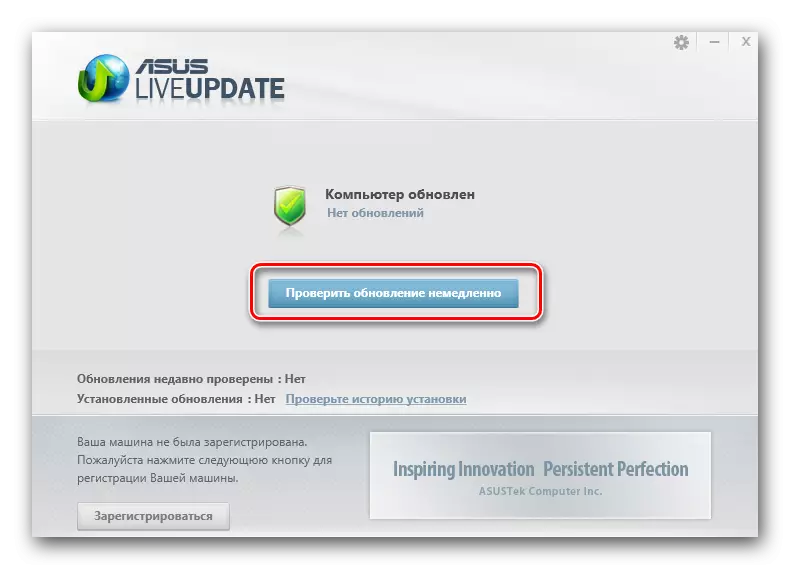
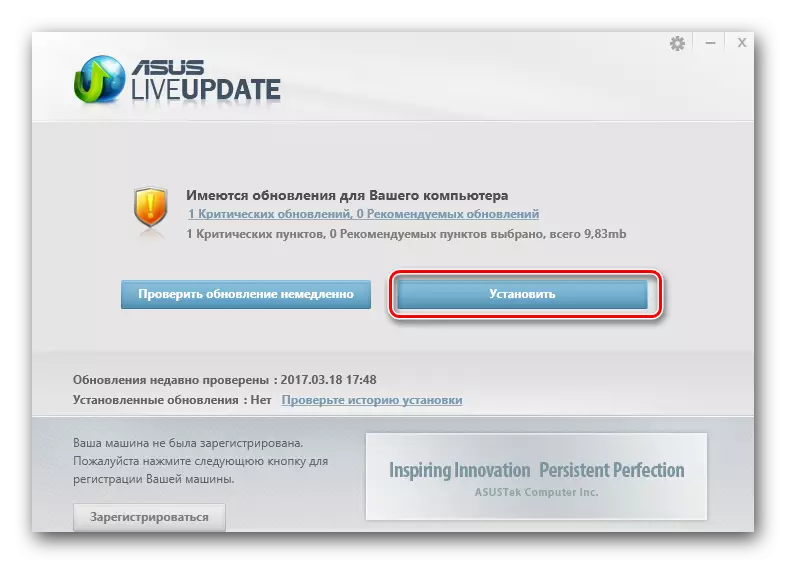
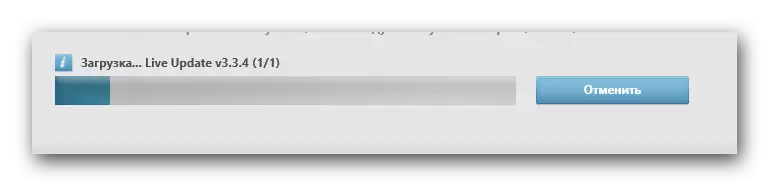
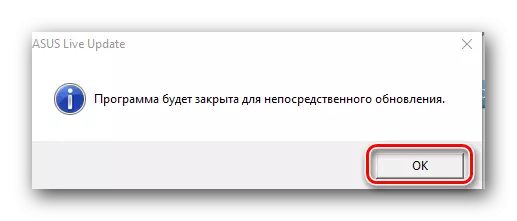
Yöntem 3: Otomatik Güncelleme Programı
Bu tür yardımcı programlar hakkında daha önce kurulumla ilgili konularda defalarca belirtilmiştiydik ve yazılımı arayın. Ayrı dersimizde otomatik güncellemeler için en iyi yardımcı programları yayınladık.
Ders: Sürücüleri yüklemek için en iyi programlar
Bu derste bu programlardan birini kullanacağız - DriverPack çözümü. Yardımcı programın çevrimiçi sürümünü kullanın. Bu yöntem için aşağıdaki adımları izlemeniz gerekir.
- Yazılımın resmi web sitesine gidiyoruz.
- Ana sayfada, yürütülebilir dosyayı bilgisayara kullanacağımıza tıklayarak büyük bir düğme görüyoruz.
- Dosya yüklendiğinde, çalıştırın.
- Başlattığınızda program sisteminizi hemen tarar. Bu nedenle, başlangıç işlemi birkaç dakika sürebilir. Sonuç olarak, yardımcı programın ana penceresini göreceksiniz. "Bilgisayarı otomatik olarak yapılandır" düğmesini tıklatabilirsiniz. Bu durumda, tüm sürücüler, ihtiyaç duymayacağınız yazılımın yanı sıra (tarayıcılar, oyuncular vb.).
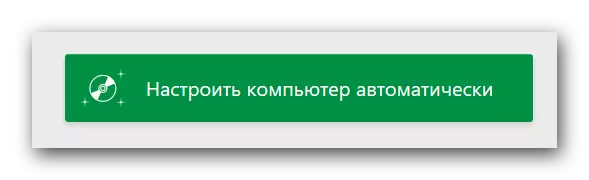
Yüklenecek her şeyin listesi, yardımcı programın sol tarafında görebilirsiniz.
- Aşırı bir yazılım yüklememek için, DriverPack'in alt kısmında bulunan "Uzman Modu" düğmesini tıklayabilirsiniz.
- Bundan sonra, yüklemek istediğiniz işaretler işaretleriyle "sürücüleri" ve "yumuşak" sekmeleri kontrol etmeniz gerekir.
- Daha sonra, yardımcı program penceresinin üst alanındaki "Tümünü Yükle" düğmesini tıklamanız gerekir.
- Sonuç olarak, işaretli tüm bileşenlerin kurulum işlemi başlayacaktır. Yardımcı programın üst alanındaki ilerlemeyi takip edebilirsiniz. Adım adım işlem aşağıda gösterilecektir. Birkaç dakika sonra, tüm sürücülerin ve hizmetlerin başarıyla yüklendiğine dair bir mesaj göreceksiniz.
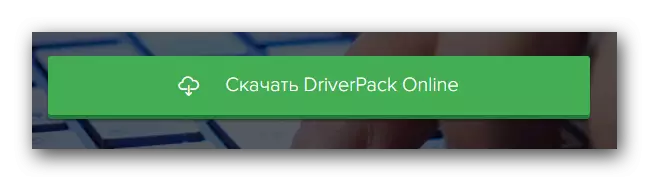
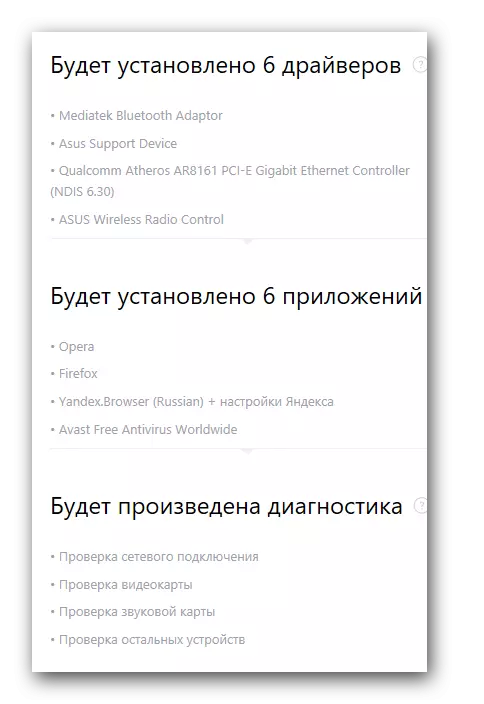
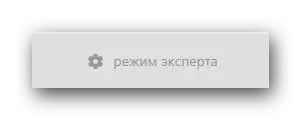
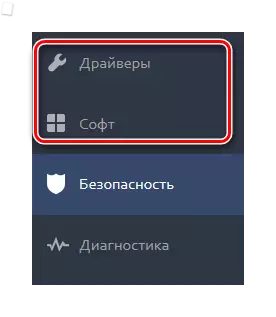
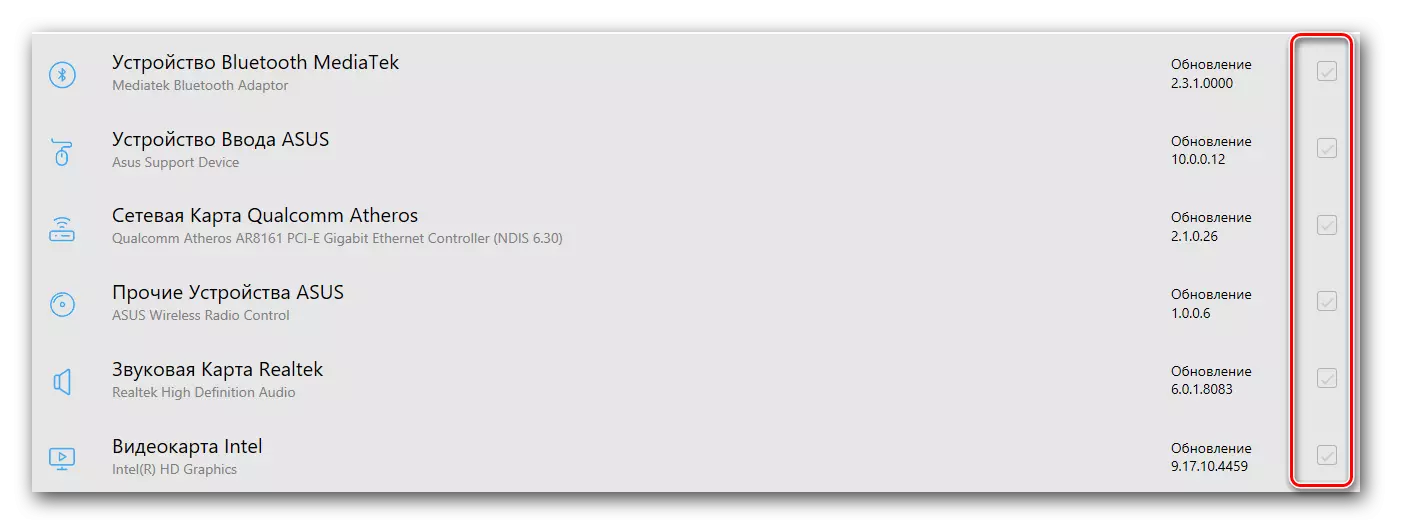
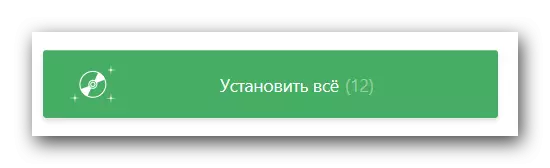
Bundan sonra, bu yazılımı yükleme yöntemi tamamlanacaktır. Programın tüm işlevselliğine daha ayrıntılı bir genel bakışla ayrı bir dersimde bulabilirsiniz.
Ders: DriverPack çözümünü kullanarak bir bilgisayardaki sürücüleri nasıl güncellenir?
Yöntem 4: Kimliğe Göre Sürücüleri Ara
Bu yöntem, tüm cihazlarınız için bu kimliğinizin ne olduğunu ve bu kimliğinizin nasıl kullanılacağını ayrıntılı olarak açıklandığı ayrı bir konu adadık. Bu yöntemin, sürücüyü herhangi bir sebepten dolayı önceki yollarla kuramadığınızda durumlarda size yardımcı olacağını unutmayın. Evrenseldir, bu nedenle sadece ASUS K53E dizüstü bilgisayarlarının sahipleri tarafından değil kullanmak mümkündür.Ders: Ekipman kimliğine göre sürücüleri ara
Yöntem 5: Manuel güncelleme ve kurulum
Bazen sistemin bir dizüstü bilgisayar cihazını tanımlayamadığı durumlar vardır. Bu durumda, bu yöntemi kullanmaya değer. Lütfen, her durumda olmamasına yardımcı olacağını unutmayın, bu nedenle yukarıda açıklanan dört yöntemden birini kullanmanız tercih edilecektir.
- "Bilgisayarım" simgesindeki masaüstünde, içerik menüsündeki içerik menüsünde "KONTROL" düğmesine basın.
- Açılan pencerenin sol tarafında bulunan "Aygıt Yöneticisi" dizgisini tıklayın.
- Aygıt Yöneticisi'nde, bir ünlem işareti olduğu, solundaki cihaza dikkat çekiyoruz. Ek olarak, cihazın adı yerine, "Bilinmeyen Aygıt" dizgisi durabilir.
- Benzer bir cihaz seçin ve farenin sağ tuşuna basın. Bağlam menüsünde "Sürücüleri Güncelle" öğesini seçin.
- Sonuç olarak, dizüstü bilgisayarınızda sürücü dosyalarını bulmak için seçeneklerle bir pencere göreceksiniz. İlk seçeneği seçin - "Otomatik arama".
- Bundan sonra, sistem gerekli dosyaları bulmaya çalışacaktır ve eğer başarılı olursa, bunları bağımsız olarak yükleyecektir. Yazılımı güncelleme yönteminde, "cihazların devcher" kullanarak tamamlanacaktır.
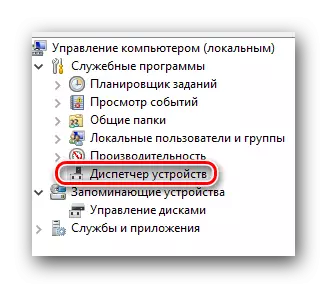
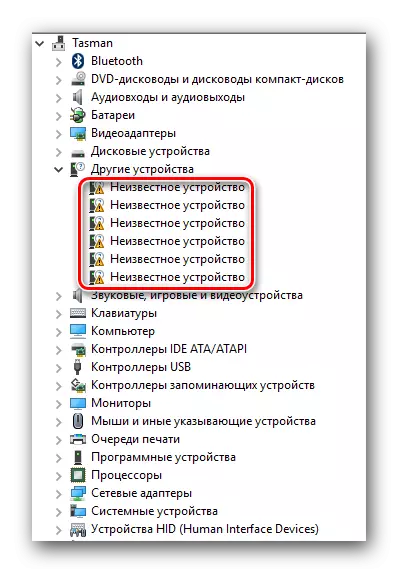
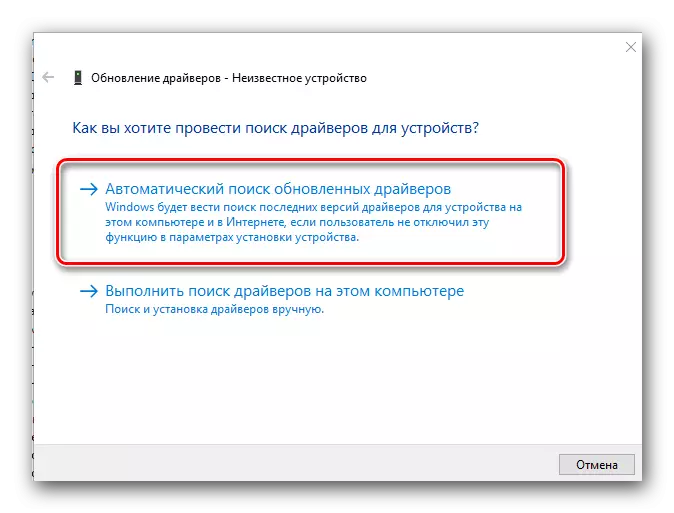
Yukarıdaki tüm yöntemlerin aktif bir internet bağlantısı gerektirdiğini unutmayın. Bu nedenle, her zaman zaten el altında ASUS K53E dizüstü bilgisayar için sürücüleri indirmenizi tavsiye ediyoruz. Gerekli yazılımı yüklemede zorluk çekiyorsanız, yorumlardaki sorunu tanımlayın. Birlikte ortaya çıkan zorlukları çözmeye çalışacağız.
