
genellikle denklem sistemini çözmek yeteneği çalışmada, aynı zamanda pratikte sadece yararlanabilir. Aynı zamanda, her PC kullanıcısı sürgün lineer denklem çözümleri kendi varyantlarını sahip olduğunu bilir. çeşitli şekillerde bu görevi gerçekleştirmek için bu tablo işlemcinin araç seti kullanılarak nasıl öğrenelim.
çözümler için seçenekler
Herhangi denklem onun kökleri bulunduğunda sadece çözülebilir kabul edilebilir. Excel'de, birkaç kök arama seçenekleri vardır. onlardan her düşünelim.Yöntem 1: Matris Yöntemi
lineer denklem araçlar sistemi çözmek için en yaygın yolu, Excel bir matris yönteminin kullanılmasıdır. Bu, daha sonra bir geri dönüş matris oluşturarak ekspresyon katsayılarının bir matris oluşturmak oluşur. denklemlerinden aşağıdaki sistemini çözmek için bu yöntemi kullanarak deneyelim:
14x1 + 2x2 + 8x4 = 218
7x1-3x2 + 5x3 + 12x4 = 213
5x1 + x2-2x3 + 4x4 = 83
6x1 + 2x2 + x3-3x4 = 21
- Denklemin katsayıları matrisi numaralarını doldurun. Bu sayılar dikkate onlar karşılık hangi her kökün yerini alarak sırayla sıralı olarak yer almalıdır. kökenlerinden birisi bazı ifadede eksik bulundukları takdirde, o zaman bu durumda katsayısı sıfır olarak kabul edilir. katsayısı denklemde gösterilen, ancak karşılık gelen kök kullanılabilir değilse, katsayı vektörü A olarak ortaya çıkan masa ile 1. göstermek olduğuna inanılmaktadır
- Ayrı işaretinden sonra değerleri kaydetmek "eşit". Biz vektör B. gibi onların ortak adıyla ifade
- Şimdi, her şeyden önce, biz mevcut ters matris bulmalıyız, denklemin köklerini bulmak için. Neyse ki, Excel bu görevi çözmek için tasarlanmış özel bir operatöre sahiptir. Bu pirinç denir. Bu oldukça basit bir sözdizimi vardır:
= MEBU (dizi)
argüman "Dizi", aslında, kaynak tablosunun adresidir.
Bu yüzden, boyutu orjinal matris aralığında eşittir levha, boş hücre alanı tahsis eder. düğmesinin formülü satırda yakınında bulunan, "bir işlev Yapıştır" tıklayın.
- fonksiyonlar çalışır sihirbazı. kategorisinde "Matematiksel" gidin. "Brass" listesinde listesini görmek gibi görünüyor. o bulunursa sonra vurgulayın ve "OK" butonuna basın.
- Pencere ASI fonksiyon argümanları çalıştırır. Bu argümanlar sayısına göre yalnızca bir alan vardır - "kitleleri". İşte bizim tablonun adresi belirtmek gerekir. Bu amaçla, bu alana imleci ayarlayın. Sonra farenin sol tuşuna basın ve çarşafa matris üzerinde alanı seçin. Gördüğünüz gibi, koordinatlar verilerin yerleşiminde otomatik pencere kutusuna girilir. Bu işlem bittikten sonra, en belirgin düğmeye «Tamam», ama acele etme tıklayın olurdu. Aslında bu düğmeye basarak komutu girin kullanımına eşdeğerdir olmasıdır. dosyalarla çalışırken Ama Enter butonuna tıklayın ve açmak için Ctrl + Shift + Enter bir dizi yapmamalı formülü yazmayı bitirdikten. Biz bu işlemi yürütmek.
- Yani, ondan sonra, önceden seçilmiş alana programı hesaplamalar gerçekleştirir ve çıkış, bu tersini var.
- Şimdi açısından "eşit" işaretinden sonra bulunan tek sütun değerlerinin oluşur matris B, ters matris çarpma gerekecektir. MMULT denilen ayrı bir özellik olarak Excel'de çarpım tablosunun için. Bu ifade sözdizimi aşağıdaki gibidir:
= MMULT (array1; array2)
Dört hücrelerinden oluşan bu durumda, aralığı seçin. Sonra, tekrar tıklayarak "İşlev Ekle" simgesiyle Fonksiyon Sihirbazı çalıştırın.
- kategorisinde "Matematik" olarak, "MMULT" adını seçin ve düğme «OK» tıklayın sihirbazı yürütün.
- Aktif pencere bağımsız değişkenler işlevi MMULT. "Dizi1" olarak eden ters matris koordinat kızak. Bu, yanı sıra geçen süre için, uygun tabloyu seçin, imleci alanda ve sol fare düğmesi ile imleci ayarlayın. Benzer eylemler "dizi2" koordinatları tanıtmak gerçekleştirildi, ancak bu sefer yukarıdaki adımları değil «Tamam» butonuna basın veya Enter tuşuna için acele yine yapmış sonra değeri B sütununu seçin ve işe tuş kombinasyonu Ctrl + Shift + Enter.
- önceden seçilmiş bir hücre kökleri Bu okumadan sonra görüntülenir: X1, X2, X3 ve X4. Dizide düzenlenecektir. Böylece, biz bu sistemi çözmüş olduğunu söyleyebiliriz. kararın doğruluğunu kontrol etmek için, orijinal sistem veri ifadeleri yerine yeterlidir yerine karşılık gelen köklerin cevap verir. eşitlik gözlenen ise, denklem mevcut sistemin düzgün çözüldü demektir.
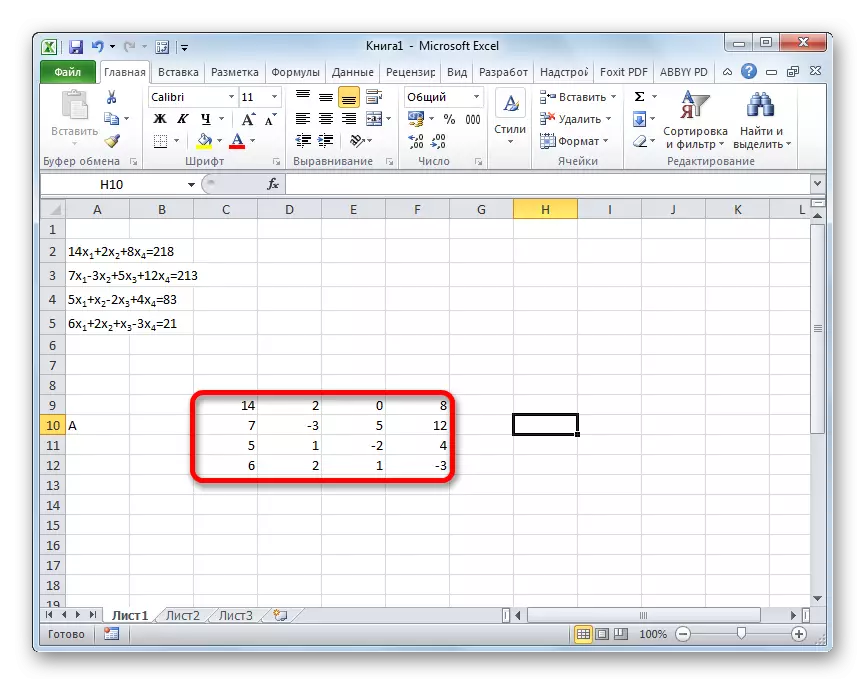
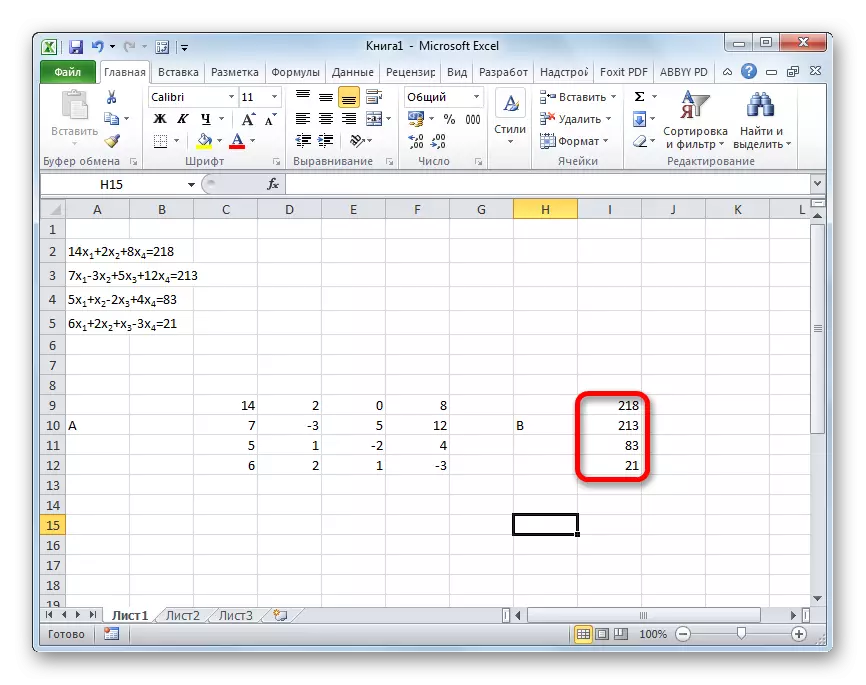
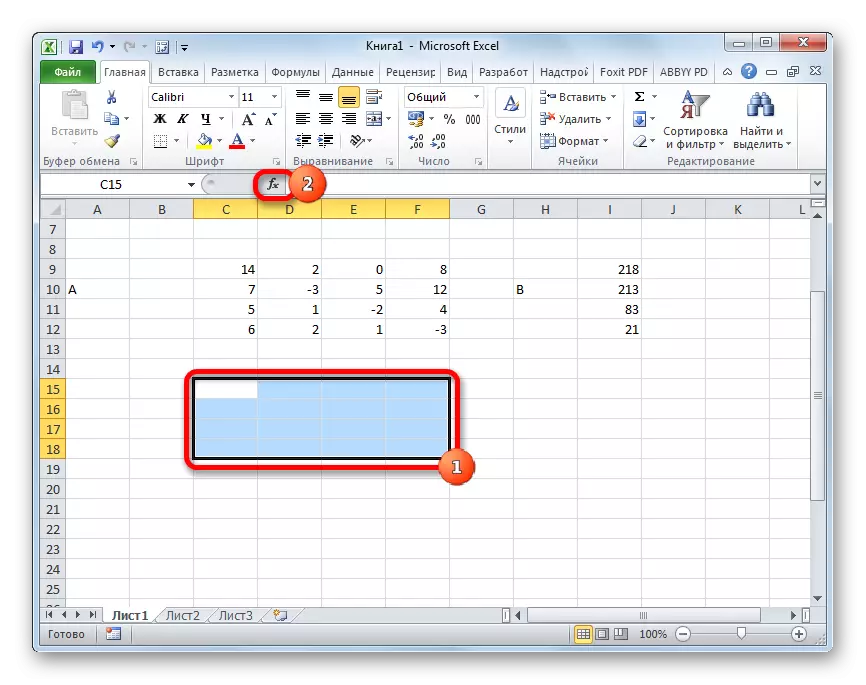
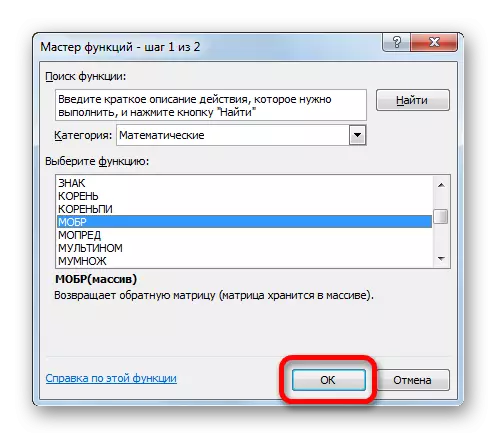
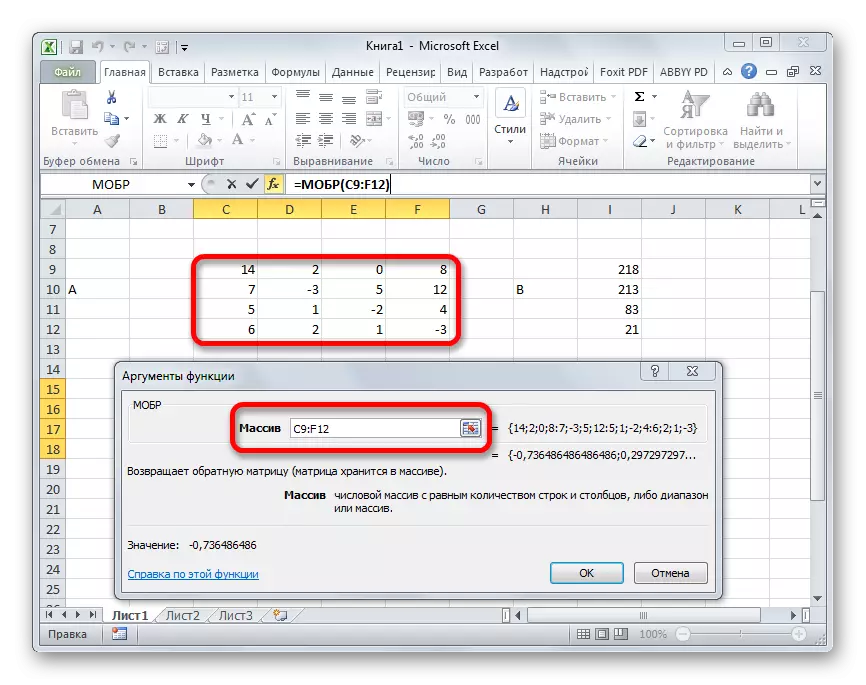

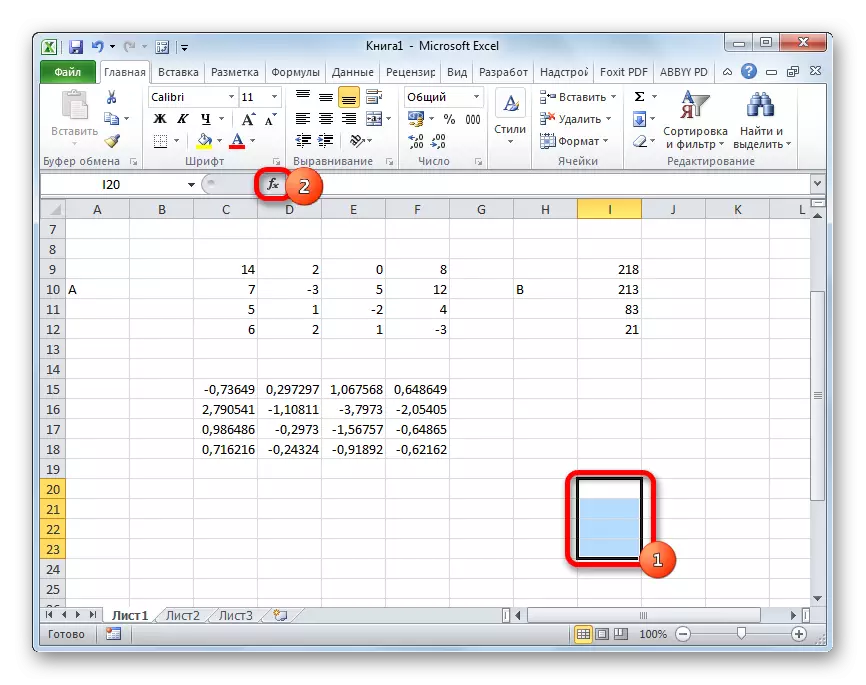


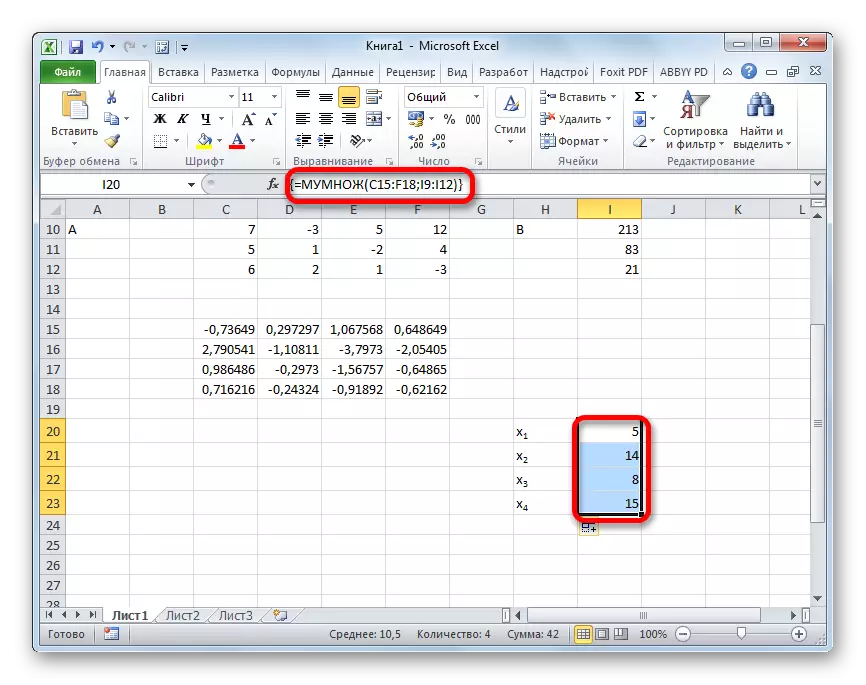
Ders: Excel'de ters matris
Yöntem 2: parametrelerin seçimi
Excel'de denklemler sistemini çözmek için bir ikinci bilinen bir yöntem - parametre seçim yönteminin kullanılmasıdır. Bu yöntemin özü ters bulmaktır. olduğunu, bilinen sonucuna dayanarak, biz bilinmeyen parametre arayacaktır. Diyelim bir kuadratik denklemin bir örnek kullanmak
3x ^ 2 + 4x-132 = 0
- x Kabul değeri, aşağıdaki formül kullanılarak, bunun için 0 hesaplar ve karşılık gelen değeri f (x) 'e eşit:
= 3 * x ^ 2 + 4 * x-132
Bunun yerine bir sayı 0 vardır hücrenin «X» yerine adresin, biz x kabul etmiştir.
- "Veri" sekmesine gidin. düğmesi "analizi" eğer tıklayın "" Bu düğme aracı kutuya bant yerleştirilir "Verilerle Çalışma." Bu bir açılır listeyi açar. Ona "Seek ..." pozisyonunu seçme.
- parametre seçim penceresi çalıştırır. Gördüğünüz gibi, bu üç alandan oluşur. "Set hücre" formülü f (x) içeren hücrenin adresini gösterir, biz biraz daha erken hesapladı. alanında "Değer" numarası "0" girin. "Değişen değerler" x'in değeri bulunduğu hücrenin adresini gösterir ise bu eylemler düğmesi «OK» tıklayın sonra, daha önce 0. bizim tarafımızdan kabul etti.
- Daha sonra uygun parametresini kullanarak bir Excel hesap oluşturur. mesajı penceresi görünecektir söyledi. Bu düğmeye «Tamam» basılmalıdır.
- hücrede olacak denklemin kökünü değerlendirme sonucu, biz "değişen değerler" ayrıldı. Bizim durumumuzda, görüldüğü gibi, x 6 eşittir.
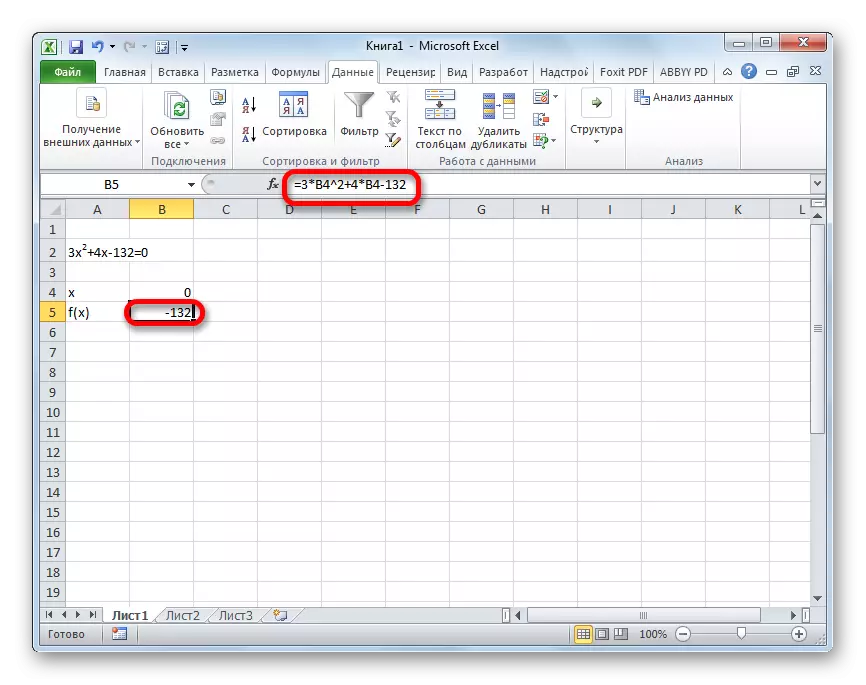
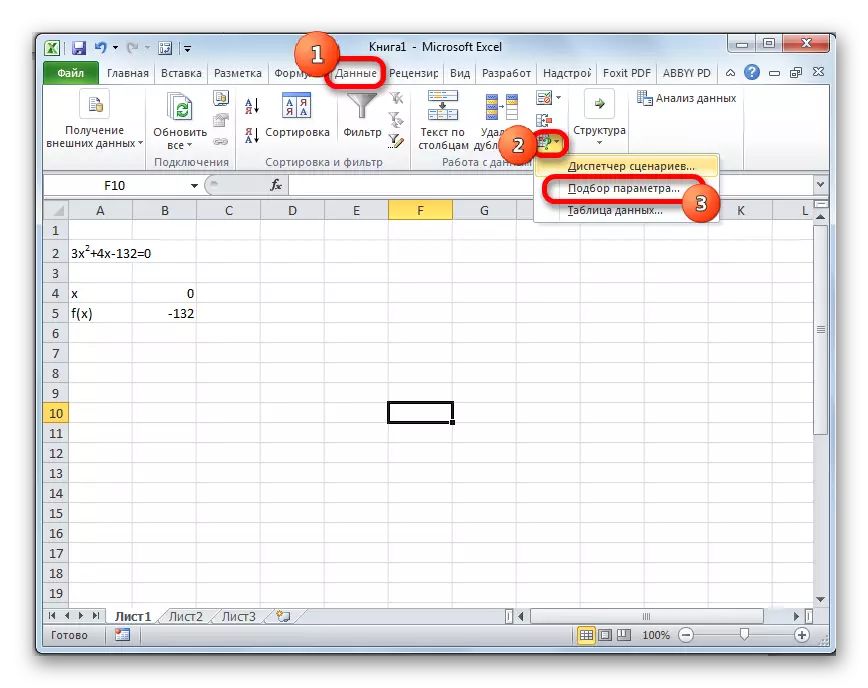
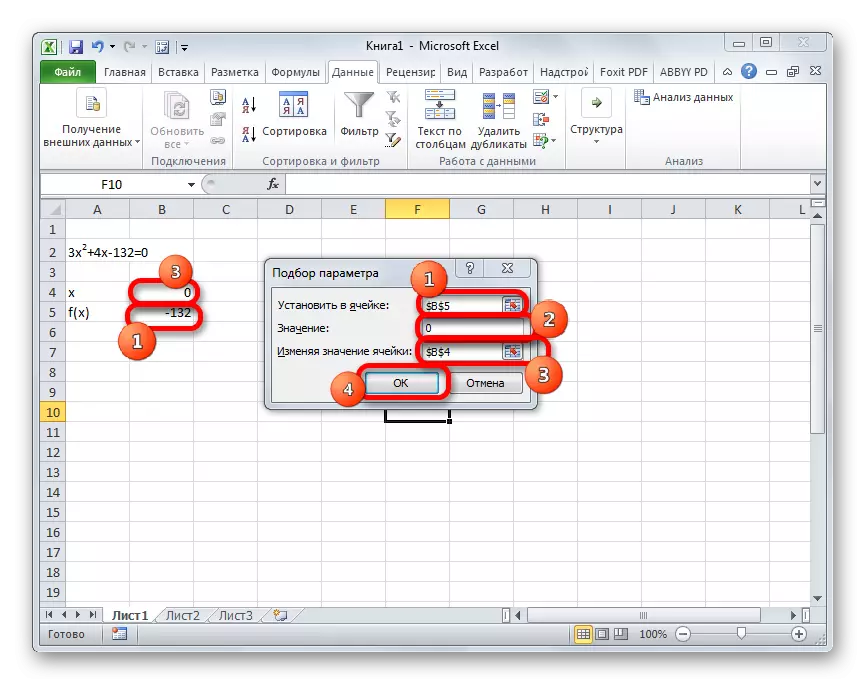
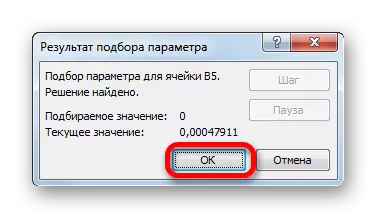

Bu sonuç, aynı zamanda yerine x değerinin kararlı ifadesi bu değer değiştirilmesi ile kontrol edilebilir.
Ders: Hedef Excel'de Seek
Yöntem 3: Kramer için bir yöntem
Şimdi Cramer tarafından denklem sistemini çözmek için deneyin. Örneğin, Yöntem 1 de kullanılan ile aynı sistem sunar:
14x1 + 2x2 + 8x4 = 218
7x1-3x2 + 5x3 + 12x4 = 213
5x1 + x2-2x3 + 4x4 = 83
6x1 + 2x2 + x3-3x4 = 21
- Birinci yöntemde olduğu gibi, bir katsayıları matrisinin ve "eşit" sembolü sonra, Tablo B değerleri denklemlerini oluşturan.
- Sonra, dört tane daha tablo olun. Bunların her matrisinin bir kopyasıdır, bir sütun İlk tabloda Tablo B ile değiştirilir sırayla yalnızca kopyaları - ikinci vb - bu ikinci tabloda ilk sütun
- Şimdi hepimiz tablolar için belirleyicilerini hesaplamak gerekir. Tüm belirleyicileri sıfırdan bir değer diğerlerinden farkı olacak yalnızca denklem sistemi bir çözüm olacaktır. Excel'de bu değeri hesaplamak için tekrar ayrı bir işlevi vardır - MDETERM. aşağıdaki gibi bu bildirimin sözdizimi:
= MDETERM (dizi)
Bu nedenle, pirincin fonksiyonu olarak, tek bağımsız değişken tablo işlenmeden başvurulmaktadır.
Yani, biz ilk matrisin determinantı çıktısının alınacağı hücreyi vurgulayın. Sonra önceki yöntemleri "İşlev ekle" düğmesine tıklayın.
- işlevleri sihirbaz penceresi devreye girer. Biz kategorisinde "Matematiksel" dönüp operatörlerin listesi arasında adı "Mopred" Orada ayrılamadı. Bundan sonra, "Tamam" düğmesine tıklayın.
- mopred fonksiyon argümanları penceresi başlatır. "Dizi" - Gördüğünüz gibi, bu yalnızca bir alan vardır. Bu alanda, ilk dönüştürülmüş matrisin adresini girin. Bunu yapmak için, alanına imleci ayarlayabilir ve ardından matris aralığını seçin. Bundan sonra, "Tamam" düğmesine tıklayın. Bu işlev görüntüler bir hücreden değil, bir dizi haline sonucu, bu nedenle hesaplama elde etmek, CTRL + SHIFT + ENTER tuş bileşimine basarak başvurmak gerekmez.
- fonksiyonu önceden seçilmiş bir hücre içine sonucu ve görüntüler hesaplar. Görüldüğü gibi, bizim durumumuzda belirleyici -740 eşittir olduğunu, hangi takım elbise bize sıfıra eşit değildir.
- Benzer şekilde, diğer üç tablolar için belirleyicileri hesaplamasını yapmak.
- Son aşamada, birincil matrisin determinantı ile hesaplanır. Prosedür aynı algoritma boyunca gerçekleşir. Görüldüğü gibi, birinci tablonun belirleyici matriks olduğu, denklem sistemi çözümler vardır, dejenere olmayan kabul edilir araçlar sıfır, farklıdır.
- Şimdi denklemin köklerini bulmak için zamanı geldi. Denklem kök birincil tablo belirleyicisi tekabül eden dönüştürülmüş matrisin determinantı oranına eşit olur. Böylece, orijinal tablonun belirleyicisidir sayısı -148, dönüşümlü olarak dönüştürülmüş matrislerin dört belirleyicilerini bölünmesi, dört kökleri olsun. Görüldüğü gibi, bunlar denklemin çözeltisi doğruluğunu teyit metot 1, ters matris kullanılarak bulundu kökleri ile tam olarak çakışır Böylece değerleri 5, 14, 8 ve 15 eşittir sistemi.
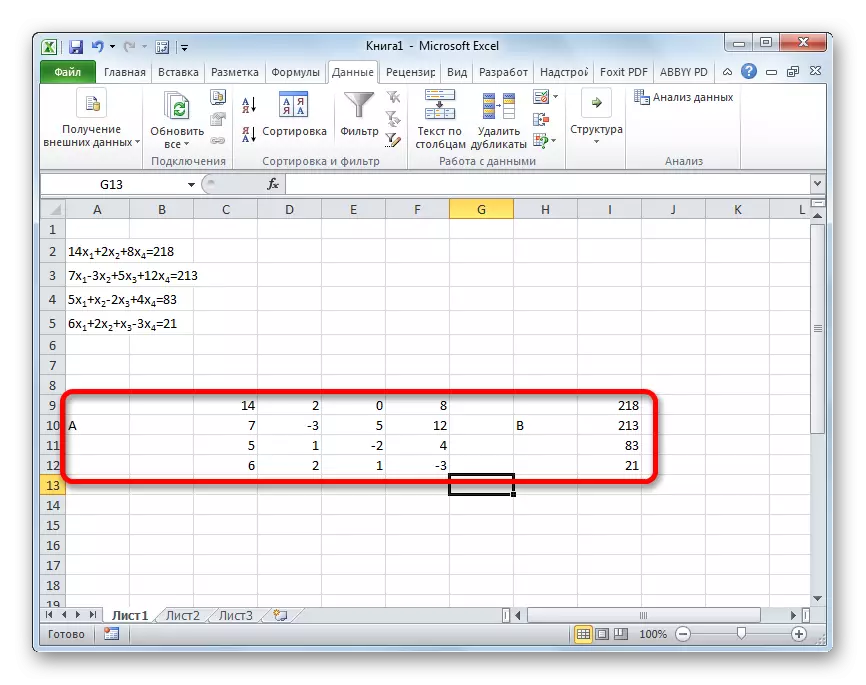
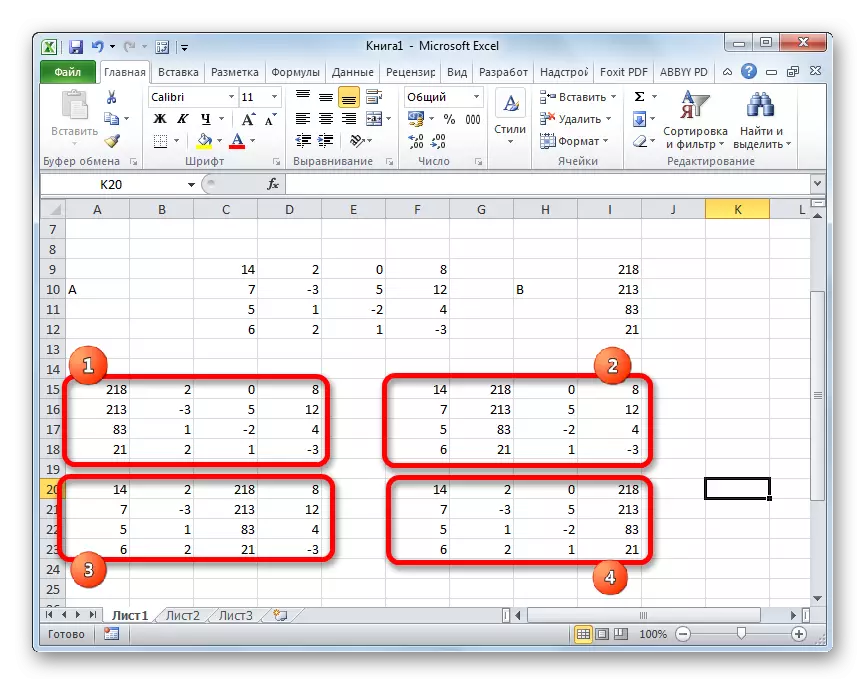


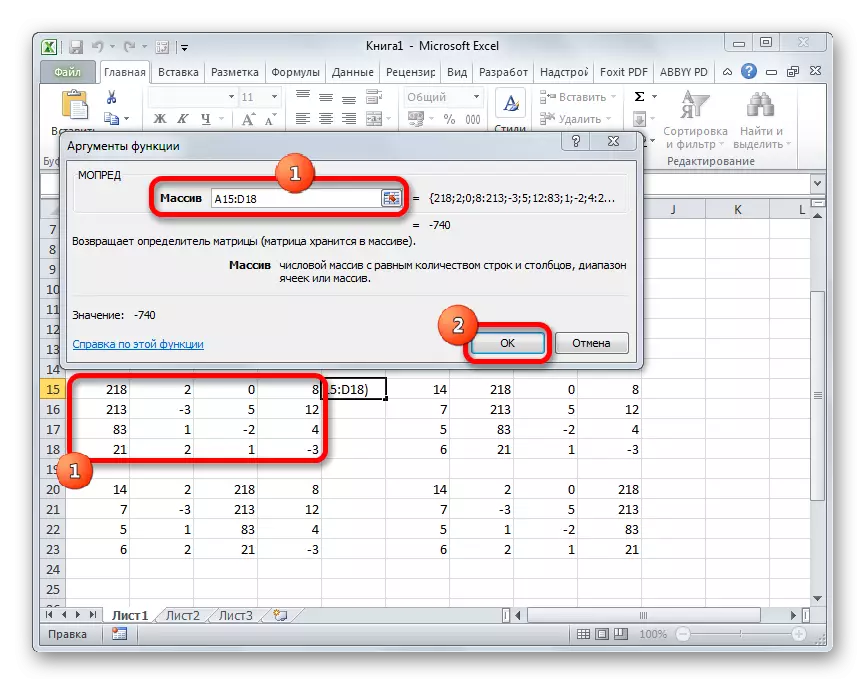
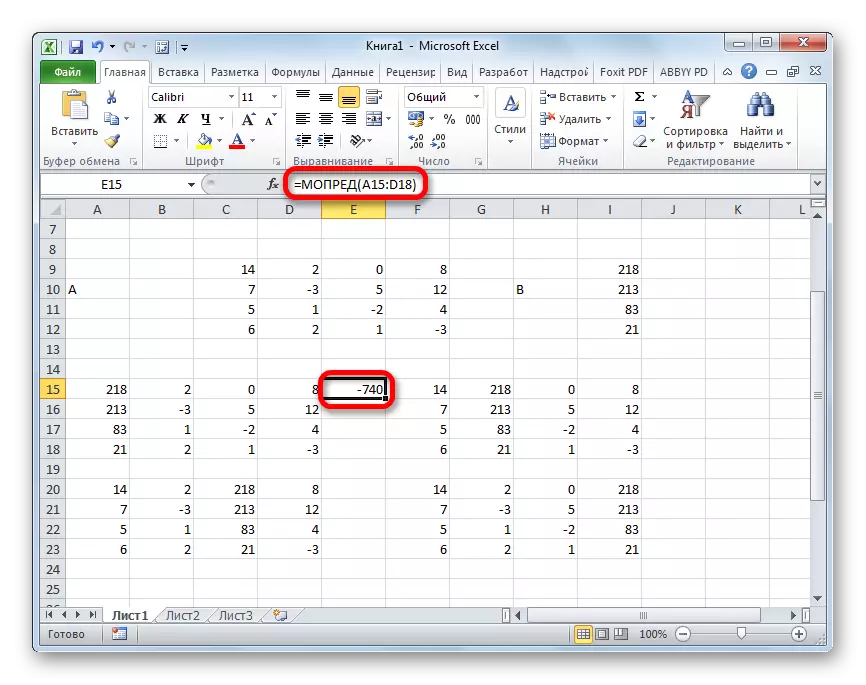
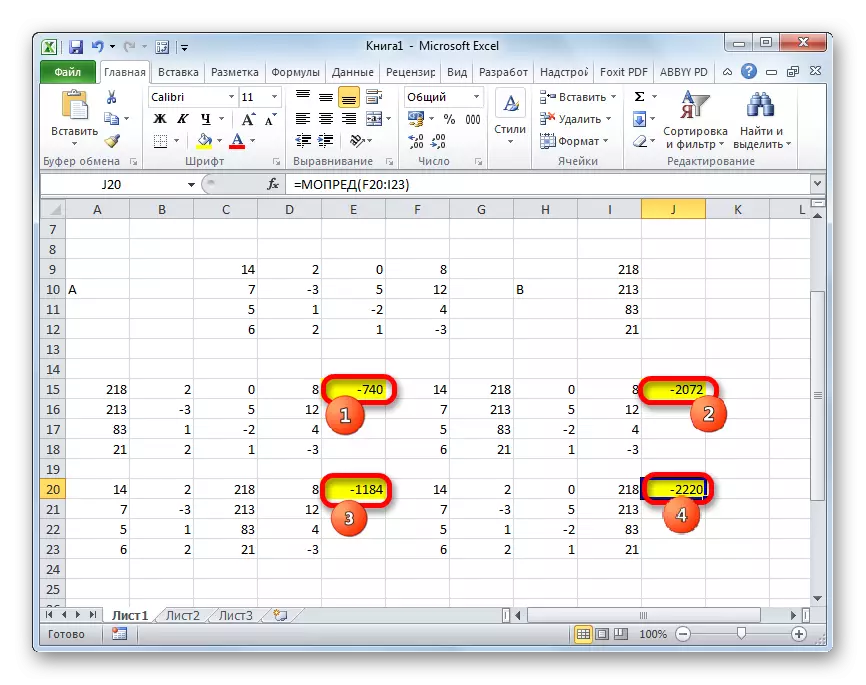
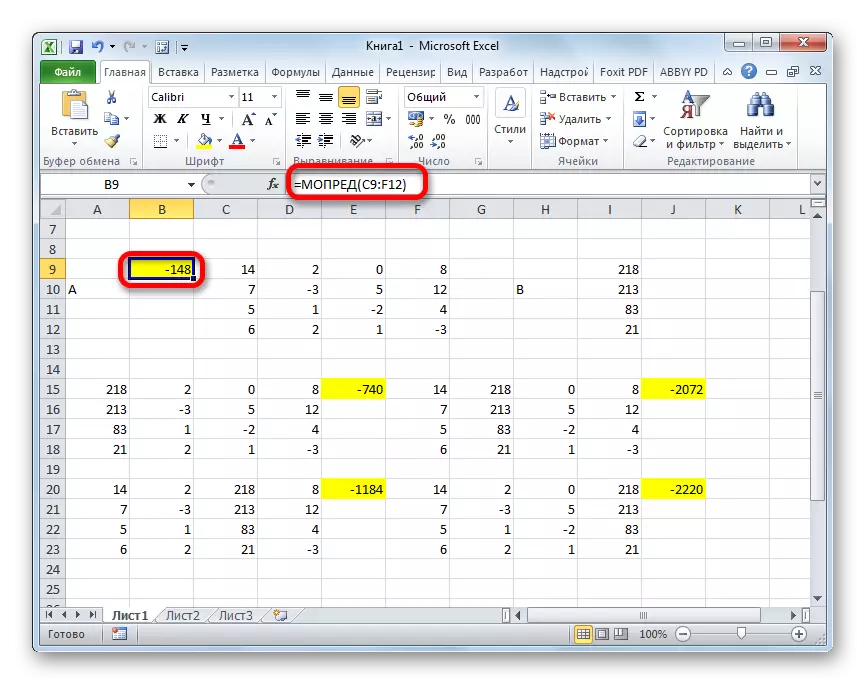
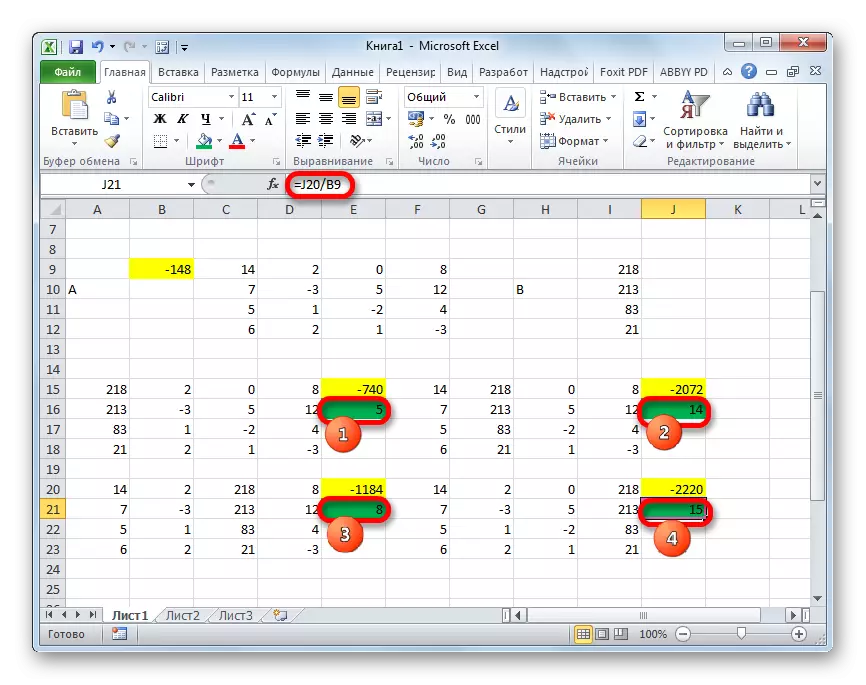
Yöntem 4: Gauss yöntemi
denklem sistemi de Gauss yöntemiyle uygulanabilir çözün. Örneğin, üç bilinmeyenli denklem daha basit bir sistemi alıp:
14x1 + 2x2 + 8x3 = 110
7x1-3x2 + 5x3 = 32
5x1 + x2-2x3 = 17
- Yine, sırayla Tablo A'da katsayıları ve "eşittir işareti" sonra yer serbest üyelerini kaydetmek - Masa B'de Ama ileride işe ihtiyacı olduğundan bu sefer, her iki tablo biraraya getirilecek. Önemli bir durum olduğunu sıfırdan farklı matris bir değerin ilk hücrede. tersi durumda, çizgiler yeniden düzenlenmelidir.
- Aşağıdaki hattına bağlı iki birinci matris dizesini kopyalayın (netlik için size bir satır atlayabilirsiniz). hattında bulunan birinci hücrede, öncekine göre daha düşük olduğu için, aşağıdaki formüle tanıtmak:
= B8: E8- $ B $ 7: $ e $ 7 * (B8 / $ B $ 7)
Eğer farklı bir şekilde matrisleri koyduysanız, o zaman formül hücrelerin adresleri başka bir değer olacak, ancak burada verilen bu formüller ve resimlerle karşılaştırarak bunları hesaplayabilirsiniz.
Formül girildikten sonra, hücrelerin tüm aralığı vurgulamak Ctrl + Shift + tuş kombinasyonunu tuşuna basın. Bir çözme Formül satıra uygulanacak ve bu değerlerle doldurulacaktır. Böylece, sistemin iki birinci ifadeleri ilk katsayılar oranı ile birinci çarpılır ikinci satırdan bir çıkarma yapılmıştır.
- Bundan sonra sonuç dizesi kopyalayıp aşağıya hizaya sokun.
- Eksik satırdan sonra iki ilk satırları seçin. Giriş sekmesinde kasedi bulunduğu "Kopya" butonuna, tıklayın.
- Biz sayfadaki son girişten sonra dize atlayın. Bir sonraki satırdaki ilk hücreyi seçin. Sağ fare düğmesini tıklayın. "Özel Ekle" öğesine imleci açılan bağlam menüsünde. Yukarıda belirtilen listede, "değer" pozisyonunu seçin.
- sonraki satıra biz dizinin formülü tanıtmak. Bu mümkün üçüncü ve ikinci dize ikinci katsayısının oranı ile çarpılması İkinci satırın önceki veri grubunun, üçüncü hattan çıkarma kolaylaştırır. Bizim durumumuzda, formül aşağıdaki formu sahip olacaktır:
= B 13: E13- $ B $ 12: $ e $ 12 * (C13 / $ c $ 12)
formül girme sonra, tüm aralığı tahsis Ctrl + Shift + tuş bileşimi girin.
- Şimdi Gauss yöntemine göre geri kalmış koşmak gerçekleştirmelidir. Biz geçen girişten üç satırı atlamak. Dördüncü satır biz dizi formül tanıtmak:
= B 17: E17 / D17
Böylece, üçüncü katsayısı üzerine bizim tarafımızdan hesaplanan son dize bölün. formülü yazdığınız sonra, biz tüm çizgi vurgulayın ve + klavye ENTER CTRL + SHIFT tıklayın.
- Biz yukarı dize yükselecek ve içindeki dizinin aşağıdaki formülü girin:
= (B 16: E16-B21: E21 * D16) / C16
Biz dizi formülünü uygulamak için olağan tuş kombinasyonuna tıklayın.
- Yukarıda bir çizgi kaldırın. Ona aşağıdaki formu dizisinin formülünü tanıtmak:
= (B 15: E15-B20: E20 * C15-B21: E21 * D 15) / B 15
Yine, tüm dizeyi tahsis ve CTRL + SHIFT + ENTER tuş bileşimine kullanın.
- Şimdi biz daha önce bizim tarafımızdan hesaplanan çizgilerin son bloğunun son sütununda çıktı numaralarına bakın. Bu denklem bu sistemin kökleri olacak bu rakamlar (4, 7 ve 5) 'dir. Sen ifadesinde x1, x2 ve x3 değerlerin yerine onları yerine, bunu kontrol edebilirsiniz.
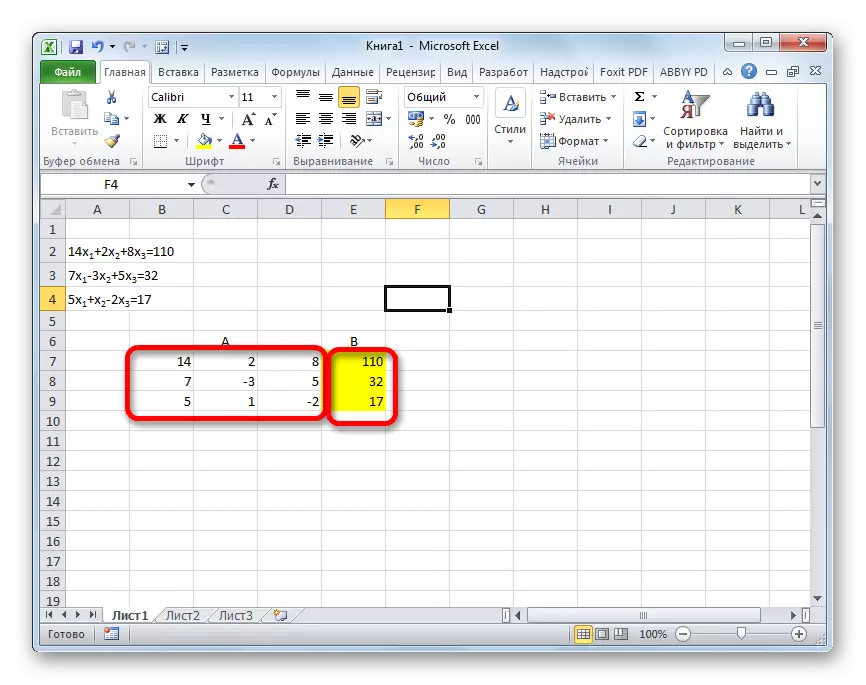
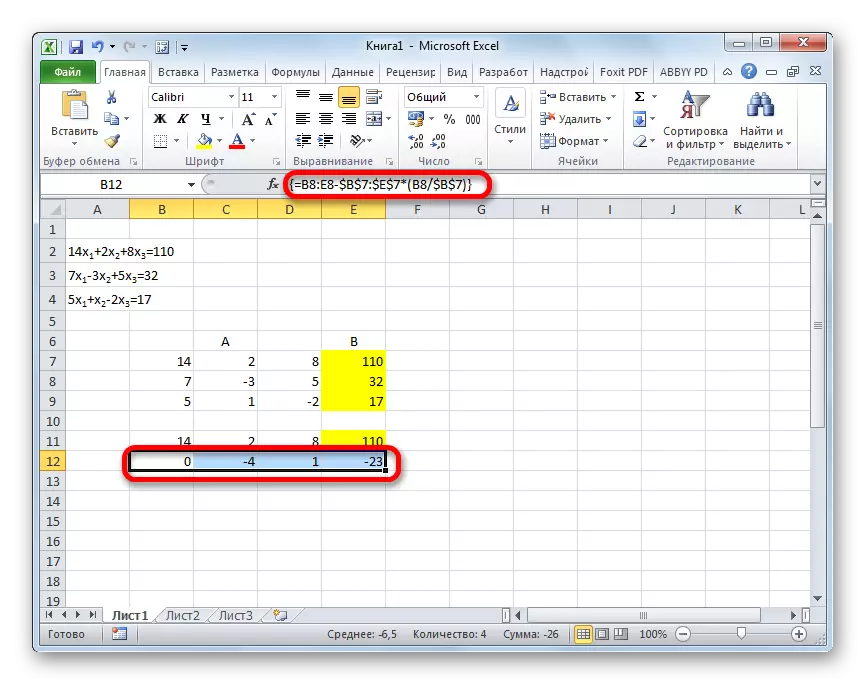

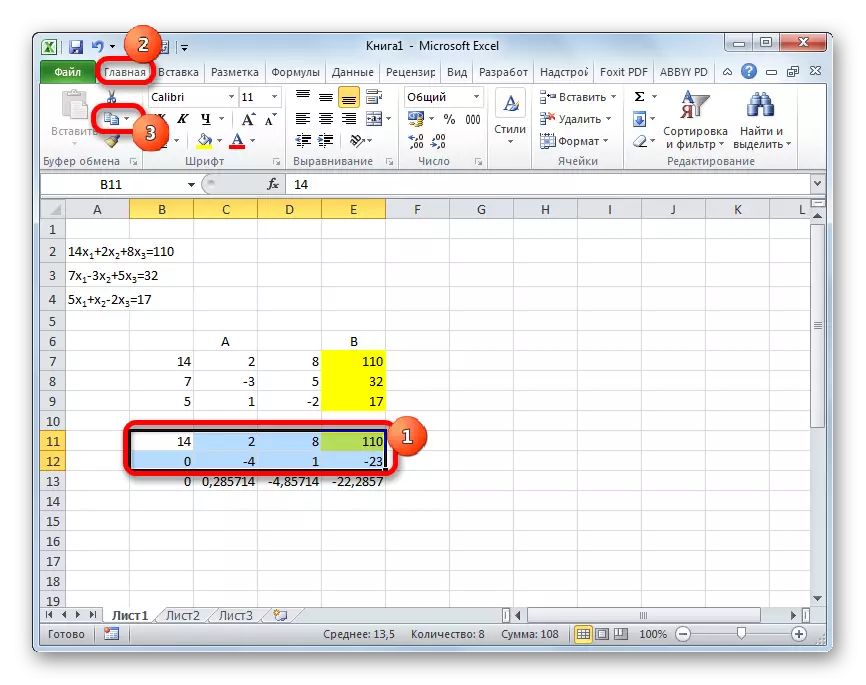
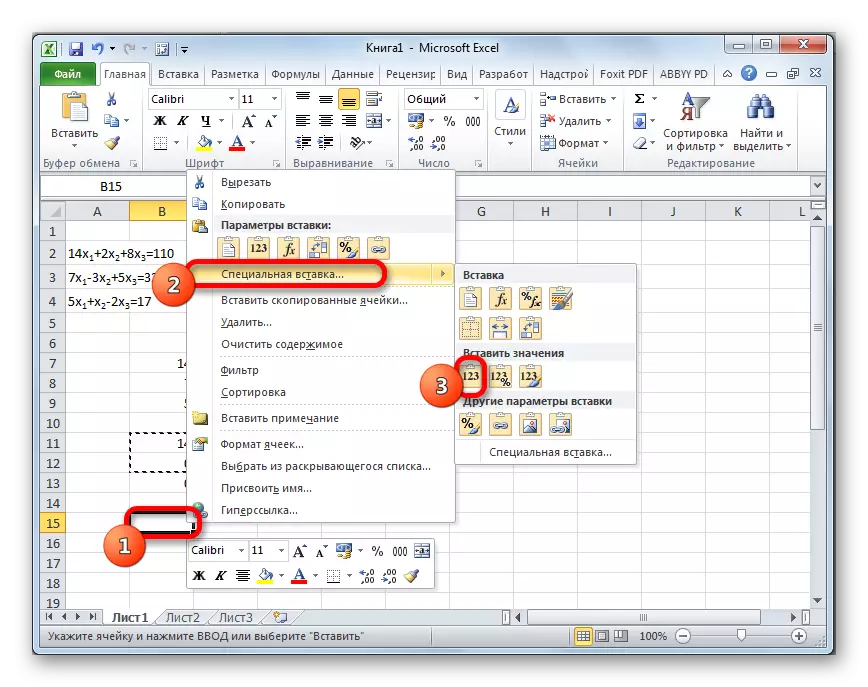
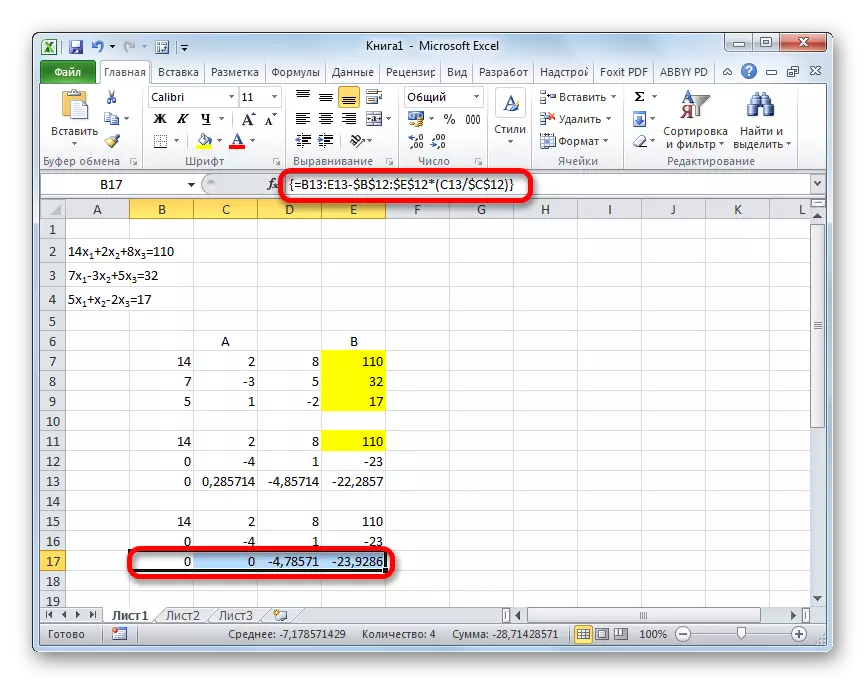
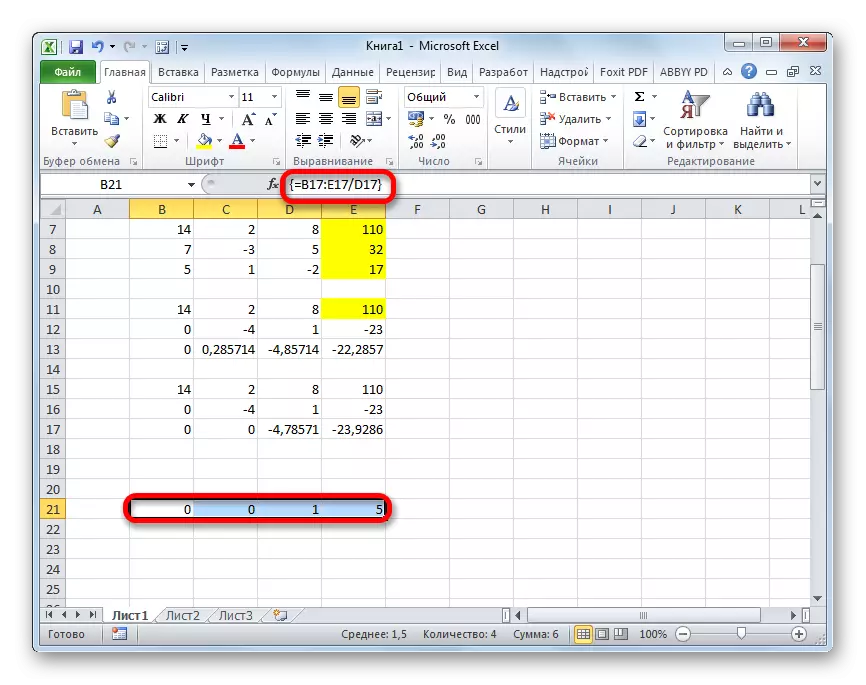

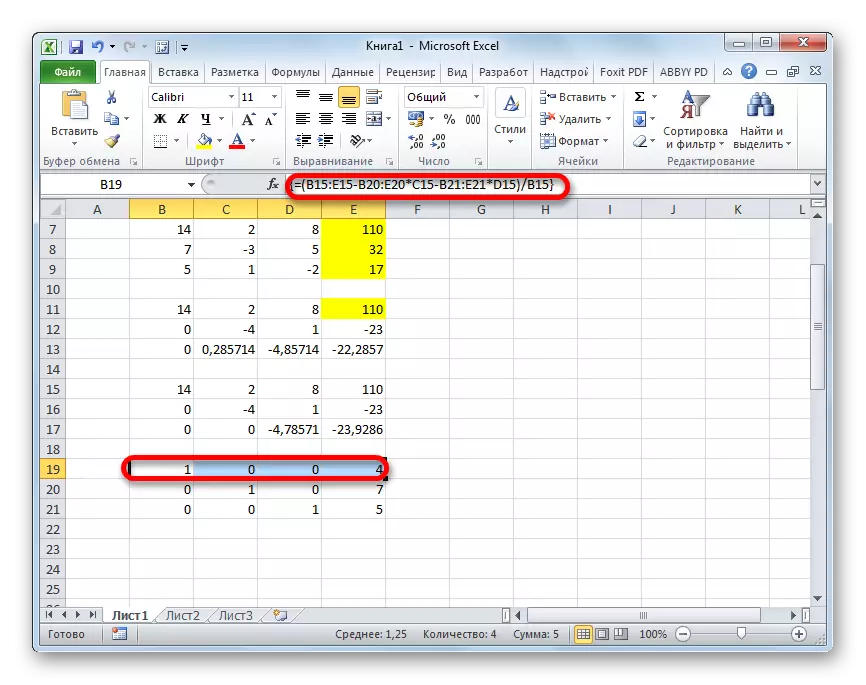
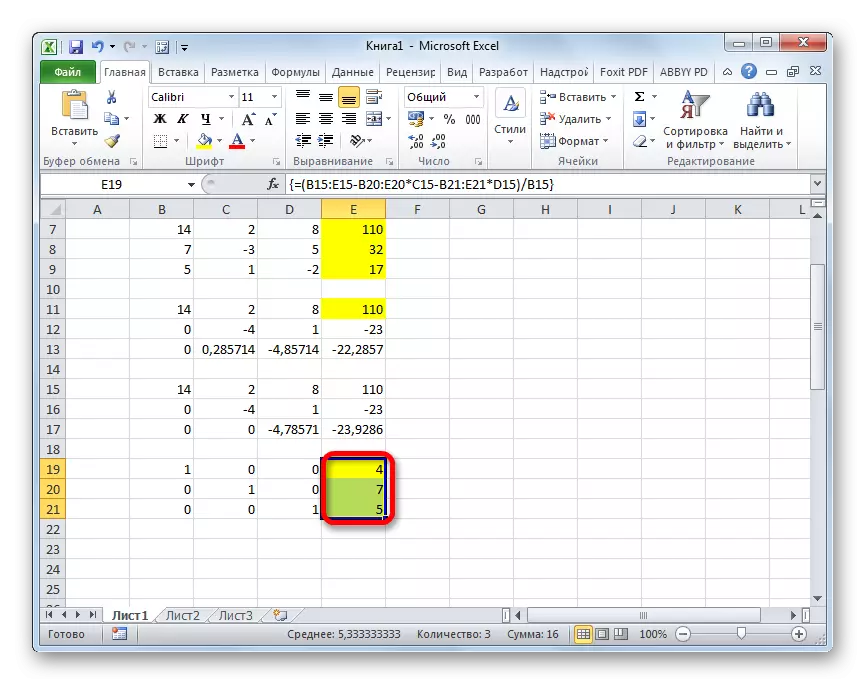
Görüldüğü gibi, Excele içinde, denklem sistemi kendi avantajları ve dezavantajları vardır, her biri bir dizi yolla, çözülebilir. matris ve parametre seçim aracı kullanarak Ama bütün bu yöntemler, iki geniş grupta ayrılabilir. Bazı durumlarda, matris yöntemleri her zaman sorunu çözmek için uygun değildir. Özel olarak, matrisin determinantı sıfır zamandır. Geri kalan olgularda, kullanıcı kendisi kendisi için daha uygun gördüğü seçenek olduğuna karar için bekletilir.
