
Ekran görüntüsü veya ekran anlık görüntüsü, belirli bir zamanda bir PC ile yapılan bir görüntüdir. Çoğu zaman bilgisayarınızda veya dizüstü bilgisayarınızda ne olduğunu diğer kullanıcılara göstermek için kullanılır. Birçok kullanıcı, ekran görüntüsünün nasıl yapabileceğini biliyor, ancak çok sayıda ekran yakalama olduğundan şüphelenen hiçbir şey değil.
Windows 10'da bir ekran görüntüsü nasıl yapılır
Daha önce de belirtilen şekilde ekran görüntüsü yapmanın yolları var. Bunlar arasında iki büyük grup ayırt edilebilir: Yalnızca yerleşik Windows 10 araçlarının dahil olduğu ek yazılım ve yöntemleri kullanan yöntemler. En uygun olanları düşünün.Yöntem 1: Ashampoo Snap
Ashampoo Snap, bir görüntüyü yakalamak için mükemmel bir yazılım çözümü, ayrıca bilgisayarınızdan video kayıtları. Bununla birlikte, ekran görüntülerini kolayca ve hızlı bir şekilde çizebilir, onları düzenleyebilir, ek bilgi ekleyebilirsiniz. Ashampoo Snap, deneyimsiz bir kullanıcı bile başvuru ile başa çıkmanızı sağlayan net bir Rusça konuşan arayüze sahiptir. Eksi Programı - Ücretli Lisans. Ancak kullanıcı her zaman ürünün 30 günlük deneme sürümünü deneyebilir.
Ashampoo snap indir
Bu şekilde bir ekran çekimi yapmak için şu adımları izleyin.
- Programı resmi siteye yükleyin ve yükleyin.
- Ashampoo Snap'ı ekranın üst köşesine taktıktan sonra, uygulama paneli görünür, bu da istenen formun ekran görüntüsünü yapmanıza yardımcı olacaktır.
- Paneldeki istediğiniz simgeyi, hangi alanı yapmak istediğiniz alanın ekran görüntüsüne göre seçin (bir pencere, keyfi alan, dikdörtgen alan, menü, birkaç pencere yakalayın).
- Gerekirse, uygulama düzenleyicisinde çekilen resmi düzenleyin.

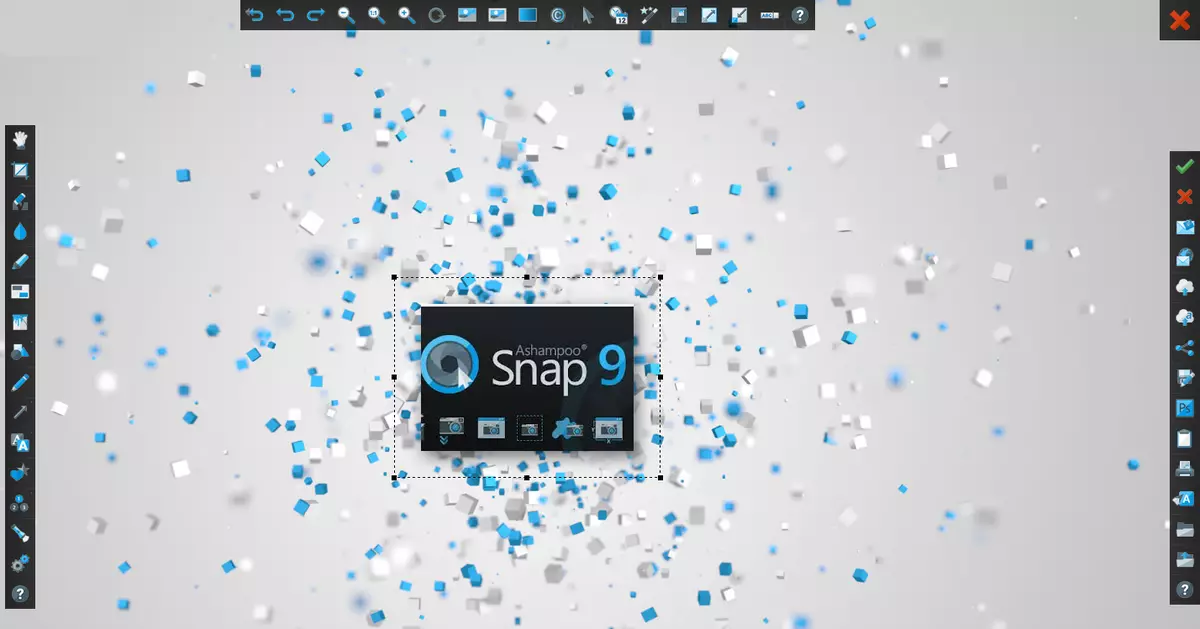
Yöntem 2: Lightshot
Lightshot, iki tıklamayla bir ekran atış yapmanızı da sağlayan uygun bir yardımcı programdır. Tıpkı önceki program gibi, Lightshot resimlerin düzenlenmesi için basit, hoş bir arayüze sahip, ancak Ashampoo Snap'ın aksine, bu işaretleri kaldırmamak için fazla yazılımın (Yandex tarayıcısı ve elemanları) montajıdır. .
Bu şekilde bir ekran görüntüsü yapmak için, tepsideki program simgesine tıklamak ve sıcak anahtar tuşlarını yakalamak veya kullanmak için alanı seçmek yeterlidir (varsayılan olarak PRNT SCRN).
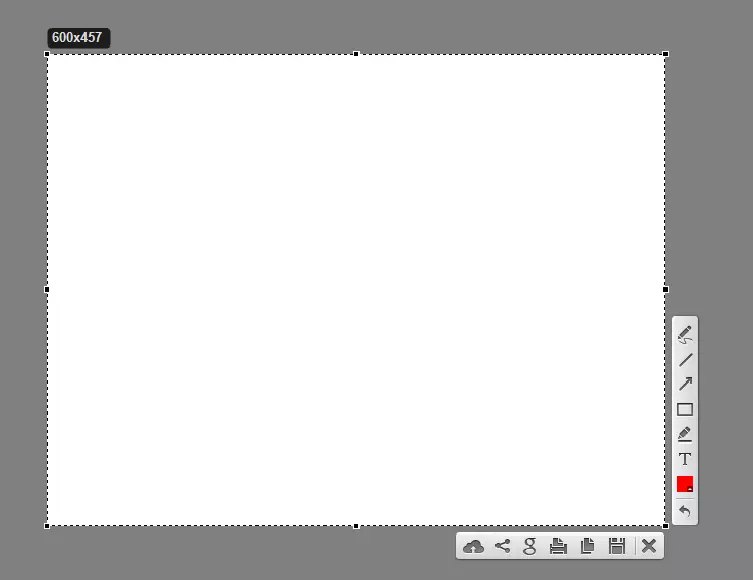
Yöntem 3: Snagit
Snagit popüler bir ekran görüntüsü yardımcı programıdır. Benzer şekilde, Lightshot ve Ashampoo Snap, basit bir şekilde kolay, ancak İngilizce konuşan bir arayüze sahiptir ve kaldırılan görüntüleri düzenlemenizi sağlar.
Snagit'i indirin.
Snagit kullanan görüntü yakalama işlemi aşağıdaki gibidir.
- Programı açın ve "Çekim" düğmesini tıklayın veya Snagit'te belirtilen kısayol tuşlarını kullanın.
- Alanı yakalamak için alanı ayarlayın.
- Gerekirse, ekran görüntüsünü yerleşik program düzenleyicisinde düzenleyin.
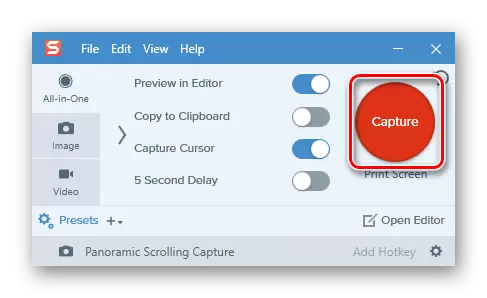
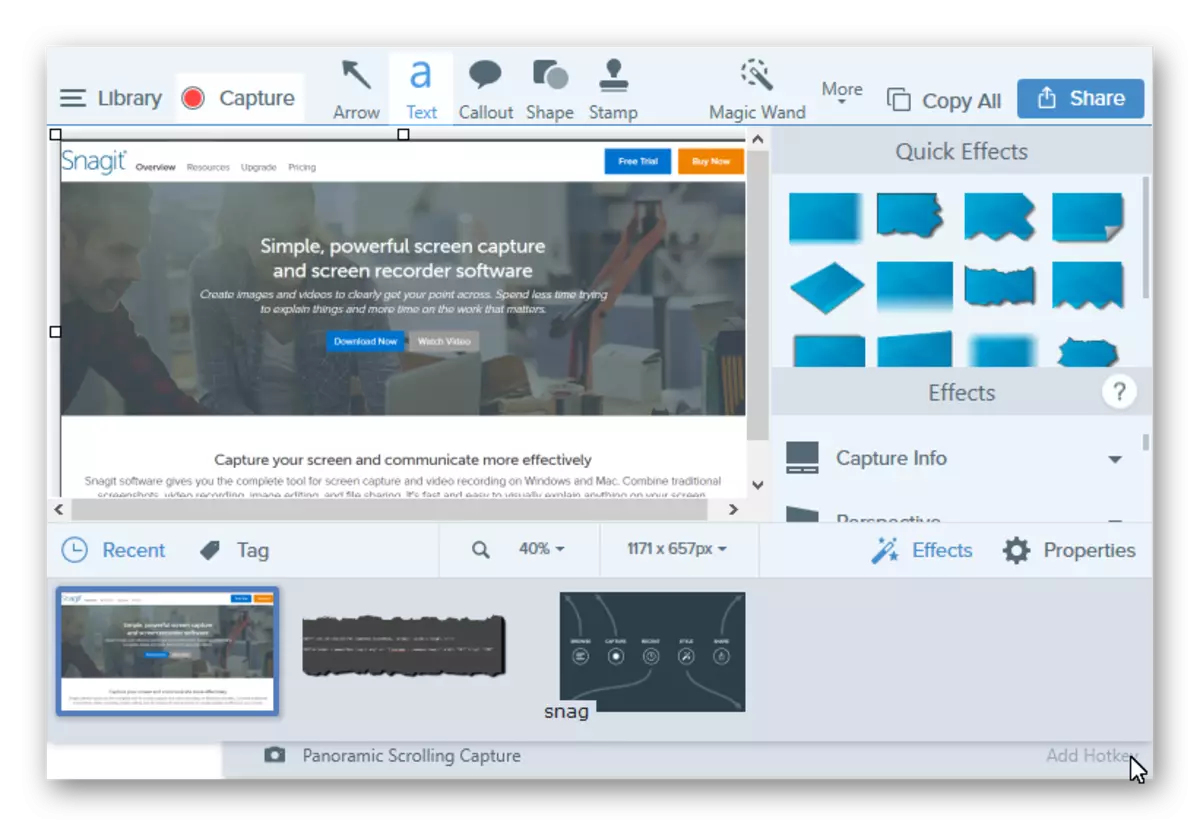
Yöntem 4: Dahili Araçlar
Yazdırma Ekranı Anahtarı
Windows Windows 10'da, bir ekran görüntüsü yapıp dahili araçlar kullanabilirsiniz. En kolay yol, yazdırma ekran tuşunu kullanmaktır. PC klavyesinde veya dizüstü bilgisayarda, bu düğme genellikle üstte bulunur ve kısaltılmış bir PRTSCN veya PRTSC imzası olabilir. Kullanıcı, tüm ekran alanının bu ekran görüntüsü tuşuna basıldığında, panoya, "yapıştır" komutunu kullanarak (örneğin, boya) herhangi bir grafik düzenleyiciye (örneğin boya) ("CTRL + V") kullanılabileceği yerden panoya yerleştirilir. ).
Görüntüyü düzenlemeye ve Exchange arabelleğiyle ilgilenmiyorsanız, yakalanan görüntünün görüntü klasöründe bulunan "ekran anlık görüntüleri" dizinine kaydedileceğini tıkladıktan sonra "Win + Prtsc" tuş kombinasyonunu kullanabilirsiniz.
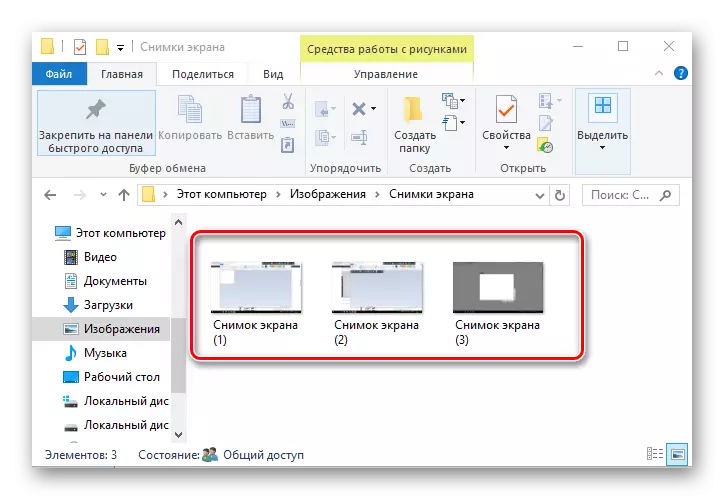
Makas
WinDovs 10 ayrıca, bir gecikme ile ekran görüntüleri de dahil olmak üzere, farklı ekran alanlarının anlık görüntülerini hızlı bir şekilde oluşturmanıza olanak sağlayan standart bir uygulamaya sahiptir ve bunları düzenlemeyi ve kullanıcı dostu bir biçimde kaydetmenizi sağlar. Bu şekilde fotoğraf çekmek için aşağıdaki işlem sırasını takip edin:
- "Başlat" i tıklayın. "Standart - Windows" bölümünde, "Makas" nı tıklayın. Aramayı da kullanabilirsiniz.
- Oluştur düğmesine tıklayın ve Yakalama alanını seçin.
- Gerekirse, ekran görüntüsünü düzenleyin veya program düzenleyicisinde istediğiniz formata kaydedin.
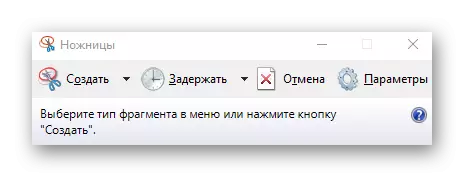

Oyun paneli
Windovs 10, ekran görüntülerini alma ve hatta video olarak adlandırılan oyun paneli üzerinden video kaydetme fırsatına sahiptir. Bu yöntem fotoğraf ve video oyunları almak oldukça uygundur. Bu yöntemi yazmak için, bu tür bir adımlar yapmanız gerekir:
- Oyun panelini açın ("Win + g").
- "Ekran Görüntüsü" simgesine tıklayın.
- Sonuçları "Video -> Klipler" dizininde gözden geçirin.

Bunlar ekran görüntüsü yapmanın en popüler yolları. Bu görevi nitel olarak gerçekleştirmeye yardımcı olan birçok program var ve hangisini kullanıyorsunuz?
