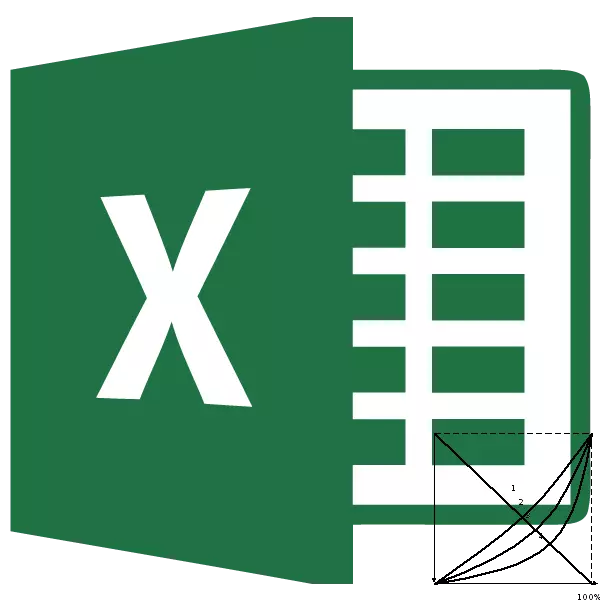
Toplum nüfusunun farklı katmanları arasındaki eşitsizlik seviyesini, Lorentz eğrisi ve göstergesinden bir türev - Ginny katsayısı genellikle kullanılır. Bunların yardımı ile, toplumda nüfusun en zengin ve en fakir segmentleri arasında sosyal bir boşluğun ne kadar büyük olduğunu belirlemek mümkündür. Excel uygulama araçlarını kullanarak, Lorentz eğrisini inşa etme prosedürünü önemli ölçüde kolaylaştırabilirsiniz. Bakalım, Excel ortamında olduğu gibi pratikte yapılabilir.
Lorentz eğrisini kullanarak
Lorentz eğrisi grafiksel olarak görüntülenen tipik bir dağıtım fonksiyonudur. Bu fonksiyonun X eksenine göre, artışın yüzdesi oranındaki nüfus sayısı ve Y ekseni boyunca toplam ulusal gelir sayısıdır. Aslında, Lorentz eğrisi, her biri toplumun belirli bir kısmının gelir seviyesinin yüzde oranına karşılık gelen noktalardan oluşur. Lorentz çizgisi ne kadar büyük olursa, toplumdaki eşitsizlik seviyesidir.Kamu eşitsizliğinin olmadığı ideal durumda, nüfusun her biri gelir seviyesine sahiptir, doğrudan numarası ile orantılıdır. Böyle bir durumu karakterize eden bir çizgi, düz bir çizgi olmasına rağmen eşitlik eğrisi denir. Şekilin alanı, sınırlı Lorentz eğrisi ve eşitlik eğrisi, toplumdaki eşitsizlik seviyesi ne kadar yüksek olur.
Lorentz eğrisi, yalnızca dünyadaki mülkiyet ayrılmasının durumunu, belirli bir ülkede veya toplumda, aynı zamanda bireysel hanelerin bu yönünde karşılaştırılması için de kullanılabilir.
Eşitlik çizgisini birbirine bağlayan dikey düz çizgi ve Lorentz eğrisinin en uzak noktası Hoover Index veya Robin Hood denir. Bu segment, tam bir eşitlik elde etmek için toplumda toplumda yeniden dağıtılacak olan gelirin hangi büyüklüğünü gösterir.
Toplumdaki eşitsizlik seviyesi, 0'dan 1'e kadar değişebilecek Ginny Endeksi kullanılarak belirlenir. Ayrıca gelir konsantrasyonu katsayısı olarak da adlandırılır.
Eşitlik Hattı Yapı
Şimdi belirli bir örnekte görelim, Excel'de bir eşitlik çizgisi ve Lorentz eğrisi nasıl oluşturulur. Bunu yapmak için, beş eşit gruba (% 20) kırılan nüfus sayısının tablosunu kullanın; bu, masada artan masada özetlenmiştir. Bu tablonun ikinci sütununda, nüfusun belirli bir grubuna karşılık gelen yüzde oranındaki ulusal gelir miktarı sunulmaktadır.
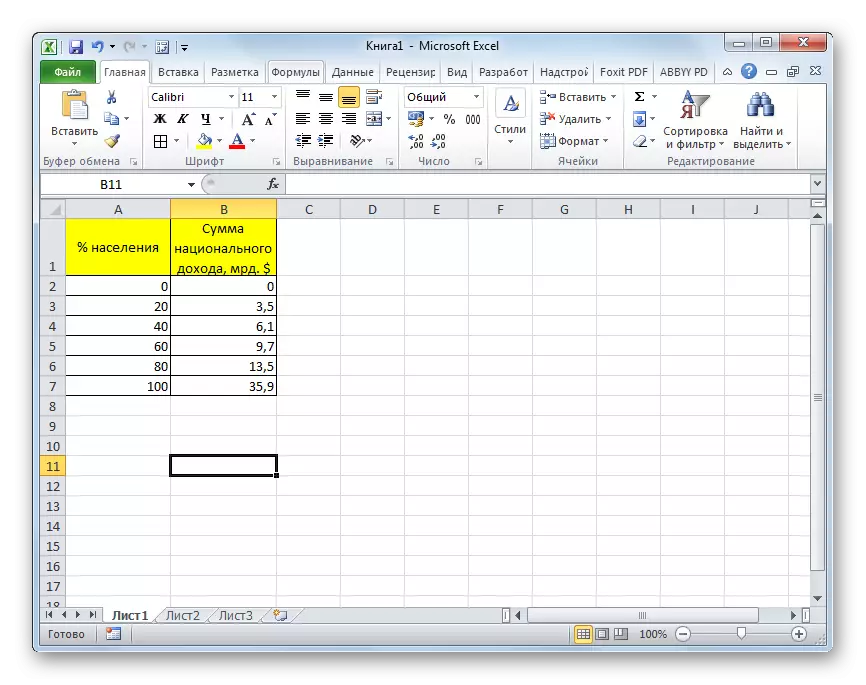
Başlamak için, mutlak eşitlik çizgisini oluştururuz. İki nokta - nüfusun% 100'ü için sıfır ve toplam ulusal gelirin noktası oluşacaktır.
- "Ekle" sekmesine gidin. "Diyagram" takım bloğundaki satırda, "Spot" düğmesine tıklayın. Görevimiz için uygun olan bu tür şemalardır. Aşağıdakiler, çizelgelerin alt türlerinin bir listesini açar. "Pürüzsüz eğriler ve belirteçlerle lekelenmiş" seçin.
- Bu işlem yapıldıktan sonra grafik için boş bir alan yapılır. Oldu, çünkü verileri seçmedik. Veri yapmak ve bir grafik oluşturmak için boş bir alandaki sağ fare düğmesine tıklayın. Aktif Bağlam menüsünde, "Veri Seç ..." öğesini seçin.
- Bir veri kaynağı seçim penceresi açılır. Bunun solunda, "Ekle" düğmesine tıklayarak "Efsaneler (Sıralar)" denir.
- Pencere değişikliği penceresi başlatıldı. "Satır Adı" alanında, atamak istediğimiz diyagramın adını yazarsınız. Ayrıca, tabakada da bulunabilir ve bu durumda konumunun hücresinin adresini belirtmeniz gerekir. Ancak bizim durumumuzda, adını manuel olarak girmek daha kolaydır. Diyagramı "Eşitlik Hattı" adını veriyoruz.
X değeri alanında, X ekseni boyunca diyagramın noktalarının koordinatlarını belirtmelisiniz. Hatırladığımız gibi, sadece ikisi olacak: 0 ve 100. Bu değerleri virgülle olan noktadan yazıyoruz. bu alanda.
"V değerleri" alanında, Y ekseni boyunca noktaların koordinatları yazılmalıdır. Ayrıca iki: 0 ve 35.9 olacak. Son nokta, programa göre görebileceğimiz gibi, nüfusun% 100'ünün toplam ulusal gelirini karşılar. Böylece, "0; 35.9" değerlerini tırnaksız yazın.
Tüm belirtilen veriler yapıldıktan sonra, "Tamam" düğmesine tıklayın.
- Bundan sonra, veri kaynağı seçim penceresine geri dönüyoruz. İçinde, "Tamam" düğmesine tıklayın.
- Gördüğümüz gibi, yukarıdaki işlemlerden sonra, eşitlik çizgisi inşa edilecek ve sayfada görünecektir.
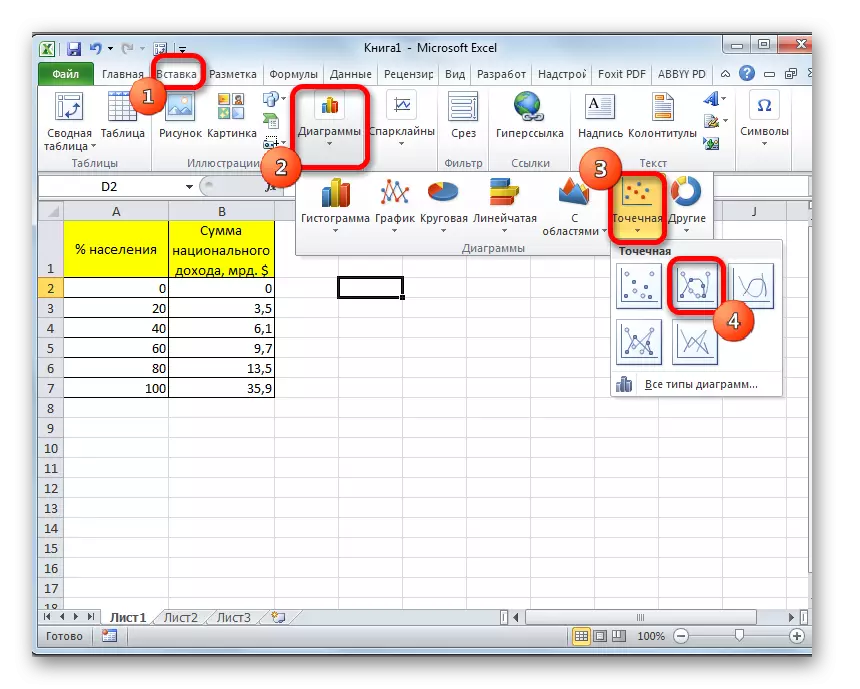
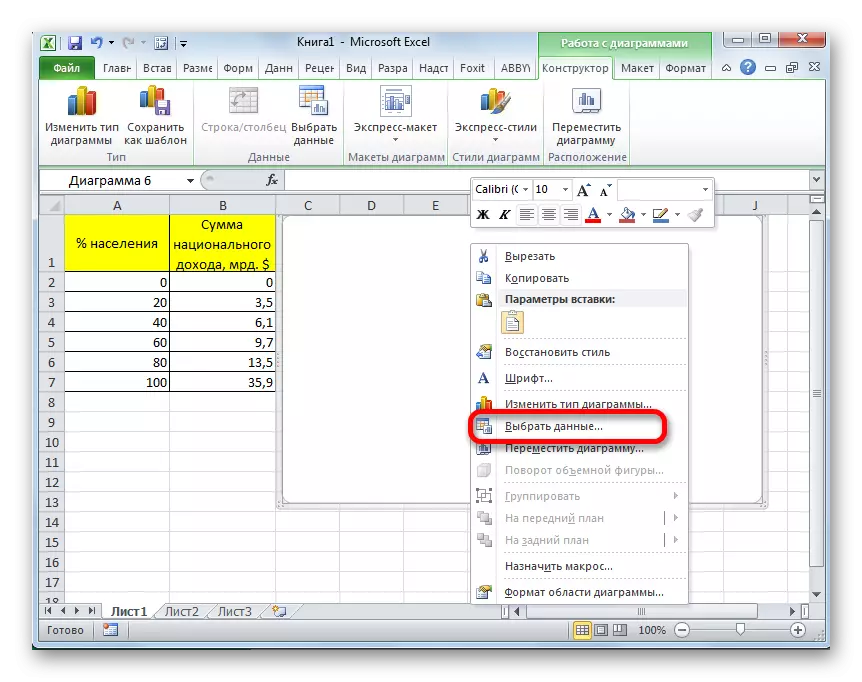
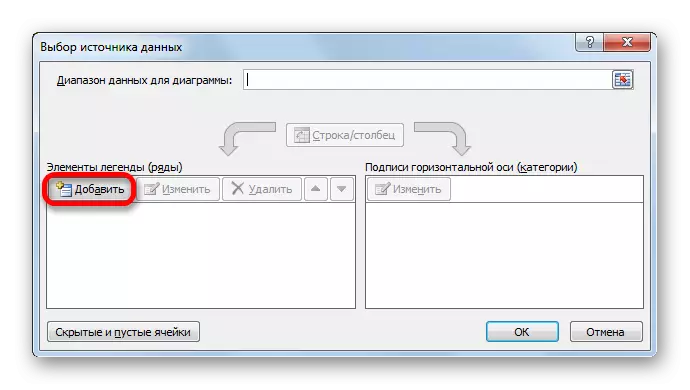
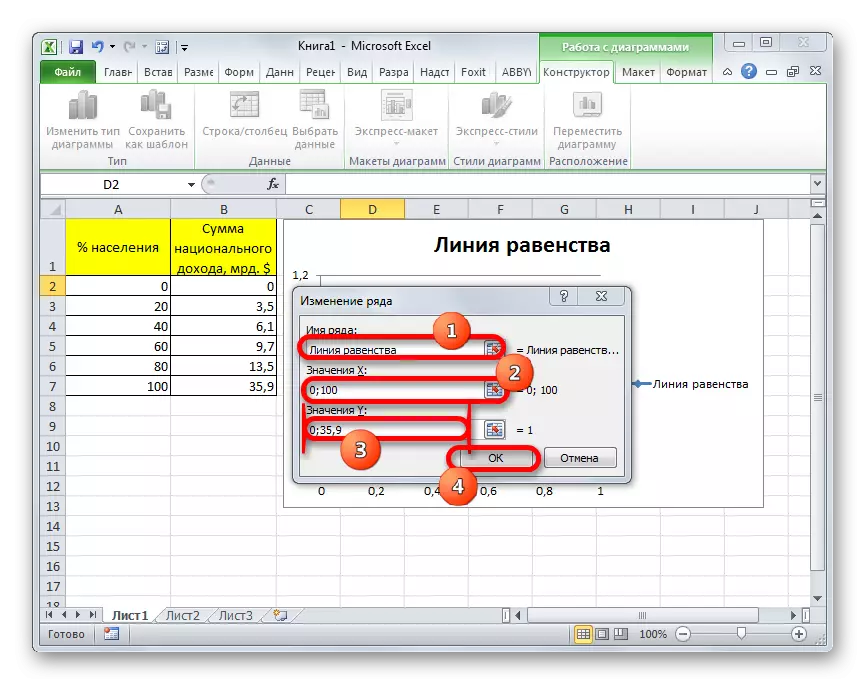
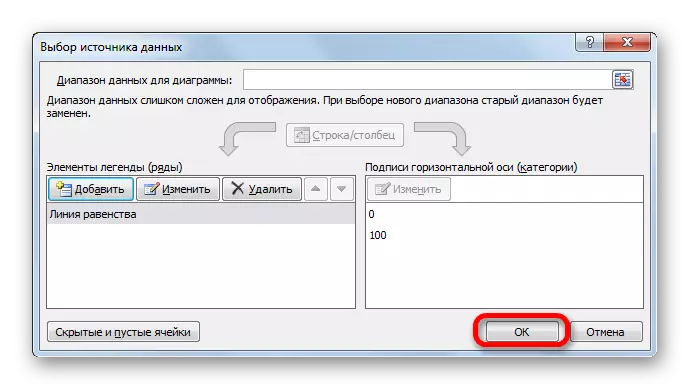
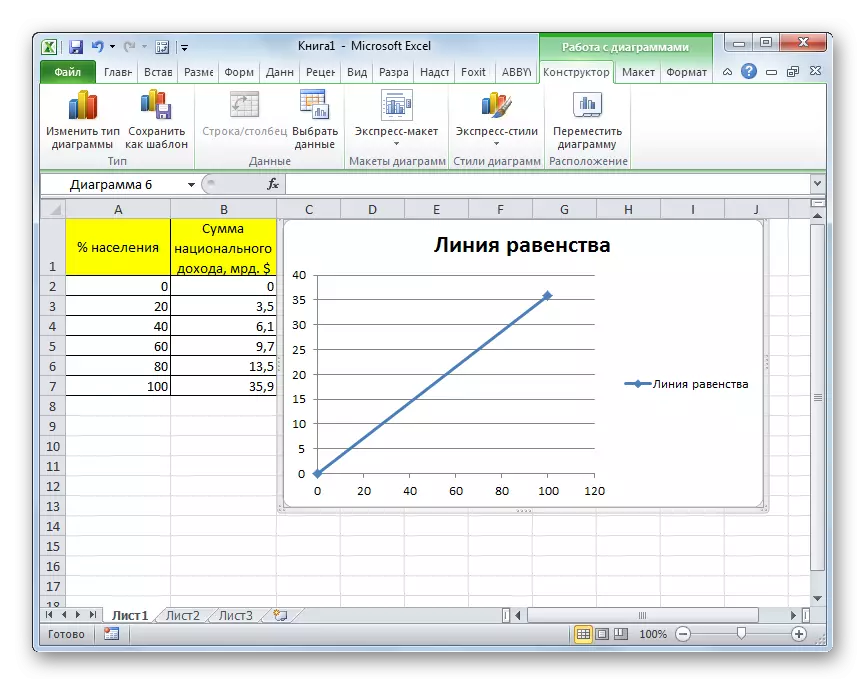
Ders: Sürgünde bir grafik nasıl yapılır
Lorentz eğrisi oluşturma
Şimdi, tablo verilerine dayanarak, Lorentz eğrisini doğrudan yapmalıyız.
- Eşitlik hattının zaten bulunduğu diyagram alanına sağ tıklayın. Çalışan menüde, "Verileri Seç ..." üzerindeki seçimi durdurun.
- Veri seçimi penceresi tekrar açılır. Gördüğümüz gibi, unsurlar arasında "Eşitlik Hattı" adı zaten sunuldu, ancak başka bir grafik yapmamız gerekiyor. Bu nedenle, "Ekle" düğmesine tıklayın.
- Pencere değişikliği penceresi tekrar açılır. "Satır Adı" alanı, en son olarak, elle doldurun. Burada "Lorentz Curve" adını girebilirsiniz.
"X değerinde" alanında, tablonuzun "nüfusunun% 'si" sütununun tüm verileri uygulanmalıdır. Bunu yapmak için imleci saha alanına ayarlayın. Sonra, sol fare düğmesini kısaltın ve sayfadaki ilgili sütunu seçin. Koordinatlar derhal satır değişiklikleri penceresinde görüntülenecektir.
"V değerleri" alanında, "milli gelir" sütununun hücrelerinin koordinatlarına girdik. Bunu, önceki alanda verilerin yapıldığı aynı tekniğe göre yapıyoruz.
Yukarıdaki tüm veriler yapıldıktan sonra, "OK" düğmesine basın.
- Kaynak seçim penceresine döndükten sonra, "Tamam" düğmesine tıklayın.
- Gördüğümüz gibi, yukarıdaki işlemleri yaptıktan sonra, Lorentz eğrisi Excel sayfasında da gösterilecektir.

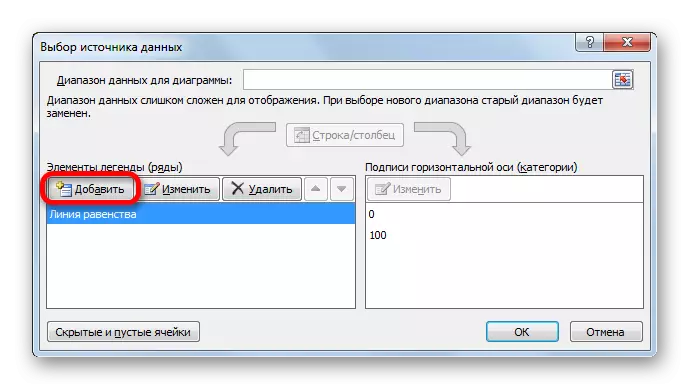
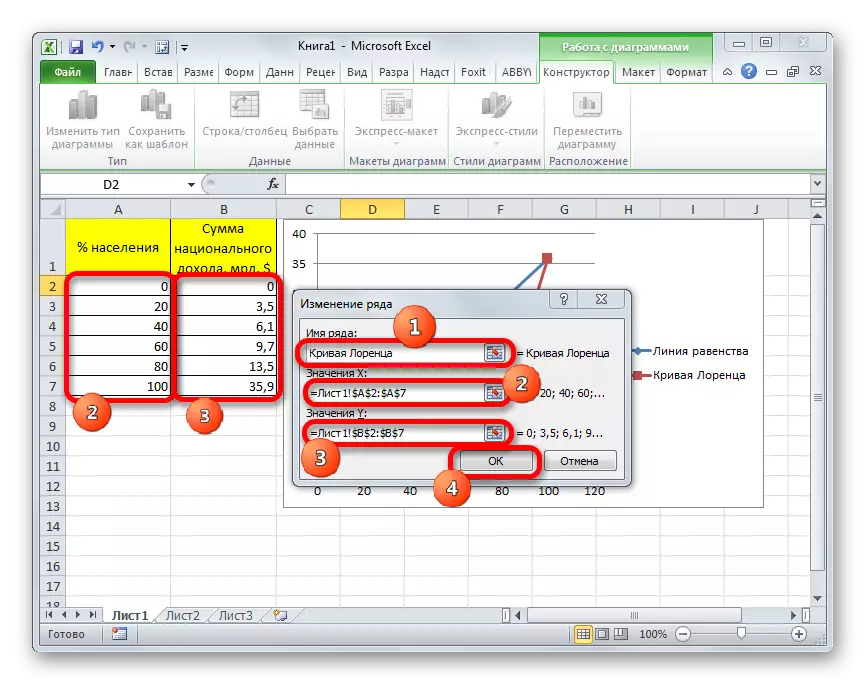
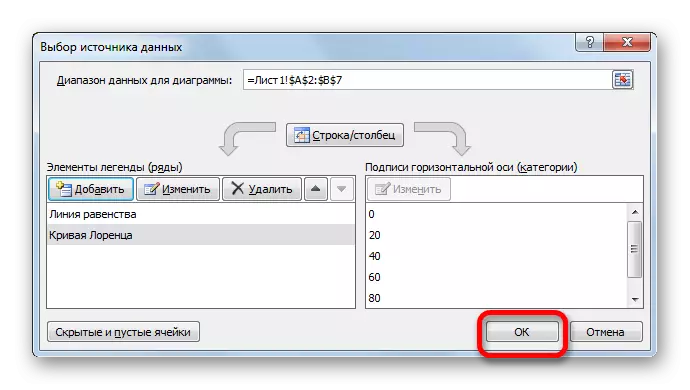
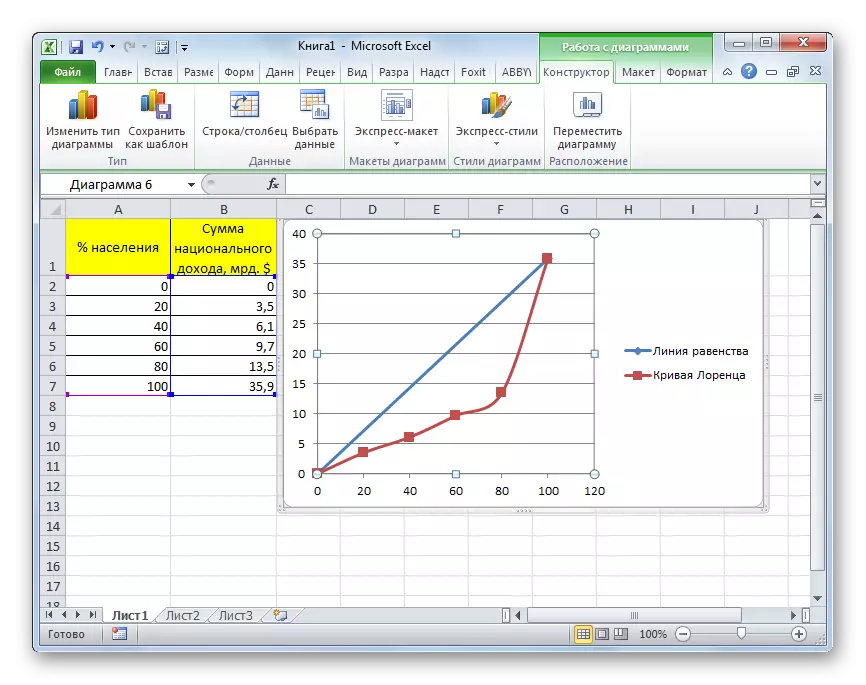
Lorentz eğrisinin yapımı ve Excel'deki eşitlik çizgisi, bu programdaki diğer tüm çizelgelerin yapımı ile aynı prensiplerde üretilmektedir. Bu nedenle, Excel'de diyagramlar ve grafikler oluşturma yeteneğini yakalayan kullanıcılar için, bu görev büyük sorunlara neden olmamalıdır.
