
Günümüzde, en değerli kaynaklardan biri hafızadır. İş, eğlence ve eğlence dosyaları ve programları için gerekli tutulur. Bilgisayarlarda, depolama ortamı sabit sürücüler ve daha modern analoglardır - katı hal sürücüleridir. Herhangi bir bilgisayarda klasik bir dağıtım seçeneği, işletim sisteminin boşluğunu, aynı zamanda tüm programları da oluşturan ve kullanıcının fotoğraflarını, müziği, filmleri ve sayısız değerli belgeleri depolamak için bölümleri oluşturur.
Sistem bölümünde bir bilgisayar kullanma işleminde, işletim sisteminin normal çalışma durumu ve bileşenleri için gerekli olan çok sayıda farklı dosya oluşturulur. Birçoğunun, daha önce oluşturulan dosyaları kesinlikle işe yaramaz hale getiren bir alaka düzeyine sahiptir. Değerli bir alanı işgal ediyorlar, sistem bölümünde kademeli olarak boş alan, dosya sisteminde kaosu gezdirin.
Gereksiz dosyaları sileriz ve disk alanını muaf tutarız
Gereksiz verileri yok ederek bölümlerde yer tasarrufu konusu şu anda oldukça alakalıdır, bu nedenle en verimli iş için yeterince iyi olabilecek özel yardımcı programlar vardır. Diskin temizliği, işletim sisteminin iç araçları ile gerçekleştirilebilir, ancak sırayla her şey hakkında.Yöntem 1: ccleaner
Muhtemelen bu programı duymayan bir kullanıcı yoktur. CCleaner haklı olarak en basitlerinden biri olarak kabul edilir, ancak aynı zamanda sistemden geçici ve alakasız dosyaları araştırmak ve silmek için işlevsel yardımcı programlar. Gerekli tüm işlemleri gerçekleştirerek bu ürünü tam olarak kullanıcının gereksinimleri altında tam olarak oluşturmanıza yardımcı olacak bir dizi ayrıntılı ayar vardır.
- Programın ücretli ve ücretsiz bir sürümü var. Bizim için uygun oluyoruz, gerekli tüm işlevlere sahiptir ve zaman kullanımı ile sınırlı değildir. Geliştiricinin resmi sitesinden kurulum dosyasını indirmeniz, yükleyici talimatlarını izleyerek çift tıklatarak ve yüklemeniz gerekir.
- Programı masaüstünde bir kısayolla açın. Aşağıdaki ekran görüntüsündeki talimatları izleyerek, rahatlık için Rus dilini ayarlayın.
- Şimdi ilk program sekmesine gidin. CCleaner'ın sol kısmında her iki sekmede de, temizlik sırasında kaldırılması gereken öğeleri yapılandırmanız gerekir. Programın yetkili bir Rusça çevirisi var, deneyimsiz bir kullanıcı bile hemen nelerin temizlenmesi gerektiğini anlayacaktır. Varsayılan olarak, belirli verileri silmek için seçilir, yani derhal temizlemeye başlayabilirsiniz. Ancak, mümkün olan her yerini mümkün olan en yüksek alan serbest bırakıcısı için dikkatlice incelemesi önerilir.
Yapılandırmadan sonra, "Analiz" düğmesine tıklayabilirsiniz, program belirtilen verileri tarar ve sileceği dosyaların tam boyutunu gösterir. Boyutlarının birkaç gigabayt'ı aşması durumunda şaşırmayın.
- CCleaner, sistem kayıt defterindeki hataları düzeltmek için yerleşik bir araca sahiptir. Bununla birlikte, birkaç kilobayt gereksiz bilgiyi kaldırmak için en iyisidir, ancak hatalı dosya ilişkilerini, otomatik yükleme ve kütüphanelerdeki hataları düzeltecektir, işletim sisteminde hizmetlerin performansını kontrol eder. Kayıt defterindeki hataları aramak için, programın sol bölmesindeki ikinci sekmeye gidin ve "Sorun Araması" düğmesine basarak pencerenin altındaki pencereyi başlatın.
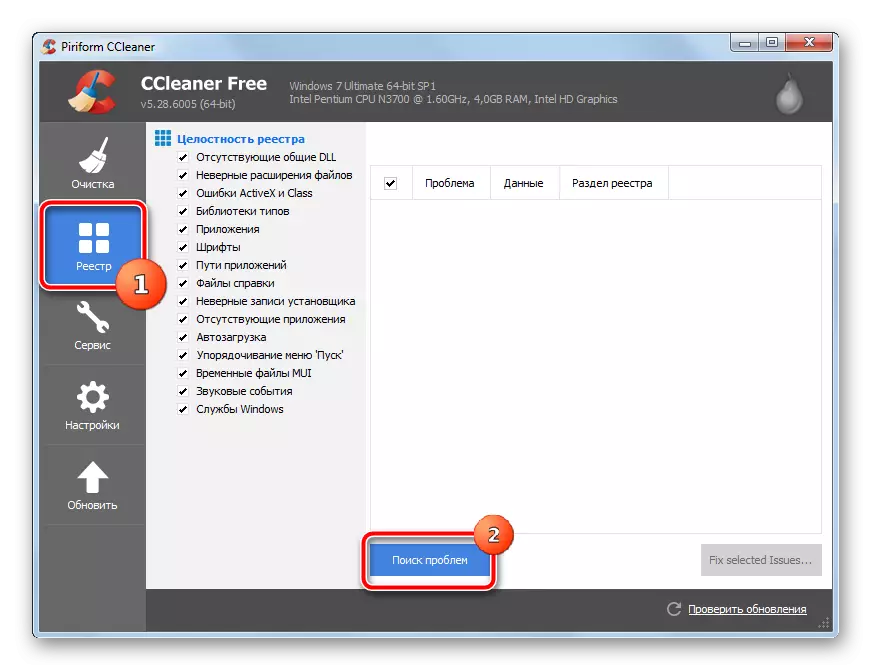
Program kontrol edecek, biraz zaman alabilir. Mezun olduktan sonra, kullanıcı sistemde bulunan sorunlarla sunulacaktır. "Seçilen sorunları düzelt" düğmesini kullanarak düzeltebilirsiniz.

Sorunun güncellemeden sonra ortaya çıkması durumunda kayıt defterini yedeklemesi istenecektir. Kopyanın korunmasını onaylayın.
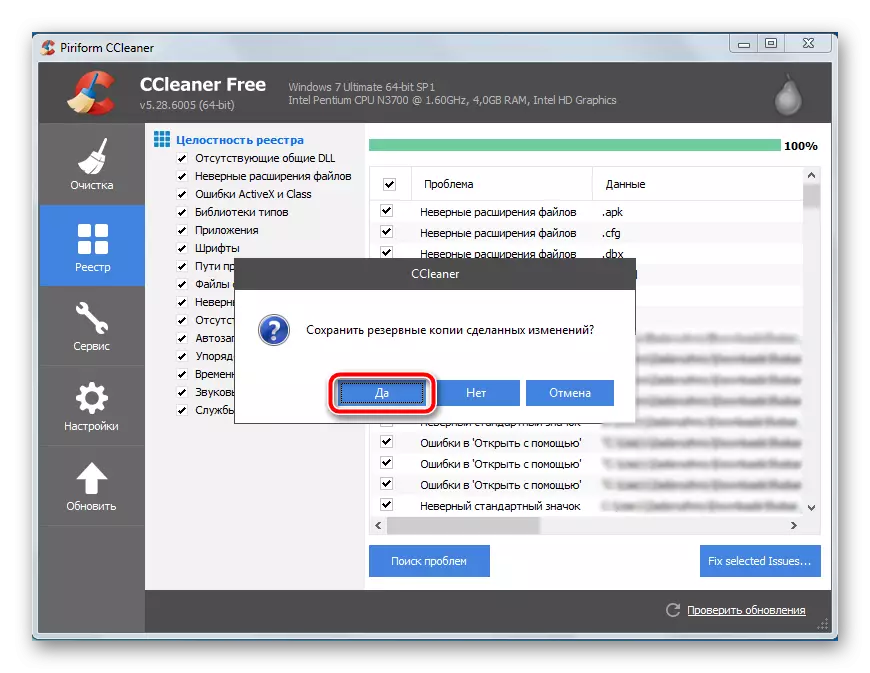
Dosyayı kaydetmek için bir yer seçin. Adı bir tarih ve doğru yedekleme süresi içerecektir.
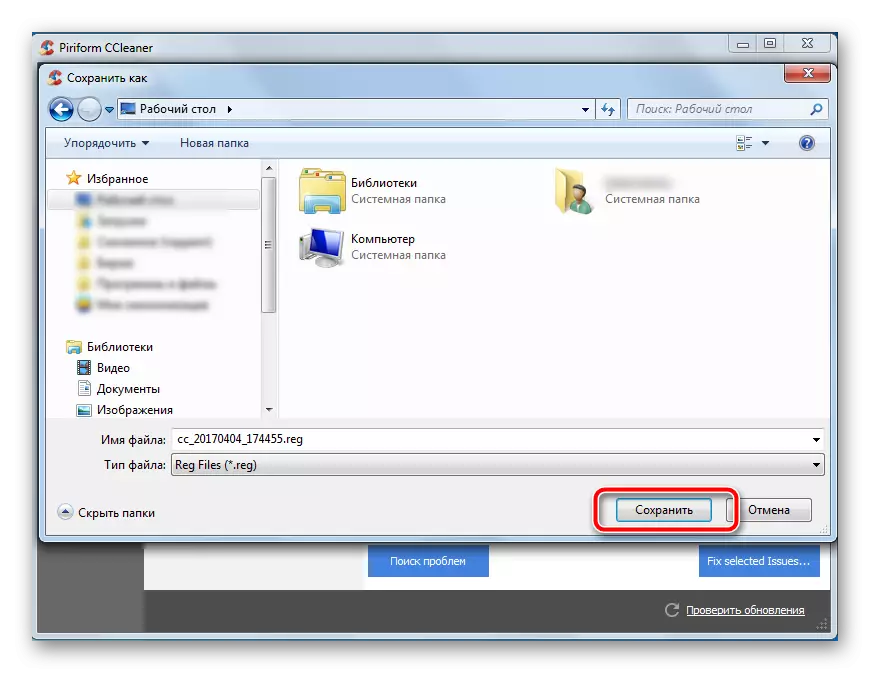
Bir yedekleme oluşturduktan sonra, bir düğmeyle bulunan sorunları çözebilirsiniz.
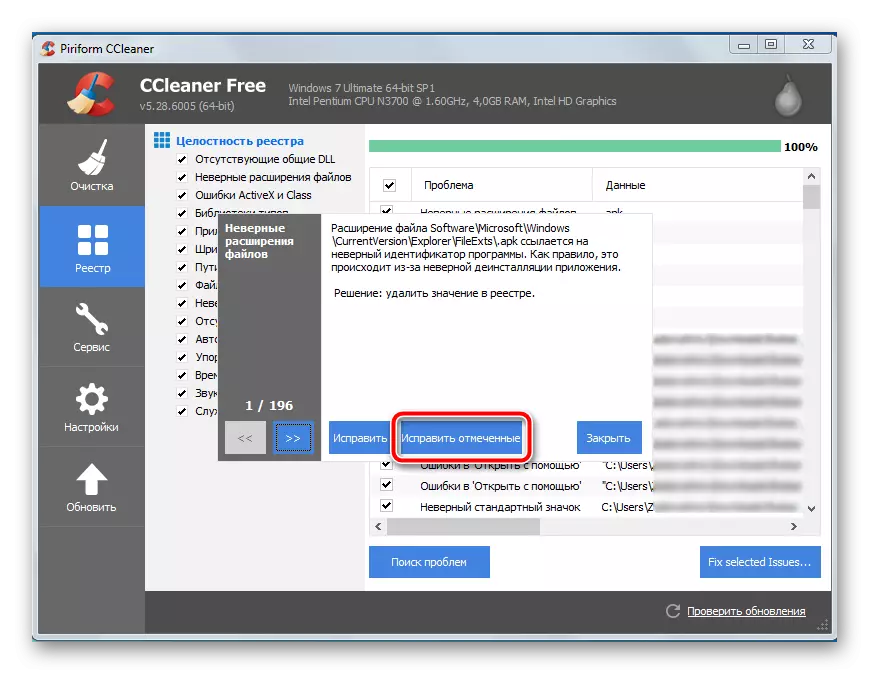
Düzeltme, bulunan kayıt sayısına bağlı olarak da belirli bir süre sürecektir. Düzeltmeyi tamamladıktan sonra bilgisayarı yeniden başlatmanız önerilir.
- Sisteme çok sayıda nadir program yüklenebilir. Silme, sistem diskteki boş alan miktarını önemli ölçüde arttırır, bilgisayar yükünü hızlandırın ve işletim sistemindeki yükü azaltın.
Sol menüde "Servis" sekmesine gidin. Gelecekte gelecek olan bu menü hakkında bir araçların bir listesi görünecektir. Listedeki ilk, "Program Sil" aracı - Windows ortamındaki standart yardımcı programın oldukça doğru bir kopyasını, sistemde ve bileşenlere kurulu programların bir listesini görüntüleyecektir. Bilgisayarda ihtiyaç duymadığınız yazılımı, adına, "Kaldır" ı, ardından standart kaldırma programının talimatlarını izleyin. Bu işlem gereksiz bir programla tekrarlanır.
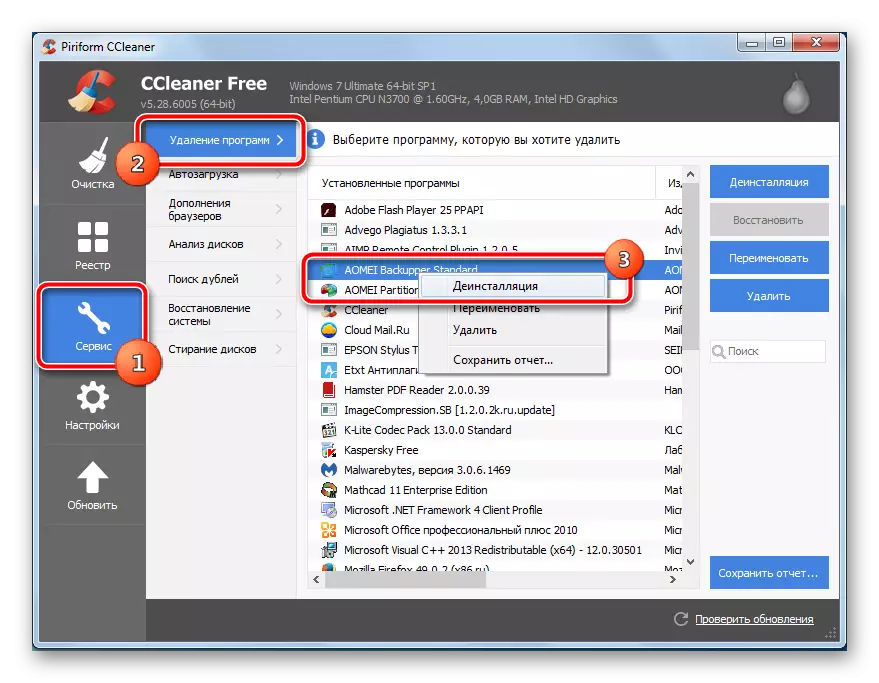
Gereksiz tüm programları çıkardıktan sonra, 3. paragrafta tarif edilen temizliğin temizlenmesi önerilir.
- Kesinlikle tarayıcıda, nadiren kullandığınız çok sayıda ekleme ve eklenti kurdu. Sistem diskinde bir yer kaplamaları yeterli değildir ve tarayıcının kendisi önemli ölçüde yavaşlar. Derhal genel temizliği, bir öncekinden biraz daha düşük olan "tarayıcı takviyesi" aracını kullanarak geçirin. Sisteme birkaç tarayıcı takılıysa, yatay sekmelerde eklentileri arasında hareket etmek mümkündür.
- Sistem bölümünde bir yer kaplayan dosyaların listesinin daha görünür bir çalışması için, disk analizi yardımcı programını kullanabilirsiniz. Onay kutularının, diskte bulmamız gereken dosyaların türlerini belirlemesini sağlar.
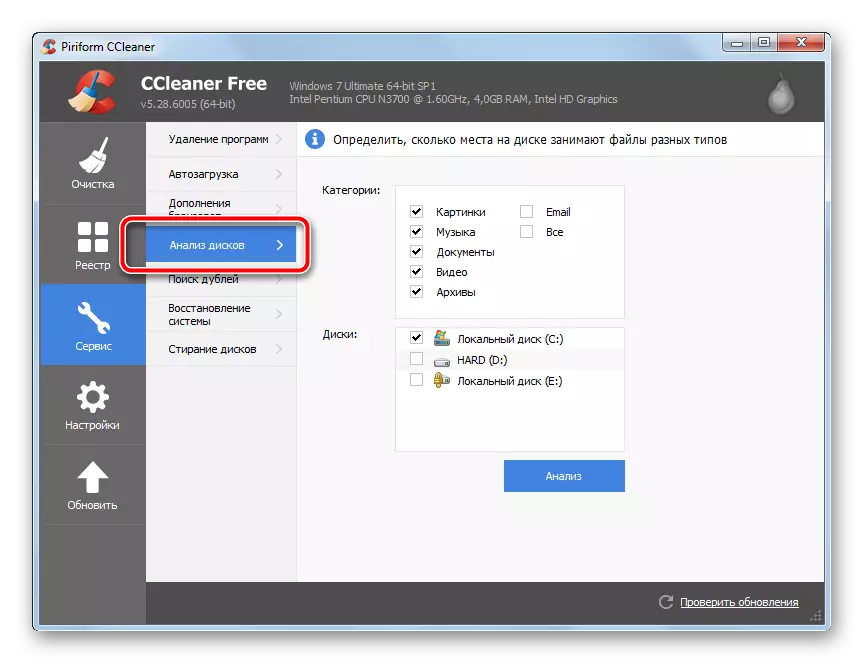
Tarama biraz zaman alacaktır, ardından sonuçlar basit bir diyagram olarak görüntülenecektir. Kategoriler listesinde, mevcut dosyaların yüzdesini, toplam hacimlerini ve miktarını görüntüleyebilirsiniz. Belirli bir kategori seçerken, bu dosyaların bir listesi, boyut küçültme sırasına göre sunulacaktır - kullanıcının boş alanını çalan kitapları tanımlamanın mükemmel yolu. Paragraf 3'te tarif edilen geçici dosyaları temizleme disklerini analiz etmeden önce şiddetle tavsiye edilir - program şu anda geçici klasörlerde bulunan çok sayıda dosya bulur ve yakında silinir. Bilgi doğrudur, ancak işe yaramaz.
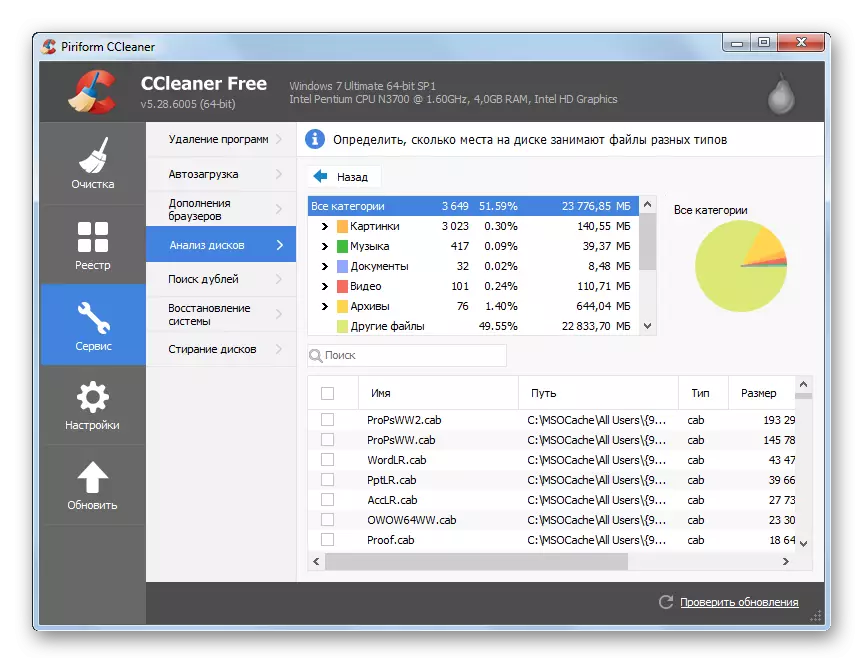
- Temizleme tamamlandıktan sonra, tüm geçici işletim sistemi ve bilgisayarda yüklü programlar silinir. Ana yeri işgal ediyorlar, ancak CCleaner'ı kullanarak yinelenen dosyaları sililerek daha da fazla serbest bırakmak mümkündür. Aynı dosyalar bir dizinden diğer dosyalara geçmek yerine kopyalandı. Aynı verilerin iki kopyası işe yaramaz, ancak çok fazla yer alabilirler.
Burada dikkat göstermelisin. Aynı dosyalar herhangi bir programın dizininde bulunursa, ikincisinin performansını bozmamak için, sökülmekten kaçınmak daha iyidir. Doğru bir şekilde silebilecek dosyalar, soldaki başlıkların soluna basarak sol fare tuşuna sol tıklayın, ardından program penceresinin sağ tarafında "Seçili Sil" düğmesini tıklayın. Dikkatli olun - bu işlem geri dönüşü değildir.
- Çok fazla yer unutulmuş ve alakasız iyileşme noktalarını işgal edebilir - boyutlar kelimenin tam anlamıyla onlarca gigabayt olabilir (iyileşme noktalarının ne olduğunu ve neden ihtiyaç duyduklarını bilmiyorsanız - makalemizin önerilmesini öneririz). Geri Yükleme Sistemi aracını kullanarak, kurtarma noktalarının listesini öğrenin. Gereksiz kaldır, sadece durumunda 1-2 bırakın. Silmek için gereksiz yere, sonra alt katlar silme düğmesine tıklayın.
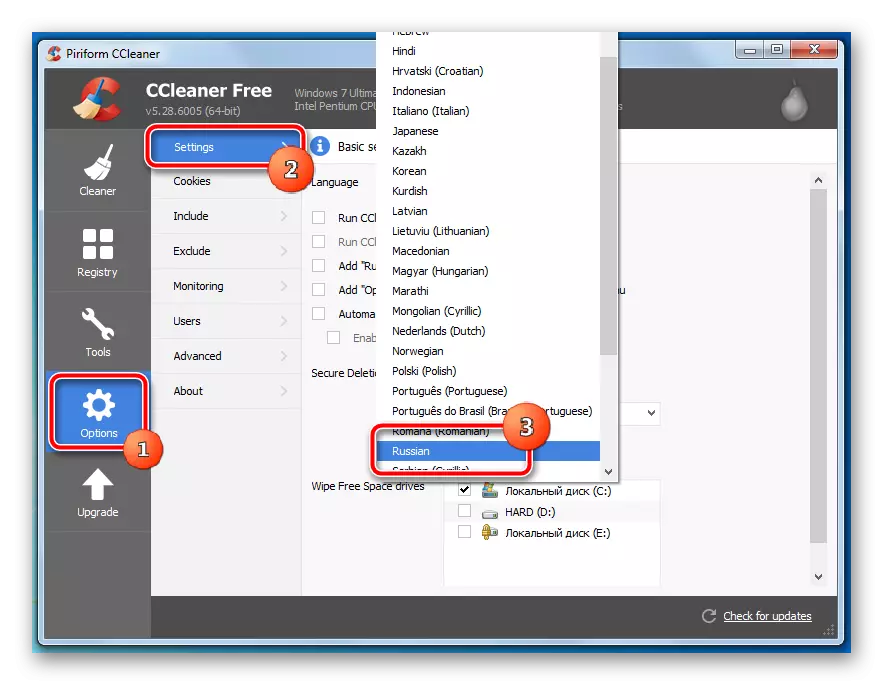
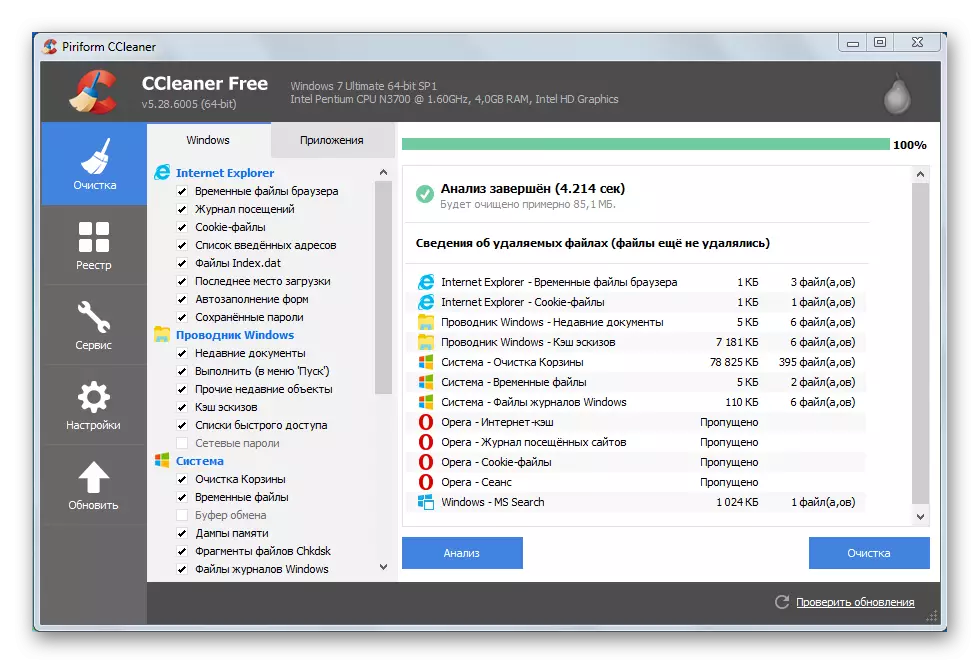
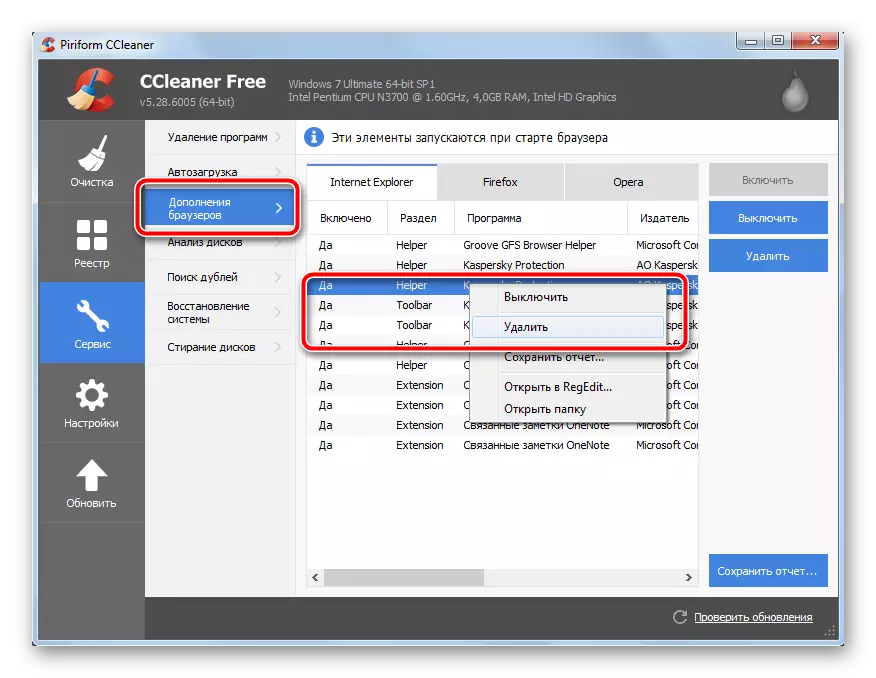
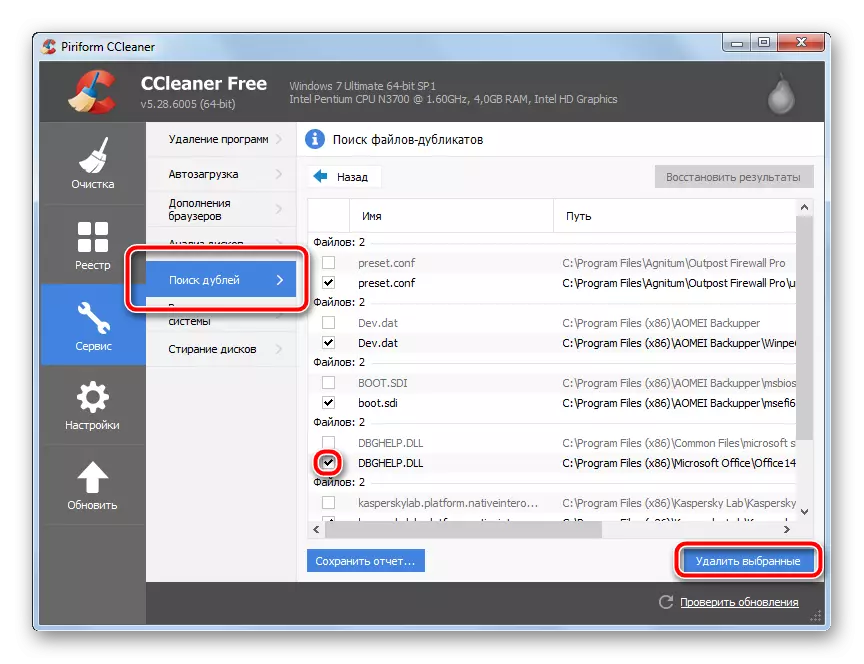
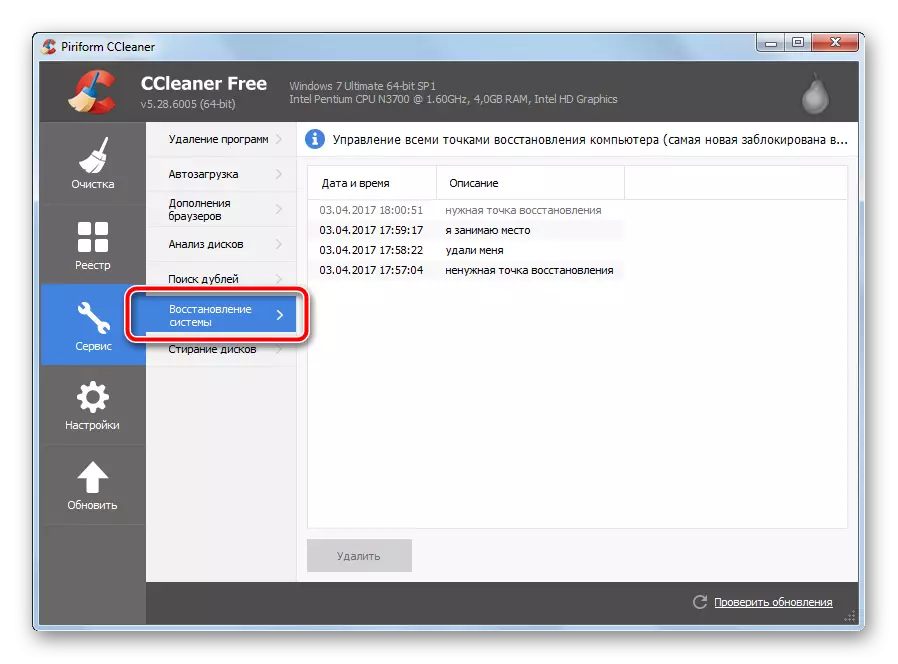
Ayrıca oku CCleaner nasıl kullanılır?
CCleaner nasıl yapılandırılır
Yöntem 2: Gereksiz dosyaların manuel olarak çıkarılması
Sistem bölümünün kurtuluşunu ve üçüncü taraf yardımcı programları olmadan. Bu yöntemin avantajları ve dezavantajları vardır, detaylar aşağıda tartışılacaktır.
- Çok sayıda kullanıcı, sistem bölümünde bir müzik, film ve fotoğraf koleksiyonu depolamaktadır. Kategorik olarak bunu yapmanız önerilmez. İşletim sistemi bozulursa, değerli koleksiyonlar tehdit altındadır. Onları bir sonraki bölüme getirin, eğer yoksa, sabit diski gerekli bölümün bölümlerine bölün (bu materyali inceleyin).
Hacimli dosyaların bulunduğu klasöre sağ tıklayın, açılan içerik menüsünde "Kesim" yi seçin.
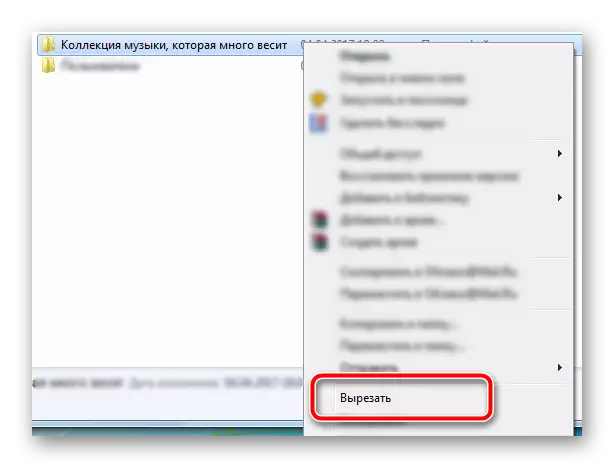
Ardından başka bir bölümü açın, boş bir yerde, sağ tıklayın, bağlam menüsünde "Yapıştır" seçeneğini seçin.
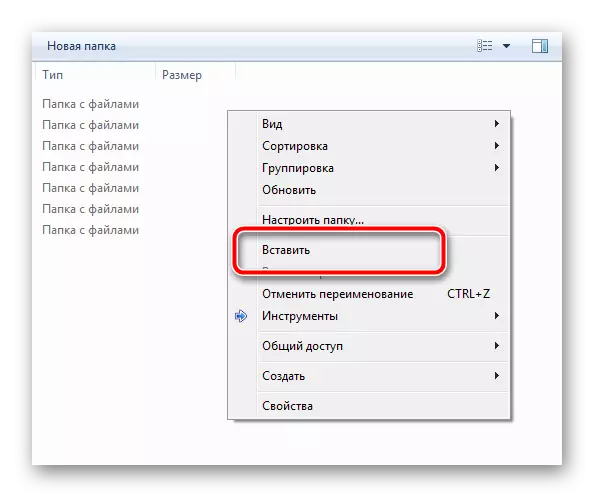
Hareketli multimedya dosyaları, sistem bölümünü önemli ölçüde kaldıracaktır.
- "Sepet" ne zamandır temizledin? Bu dosyalar havada asılmıyor, ancak hepsi aynı sistem bölümünde, başka bir klasörde. Uzak dosyaların son temizliği aniden bir gigabayt başka boş alan ekleyebilir.
Masaüstündeki Sepet simgesine sağ tıklayın ve "Sil Clear Sepet" öğesine tıklayın.
- Varsayılan tarayıcının tüm dosyaları indirdiği "İndir" klasörüne bir göz atın - orada da birkaç yüz megabayt oluşturulabilir. Aşağıdaki adreste klasöre gidin:
C: \ Users \ Kullanıcı \ Yüklemeler
"Kullanıcı" yerine, belirli bir PC kullanıcısının adını değiştirmeniz gerekir, gerekli olmayan dosyaları seçin ve klavyedeki "Sil" düğmesine basarak "Sepete" tuşuna basın. "Sepet" nin nasıl temizleneceği hakkında yukarıdaki maddeye yazılır.

Benzer bir revizyon ve masaüstünde belirtin. Gereksiz dosyaları seçin, bunlardan birinde sağ tıklayın ve Sil'i seçin.
- Program Dosyaları dizinini başlatın, standart kaldırma programlarını kaldırdıktan sonra kalan klasörleri temizleyin. Aynı klasörler aşağıdaki şekillerde aranabilir:
C: \ Users \ user \ AppData \ Yerel
C: \ Users \ Kullanıcı \ AppData \ ROAMING
Gizli dosyaların ve klasörlerin ekranını açmadan önce. Bu işlemler nispeten bir boşluk bırakılacak, ancak dosya sistemine sipariş getireceklerdir.
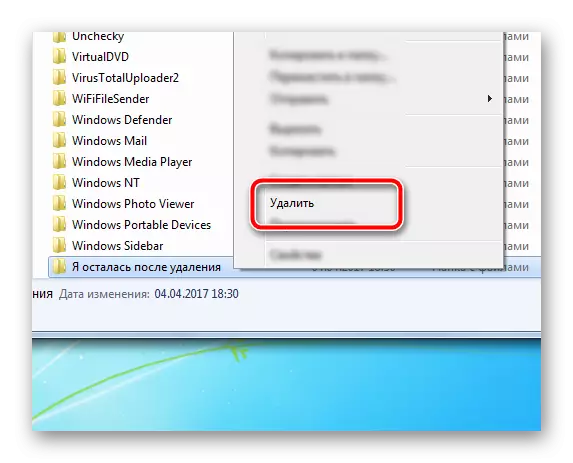
Tekrar tüm klasörlerin "sepet" de silineceğini unutmayın.
- Windows 7 işletim sistemi, belirli bir çöp kutusunun otomatik modda kaldırılmasına yardımcı olacak kendi yardımcı programı vardır. Başlatmak için, "kazan" ve "R" düğmesine aynı anda basın, görünen penceredeki CleanMgr düğmesini girin ve Tamam'ı tıklatın.
Ayrıca bakınız: Masaüstünde "Sepet" simgesini nasıl gösterilir
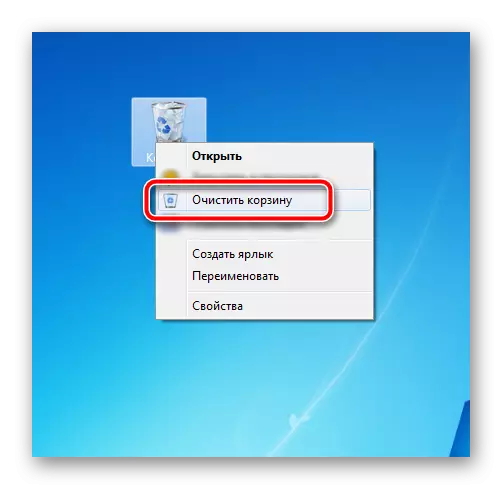
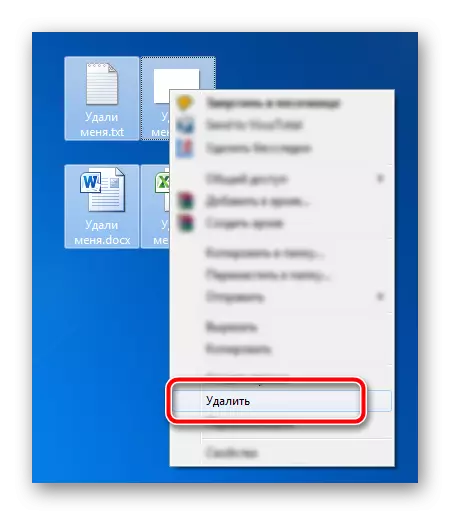
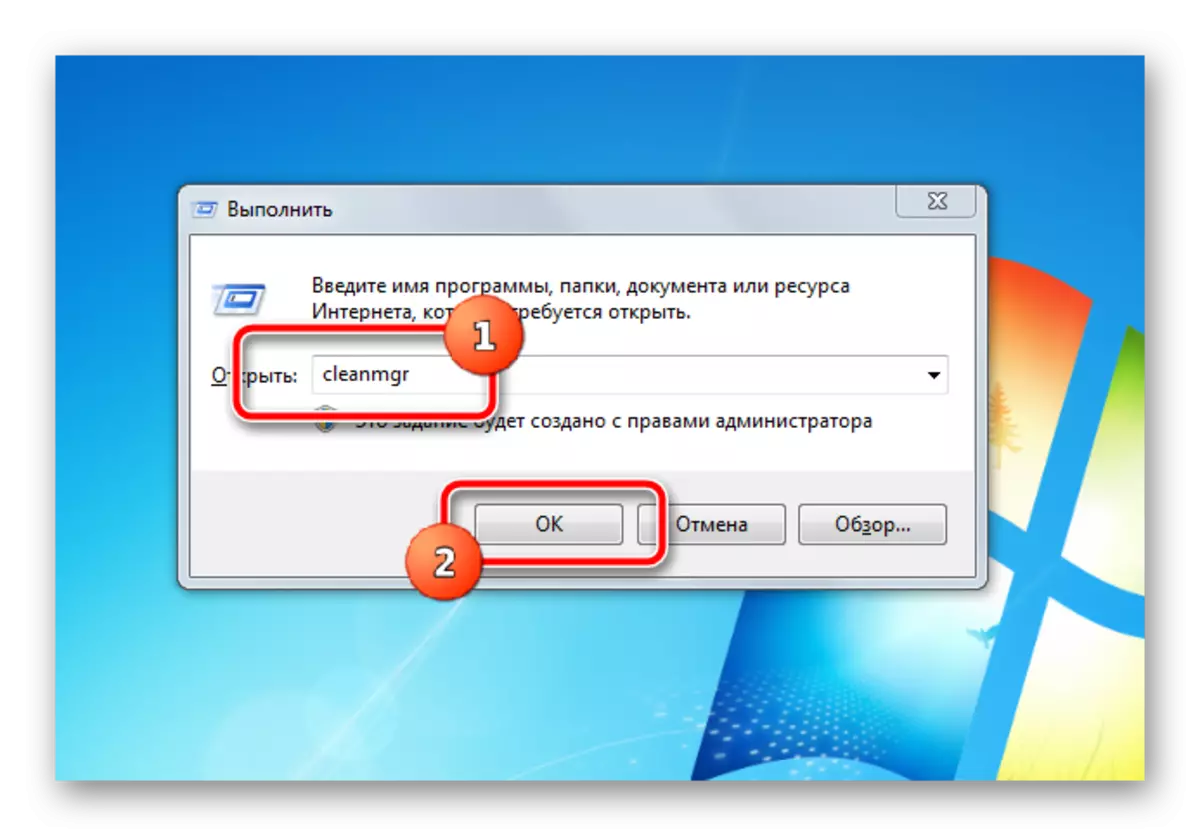
"Çalıştır" penceresi kapanır, bunun yerine disk temizleme programı görünecektir. Varsayılan olarak, sistem bölümü seçilir ve bırakın, seçim "OK" düğmesi ile onaylanır.
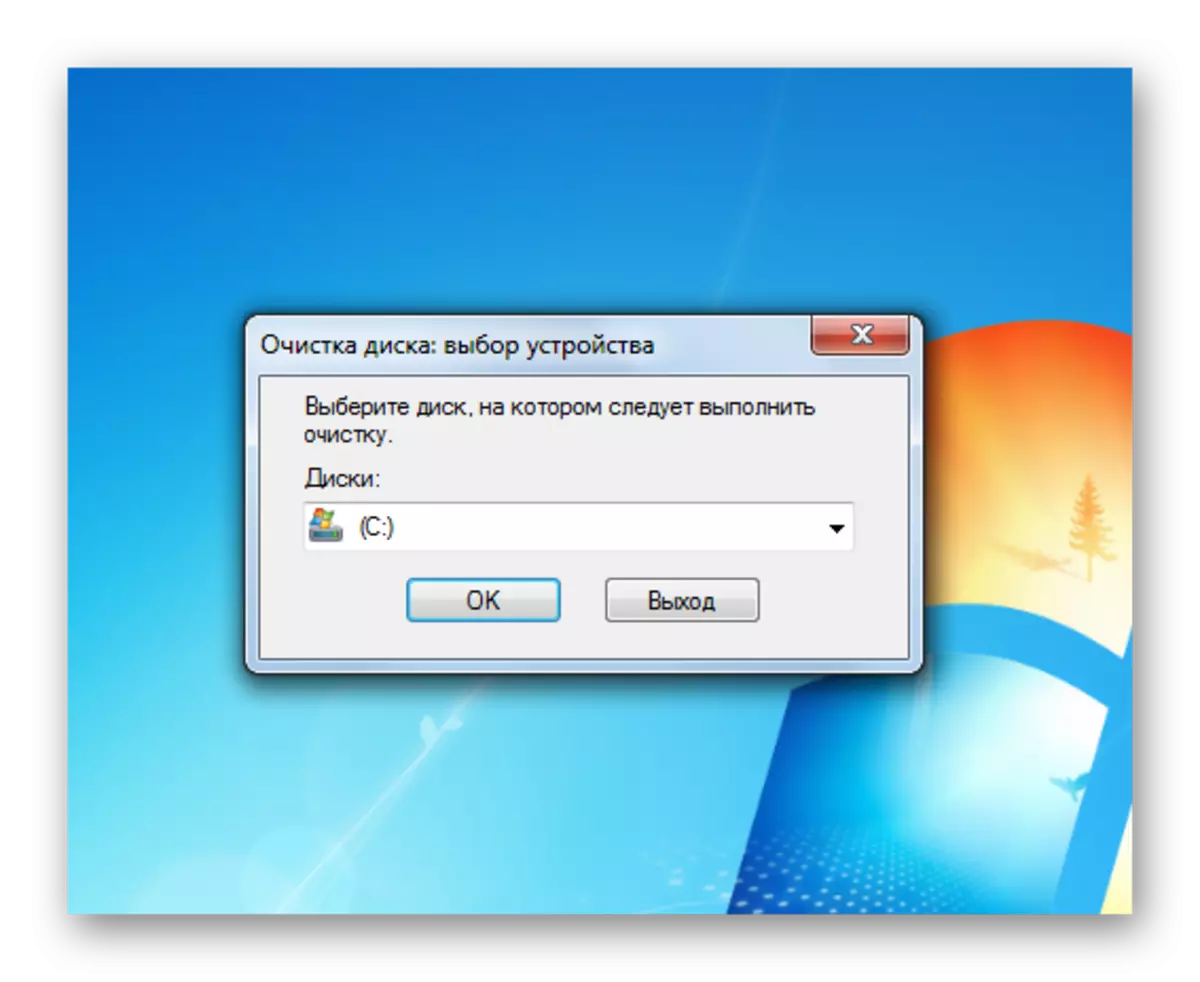
Programı taramak için belirli bir zamana ihtiyacınız olacak, bu yüzden sabır alıyorsunuz. İşlemi tamamladıktan sonra, kullanıcının yerini serbest bırakmak için sistem bölümünden güvenli bir şekilde silinebilecek bir dosya listesiyle sunulacaktır. Bunlar arasında önemli bir nokta olabilir - "Windows'un eski sürümünü silme" - sistem diskinin kökünündeki klasör. İşletim sistemini eski işletim sisteminin üzerinde biçimlendirilmemiş bölüme taktıktan sonra kalır. Böyle bir klasör 5 ila 20 gigabayttan alabilir.
Tüm öğeleri seçin, silinen dosyanın toplam dosyalarına bakın, ardından "Tamam" düğmesiyle temizlemeye başlayın, işlemi bekleyin.
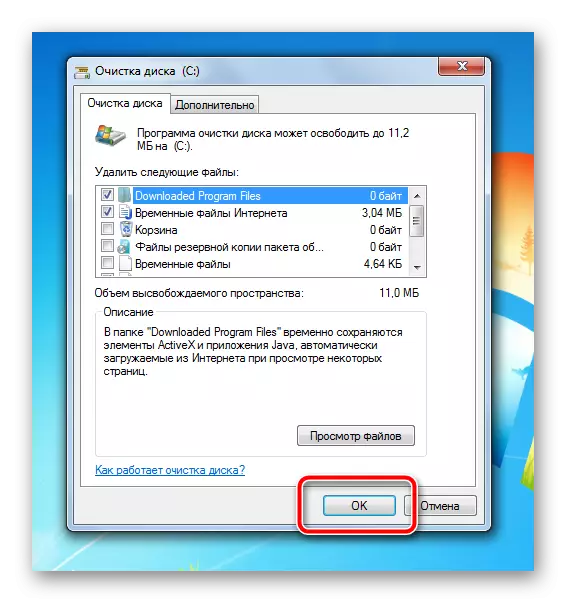
"C:" diskten çöplerin düzenli olarak silinmesi için, CCleaner yardımcı programını kullanmanız önerilir. Küçük bir yer alır, silinen dosyaların listesinin ince bir ayarını sunar, işgal altındaki alan hakkındaki bilgilere kolay erişim sağlar. Ayrıntılı bir ayardan sonra, disk temizliği birden fazla düğmeye basmaya indirgenecektir. Sepetin temizlenmesini sağlayabilir ve bireysel dosyaları, klasörleri silebilir ve program ayarlarındaki dizinleri temizleyebilir, "Açılıyor" bölümünde. Böylece, manuel çalışma tamamen hariç tutulur ve temizleme, kullanıcının gücünün ve zamanının minimum maliyetiyle gerçekleşir.
