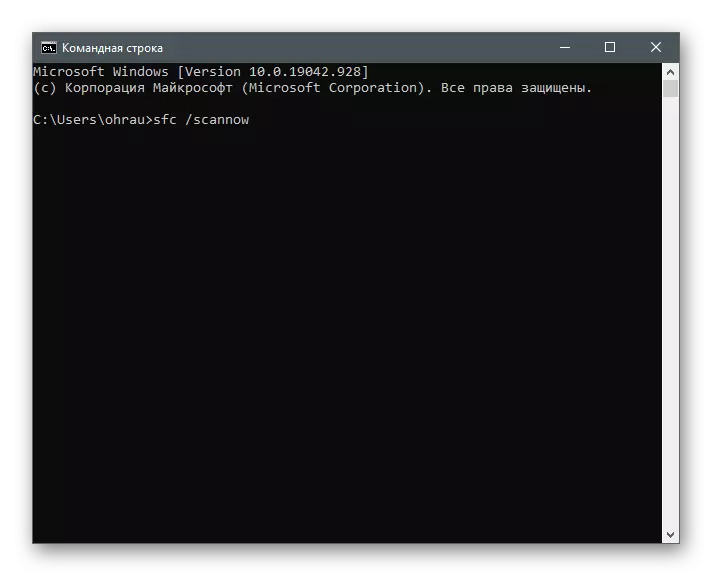Microsoft Mağazada Hata Kodu 0x80131500 Nedenleri
Makalede böyle büyük miktarda arıza yöntemlerinin varlığını anlamak, görünüşünün nedenleriyle uğraşmak gerekir. Dördü var.- Microsoft Mağazası;
- Yanlış Tarihler ve Zaman Ayarları;
- İnternete bağlanma;
- DNS Sunucu Hataları.
Bu sorunlardan en az birinin ortaya çıkması, bir Microsoft mağazasını başlattığınızda veya kullanırken, 0x80131500 kodlu bildirimlerin ortaya çıkmasına neden olabilir. Yöntemler henüz nedenlerle ilgili gruplara ayrılmaz, ancak seri olarak sunulmuştur: en basitten uygulamadaki en basitten ve etkili ve dar kontrollü. Bu nedenle, hata düzeltilmemişse, birincisine, bir diğerine geçmeye değer.
Yöntem 1: Zaman ve tarih ayarlarını kontrol etme
Karışık veya yanlış zaman ayarları ve tarihleri genellikle belirli programlarda sorunlara yol açar, çünkü verileri internet üzerinden senkronize edemezler. Bu ve Microsoft Mağazası ile ilgilidir, bu yüzden mevcut parametreleri açıp kontrol etmenizi öneririz. Zaman yanlışsa, ayrı makalemizden gelen talimatlara uygun olarak değiştirin.
Devamını oku: Windows 10'da Süreyi Değiştirme
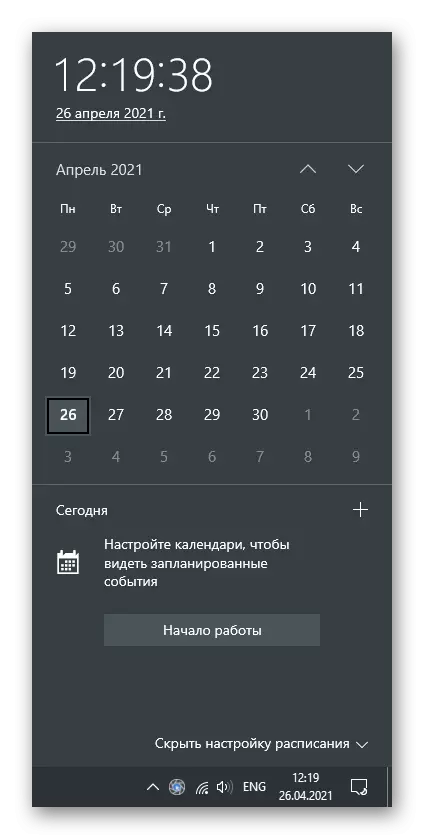
Belli bir değere sabit bir sıfırlama ile, böyle bir problemin birkaç nedenini kontrol etmek gerekir. Genellikle, anakarttaki akasya bataryası genellikle suçlanmaktadır, ancak bazen işletim sistemi aktivatörlerinin veya seçilen saat diliminin etkisiyle tarihi sıfırlanır.
Yöntem 3: Dükkanı sıfırla Kesha
Dahili uygulama hataları, 0x80131500 kodlu bir hatanın en sık görülen nedenlerinden biridir. Birçoğu, geçici dosyalar ve diğer çöplerin silindiğinde önbelleği sıfırlayarak çözülür, çeşitli hatalara yol açar. Windows'ta, sıfırlamayı otomatik olarak gerçekleştiren bir yerleşik bir araç var, bu yüzden sadece başlatılması gerekiyor.
- Bunu yapmak için, Win + R tuşları kombinasyonunu kapatarak "Çalıştır" yardımcı programını açın, WSRESET.EXE alanına girin ve komutu kullanmak için ENTER tuşuna basın.
- Önbellek sıfırlama işlemini çalıştırdığı için kapatılamayan bir komut satırı penceresi görünecektir.
- Bir süre sonra, mağaza penceresi görünecektir, bu da işlemin başarıyla tamamlanması anlamına gelir.
- Bununla birlikte, mevcut güncellemelere sahip olan simge sağda göründü, Microsoft Mağazasının yeni sürümünü indirin ve her zamanki etkileşimine gidin.
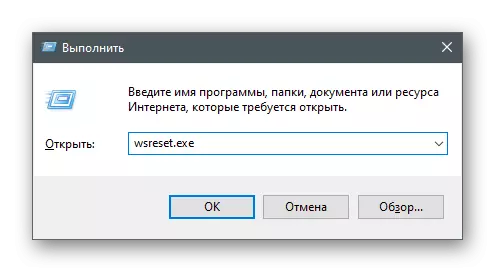
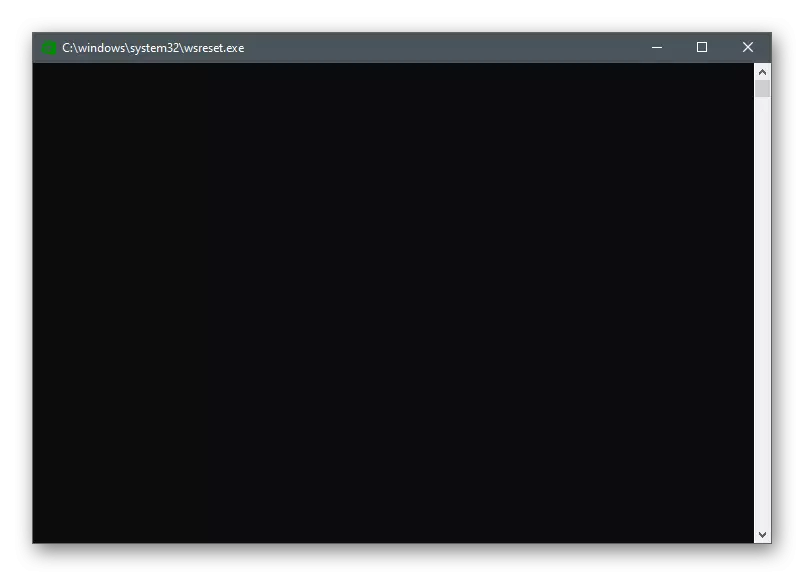
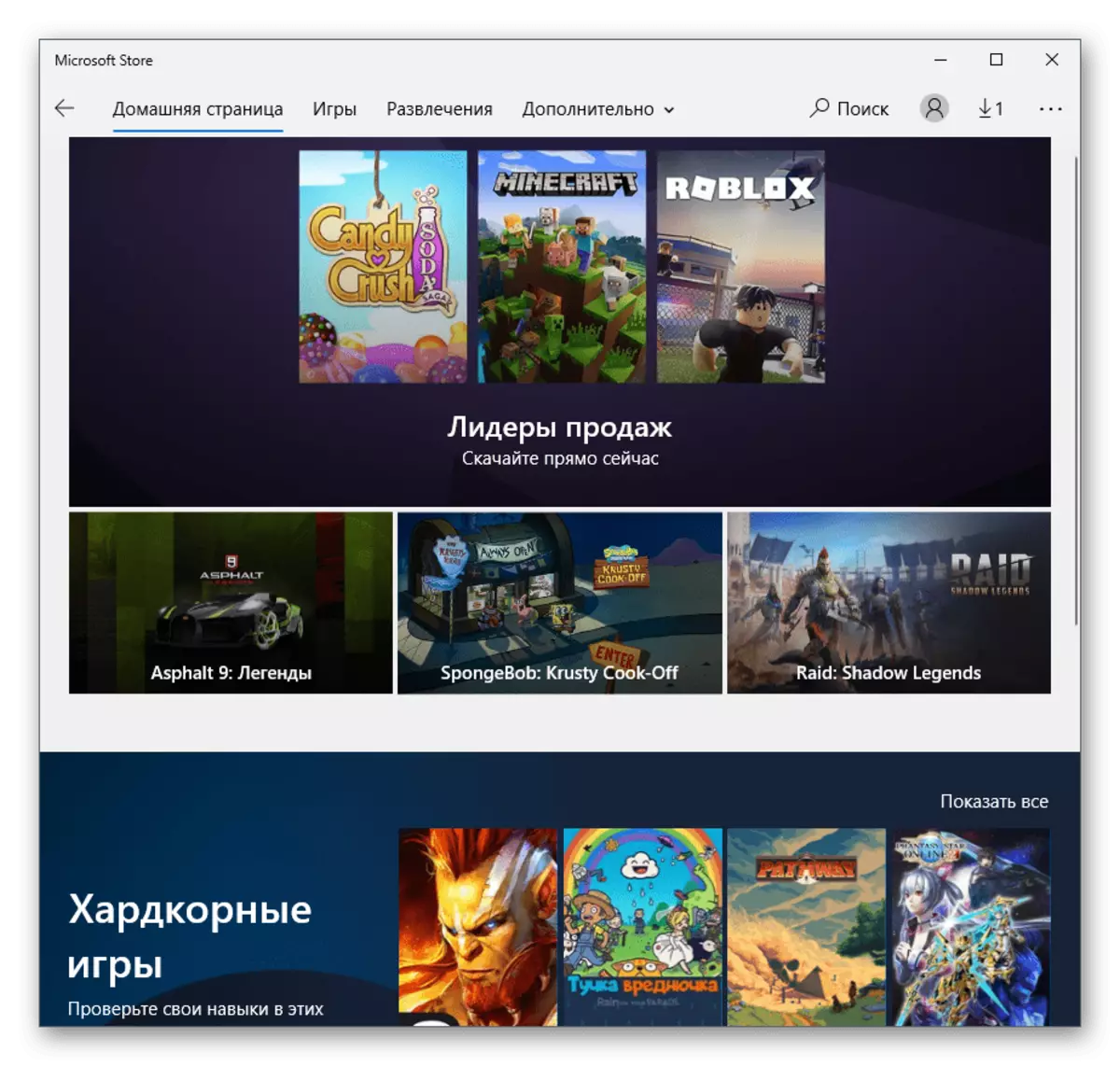
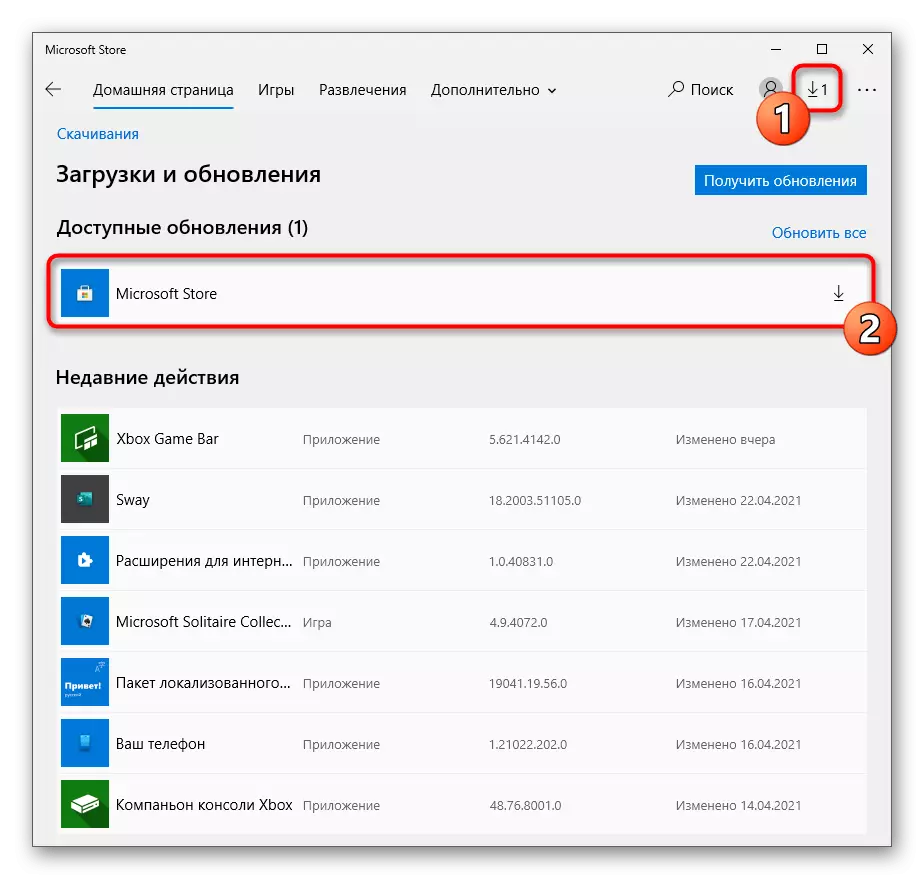
Yöntem 4: Windows Hızlı Başlat'ı devre dışı bırak
Windows'u hızlı bir şekilde çalıştırmanın geçici kapatılması RAM'i sıfırlar, bu da kullanıcıyı hatalarla ilişkili tüm hatalardan veya belirli işletim sistemi bileşenlerinin yanlış çalışmasından otomatik olarak ortadan kaldırır. Sorunun dikkate alındığında yardımcı olabilir, bu yüzden aşağıdaki adımları izlemenizi öneririz.
- "Parametreler" uygulamasında, Sistem Kiremit'i seçin.
- "Yiyecek ve Uyku Modu" bölümüne gidin.
- "İlgili parametreler" bloğunda, "Gelişmiş Güç Parametreleri" yazısına tıklayın.
- Pencere göründüğünde, "Güç düğmelerinin eylemlerini" gidin.
- "Şimdi mevcut olmayan parametreleri değiştirme" olarak etkinleştirin.
- Onay kutusunu "Çalıştırma Etkinleştir" öğesinden kaldırın ve değişiklikleri uygulayın.
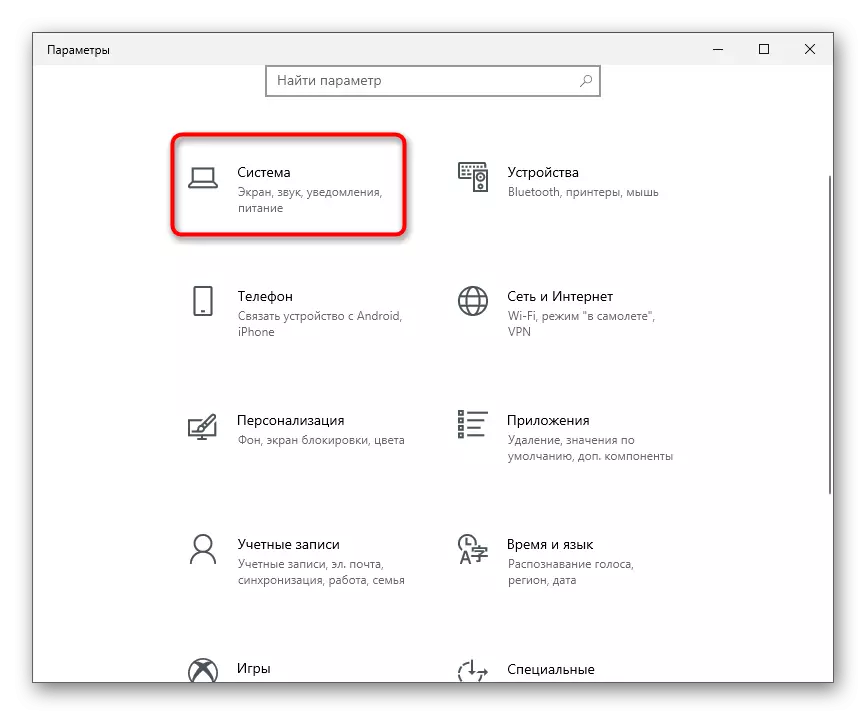
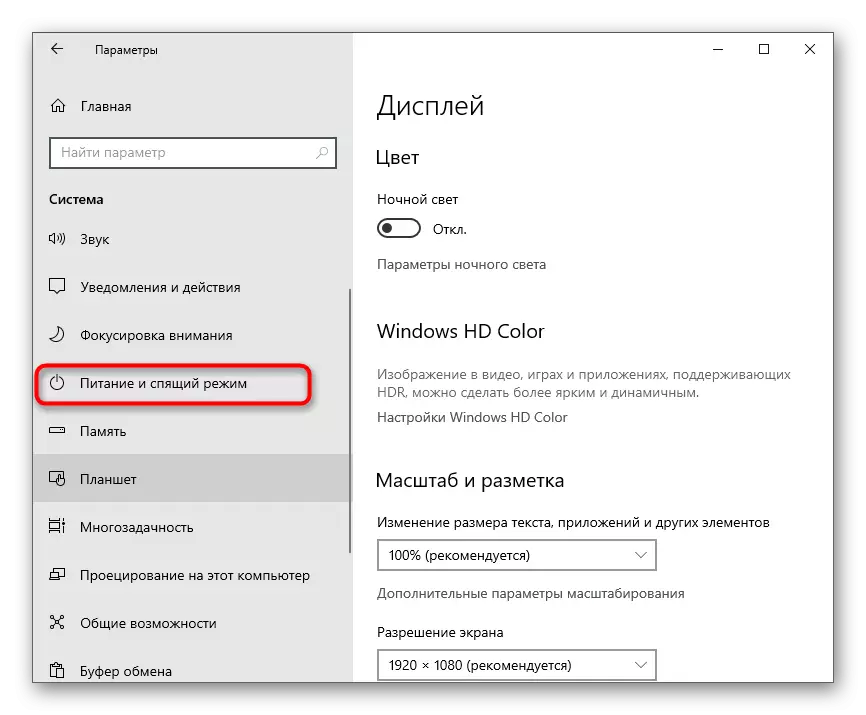
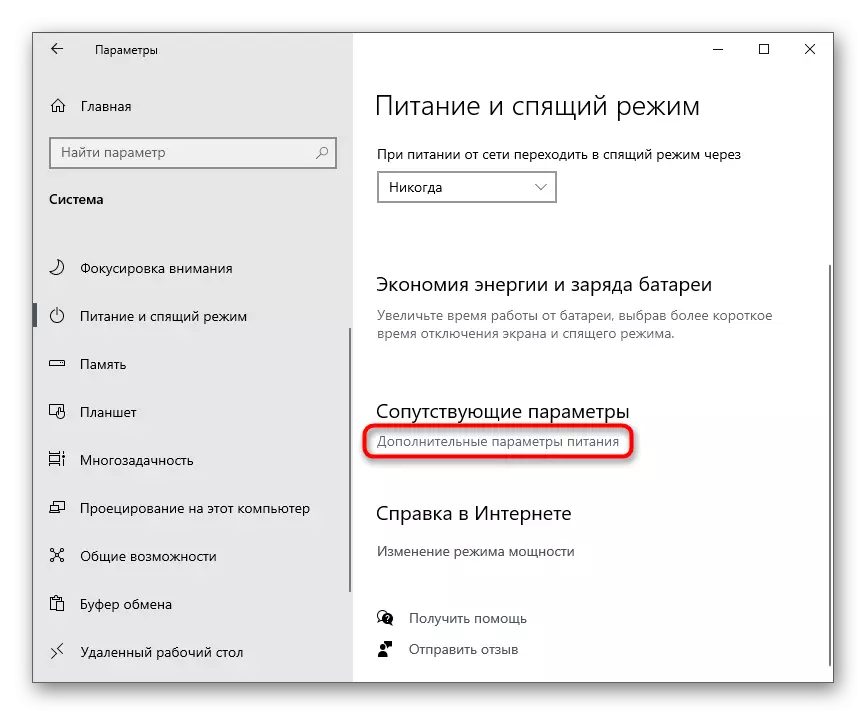
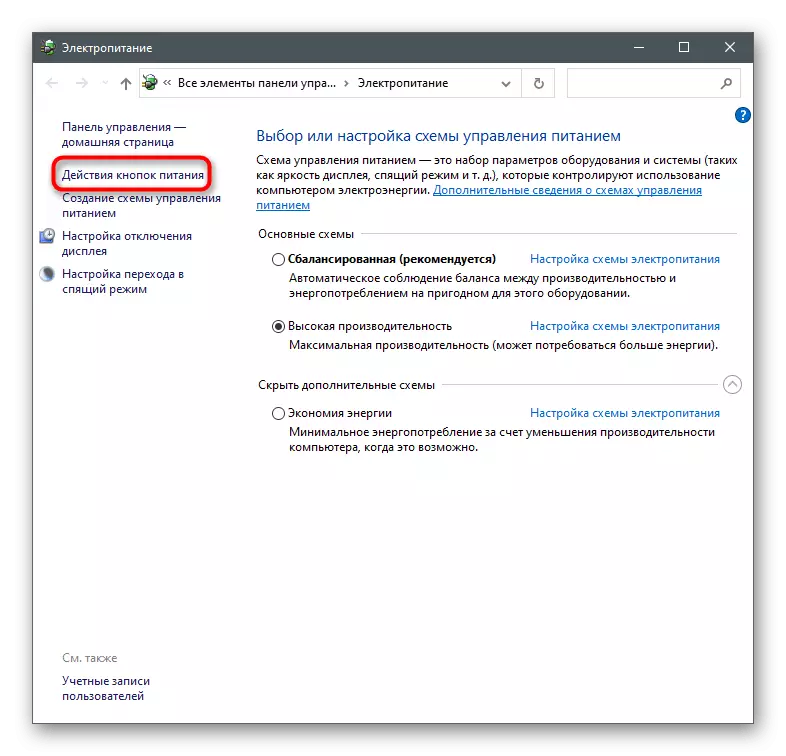
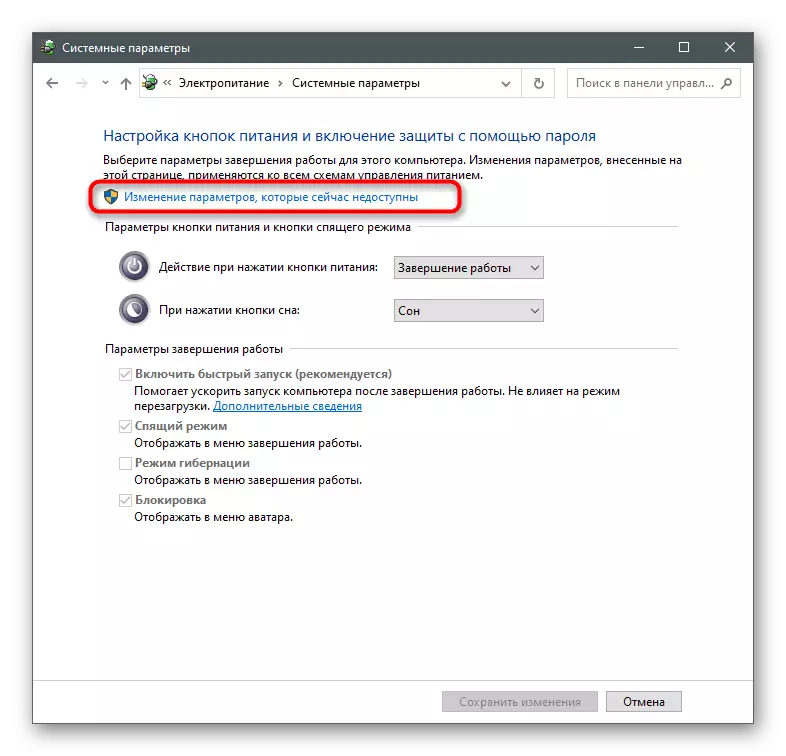
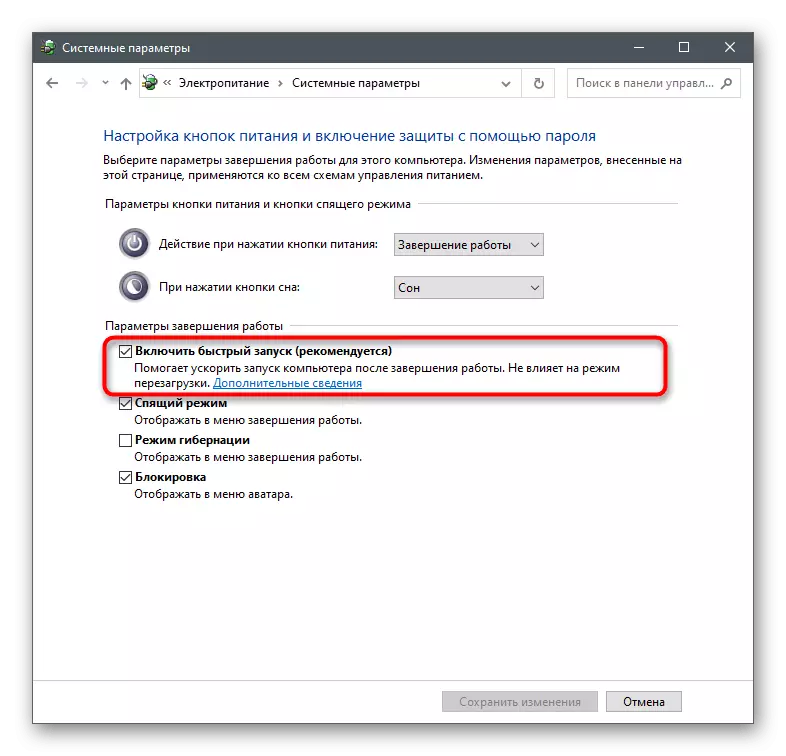
Önbellek ve geçici dosyaları sıfırlamak için bilgisayarı yeniden başlattığınızdan emin olun. Yeni Windows oturumunda, Microsoft Store'u çalıştırın ve sorunun ortadan kaldırılıp kaldırılmadığını kontrol edin.
Yöntem 5: Ağ parametrelerini sıfırla
Ağ bağlantısı sorunları sadece yokluğu nedeniyle görünebilir. Bazen yüklü parametrelerden dolayı hatalar meydana gelir ve dosya günlüğünde saklanır. Bu gibi durumları işletim sisteminde çözmek için, ağ parametrelerinin sıfırlanması için sorumlu yerleşik araçlar vardır.
- Başlat menüsünde "komut satırını" bulun ve yönetici adına çalıştırın.
- Netsh Winsock RESET komutunu girin ve onaylamak için Enter tuşuna basın.
- Yeniden hesaplama mesajı göründükten sonra, aşağıdaki komutu yazın - Netsh Int IP RESET.
- İPConfig / Boşaltma ile aynısını yapın.
- Ardından ipconfig / yenileme ile yeni bir yapılandırma alın.
- Son olarak, IPConfig / Flushdns girerek DNS önbelleğini sıfırlayın.
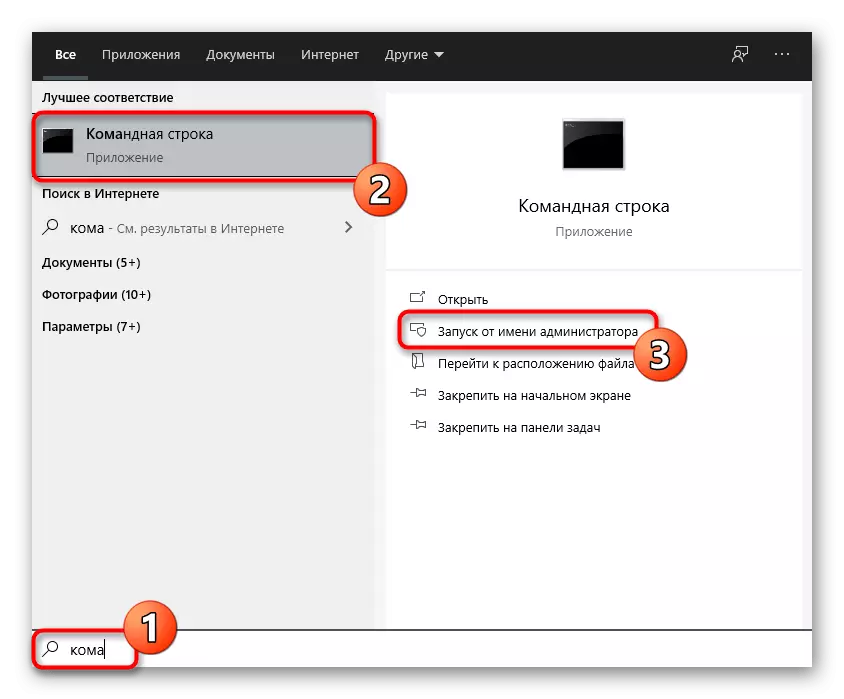
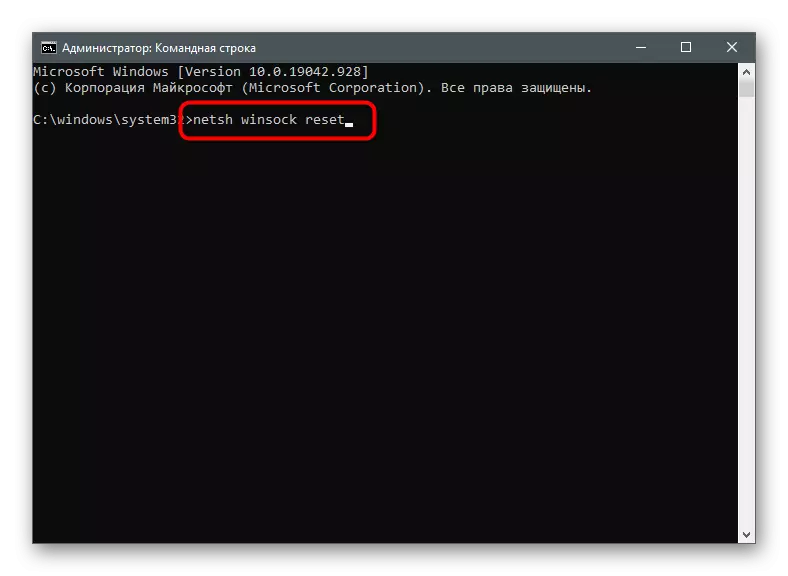
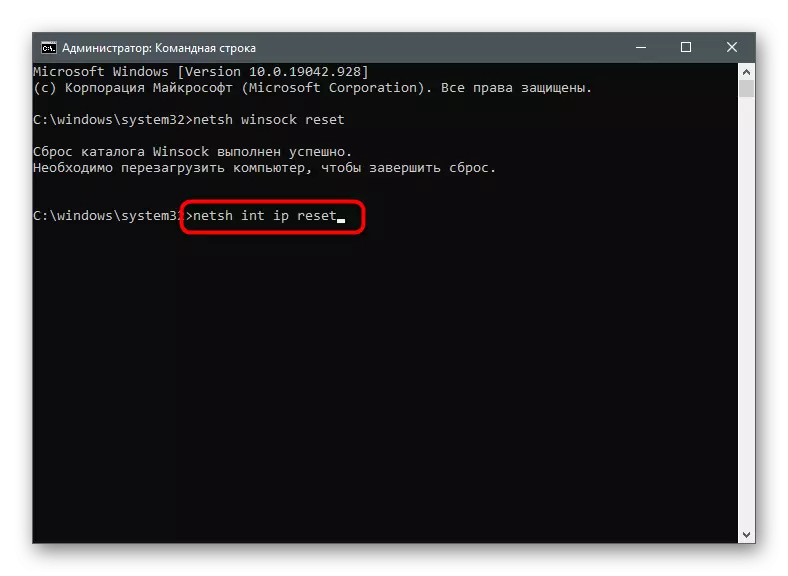
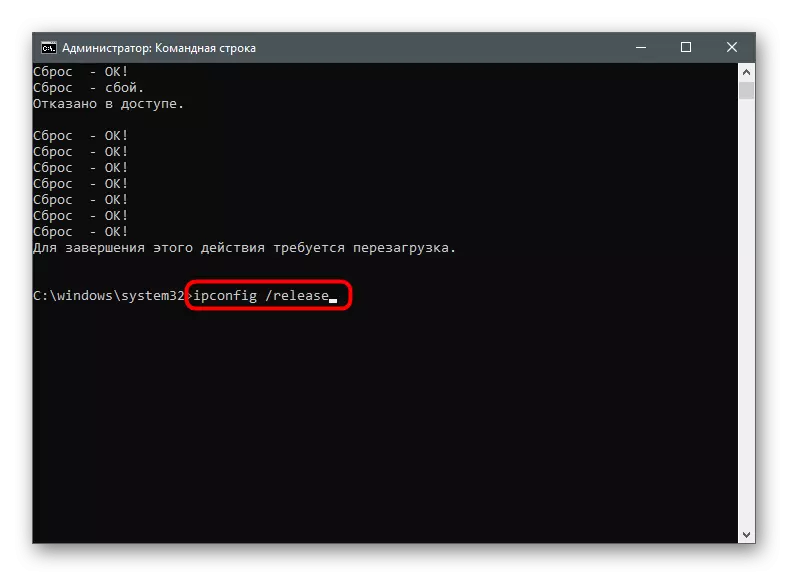
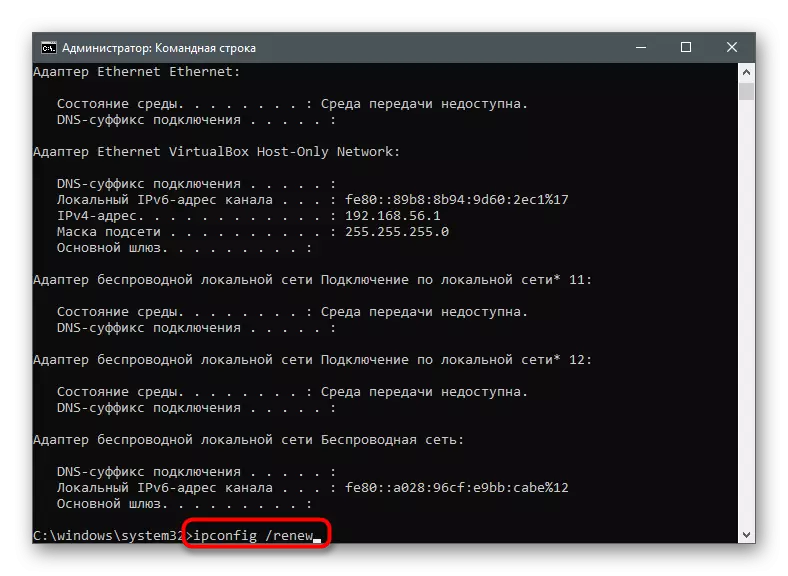
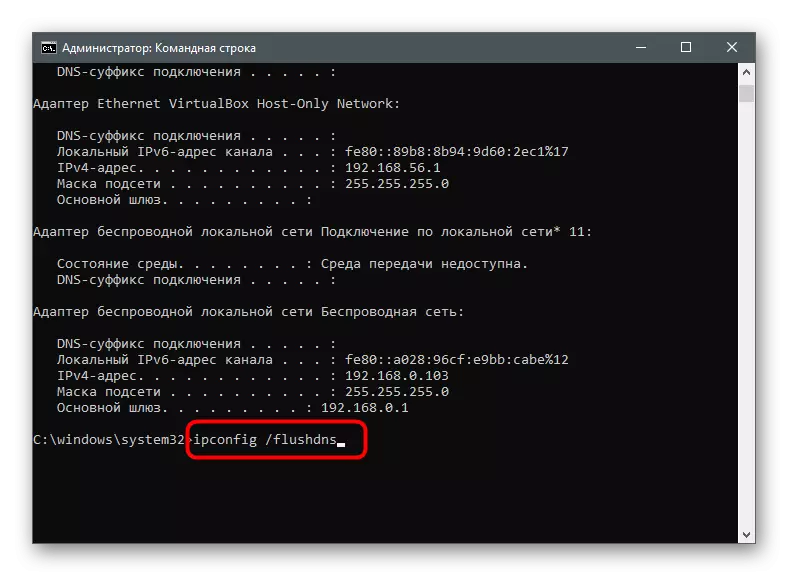
Belki de bir yeniden başlatmaya ihtiyacınız olacak.
Yöntem 6: Proxy sunucusunu devre dışı bırak
OS, kullanıcı proxy sunucularını desteklemenin yerleşik bir fonksiyonuna sahiptir, ancak bu teknolojiyi etkinleştirdiğinizde, İnternet ile ilgili bazı uygulamalar oluşabilir. Kontrol edene kadar PC'de bir proxy'nin açık olduğunu bile bilmiyor olabilirsiniz.
- "Parametreler" ile "Ağ ve İnternet" e gidin.
- Son bölümü seçin - "Proxy Sunucusu".
- "Parametreleri otomatik olarak hesapla" modunun şimdi seçildiğinden emin olun. Eğer öyle değilse, düğmeyi uygun konuma getirin.
- Manuel ayar modunda bir proxy sunucusu kullanılarak da devre dışı bırakılmalıdır.
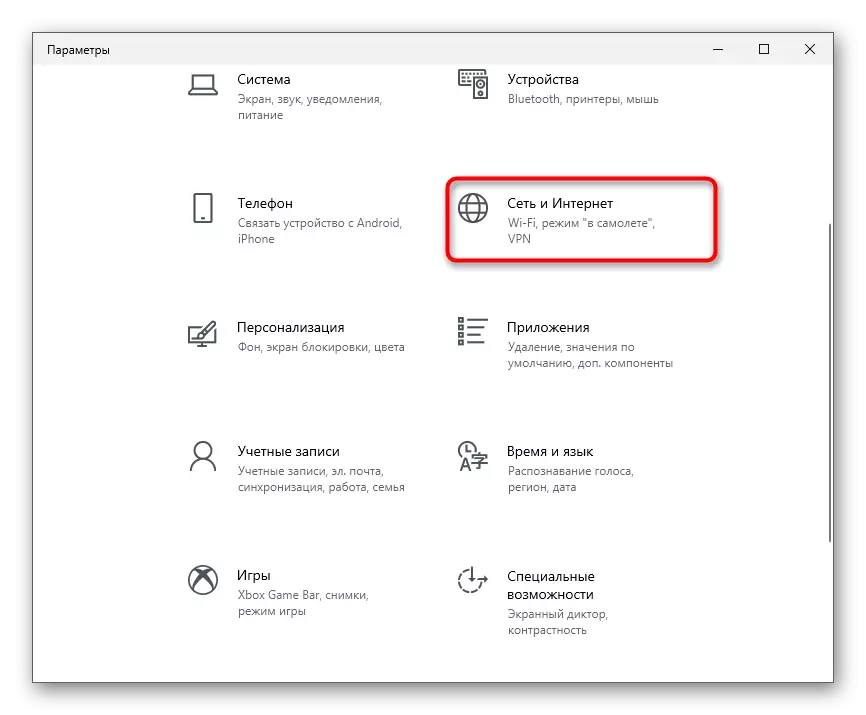
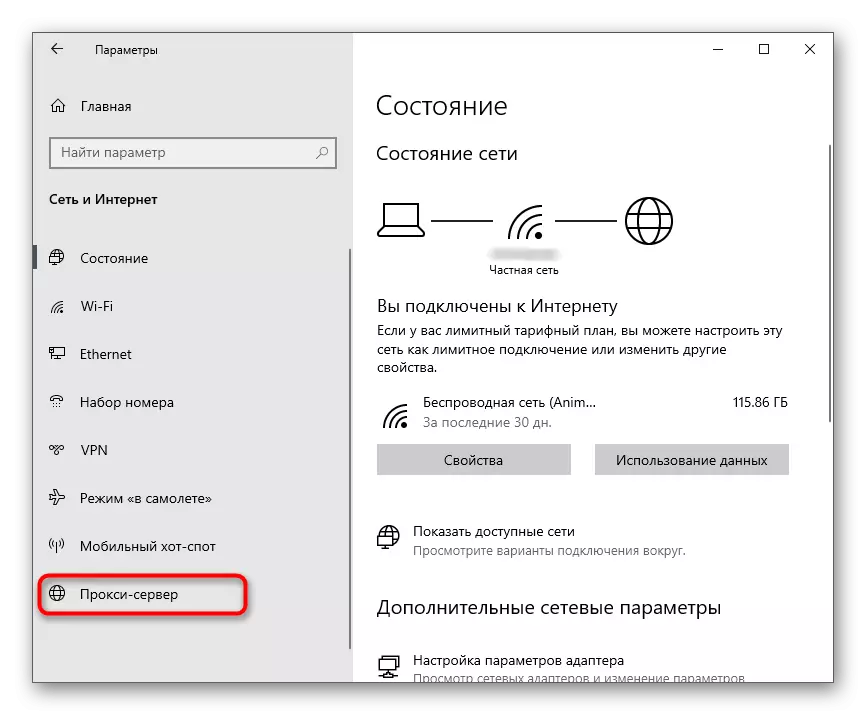
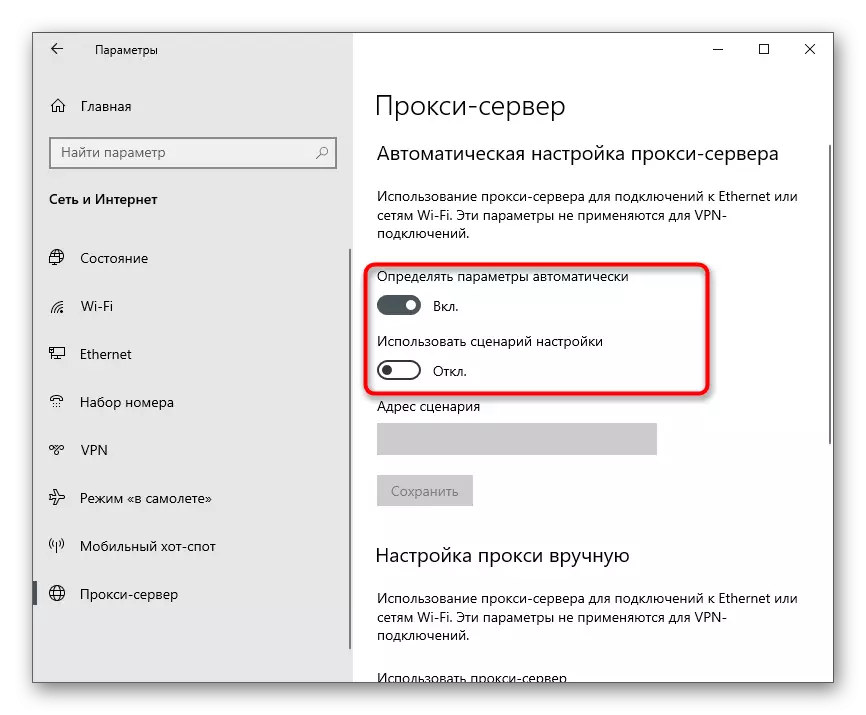
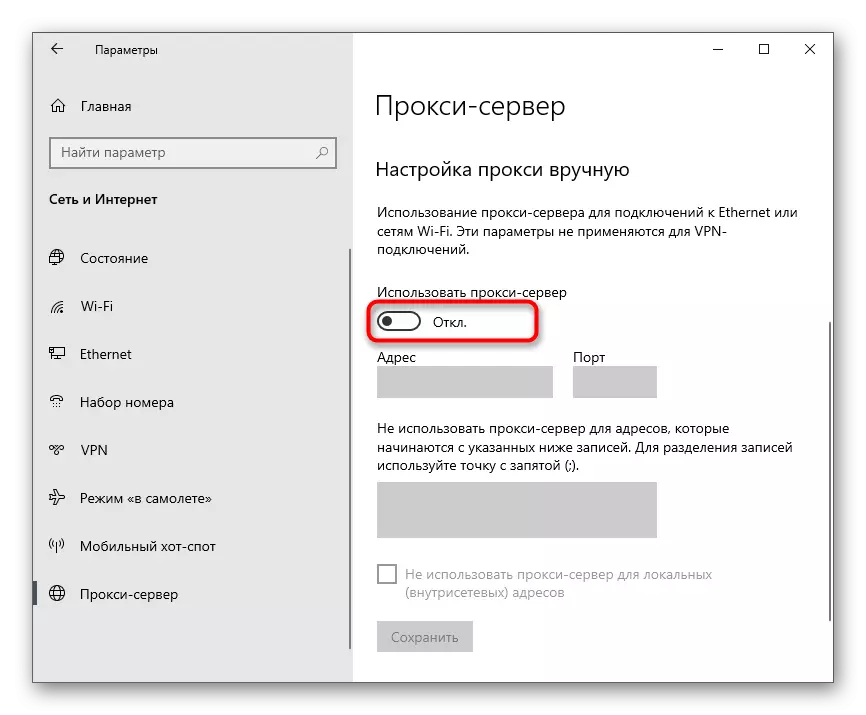
Bu aşamada bazı ayarlar yaptıysanız, bilgisayarı yeniden başlatın.
Yöntem 7: Manuel DNS Kurulumu
Makalenin başında, DNS sunucusundaki sorunların 0x80131500'ün bir hatanın görünümünü de etkileyebileceği söylendi. En sık, sağlayıcı tarafında yüklü olan uygun olmayan otomatik olarak belirli parametrelerin nedeni haline gelir. Bu teoriyi doğrulamak için, DNS alma modunu değiştirmek ve Google sunucuları atamak gerekir.
- "Ağ ve İnternet" aynı menüde "Gelişmiş Ağ Ayarları" bloğunda, "Adaptör Ayarları" satırına tıklayın.
- Kullandığınız ağ bağdaştırıcısına sağ tıklayın ve içerik menüsünden "Özellikler" seçeneğini seçin.
- Bu bileşeni yapılandırmak için gitmek için "IP Sürüm 4 (TCP / IPv4) Hattı" nı çift tıklayın.
- "Aşağıdaki DNS Sunucuları Adreslerini" işaretleyiciye işaretleyin, 8.8.8.8 ve alternatif - 8.8.4.4. Parametreleri ve çıkış uygulamak için "Tamam" ı tıklayın.
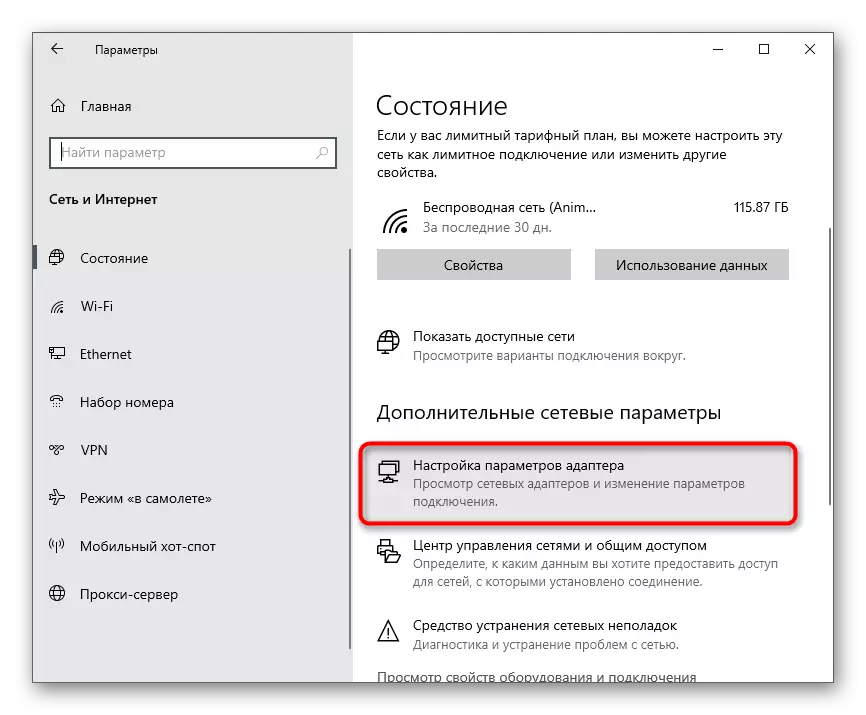
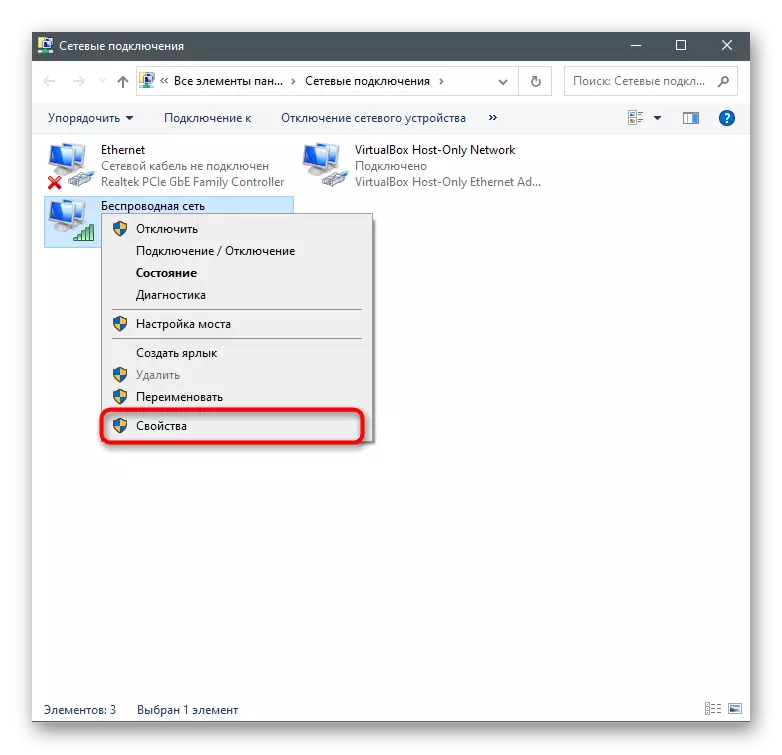
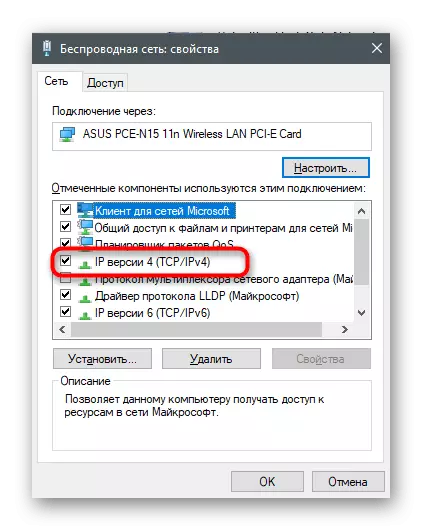
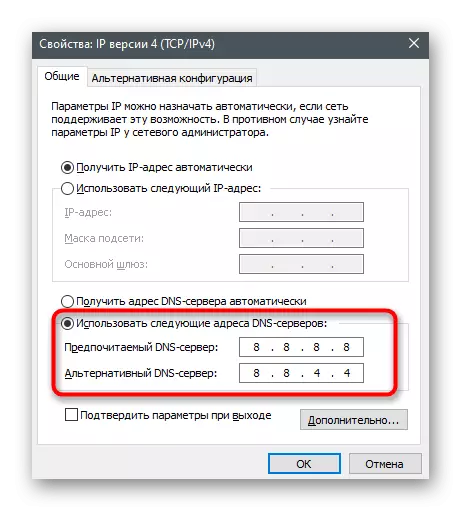
Yöntem 8: TLS 1.2'yi açma
TLS, ağda veri koruma sağlayan bir protokoldür. Her biri kendi özelliklerine sahip olan sürümlerinin birkaçı vardır. OS bileşenlerinin normal işleyişi için, tarayıcının özelliklerinde varsayılan olarak etkinleştirilir, TLS 1.2 gereklidir. Bununla birlikte, bazen bağlantısı kesilir - örneğin, kullanıcının kendisi kendisi de değişiklik yaptığında veya Windows'un lisanssız sürümünü kullanır. Protokolü etkinleştirmek için aşağıdaki talimatları izleyin:
- "Başlat" ni açın ve arama üzerinden "Denetim Masası" görünümünü bulun.
- Yeni bir pencerede "Tarayıcı Özellikleri" seçeneklerini bulun.
- "Gelişmiş" sekmesini tıklayın ve "TLS 1.2'yi Kullan" onay kutusunu işaretleyin. Çıkmadan önce, "Uygula" üzerine tıklamayı unutmayın.
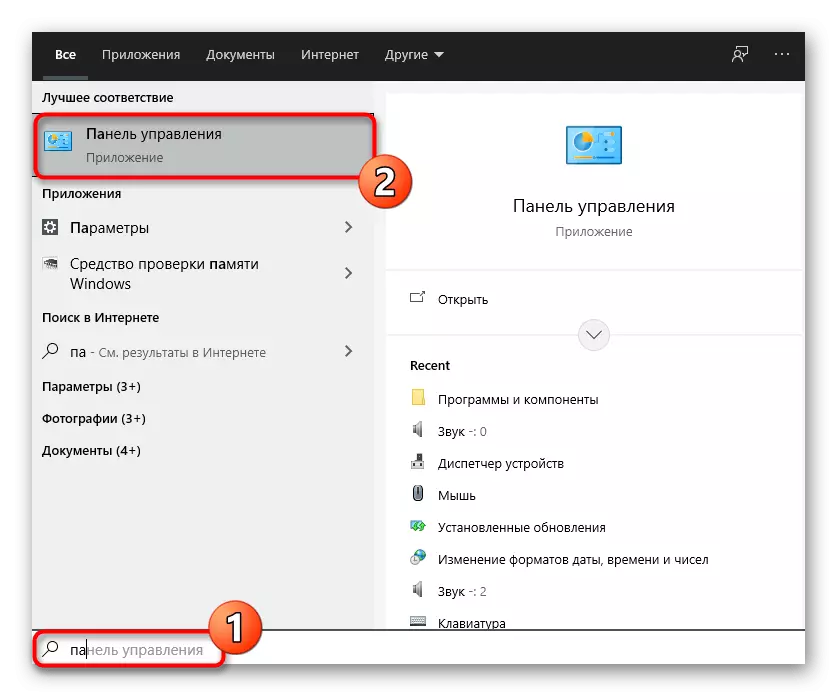
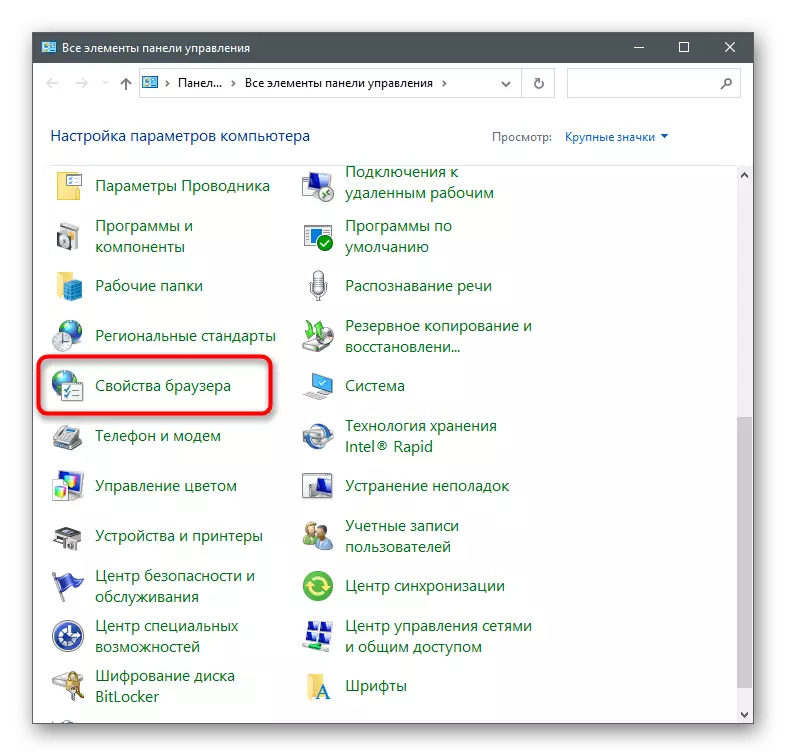
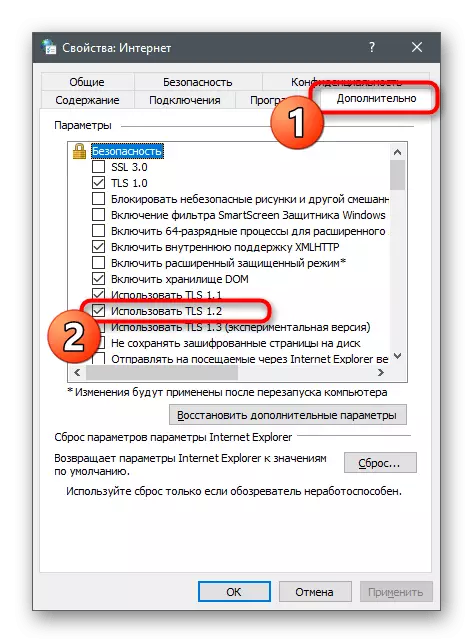
Yöntem 9: Yeni bir hesap oluşturma
Mağazanın mağazanızın gerçekleştiği Microsoft hesabıyla doğrudan ilişkili bir hata olasılığı vardır. Çok basit olabileceğini kontrol edin - Microsoft hesabına bağlanmadan yeni bir profil oluşturarak.
- Bunu yapmak için "Başlat" ı açın ve "Parametreler" a gitmek için Dişli simgesini tıklayın.
- "Hesaplar" açın.
- "Aile ve Diğer Kullanıcılar" bölümüne gidin ve "Bu Bilgisayara Kullanıcı Ekle" düğmesine tıklayın.
- Görünen pencerede, "Bu kişiye girmek için veri yok" bağlantısına tıklayın.
- "Microsoft Hesabı Olmadan Kullanıcı Ekle" seçeneğini kullanın.
- Verilerinizi doldurun ve oluşturmayı onaylayın.
- Hazırlıkla, Microsoft Mağazasını açın ve kullandığınız hesabı yenisine değiştirin.
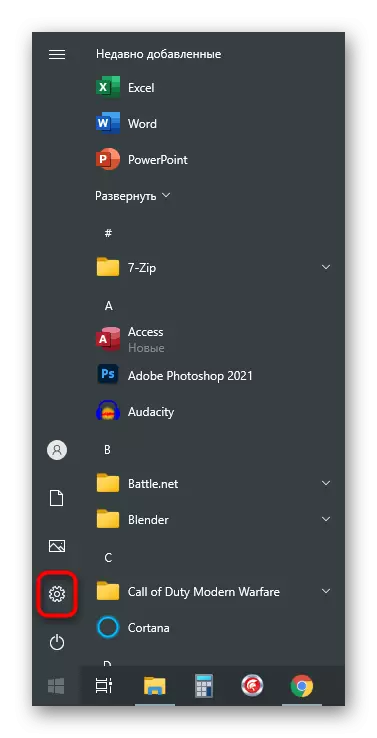
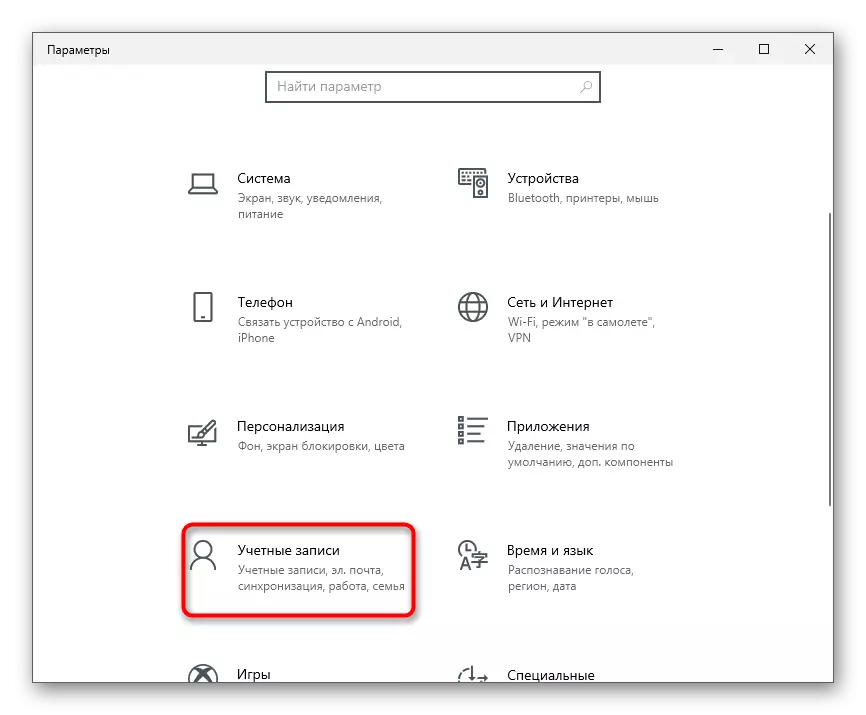
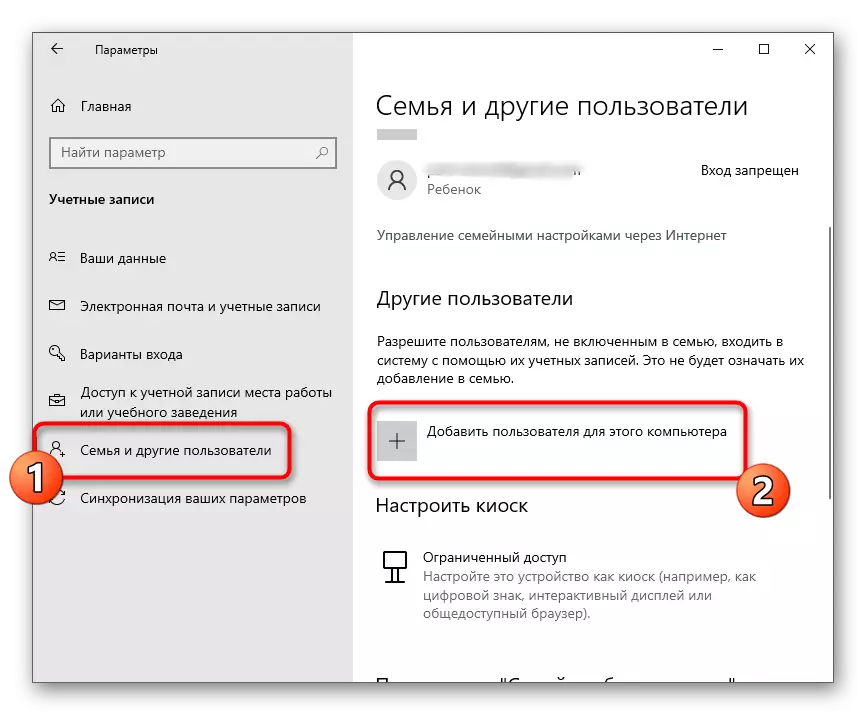
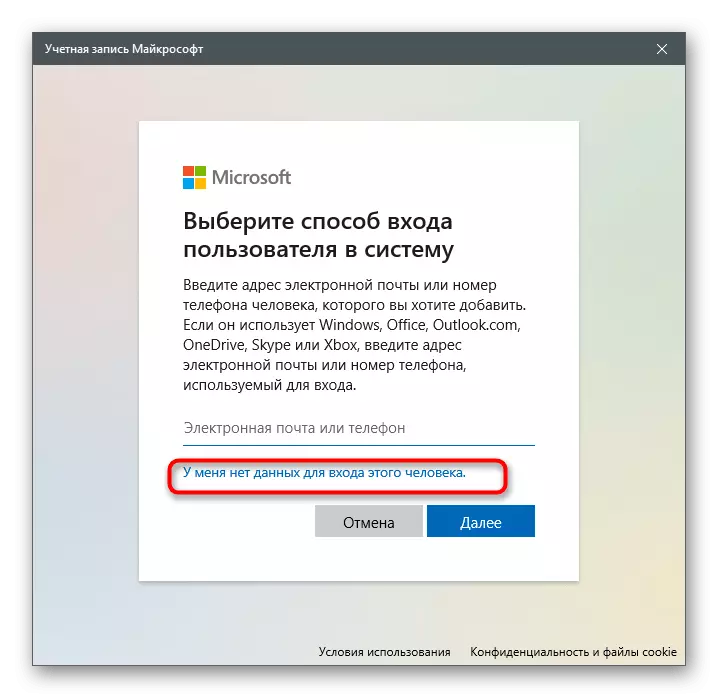
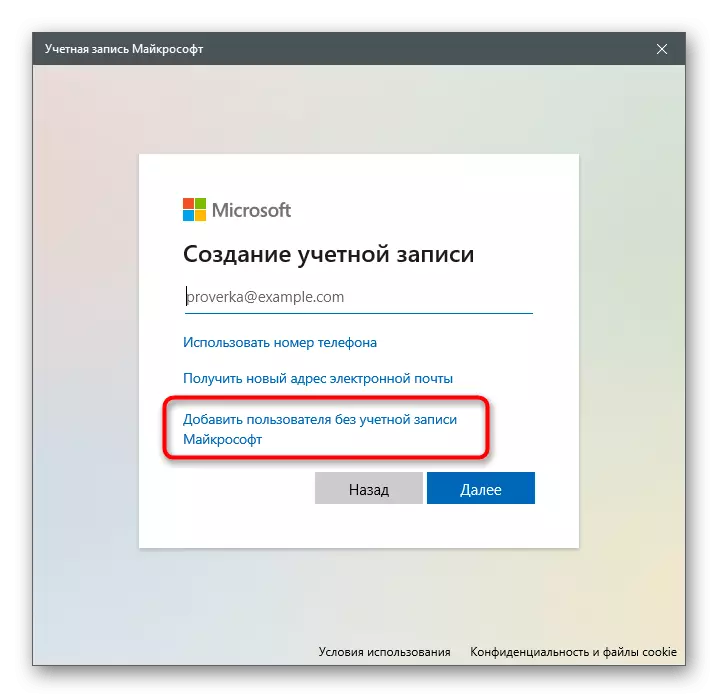
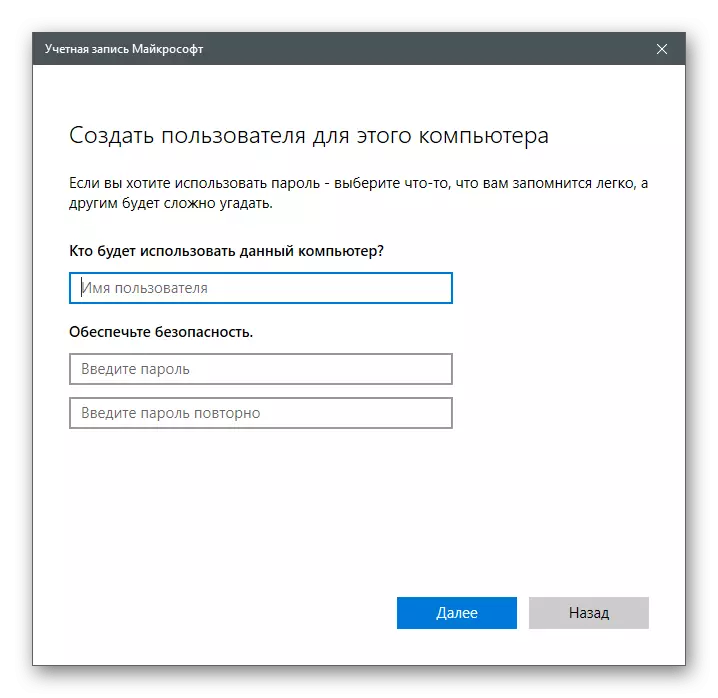
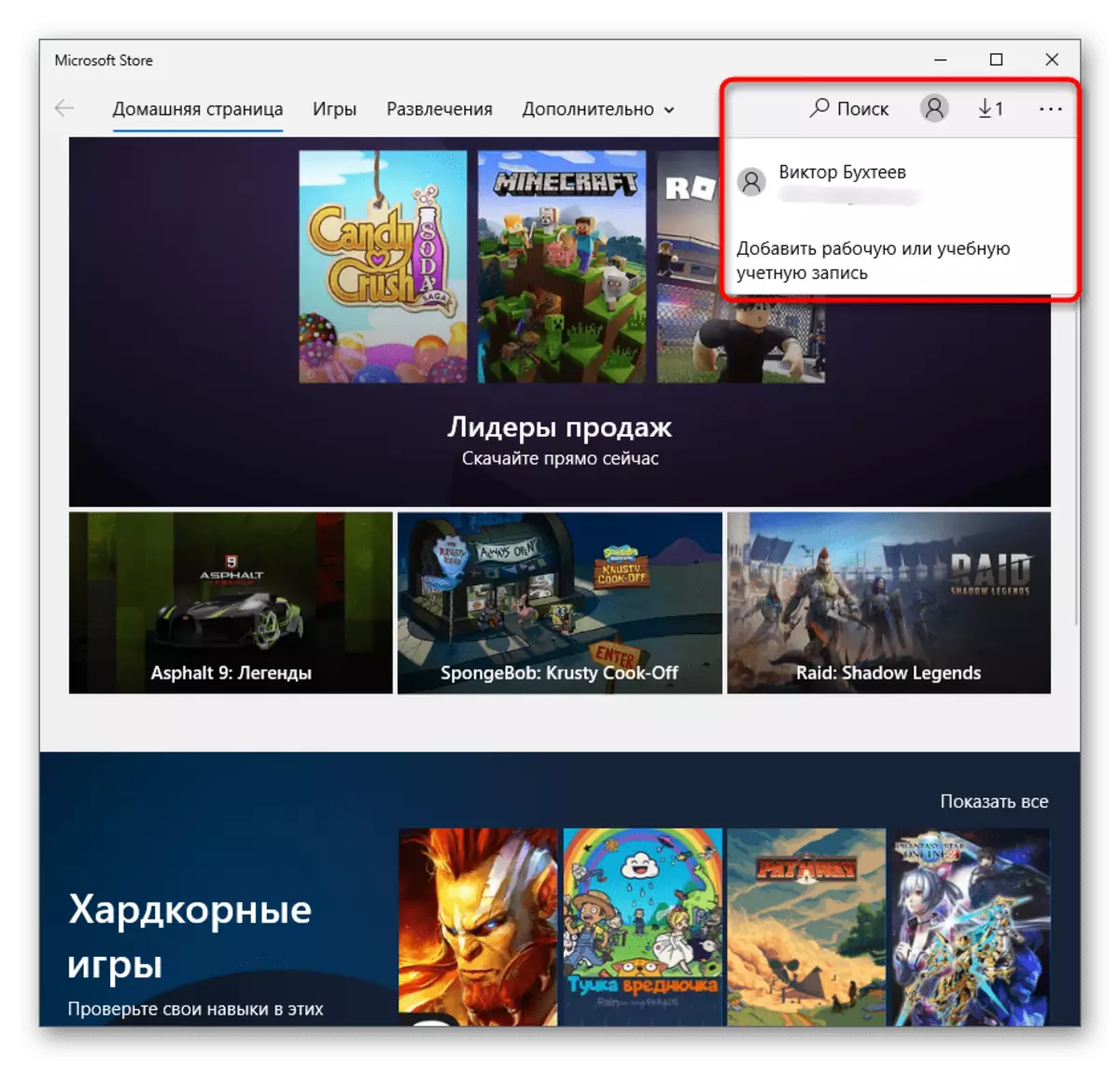
Yöntem 10: Tekrarlanan Microsoft Mağazası
Bu yöntem en radikaldir ve yalnızca yukarıdakilerden hiçbir şey uygun bir sonuç getirmesedir. Özü, PowerShell Snap kullanarak işletim sisteminde mağazayı yeniden başlatmaktır.
- Başlat düğmesindeki PCM'yi tıklayın ve içerik menüsünden "Windows PowerShell" seçeneğini seçin.
- PowerShell'i kopyalayıp yapıştırın -ExectionPolicy sınırsız eklentiydi-appxpexpackage -disablevelopmentmode -Register $ Env: SystemRoot \ WinStore \ appxmanifest.xml, ardından enter tuşuna basarak etkinleştirirsiniz.
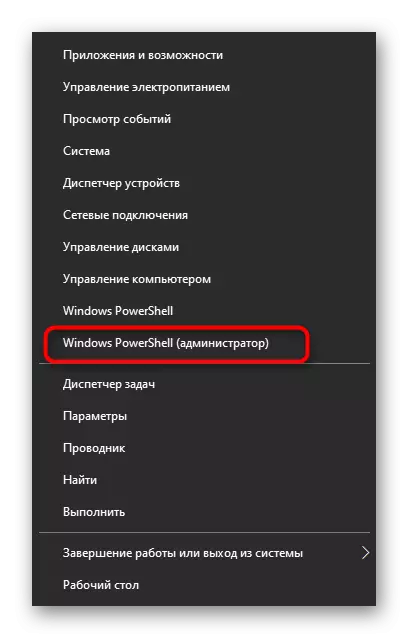
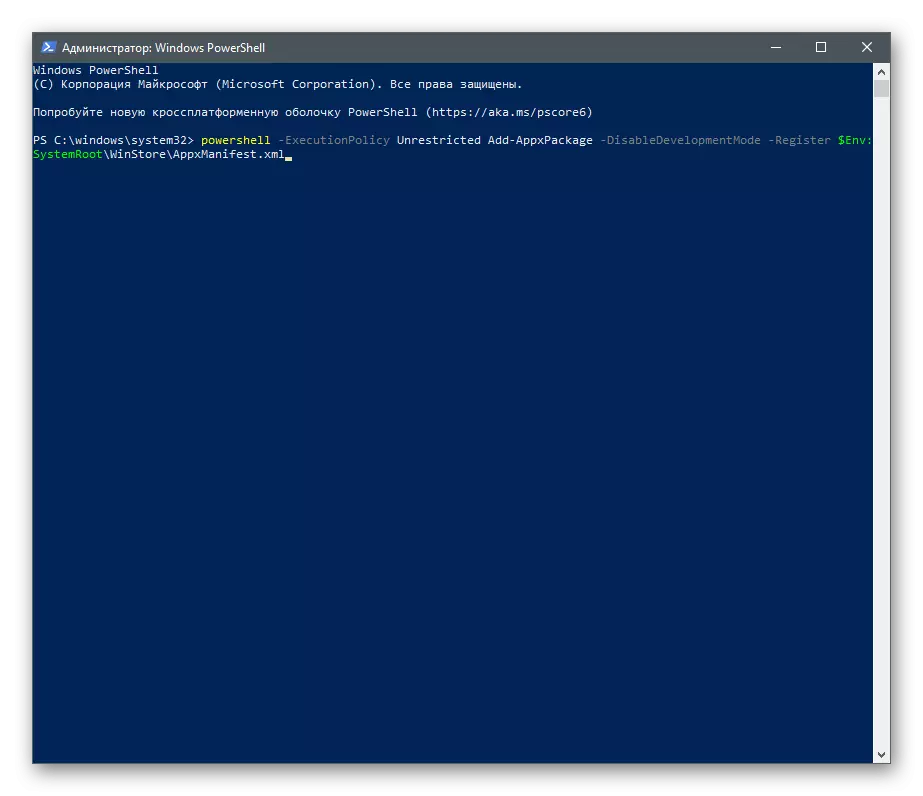
Ekranda görünen mesajları izleyin. Bu komutu gerçekleştirirken hata oluşursa, get-appxPackage ile değiştirin | Foreach {add-appxpackage -disablevelopmentmode -Register "$ ($ _. Installocation) \ appxmanifest.xml"}. Hatalar art arda göründüğünde, bu satırları girin:
- PowerShell -xecutionPolicy Sınırsız
- $ manifest = (get-appxpackage microsoft.windowsstore) .InstallLocation + '\ appxmanifest.xml'; APPXPACKAGE -DISableVelopmentmode -Register $ Manifest
- Get-AppXPackage -Allusers | Foreach {add-appxpackage -disablevelofmentmode -Register "$ ($ _. InstallLocation) \ appxmanifest.xml"}
Yöntem 11: Sistem dosyalarının bütünlüğünü kontrol etme
Nihai yöntem, hasar görmüş sistem dosyaları için tüm işletim sisteminin taranması anlamına gelir - algılanır ve otomatik olarak özel programlar ortadan kaldırılır. İşletim sisteminin bütünlüğü, mağazadan gerçekten etkilenirse, tamir programlarına sabitleme algoritmasını tamamladıktan ve bilgisayarı yeniden başlattıktan sonra, herhangi bir sorun olmadan tekrar açılmalıdır.
Devamı: Windows 10'da Sistem Dosyası Bütünlüğü Kontrolünü Kullanma ve Geri Yükleme