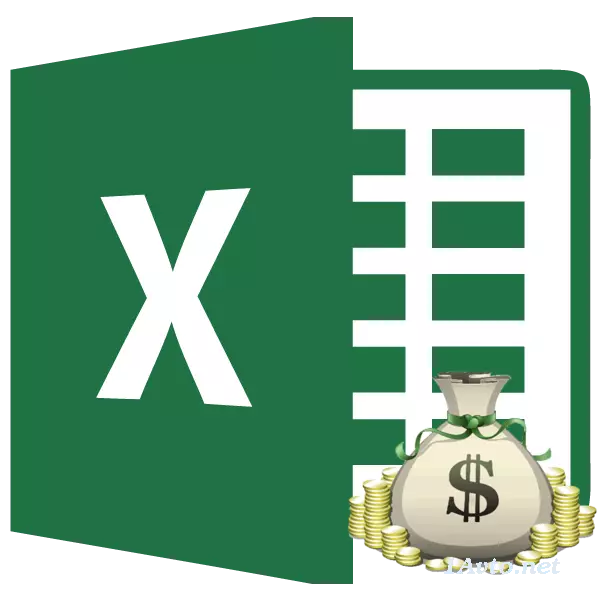
Kredi almadan önce, üzerindeki tüm ödemeleri hesaplamak güzel olurdu. Gelecekte borçluyu, fazla ödemenin çok büyük olduğu ortaya çıktığında, çeşitli beklenmedik sıkıntılardan ve hayal kırıklıklarından tasarruf edecektir. Bu hesaplamada yardım Excel program araçları olabilir. Bu programdaki kredeki gelir ödemelerinin nasıl hesaplanacağını öğrenelim.
Ödeme hesaplaması
Her şeyden önce, iki tür kredi ödemesi olduğu söylenmelidir:- Farklılaştırılmış;
- Gelir.
Farklılaştırılmış bir şemayla, müşteri bir kredi artı ödemelerinin organizasyonu için aylık eşit miktarda ödeme payları getiriyor. Her ay faiz ödemelerinin büyüklüğü, kredinin vücudu hesaplandıkları için azalırken azalır. Böylece, toplam aylık ödeme de azalır.
Ann teyzesi şeması biraz farklı bir yaklaşım kullanır. Müşteri, bir kredinin bedeni ve faiz ödemesi için ödemelerden oluşan toplam ödeme toplamı yapar. Başlangıçta, faiz katkıları kredinin tamamında numaralandırılmıştır, ancak vücut düştüğü için ilgi azaltılır ve faiz tahakkuk eder. Ancak, toplam ödeme miktarı, kredinin vücudundaki ödemelerin miktarındaki aylık artış nedeniyle değişmeden kalır. Böylece, zamanla, toplam aylık ödeme düşüşlerine olan ilginin oranı ve vücudun oranı ağırlığı büyür. Aynı zamanda, genel aylık ödemenin kendisi kredi süresi boyunca değişmiyor.
Sadece yıllık ödemenin hesaplanmasında duracağız. Özellikle, bu, şimdi çoğu banka bu özel şemayı kullanıyor. Müşteriler için uygundur, çünkü bu durumda toplam ödeme miktarı değişmez, sabit kalır. Müşteriler her zaman ne kadar ödemeniz gerektiğini biliyorlar.
Adım 1: Aylık Katkı Hesaplaması
Excele'de yıllık bir devre kullanırken aylık bir katkı hesaplamak için özel bir işlev var - PPT. Finansal operatörlerin kategorisini ifade eder. Bu özelliğin formülü aşağıdaki gibidir:
= PPT (oran; KPER; PS; BS; Tip)
Gördüğümüz gibi, belirtilen işlev oldukça çok sayıda argüman var. Doğru, son ikisi zorunlu değildir.
"Oran" argümanı, belirli bir süre için bir yüzde oranı olduğunu gösterir. Örneğin, yıllık bir oran kullanılıyorsa, ancak kredi ödemesi aylık olarak yapılır, daha sonra yıllık oranın 12'ye ayrılması ve sonuç bir argüman olarak kullanılması gerekir. Üç aylık bir ödeme uygulanırsa, bu durumda yıllık bahis 4'e bölünmelidir.
"Cper", toplam kredi ödemelerinin toplam süreleri anlamına gelir. Yani, eğer kredi bir yıl aylık ödeme ile alınırsa, iki yıl, daha sonra dönemlerin sayısı - 24. Dönemlerin sayısı - 24. Sürelerin sayısı 8'dir.
"PS" şu anda mevcut değeri gösterir. Basit kelimelerle konuşursak, bu, borç verme başlangıcındaki kredinin toplam tutarıdır, yani ödünç alındığınız miktar, faiz ve diğer ek ödemeler hariç tutar.
"BS" gelecekteki bir maliyettir. Bu değer, kredi sözleşmesinin tamamlanmasında bir kredi kuruluşu olacaktır. Çoğu durumda, bu argüman "0", çünkü kredi döneminin sonundaki borçlu borç verene tamamen yerleşmesi gerektiğinden. Belirtilen argüman zorunlu değildir. Bu nedenle, eğer inişi yapılırsa, sıfır olarak kabul edilir.
"Tipi" argümanı hesaplama süresini belirler: sonunda veya dönem başında. İlk durumda, "0" değerini ve ikinci - "1" değerini alır. Bankacılık kurumlarının çoğu, tam olarak dönem sonunda ödeme yapan seçeneği kullanır. Bu argüman da isteğe bağlıdır ve ihmal edilirse, sıfır olduğuna inanılmaktadır.
Şimdi, PL işlevini kullanarak aylık bir katkı hesaplamak için belirli bir örneğe geçme zamanı. Hesaplamak için, kredinin (% 12) belirtildiği, kredi değerinin (500.000 ruble) ve kredi süresinin (24 ay) belirtildiği kaynak verilerine sahip bir tablo kullanıyoruz. Aynı zamanda, her dönemin sonunda ödeme aylık olarak yapılır.
- Sonuçtaki sonucun görüntüleneceği sayfadaki elemanı seçin ve formül satırına yakın yerleştirilen "İşlevi Ekle" simgesini tıklatın.
- Pencere Sihirbazı penceresi başlatıldı. "Finansal" kategorisinde "PLT" adını tahsis edin ve "Tamam" düğmesine tıklayın.
- Bundan sonra, PL operatörünün argümanlarını açar.
"Oranı" alanında, süre için yüzde değerini girmelisiniz. Bu, manuel olarak yapılabilir, sadece bir yüzde koyarak, ancak tabakadaki ayrı bir hücrede belirtilir, bu yüzden buna bir bağlantı vereceğiz. İmleci sahaya takın ve ardından ilgili hücreye tıklayın. Ancak, hatırladığımız gibi, masamızda yıllık faiz oranına sahibiz ve ödeme süresi aya eşittir. Bu nedenle, yıllık bahsi bölüştürüyoruz ve daha ziyade, yıldaki ay sayısına karşılık gelen 12 numara ile ilgili olan hücreye bir bağlantı. Bölüm doğrudan argüman penceresinde çalıştırın.
CPER alanında, borç verme ayarlanır. 24 aya eşittir. 24 numaraya el ile başvurabilirsiniz, ancak önceki durumda olduğu gibi, bu göstergenin kaynak tablosundaki konumuna bir bağlantı belirtin.
"PS" alanında ilk kredi değerini gösterir. 500.000 ruble eşittir. Önceki durumlarda olduğu gibi, bu göstergeyi içeren yaprak elemanına bir bağlantı belirtiriz.
"BS" alanında, tam ödeme sonrasında kredinin büyüklüğünü gösterir. Hatırladığın gibi, bu değer neredeyse her zaman sıfırdır. Bu alana yükleyin "0". Her ne kadar bu argüman genellikle ihmal edilebilir.
"Tip" alanında, ayın başında veya sonunda ödeme yapıldığını belirtiyoruz. Biz çoğu durumda olduğu gibi, ayın sonunda üretilir. Bu nedenle, "0" numarasını ayarladık. Önceki argüman durumunda olduğu gibi, bu alana bir şey girmek mümkündür, daha sonra varsayılan program, bunun için eşit olduğunu varsayacaktır.
Tüm veriler girildikten sonra, "OK" düğmesine basın.
- Bundan sonra, bu kılavuzun ilk paragrafında tahsis ettiğimiz hücrede, hesaplamanın sonucu görüntülenir. Gördüğünüz gibi, kredi üzerindeki aylık genel ödemenin büyüklüğü 23536.74 ruble'dir. "-" işaretini bu miktardan önce karıştırmayın. Bu yüzden sürgün, bunun paranın akışı olduğunu, yani bir kayıp olduğunu gösterir.
- Kredi dönemi için toplam ödeme miktarını hesaplamak, bir kredi ve aylık faiz bedeninin geri ödemesini dikkate alarak, aylık ödemenin miktarını (23536.74 ruble) ayların sayısı için (24 ay) çarpın. ). Gördüğünüz gibi, bizim davamızdaki tüm kredi süresi için toplam ödeme miktarı 564881.67 ruble oldu.
- Artık kredi fazlalığı miktarını hesaplayabilirsiniz. Bunu yapmak için, iddia edilen ilk miktarda faiz ve kredi gövdesi de dahil olmak üzere borçtaki toplam ödemelerden uzaklaşmak gerekir. Ancak bu değerlerin ilkiin zaten "-" işaretiyle olduğunu hatırlıyoruz. Bu nedenle, spesifik olarak, bizim durumumuz katlanmaları gerektiği ortaya çıktı. Gördüğümüz gibi, tüm dönem boyunca kredinin toplam ödemesi 64881.67 ruble idi.
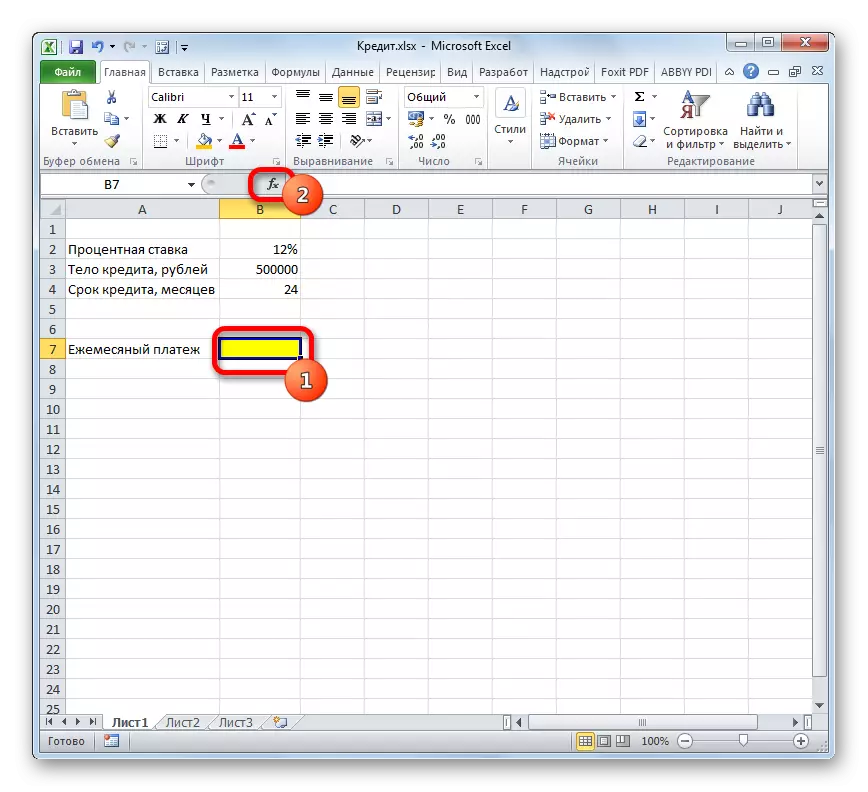
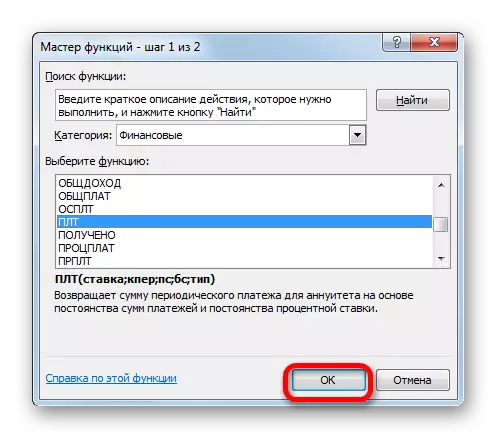
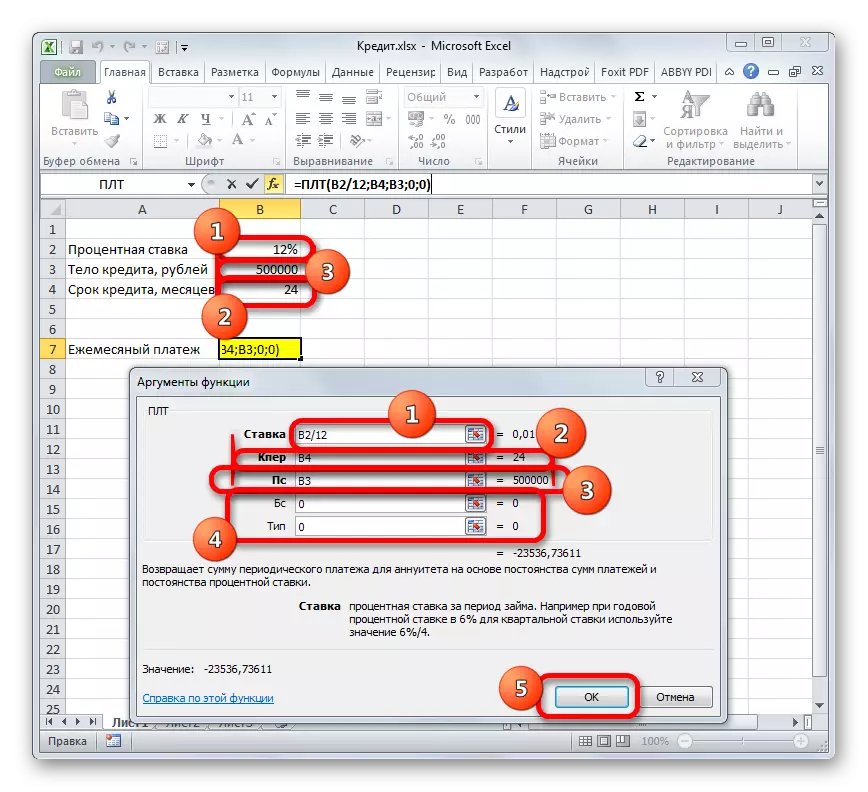
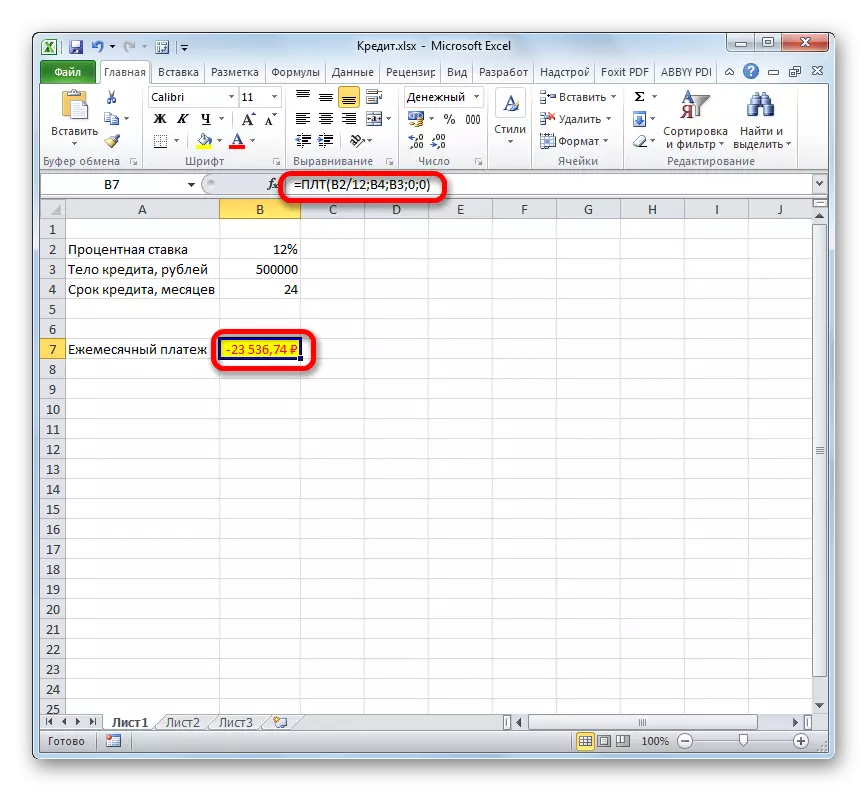
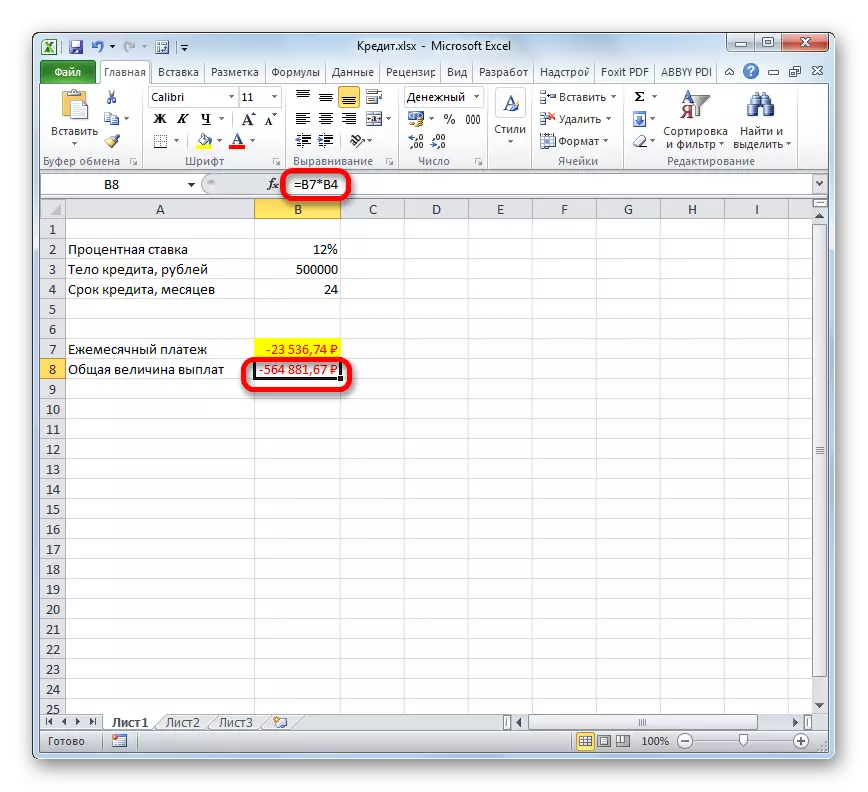
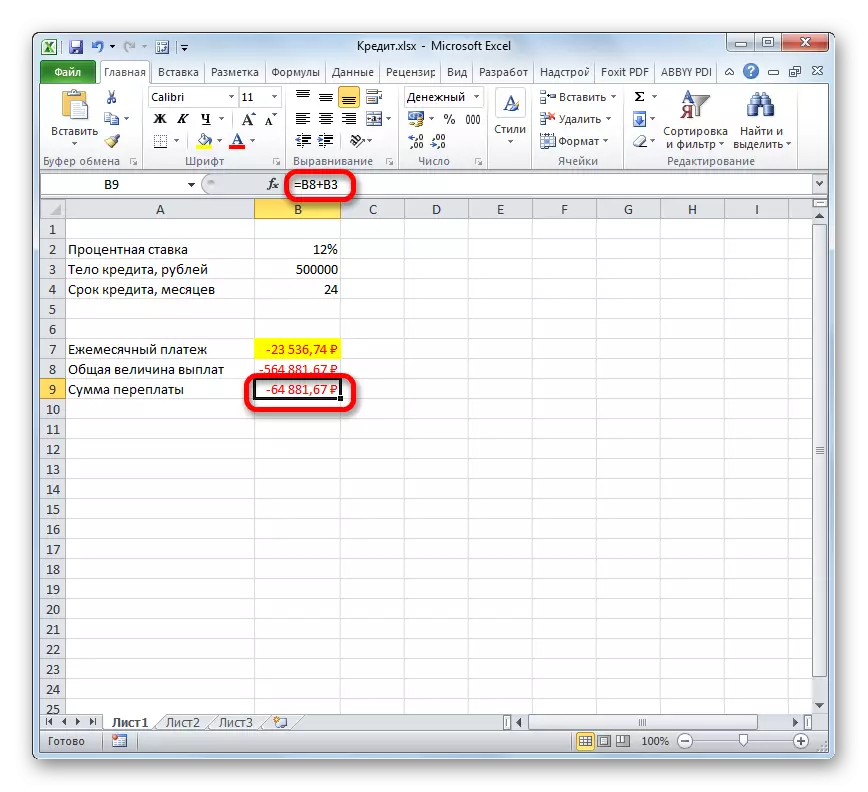
Ders: Excel'de Fonksiyon Yüksek Lisansı
2. Aşama: Ödeme Detayları
Ve şimdi, diğer Excel operatörlerinin yardımıyla, belirli bir ayda kredinin cesediyle ne kadar ödediğimi ve ilgi miktarı ne kadar olduğunu görmek için aylık ödemeler detayını yapıyoruz. Bu amaçlar için, verileri dolduracağımız sürgün masasında demirci. Bu tablonun çizgileri, karşılık gelen dönemden, yani, ay. Borç verme süresi 24 ay olduğu göz önüne alındığında, satır sayısının da uygun olacaktır. Sütunlar, bir kredi gövdesi, faiz ödemeleri, önceki iki sütunun toplamı olan toplam aylık ödemenin yanı sıra geri kalan tutarın da ödenmesi gerektiğini belirtti.
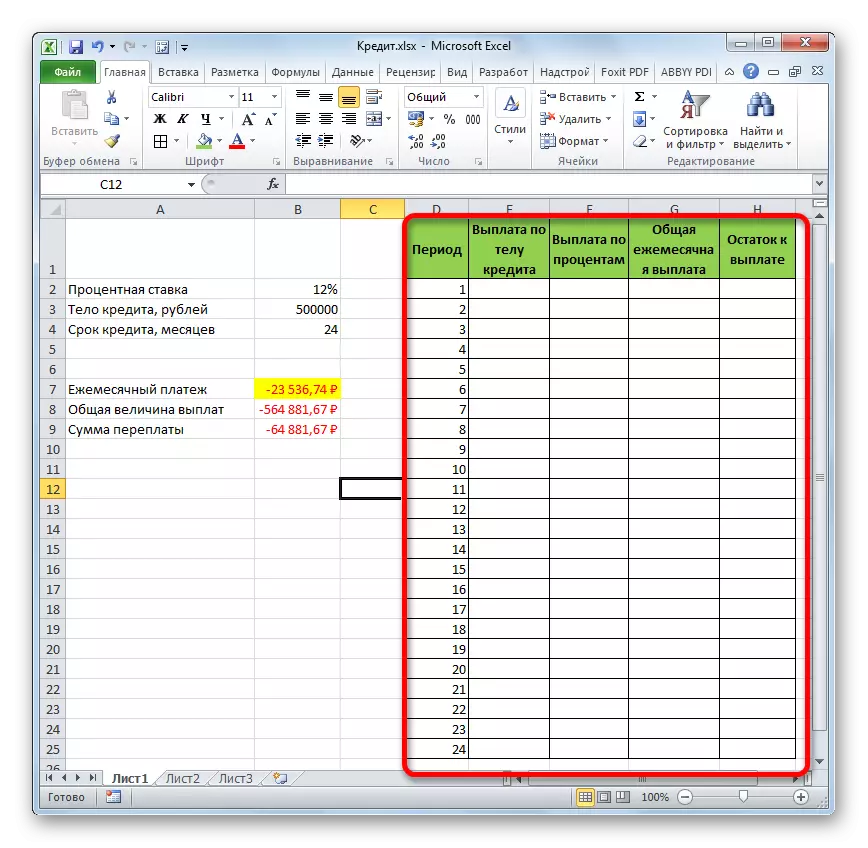
- Kredi gövdesi tarafından ödeme miktarını belirlemek için, bu amaçlar için tasarlanan OSP işlevini kullanın. "1" hattında ve "Kredi Gövdesi tarafından ödeme" sütununda bulunan hücrede imleci kuruyoruz. "Yapıştır işlevi" düğmesine tıklayın.
- Fonksiyonların ustasına gidin. "Finansal" kategorisinde, "OSPLT" adını not ederiz ve "Tamam" düğmesine tıklayın.
- OSP operatörü argümanlarının argümanları başlar. Aşağıdaki sözdizimine sahiptir:
= Ospult (oran; dönem; KP; PS; BS)
Gördüğümüz gibi, bu özelliğin argümanları, PLT operatörünün argümanları ile neredeyse tamamen çakışıyor, sadece isteğe bağlı argüman "tipi" yerine zorunlu bir argüman eklendi. Ödeme süresinin sayısını ve özel durumumuzda ayın sayısına göre gösterir.
PL işlevi için kullanılan aynı verilerle bize zaten aşina olan OSR fonksiyon argümanlarının argümanlarını doldurun. Gelecekte, bir formül kopyalamak için bir formülün bir dolum işaretçisi ile kullanılması gerektiği gerçeği göz önüne alındığında, değişmemeleri için mutlak alanlardaki tüm bağlantıları yapmanız gerekir. Bu, her dikey ve yatay koordinatların her bir değerinden önce bir dolar işareti koymak gerekir. Ancak, sadece koordinatları seçmek ve F4 işlev tuşuna tıklayarak yapmak daha kolaydır. Dolar işareti otomatik olarak doğru yerlere yerleştirilecektir. Ayrıca, yıllık bahsinizin 12'ye ayrılması gerektiğini de unutmazız.
- Ancak PL işlevinden olmayan bir başka yeni argüman var. Bu argüman "dönem". Uygun alanda, "Dönem" sütununun ilk hücresine bir başvuru ayarlayın. Sayfanın bu elemanı, borç verme ilk ayının sayısını belirten "1" sayısını içerir. Ancak önceki alanların aksine, bağlantıyı belirtilen alanda bırakır ve ondan mutlak yapmazız.
Yukarıda konuştuğumuz tüm verilerden sonra "Tamam" düğmesine basın.
- Bundan sonra, daha önce tahsis ettiğimiz hücrede, kredinin vücudunun ilk ay için ödeme miktarı görünecektir. 18536.74 ruble olacak.
- Daha sonra yukarıda belirtildiği gibi, bu formülü bir dolum işaretleyici kullanarak kalan sütun hücrelerine kopyalamalıyız. Bunu yapmak için imleci, formülü içeren hücrenin sağ alt köşesine ayarlayın. İmleç, doldurma işaretçisi olarak adlandırılan bir haça dönüştürülür. Sol fare düğmesini tıklayın ve masanın sonuna kadar aşağı çekin.
- Sonuç olarak, tüm hücre sütunları doldurulur. Şimdi aylık bir kredi ödemek için bir grafiğimiz var. Yukarıda belirtildiği gibi, bu makaledeki ödeme miktarı her yeni dönemde artar.
- Şimdi faizle aylık ödeme hesaplamaları yapmamız gerekiyor. Bu amaçlar için PRT operatörünü kullanacağız. İlk Boş Hücreyi "Ödemeler Yüzdesi" sütununda tahsis ediyoruz. "Yapıştır işlevi" düğmesine tıklayın.
- "Finansal" kategorisindeki fonksiyonların fonksiyonlarında, Kilavatın adlarını üretiyoruz. "Tamam" düğmesine bir tıklama yapın.
- TRP işlevinin argümanları penceresi başlar. Sözdizimi şöyle görünüyor:
= PRT (oran; dönem; CPU; PS; BS)
Gördüğümüz gibi, bu fonksiyonun argümanları, OSP operatörünün benzer unsurlarıyla kesinlikle aynıdır. Bu nedenle, yalnızca argümanların önceki penceresine girdiğimiz pencereye aynı verileri girin. "Dönem" alanındaki referansın göreceli olması gerektiğini ve diğer tüm alanlarda, koordinatların mutlak forma getirilmesi gerektiğini unutmayacağız. Bundan sonra, "Tamam" düğmesine tıklayın.
- Daha sonra ilk ay için bir borç için faiz için ödeme miktarının hesaplanması sonucu ilgili hücrede görüntülenir.
- Dolum işaretçisini uygulamak, formülün kopyasını kolonun kalan elemanlarına kopyalamanızı, bu şekilde kredinin yüzdeleri için aylık bir program alıyor. Gördüğümüz gibi, daha önce söylendiği gibi, aydan aya kadar bu tür ödemenin değeri azalır.
- Şimdi toplam aylık ödemeyi hesaplamalıyız. Bu hesaplama için, basit aritmetik formülü kullanabileceğiniz gibi, herhangi bir operatöre başvurmamalıdır. Sütunların ilk ayının hücrelerinin içeriğini "kredinin bedeni ile ödeme" ve "tam faiz". Bunu yapmak için "=" işaretini "Toplam Aylık Ödeme" sütununun ilk boş hücresine yerleştirin. Ardından, aralarındaki "+" işareti ayarlayarak yukarıdaki iki öğeye tıklayın. Enter tuşuna tıklayın.
- Ardından, doldurma işaretçisini kullanarak, önceki durumlarda olduğu gibi, veri sütununu doldurun. Gördüğümüz gibi, sözleşmenin tüm hareketi boyunca, kredinin bedeni ve çıkarın ödenmesi ile ödeme yapan toplam aylık ödemenin miktarı 23536.74 ruble olacaktır. Aslında, PPT kullanmadan önce bu göstergeyi zaten hesapladık. Ancak bu durumda, kesin olarak, kredi ve faiz organı tarafından yapılan ödeme miktarı olarak sunulur.
- Artık, kredi tutarının bakiyesinin aylık olarak görüntülenmesi gereken sütuna veri eklemeniz gerekir. "Ödemek için bakiye" sütununun ilk hücresinde hesaplama en kolay olacaktır. Tabloda, birincil verilerle belirtilen ilk kredi büyüklüğünden uzaklaştırılmalıyız, hesaplanan tabloda ilk ay için kredinin vücudunun ödemesi. Ancak, zaten sayılardan birinin "-" işaretiyle gittiğimiz gerçeği göz önüne alındığında, o zaman alınmamalı, ancak katlanmamalıdır. Bunu yapıyoruz ve ENTER düğmesine tıklayın.
- Ancak, ikinci ve sonraki aylardan sonra ödemek için bakiyenin hesaplanması biraz daha karmaşık olacaktır. Bunu yapmak için, kredinin cesedinden bir önceki dönem için borç organı tarafından toplam ödemeleri borç verme başlangıcına götürmemiz gerekir. "=" İmzalayın "Sarayı ödemek için" Sütunun ikinci hücresine yerleştirin. Sonra, ilk kredi miktarını içeren hücreye bir bağlantı belirtin. F4 tuşuna mutlak, vurgulamayı ve bastırdık. Sonra ikinci anlamı ve çok olumsuz olduğumuz için "+" işareti koyarız. Bundan sonra, "İşlev Ekle" düğmesine tıklayın.
- "Matematiksel" kategorisine geçmeniz gereken fonksiyonlar ustası başlatılır. Orada "toplamlar" yazısını tahsis eder ve "Tamam" düğmesine basın.
- Argümanlar penceresi, işlev argümanlarını başlatır. Belirtilen operatör, "Kredi Vücudunun Ödemesi" sütununda gerçekleştirmemiz gereken hücrelerdeki verileri özetlemeye yarar. Aşağıdaki sözdizimine sahiptir:
= Toplamlar (sayı1; number2; ...)
Argümanlar olarak, sayıların bulunduğu hücrelere referanslar. İmleci "Number1" alanına ayarladık. Ardından sol fare düğmesini PIN ve kağıda kredi gövdesi sütununun ilk iki hücresini seçin. Alanda, gördüğümüz gibi, aralığa bir bağlantı ortaya çıktı. Kolon tarafından ayrılan iki bölümden oluşur: aralığın ilk aralığına ve sonuncusu için referanslar. Belirtilen formülü gelecekte bir dolum işaretçisi ile kopyalayabilmek için, ilk bağlantıyı mutlak aralığa yaparız. Bunu vurgulayız ve F4 işlev tuşuna tıklayın. Referansın ikinci kısmı ve göreceli bırakın. Şimdi, bir dolum işaretçisi kullanırken, aralığın birinci aralığı sabitlenir ve ikincisi aşağı doğru hareket ettikçe gerilir. Bu, hedefleri yerine getirmemiz için gereklidir. Sonra, "Tamam" düğmesine tıklayın.
- Öyleyse, ikinci aydan sonra kredi borcu dengesinin sonucu hücreye boşaltılır. Şimdi, bu hücreden başlayarak, bir dolum işaretleyici kullanarak formülü boş sütun elemanlarına kopyalamıyoruz.
- Kredinin ödenmesi gereken kalıntıların aylık hesaplanması tüm kredi dönemi için yapılmıştır. Olması gerektiği gibi, son tarihin sonunda, bu miktar sıfırdır.
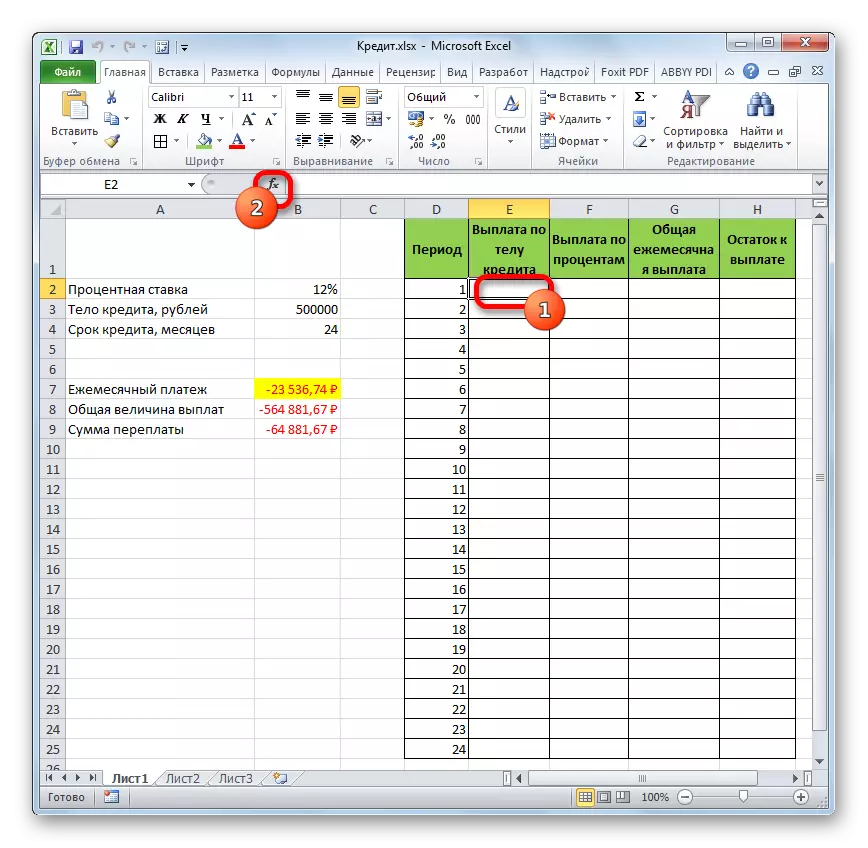
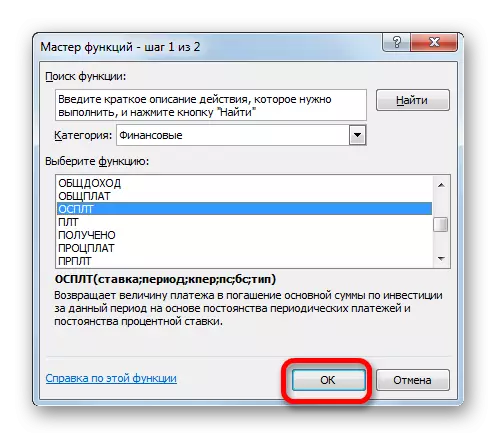
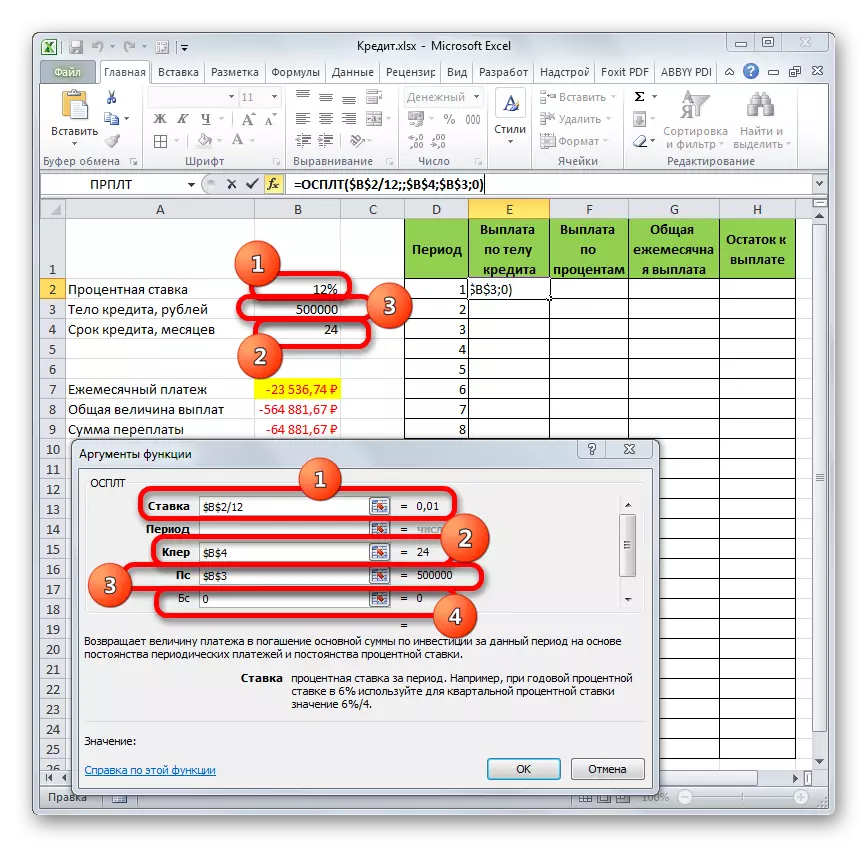
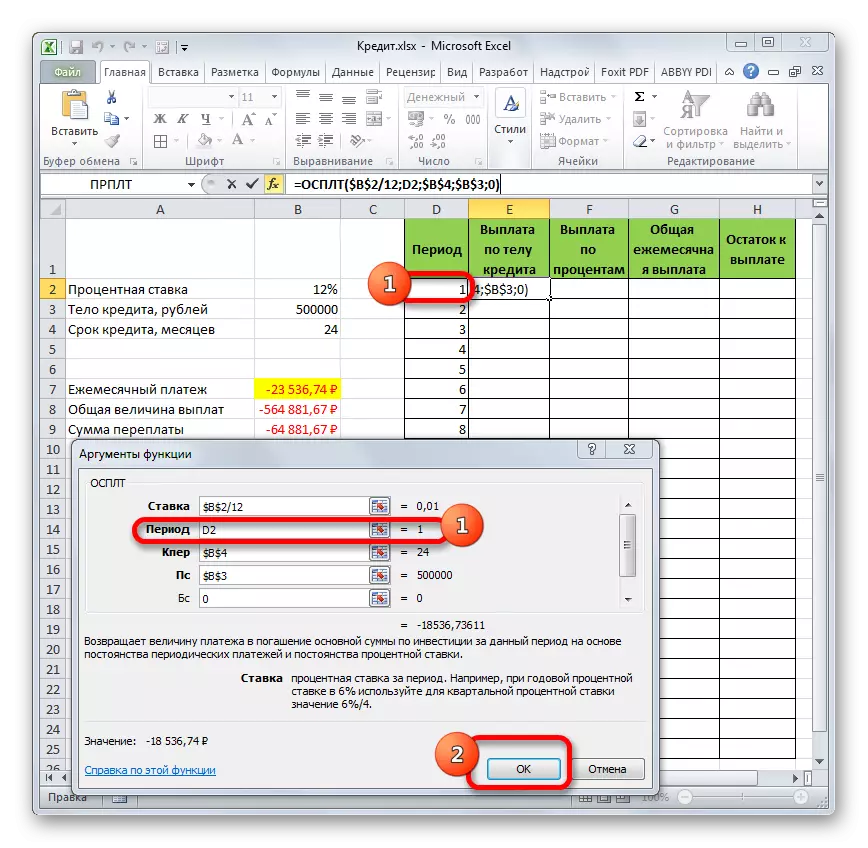
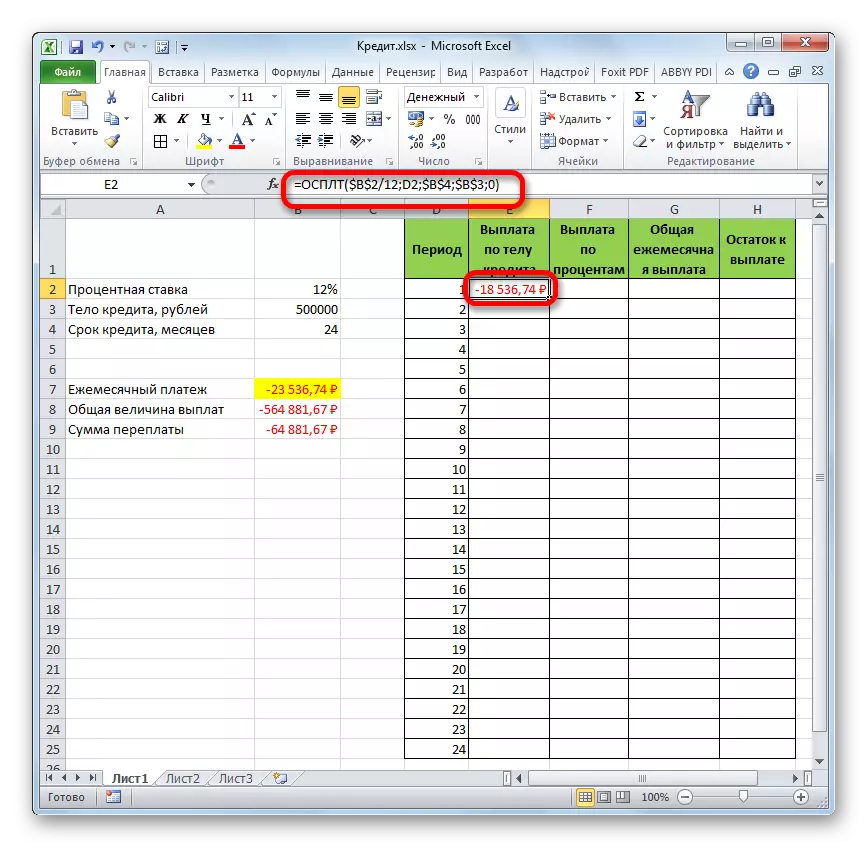
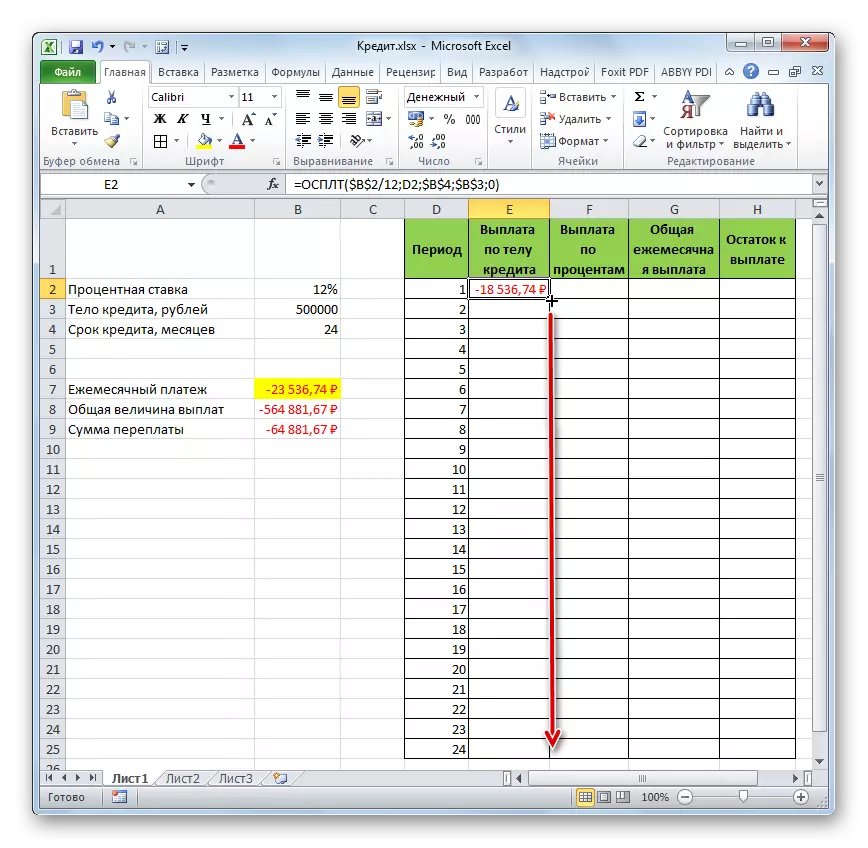
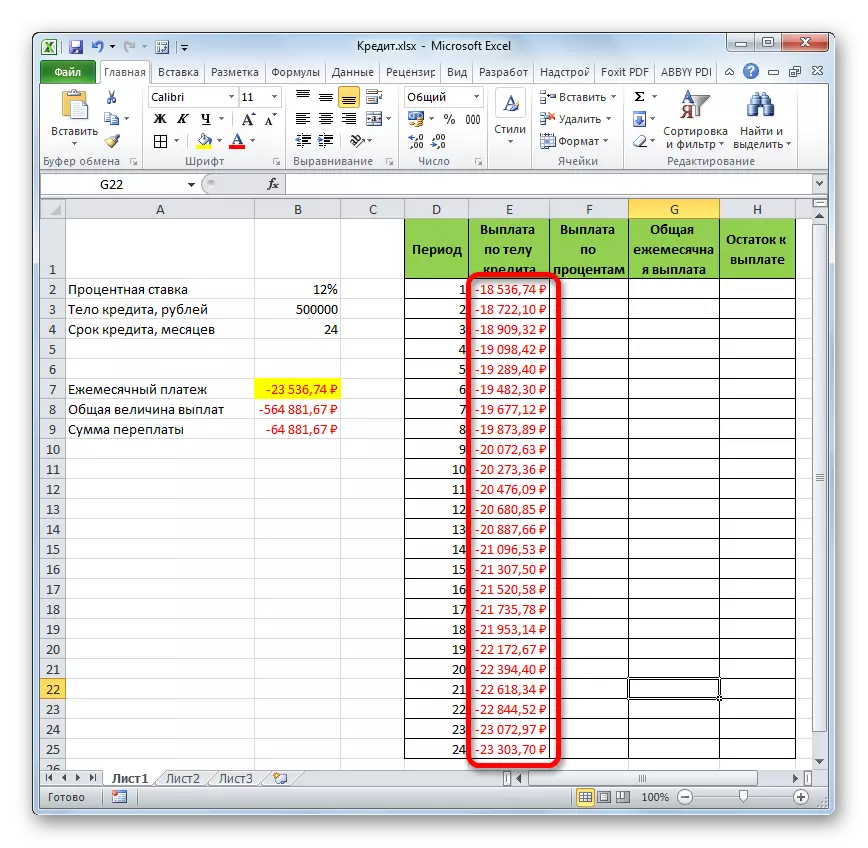
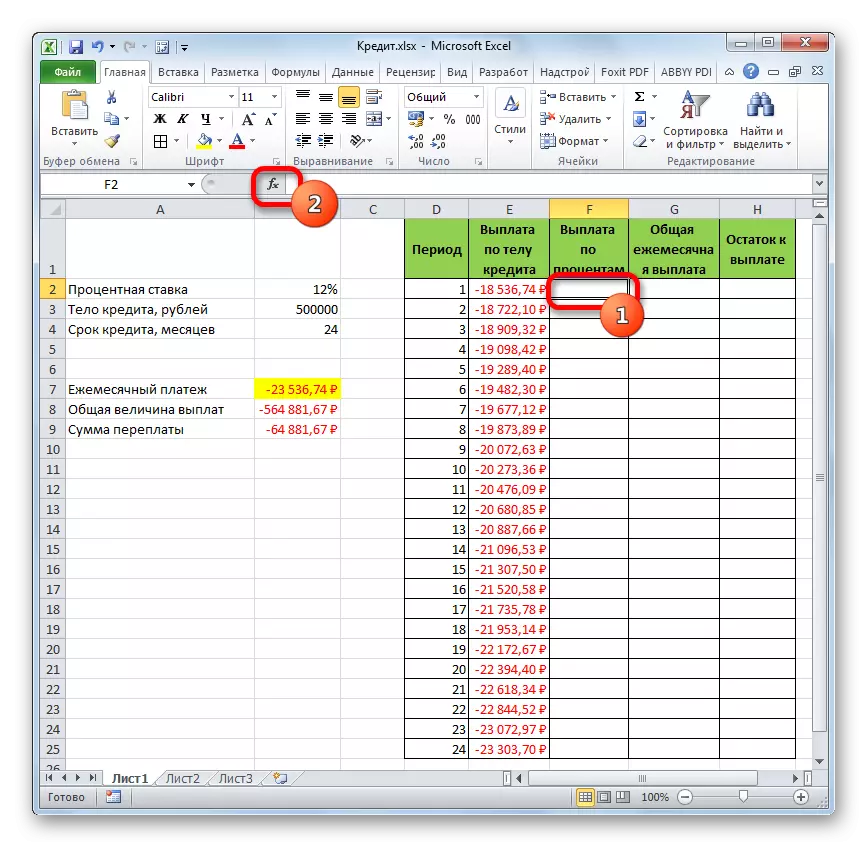
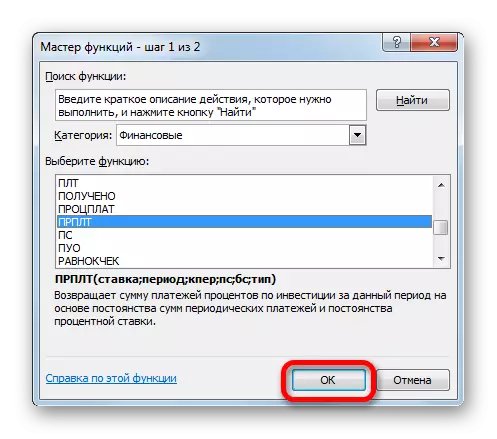
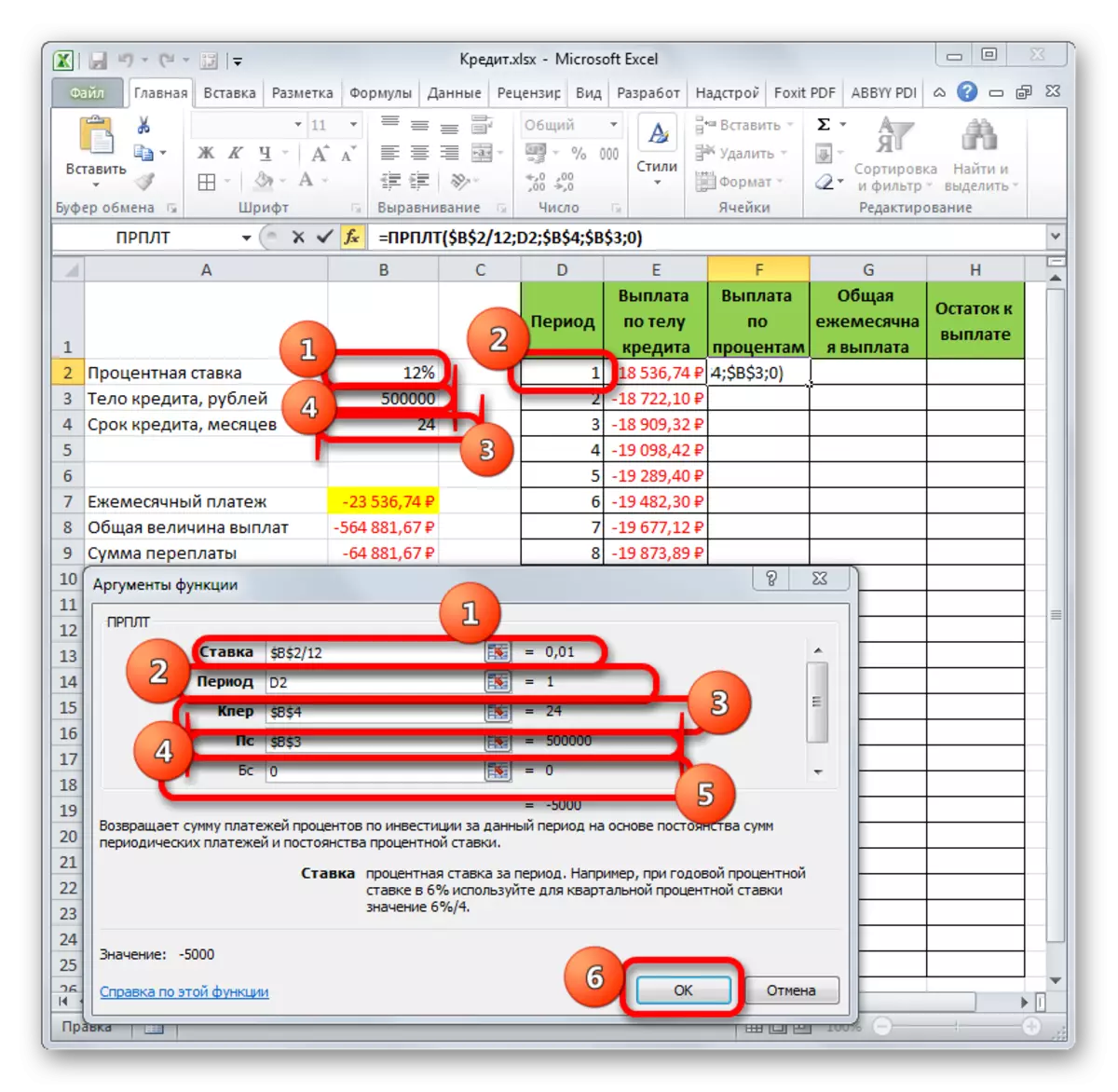
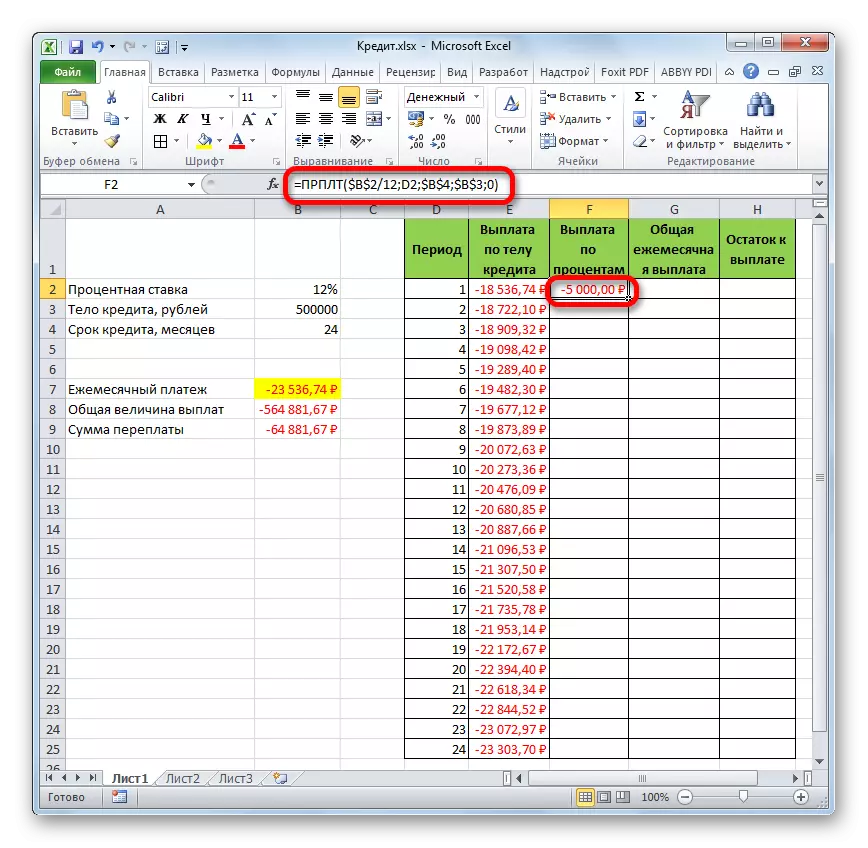

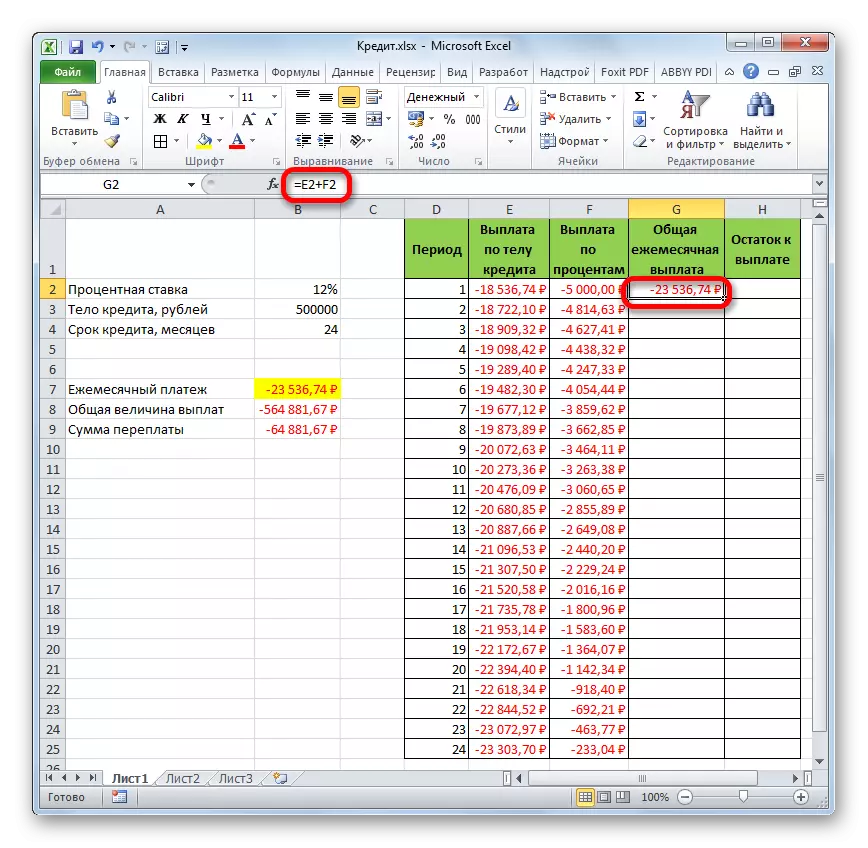
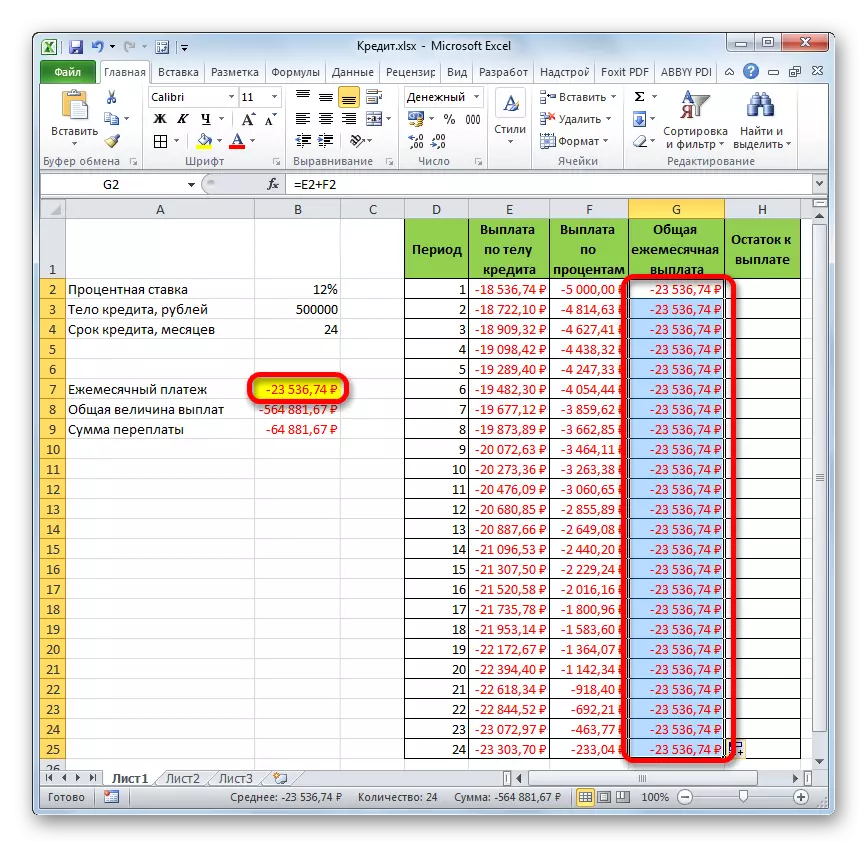
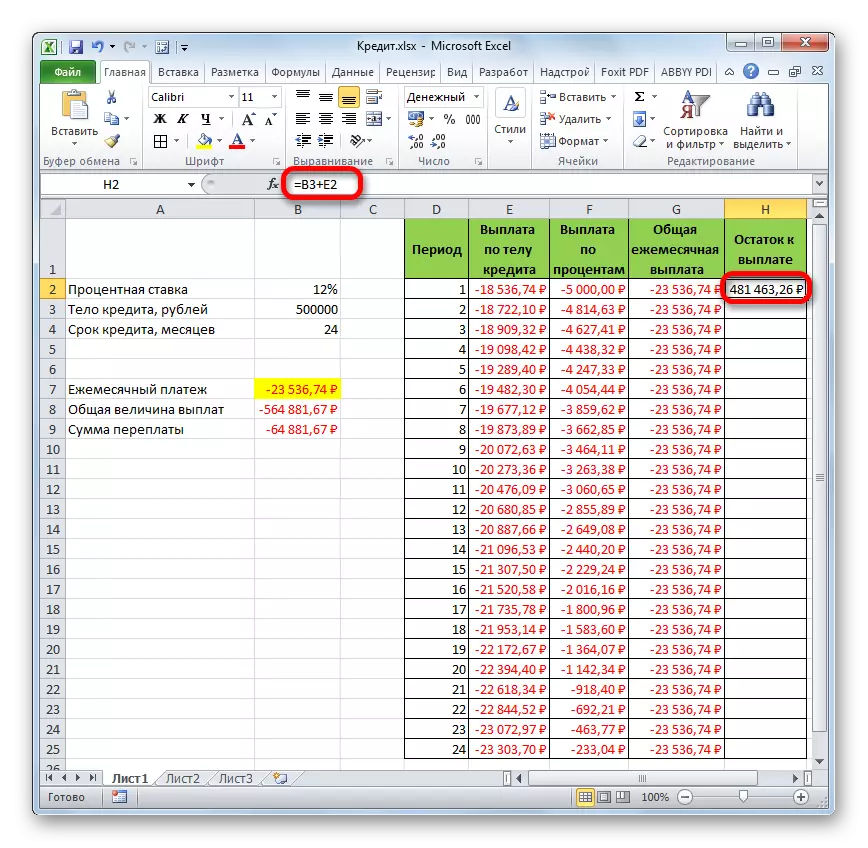
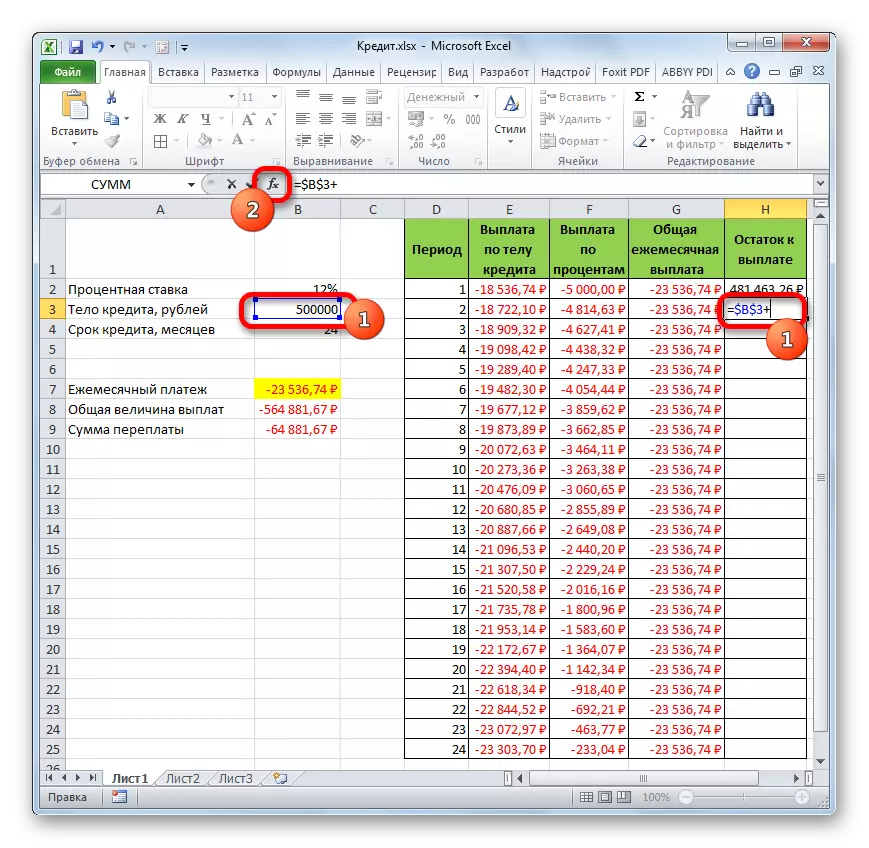
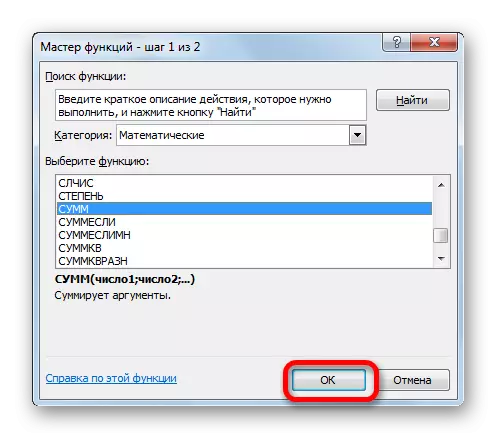
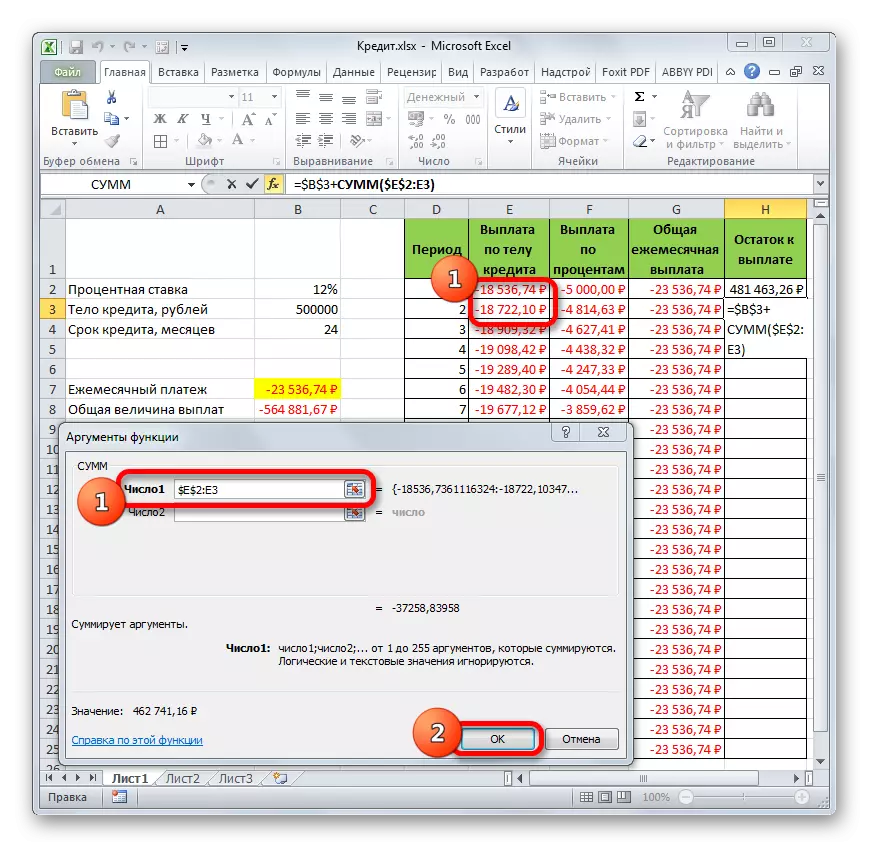
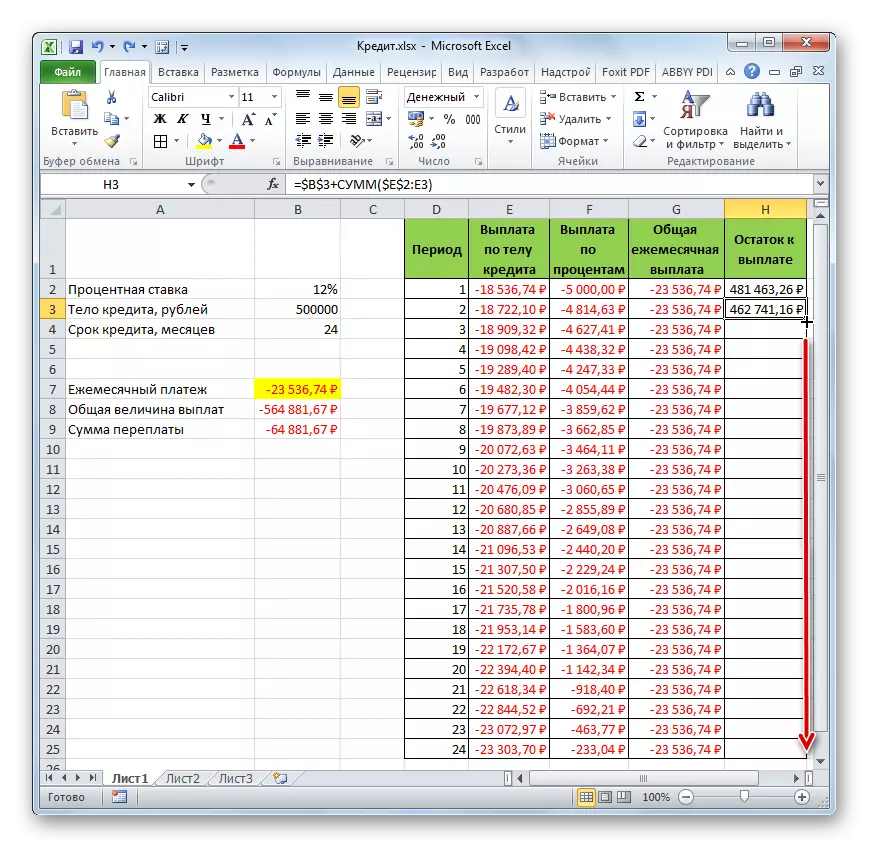
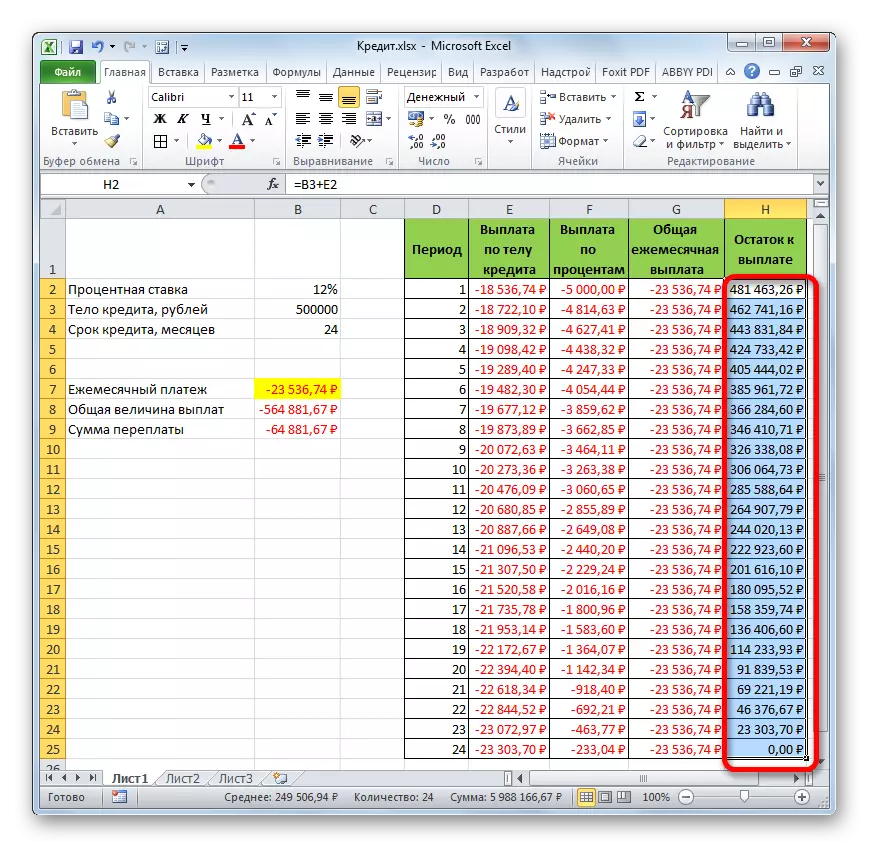
Böylece, biz sadece kredi ödemesini hesaplamadık, ancak bir tür kredi hesaplayıcısı düzenledik. Hangi yıllık bir plan üzerinde hareket edecektir. Kaynak tabloda, örneğin, kredinin miktarını ve yıllık faiz oranını değiştiririz, daha sonra son tabloda otomatik veri yeniden hesaplaması yapılacaktır. Bu nedenle, belirli bir durum için sadece bir kez değil, aynı zamanda bir yıllık durumlarda kredi seçeneklerini hesaplamak için çeşitli durumlarda uygulanabilmek için kullanılabilir.
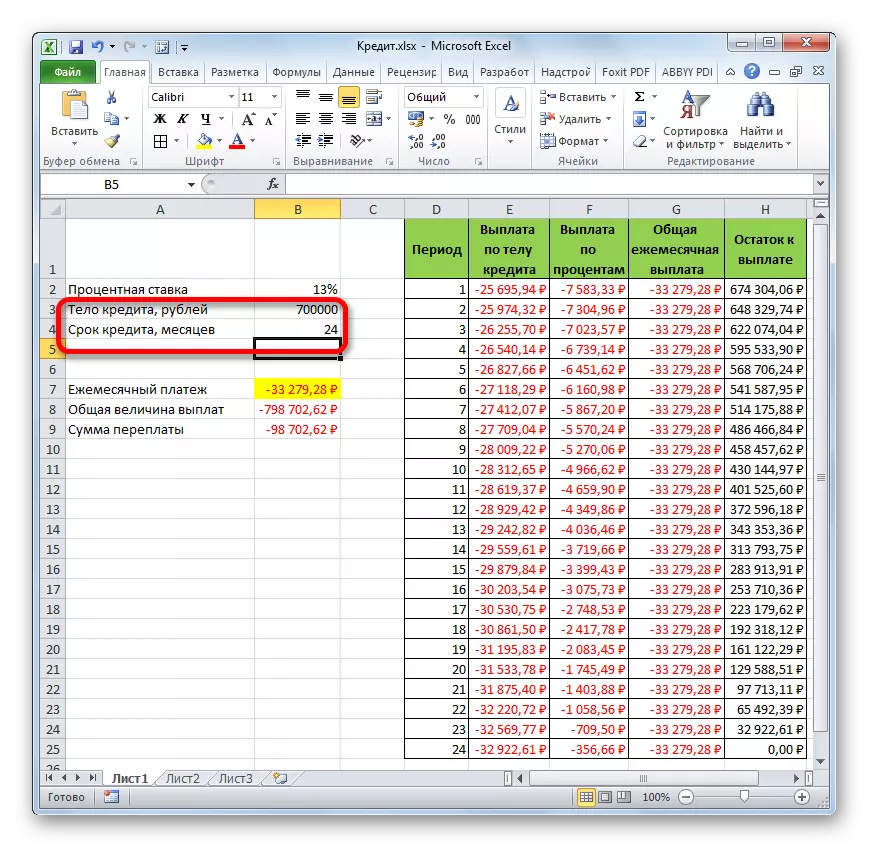
Ders: Excel'de Finansal İşlevler
Gördüğünüz gibi, Excel programını evde kullanarak, PL operatörünü bu amaçlar için kullanan yıllık aylık kredi ödemesini kolayca hesaplayabilirsiniz. Ek olarak, OSR fonksiyonlarının ve PRT'in yardımı ile, kredi ve belirtilen süre için yüzdeleri tarafından yapılan ödemelerin miktarını hesaplamak mümkündür. Tüm bu bagaj fonksiyonlarını birlikte uygulayarak, yıllık ödeneği hesaplamak için bir kereden fazla kullanılabilecek güçlü bir kredi hesap makinesi oluşturmak mümkündür.
