
Hem PC'lerde hem de dizüstü bilgisayarlarda artan CPU sıcaklığı, çalışmalarında büyük bir rol oynar. Merkezi işlemcinin güçlü ısıtması, cihazınızın basitçe başarısız olduğu gerçeğine yol açabilir. Bu nedenle, sıcaklığını sürekli olarak izlemek ve soğutma için zamanında gerekli önlemleri almak oldukça önemlidir.
Windows 10'da işlemcinin sıcaklığını görüntüleme yöntemleri
Windows 10, büyük pişmanlık için, işlemci sıcaklığını görebileceğiniz bileşiminde yalnızca bir bileşen içerir. Ancak buna rağmen, kullanıcıya bu bilgiyi sağlayabilen özel programlar da vardır. En popülerlerini düşünün.Yöntem 1: Aida64
Aida64, bir bilgisayarın kişisel olarak durumu hakkında neredeyse her şeyi öğrenmenizi sağlayan basit ve kullanıcı dostu bir arayüze sahip güçlü bir uygulamadır. Ücretli lisansa rağmen, bu program tüm PC bileşenleri hakkında bilgi toplamak için en uygun seçeneklerden biridir.
Bu tür eylemleri gerçekleştirerek Aida64'ü kullanarak sıcaklığı bulabilirsiniz.
- Ürünün deneme sürümünü indirin ve yükleyin (veya satın alın).
- Programın ana menüsünde, "Bilgisayar" öğesini tıklayın ve "Sensörler" yi seçin.
- İşlemci sıcaklık bilgilerini görüntüleyin.
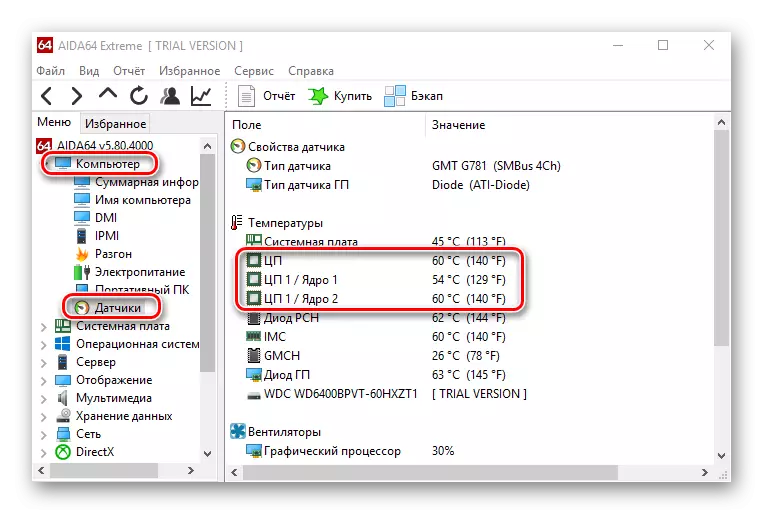
Yöntem 2: Speccy
SpecCY, Windows 10'daki işlemci sıcaklığını sadece birkaç tıklamayla bulmanızı sağlayan güçlü bir programın özgür bir seçeneğidir.
- Programı açın.
- İhtiyacınız olan bilgileri gözden geçirin.
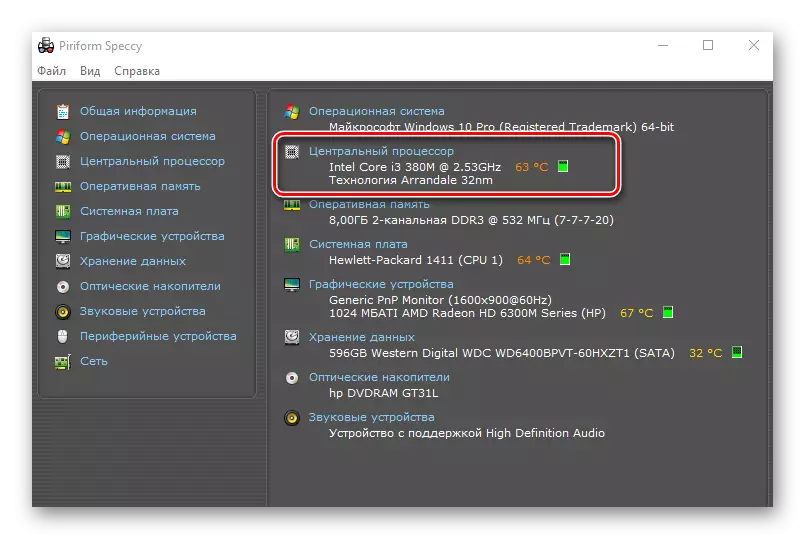
Yöntem 3: HWINFO
Hwinfo Başka bir ücretsiz uygulama. Ana işlevsellik, PC'nin özellikleri ve CPU üzerindeki sıcaklık sensörleri de dahil olmak üzere tüm donanım bileşenlerinin durumu hakkındaki bilgilerin sağlanmasıdır.
İndir hwinfo
Bu şekilde bilgi için şu adımları izleyin.
- Yardımcı programı indirin ve çalıştırın.
- Ana menüde, "Duyusal" simgesine tıklayın.
- CPU sıcaklığı hakkında bilgi öğrenin.

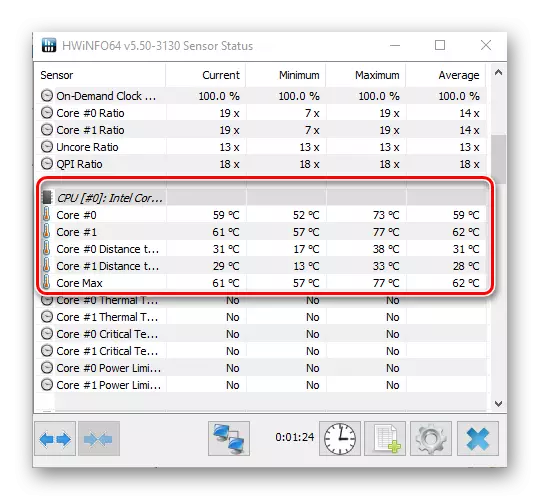
Tüm programların PC donanım sensörlerinden bilgi okuduğunu ve fiziksel olarak başarısız olursa, tüm bu uygulamalar gerekli bilgileri görüntülemeyecektir.
Yöntem 4: BIOS'ta görüntüleyin
İşlemcinin durumu hakkındaki bilgiler, yani sıcaklıkları, ek bir yazılım yüklemeden de bulunabilir. Bunu yapmak için BIOS'a gitmek yeterli. Ancak, diğerlerine kıyasla bu yöntem en uygun değildir ve tam resmi göstermez, çünkü bilgisayarda güçlü bir yük değil, CPU sıcaklığını görüntüler.
- PC'yi yeniden başlatma işleminde, anakartınızın modeline bağlı olarak, BIOS'a (DEL düğmesini veya F2'den F12'den F2'den F12'den birini tutarak).
- CPU sıcaklık sütununda sıcaklık bilgilerini BIOS bölümlerinden birinde görüntüleyin (PC Sağlık Durumu, Güç, Durum, Monitör, H / W Monitor, Donanım Monitörü, Gerekli bölümün adı da anakart modelinden de bağlıdır).
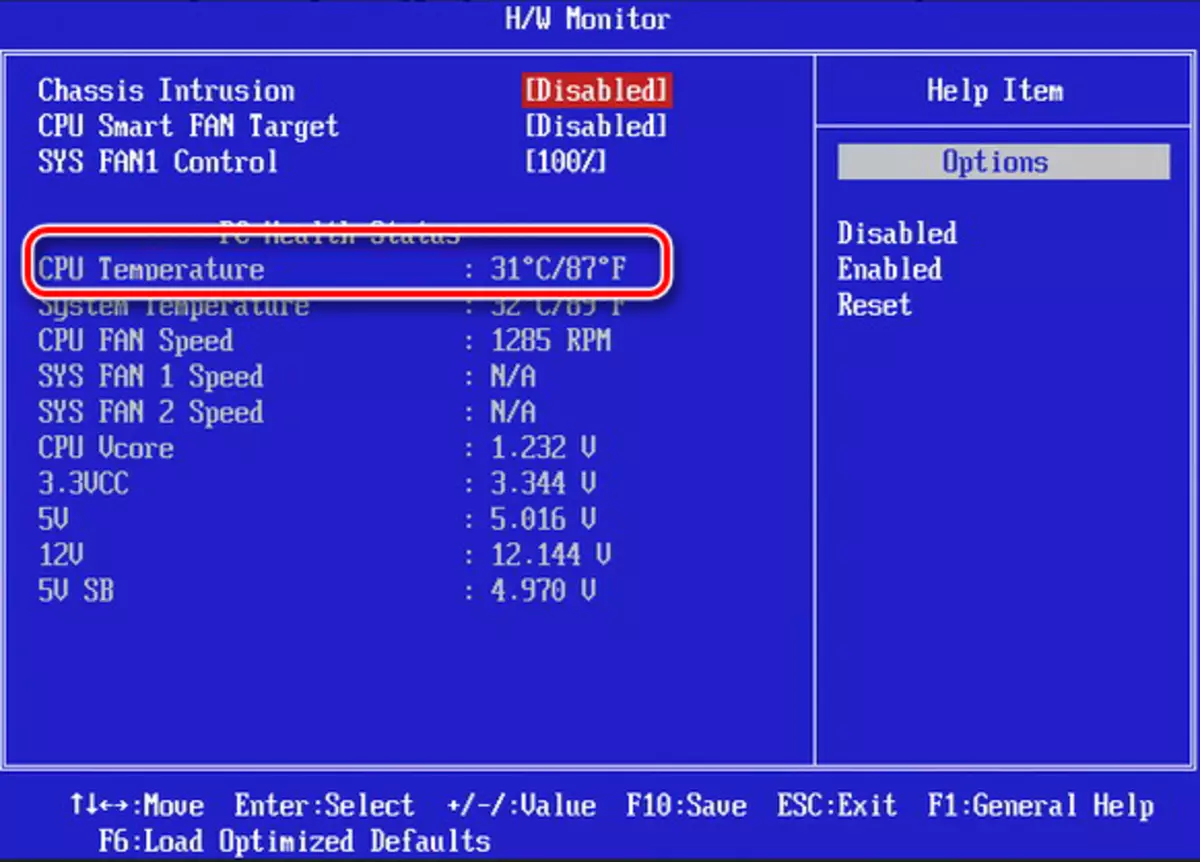
Yöntem 5: Standart Araçları Kullanma
PowerShell, Dahili Windows OS Araçları 10'u kullanarak CPU sıcaklığını öğrenmenin tek yoludur ve işletim sisteminin tüm sürümleri desteklenmez.
- PowerShell'i yönetici adına çalıştırın. Bunu yapmak için, Arama Dizesinde PowerShell'e girin ve ardından bağlam menüsünde, "Yönetici adına çalıştır" seçeneğini seçin.
- Aşağıdaki komutu girin:
Get-wmiobject msacpi_thermalzonetemperature -Namespace "Root / WMI"
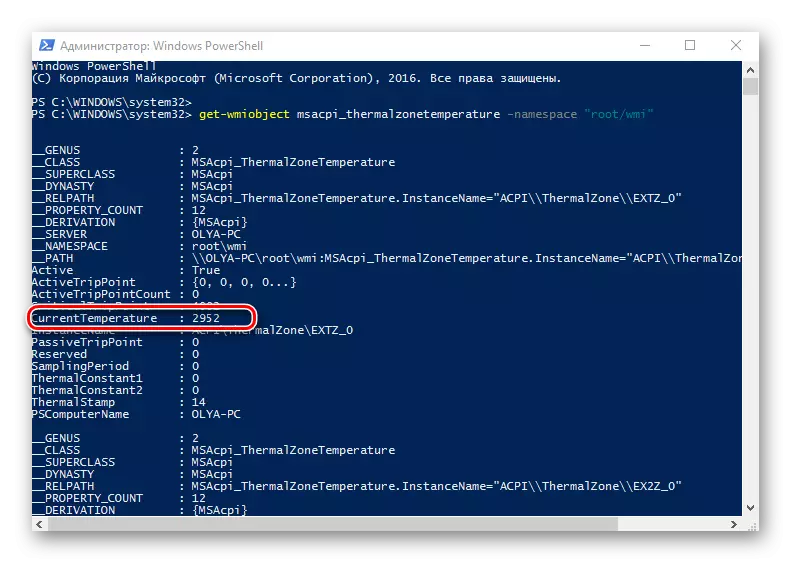
Ve gerekli verileri görüntüleyin.
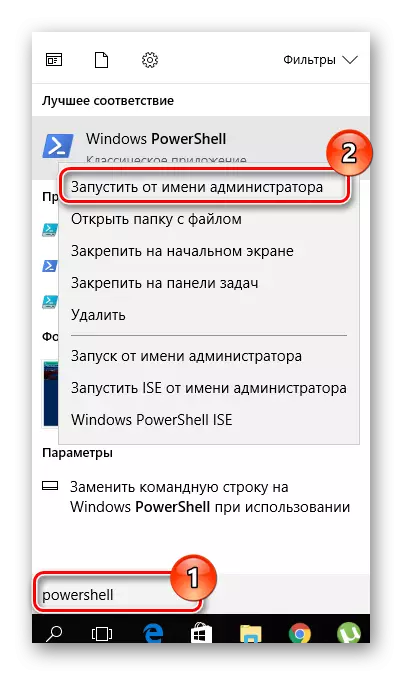
PowerShell'de, sıcaklığın Kelvin derecelerinde 10 ile çarpıldığından bahsettiğinden bahsetmeye değer.
PC işlemcisinin bu izleme yöntemlerinden herhangi birinin düzenli kullanımı, arızaları ve buna göre, yeni ekipman satın alma maliyetinden kaçınır.
