
USB flash sürücüyü bağlar mısınız ve bilgisayarı görmez misiniz? Bu, hem yeni bir sürücü ile hem de bilgisayarınızda sürekli kullanılması için oluşabilir. Bu durumda, cihazın özelliklerinde karakteristik bir hata belirir. Bu sorunun çözümü, böyle bir duruma yol açan nedene bağlı olarak yaklaşılmalıdır.
Sürücü Hatası: Bu cihazı çalıştırmak mümkün değil. (Kod 10)
Sadece aşağıdaki fotoğrafta gösterildiği gibi böyle bir hata hakkında konuştuğumuzu açıklığa kavuşturmamız durumunda:
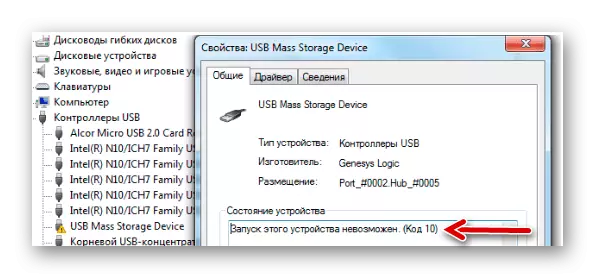
Büyük olasılıkla, çıkarılabilir bir sürücü çalıştırmanın imkansızlığı hakkındaki mesajın yanı sıra, sistem başka bir bilgi vermeyecektir. Bu nedenle, dönüşümlü olarak en olası nedenleri göz önünde bulundurmalıyız ve özellikle:
- Aygıt sürücülerini takma yanlış geçti;
- Ekipman çatışması meydana geldi;
- Hasarlı Kayıt Dalları;
- Sistemdeki flaş sürücünün tanımlanmasını koruyan diğer öngörülemeyen nedenler.
Bilgi taşıyıcısının kendisinin veya USB konektörünün kendisinin kusurlu olması mümkündür. Bu nedenle, doğru başlamak için başka bir bilgisayara sokmaya çalışın ve nasıl davranacağını görün.
Yöntem 1: USB cihazlarını devre dışı bırak
Tatlandırıcı flaş sürücüsü, diğer bağlı cihazlarla çakışmadan kaynaklanabilir. Bu nedenle, birkaç basit eylemi gerçekleştirmeniz gerekir:- Bir USB flash sürücü de dahil olmak üzere tüm USB aygıtlarını ve kart okuyucularını kaldırın.
- Bilgisayarı yeniden başlatın.
- İstediğiniz USB flash sürücüyü takın.
Çatışmada olsaydı, hata kaybolmalıdır. Ama hiçbir şey olmuyorsa, bir sonraki yoluna gidin.
Yöntem 2: Sürücü Güncellemesi
En sık kullanılan şaraplar eksik veya çalışmayan (yanlış) sürücü sürücüleridir. Bu sorun oldukça basittir.
Bunu yapmak için, bu ne:
- "Aygıt Yöneticisi" deyin (aynı anda "Klavyedeki" Win "ve" R "tuşlarına basın ve devmgmt.msc komutunu girin ve ardından" Enter "tuşuna basın).
- USB denetleyicileri bölümünde, bir problem flash sürücüsü bulun. Büyük olasılıkla, "bilinmeyen USB cihazı" olarak işaretlenecektir ve ünlem işareti olan bir üçgen olacaktır. Ona tıklayın ve "Sürücüleri Güncelle" ı seçin.
- Otomatik olarak sürücüleri arayın seçeneğiyle başlayın. Lütfen bilgisayarın İnternet'e erişmesi gerektiğini unutmayın.
- Ağ, daha fazla kurulumlarıyla uygun sürücüleri arayacaktır. Ancak, Windows her zaman bu görevle başa çıkmaz. Ve bu şekilde bu şekilde işe yaramadıysa, flash sürücü üreticisinin resmi sitesine gidin ve oradaki sürücüleri indirin. Onları en sık "Servis" veya "Destek" sitesinde bulabilirsiniz. Sonra, "Bu bilgisayardaki Sürücü Çalın" düğmesini tıklatın ve indirilen dosyaları seçin.

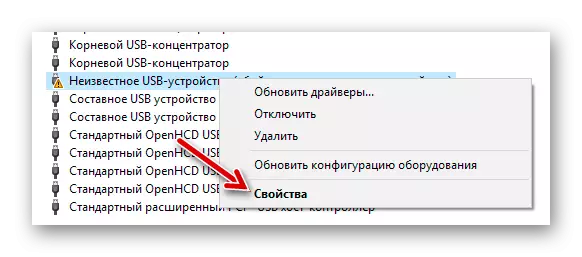
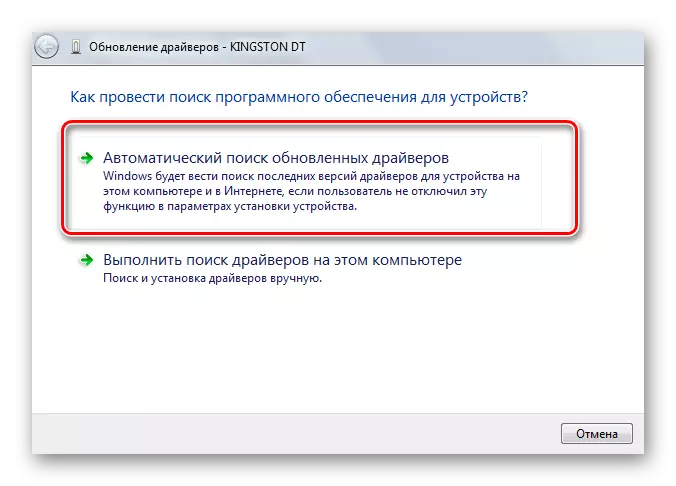
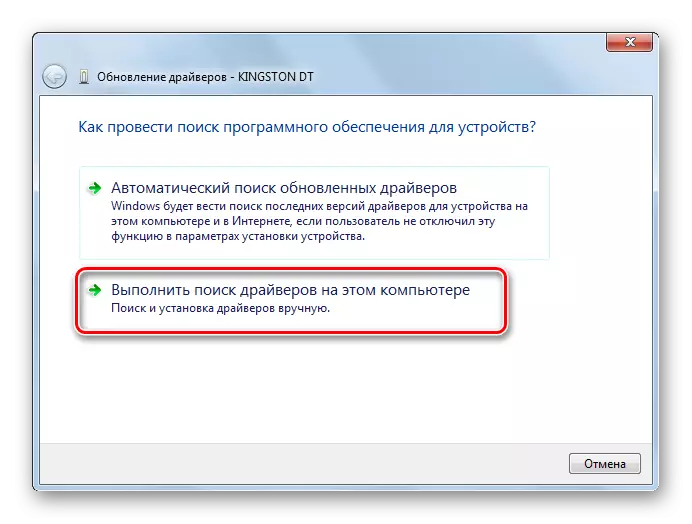
Bu arada, taşınabilir cihaz sürücüleri güncelledikten hemen sonra çalışmayı durdurabilir. Bu durumda, aynı resmi web sitesine veya diğer güvenilir kaynaklara sürücülerin eski sürümlerine bakın ve yükleyin.
Ayrıca bakınız: Bir flash sürücüde gizli dosya ve klasörlerle sorunları çözme
Yöntem 3: Yeni bir mektubun atanması
Flash sürücünün, değiştirilmesi gereken şekilde atanan harf nedeniyle çalışmadığı bir şans var. Örneğin, böyle bir harf zaten sistemdedir ve ikinci cihazı onunla algılamayı reddediyor. Her durumda, aşağıdakileri yapmaya çalışmaya değer:
- Kontrol panelini girin ve "Yönetim" bölümünü seçin.
- "Bilgisayar Yönetimi" etiketine çift tıklayın.
- "Disk Yönetimi" ni seçin.
- Problem Flash sürücüsüne sağ tıklayın ve "Diskin harfini değiştirin ..." seçeneğini seçin.
- Düzenle düğmesini tıklayın.
- Açılır menüde, yeni bir harf seçin, ancak bilgisayara bağlı diğer cihazların belirlenmesiyle örtüşmediğinden emin olun. Bu ve sonraki pencerede "Tamam" a tıklayın.
- Şimdi tüm gereksiz pencereleri kapatabilirsiniz.

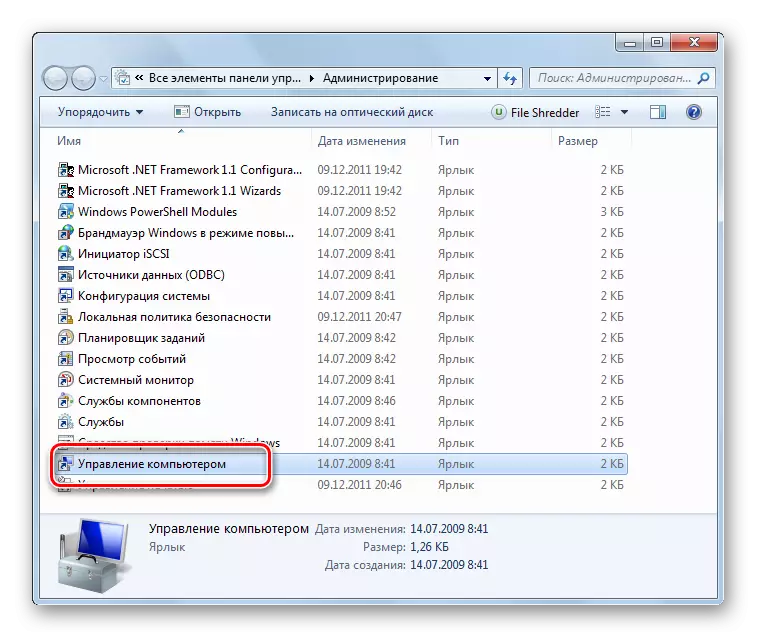
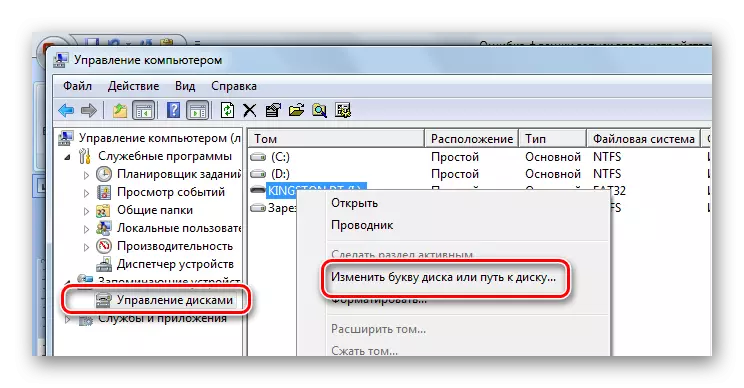
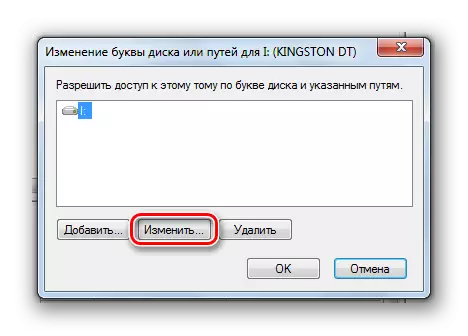

Dersimizde, USB flash sürücüsünün nasıl yeniden adlandırılacağı hakkında daha fazla bilgi edinin ve bu görevi gerçekleştirmenin 4 yolu hakkında daha fazla bilgi edinebilirsiniz.
Ders: Flash sürücüyü yeniden adlandırmanın 5 yolu
Yöntem 4: Kayıt defterini temizleme
Belki de kayıt defterindeki önemli kayıtların bütünlüğü bozuldu. Flash sürücü dosyalarınızı bulmanız ve silinmeniz gerekir. Bu durumda talimatlar şöyle görünecek:
- Kayıt Defteri Düzenleyicisi'ni çalıştırın ("Win" ve "r" düğmelerine tekrar basın, Regedit'i girin ve "Enter" tuşuna basın).
- Sadece durumunda, kayıt defterini yedekleyin. Bunu yapmak için "Dosya" ve ardından "Dışa Aktar" ı tıklayın.
- "Tüm Kayıt Defteri" ni işaretleyin, dosya adını belirtin (bir kopya tarihi önerilir), Kara Kaydet'i seçin (Standart Kaydet iletişim kutusu görünür) ve "Kaydet" i tıklayın.
- Yanlışlıkla ihtiyacınız olan bir şeyi silerseniz, bu dosyayı "İçe Aktar" öğesinde indirerek her şeyi düzeltebilirsiniz.
- PC'ye bağlı tüm USB cihazlarındaki veriler bu konuda depolanır:
HKEY_LOCAL_MACHINE \\ SYSTEM \\ CurrentControlSet \\ Enum \\ usbstor
- Listede, flash sürücü modelinin adıyla klasörü bulun ve silin.
- Ayrıca aşağıdaki şubeleri kontrol edin
HKEY_LOCAL_MACHINE \\ Sistem \\ ControlSet001 \\ Enum \\ usbstor
HKEY_LOCAL_MACHINE \\ Sistem \\ ControlSet002 \\ Enum \\ usbstor

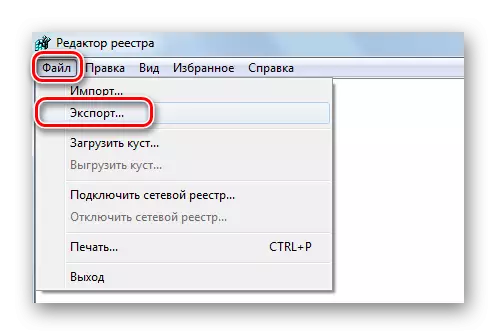

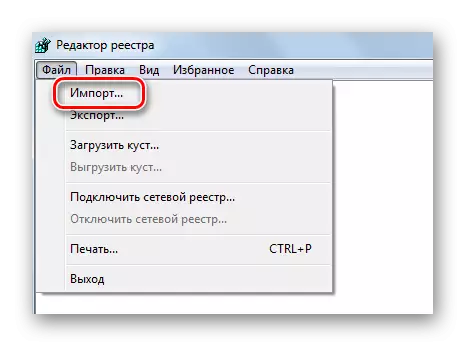
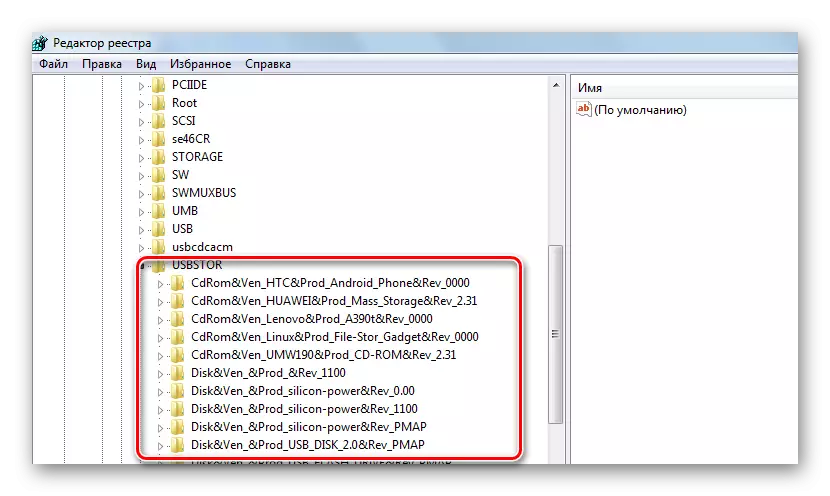

Alternatif olarak, kayıt defteri temizleyicisinin etkin olduğu programlardan birini kullanabilirsiniz. Bu görevle, örneğin, Advanced SystemCare iyi başa çıkıyor.
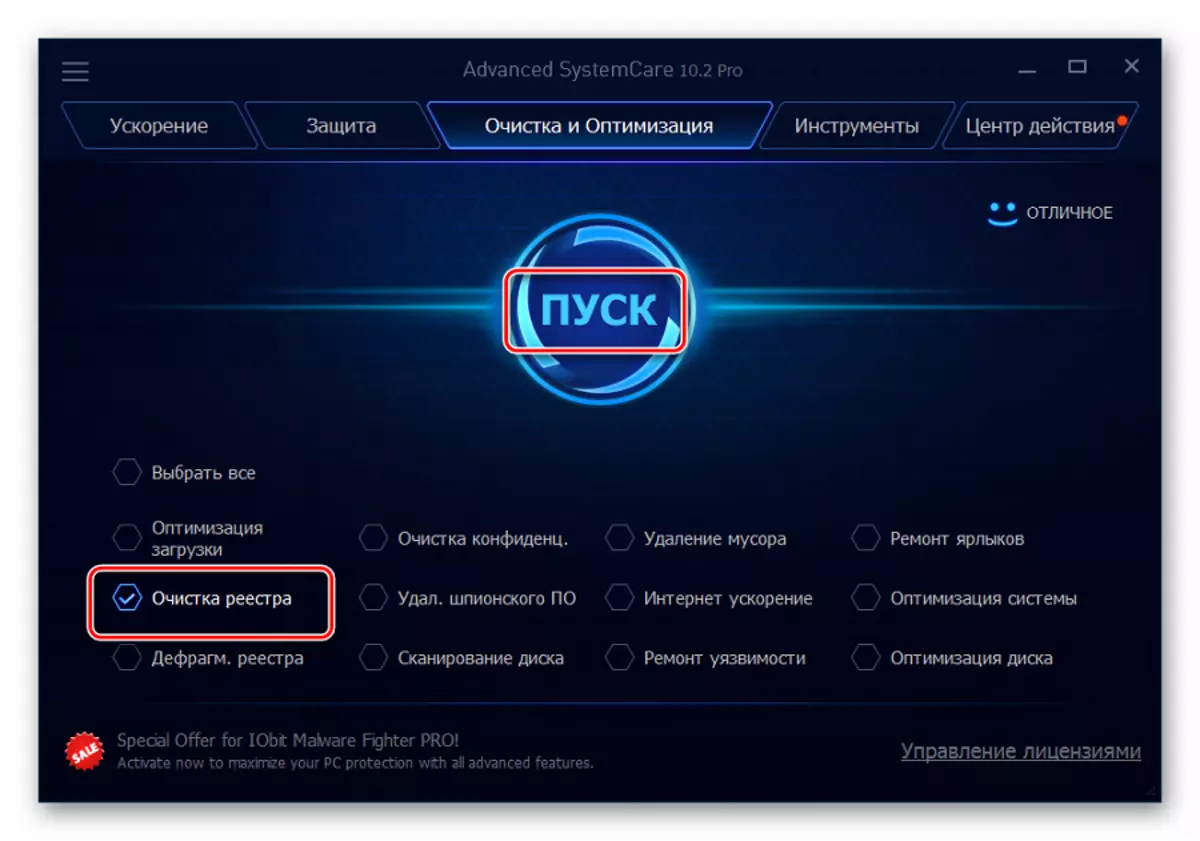
CCleaner'da aşağıdaki fotoğrafta gösterilen gibi görünüyor.
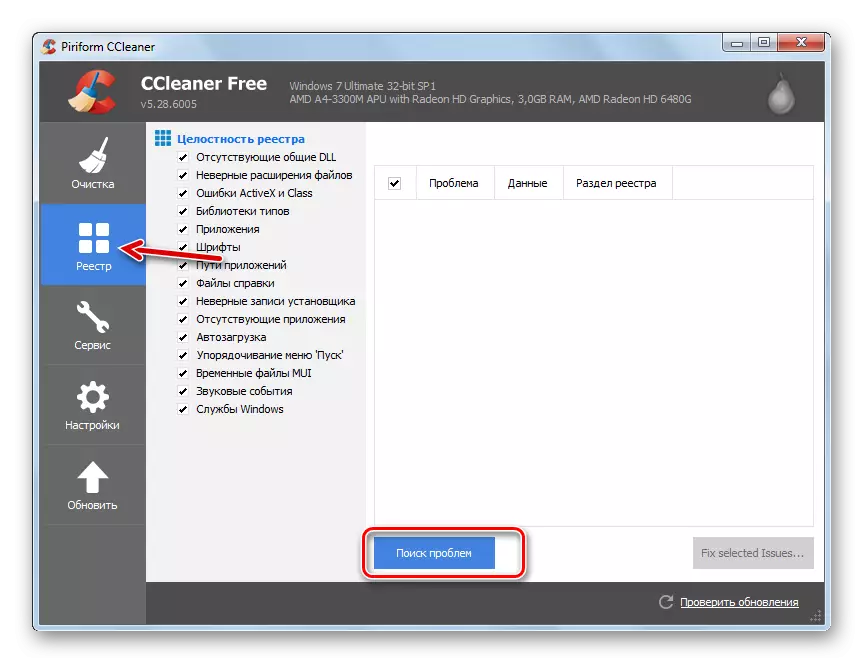
AUSLOGICS kayıt defteri temizleyicisini de kullanabilirsiniz.
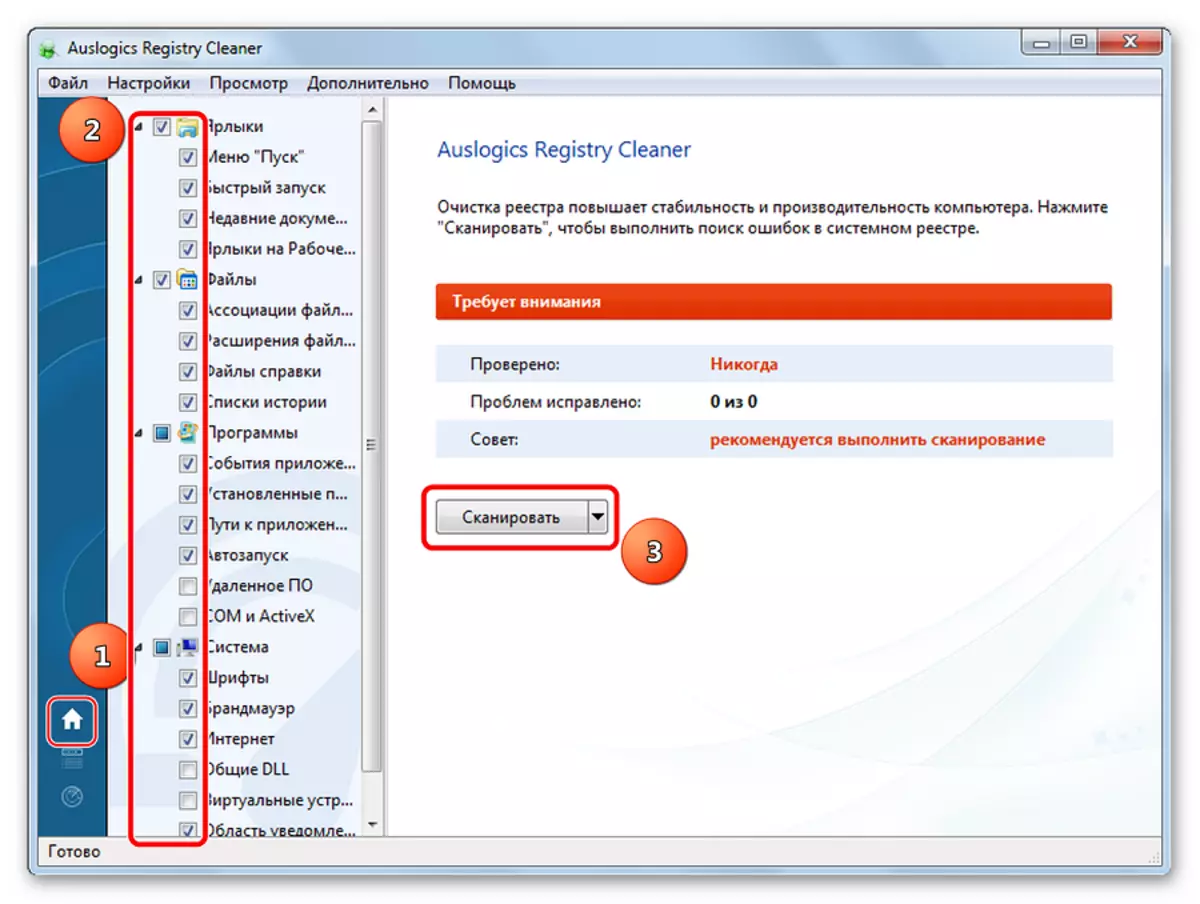
Manuel kayıt defteri temizleyicisini kullandığınızdan emin değilseniz, bu yardımcı programların kullanımına başvurmak daha iyidir.
Yöntem 5: Sistem Geri Yükleme
Hata, işletim sisteminde herhangi bir değişiklik yaptıktan sonra ortaya çıkabilir (programların kurulumu, sürücüler vb.). Restorasyon henüz hiçbir sorun olmadığı zaman bir geri alma yapacak. Bu prosedür aşağıdaki gibi yapılır:
- "Denetim Masası" nda, "Geri Yükleme" bölümüne giriş yapın.
- "Sistem Kurtarma Başlat" düğmesini tıklayın.
- Listeden bir geri alma noktası seçmek ve sistemi önceki duruma iade etmek mümkün olacaktır.

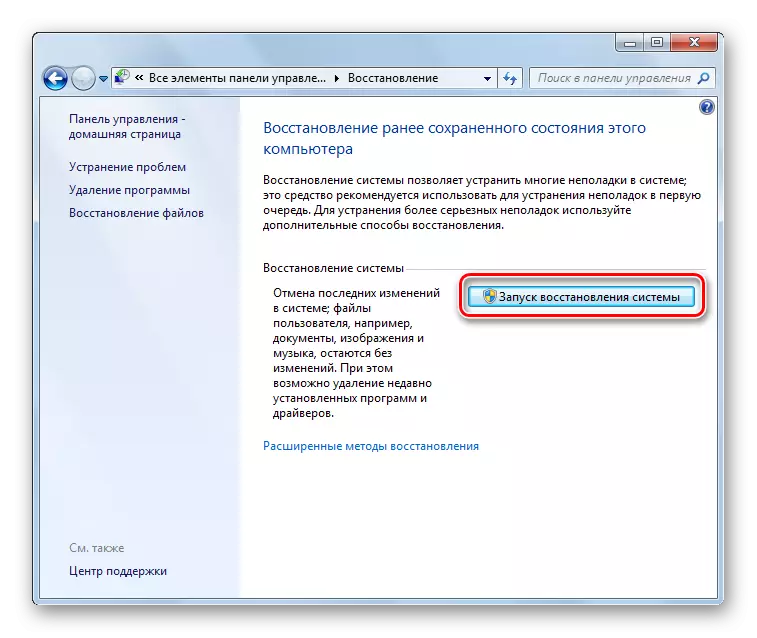
Sorun, modası geçmiş bir Windows sisteminde olabilir, örneğin, XP. Belki de bu işletim sisteminin mevcut sürümlerinden birine geçişi düşünmenin zamanı geldi, çünkü Bugün üretilen ekipman, onlarla çalışmak için yönlendirilir. Bu, kullanıcıların güncellemeleri yükleme ihmal ettiği durumlar için de geçerlidir.
Sonuç olarak, bu makaledeki yöntemlerin her birini alternatif olarak kullanmanızı önerebiliriz. Birinin kesinlikle bir flash sürücüyle çözülmesine kesinlikle yardımcı olacağı tam olarak söylemek zordur - hepsi kök nedenine bağlıdır. Bir şey anlaşılmazsa, yorumlarda yazın.
Ayrıca bakınız: Önyükleme diski önyükleme flash sürücüsünden nasıl yapılır
