
Modern bilgisayarlarda ve dizüstü bilgisayarlarda, iş ve eğlence için gerekli tüm dosyaları içeren nispeten büyük veri depoları kurulur. Medya türünden ve bilgisayarı kullanma yöntemi ne olursa olsun, büyük bir bölümü çok uygunsuz tutun. Bu, dosya sisteminde büyük bir kao oluşturur, riskli multimedya dosyalarında çalışır ve sistem performansı ve sabit disk sektörlerinde fiziksel hasar görürken kritik veriler.
Bilgisayardaki boş alan optimizasyonunu en üst düzeye çıkarmak için, tüm hafızayı ayrı parçalara ayırmak için bir mekanizma geliştirilmiştir. Ayrıca, daha büyük miktarda medya, ayrılma ne kadar acil olacaktır. İlk bölüm genellikle işletim sisteminin kendisinin kurulması için hazırlanır ve programlardaki programlar, kalan bölümler bilgisayarın ve depolanan verilerin amacına dayanarak oluşturulur.
Sabit diski birkaç bölüme ayırıyoruz
Bu konunun oldukça alakalı olması nedeniyle, Windows 7 işletim sisteminde, diskleri kontrol etmek için oldukça uygun bir araç vardır. Ancak, yazılım endüstrisinin modern gelişimi ile, bu araç yeterince modası geçmiştir, daha basit ve işlevsel bir üçüncü taraf çözümleri, bölüm mekanizmasının gerçek potansiyelini göstererek sıradan kullanıcılara ulaşılabilir ve erişilebilir hale getirebilen daha basit ve işlevsel bir üçüncü taraf çözümleri vardiya gelmiştir.Yöntem 1: AOmei Bölüm Asistanı
Bu program, küresinde en iyilerinden biri olarak kabul edilir. Her şeyden önce, Aomei Bölüm Asistanı güvenilirlik ve güvenilirlik ile ayırt edilir - geliştiriciler, programın en zorlu kullanıcıyı yerine getiren ürünü, program sezgiseldir "kutusundan". Yetkili bir Rusça çeviri, şık bir tasarıma sahiptir, arayüz standart bir Windows aracını andırır, ancak pratikte bunu büyük ölçüde aşıyor.
AOmei Bölüm Asistanı İndirin
Program, farklı ihtiyaçlar için yaratılmış birçok ücretli versiyona sahiptir, ancak, ev ticari olmayan kullanım için ücretsiz bir seçenek vardır - daha fazla ve diskleri bölümlere bölmenize gerek yoktur.
- Geliştiricinin resmi sitesinden, yükleme dosyasını indirdikten sonra, çift tıklamanız gerekir. Çok basit bir kurulum sihirbazı izleyin, programı veya son sihirbaz penceresinden veya masaüstü kısayolundan çalıştırın.
- Kısa bir ekran koruyucudan ve bütünlüğü kontrol ettikten sonra, program hemen tüm eylemlerin gerçekleştiği ana pencereyi gösterir.
- Yeni bir bölüm oluşturma işlemi, zaten mevcut olanın örneğinde gösterilecektir. Bir katı parçadan oluşan yeni bir disk için, metodoloji kesinlikle hiçbir şeyde farklılık göstermez. İçeriğin menüsünü aramak için sağ fare düğmesine basılarak bölünecek ücretsiz bir yerde. İçinde, "Bölüm Bölümü" adlı öğeyle ilgileneceğiz.
- Açılan pencerede, ihtiyacımız olan boyutları manuel olarak ayarlamanız gerekir. Bunu iki şekilde yapabilirsiniz - kaydırıcıyı hızlı, ancak kesin ayar parametreleri sağlayan veya "Yeni Bölüm" alanına hemen belirli değerleri ayarlayabilirsiniz. Eski bölüm, oradaki dosyaların olduğu anda daha az yer bırakılamaz. Hemen düşünün, çünkü arıza işleminde verileri riske sokan bir hata olabilir.
- Gerekli parametreler belirtildikten sonra, "Tamam" düğmesine tıklamanız gerekir. Alet kapanır. Ana program penceresi tekrar görüntülenir, yalnızca şimdi, yeni, yeni olan bölümler listesinde görünecektir. Ayrıca programın dibinde de gösterilecektir. Ancak, yalnızca yapılan değişiklikleri teorik olarak değerlendirebilen bir ön eylem olduğu sürece. Ayrılmaya başlamak için sol üst köşedeki "Uygula" düğmesine tıklamanız gerekir.

Bundan önce, hemen gelecekteki bölümün adını ve mektubunun adını da sorabilirsiniz. Bunu yapmak için, görünen parçada, "Gelişmiş" bölümüne sağ tıklayın, "Disk harfini değiştir" bölümünü seçin. Bölümdeki PCM'ye basarak ve "Etiket Değişimi" öğesini seçerek adını tekrar belirtin.
- Kullanıcının daha önce oluşturulan ayırma işlemini göstereceği bir pencere açılır. Başlamadan önce tüm numaraları kontrol edin. Burada yazılmamasına rağmen, ancak bilmek: yeni bölüm oluşturulacak, NTFS'de biçimlendirilecek, daha sonra sistemde (veya daha önce kullanıcı tarafından daha önce belirtilen) harfi atanacaktır. Yürütmeye başlamak için "GO BUTONE" düğmesine tıklayın.
- Program girilen parametrelerin doğruluğunu doğrulayacaktır. Her şey doğruysa, ihtiyacımız olan işlemi gerçekleştirmek için çeşitli seçenekler sunar. Bu, "kesmek" için, şu anda büyük olasılıkla kullandığından kaynaklanmaktadır. Program, bu bölümü bir eylem gerçekleştirmek için sistemden çıkarmayı önerecektir. Ancak, bu, oradan çok fazla programa sahip olanlar için en iyi seçenek değildir (örneğin, taşınabilir). En güvenli yol, sistem dışındaki bölümlerle ayrılacaktır.
"Şimdi Yeniden Başlatma" düğmesine tıklayarak, program preo'lar adı verilen küçük bir modül oluşturur ve otomatikleştirmeyi tanıtır. Bundan sonra, Windows yeniden başlatılır (bundan önce tüm önemli dosyaları kaydedin). Bu modül sayesinde, ayrım sistemi yüklemeden önce yapılacaktır, bu yüzden hiçbir şeye zarar vermez. İşlem uzun zaman alabilir, çünkü Program, bölümlere ve verilere zarar gelmesini önlemek için diskleri ve dosya sistemini bütünlük için kontrol edecektir.
- İşlemin tamamlanmasından önce, kullanıcının katılımı tamamen gerekli değildir. Ayrılma işlemi sürecinde, bilgisayar birkaç kez yeniden başlatılabilir, ekrandaki preos modülünü görüntüleyebilir. İş tamamlandığında, bilgisayar her zamanki gibi açılır, ancak yalnızca "Bilgisayarım" menüsünde hemen çalışmaya hazır taze biçimlendirilmiş bir bölüm asılır.

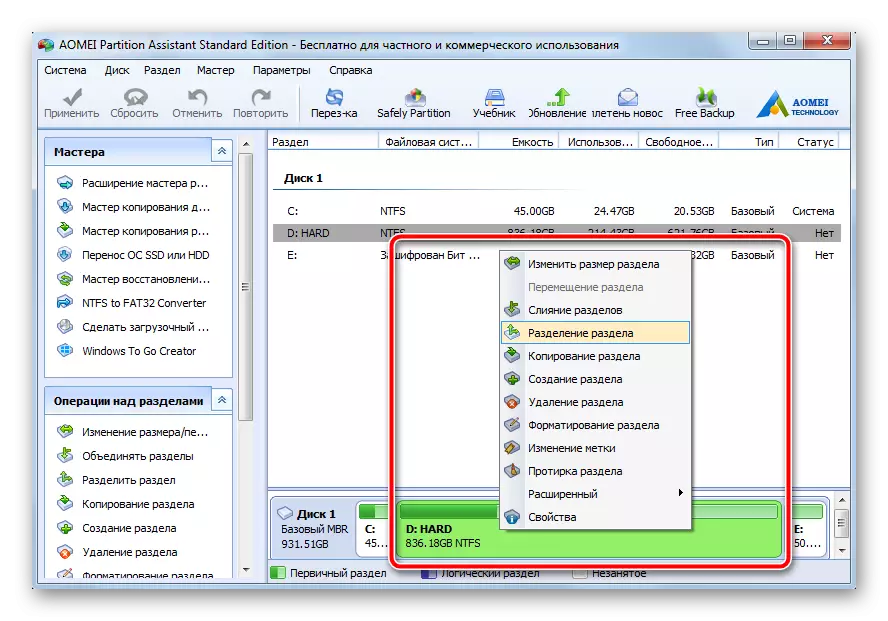



Böylece, kullanıcının istediğiniz tüm bölümleri belirtmek için yapmanız gereken her şey, bu nedenle program, sonuç olarak tamamen operasyonel bölümler vererek her şeyin kendisini yapacaktır. "Uygula" düğmesine basmadan önce, yeni oluşturulan bölüm bir başkasına ayrılabilir. Windows 7, bölümleri maksimum 4 bölüme destekleyen bir MBR tablosuna sahip medyaya dayanmaktadır. Bir ev bilgisayarı için bolca olacaktır.
Yöntem 2: Sistem Disk Yönetimi Aracı
Aynısı, üçüncü taraf yazılımı kullanmadan yapılabilir. Bu yöntemin eksi, gerçekleştirilen görevlerin otomatizmasının tamamen yok olmasıdır. Her işlem parametreleri ayarladıktan hemen sonra gerçekleştirilir. Ayrıca, ayrılma, işletim sisteminin geçerli oturumunda gerçekleşir, yeniden başlatmak gerekli değildir. Bununla birlikte, çeşitli işlemlerin talimatlarını takip etme işleminde yürütülmesi arasında, sistem sürekli hata ayıklama verilerini sürekli toplar, bu nedenle genel durumda önceki yöntemden daha az harcanmaz.
- "Bilgisayarım" etiketinde, sağ tıklayın, "Yönetim" seçeneğini seçin.
- Sol menüsünde açılan pencerede "Disk Yönetimi" seçeneğini seçin. Kısa bir duraklamaten sonra, araç gerekli tüm sistem verilerini vererken, kullanıcının gözünde tanıdık bir arayüz görünecektir. Pencerenin alt kısmında, parçalara bölünmesi gereken kısmı seçin. Üzerinde, farenin sağ tuşuna basın ve görünen içerik menüsündeki "TOM" öğesini seçin.
- Düzenleme için mevcut olan tek alan olacak olan yeni bir pencere açılacaktır. İçinde, gelecekteki bölümün boyutunu belirtin. Bu numaranın "Sıkıştırma (MB) için kullanılabilir alandaki" mevcut alandaki değerden daha büyük olmaması gerektiğini unutmayın. 1 GB = 1024 MB parametrelerine dayanarak belirtilen boyutu göz önünde bulundurun (bir diğer rahatsızlık, Aomei bölüm asistanı, boyutu hemen GB olarak ayarlanabilir). "Sıkıştır" düğmesini tıklayın.
- Kısa bir ayrılıktan sonra, siyah parçanın eklendiği pencerenin altında bir bölüm listesi görünecektir. "Dağıtılmamış" denir - gelecek boş. Bu parçayı sağ fare düğmesiyle tıklatın, "Basit bir hacim oluşturun ..." seçeneğini seçin.
- "İleri" düğmesini tıklamanız gereken "basit hacimler oluşturma sihirbazı" başlar.

Bir sonraki pencerede, oluşturulan bölümün boyutunu onaylayın, ardından tekrar "İleri" yine basın.

Şimdi aşağı açılır listeden istediğiniz birini seçerek gerekli mektubu atayın, bir sonraki adıma geçin.
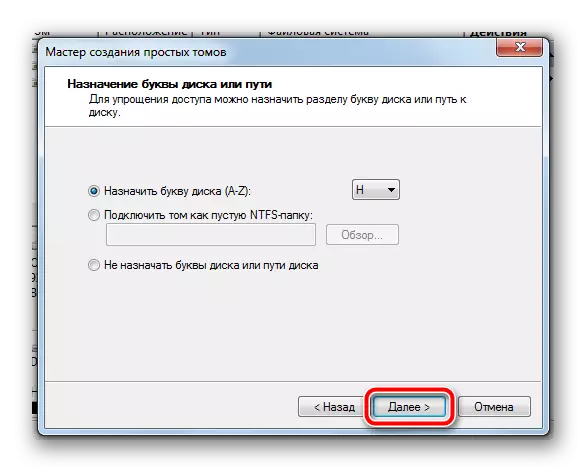
Dosya sistemi formatını seçin, yeni bir bölümün adını ayarlayın (Latince, boşluksuz kullanmak için arzu edilir).

Son pencerede, önceden belirtilen tüm parametreleri tekrar kontrol edin, ardından Son'u tıklatın.

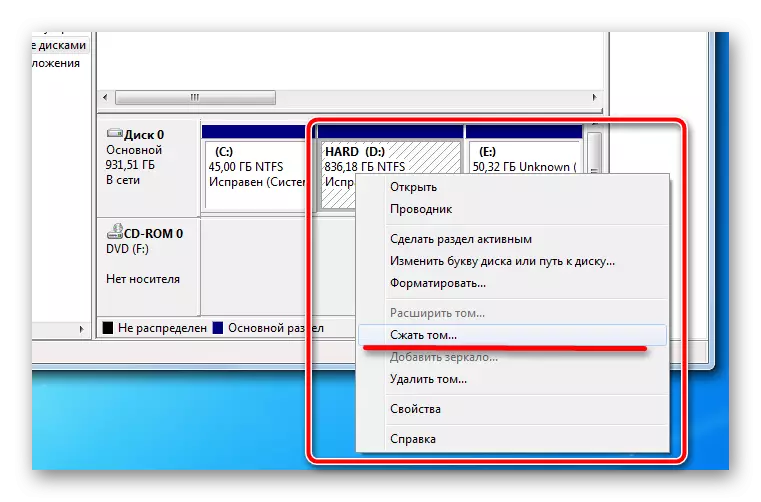
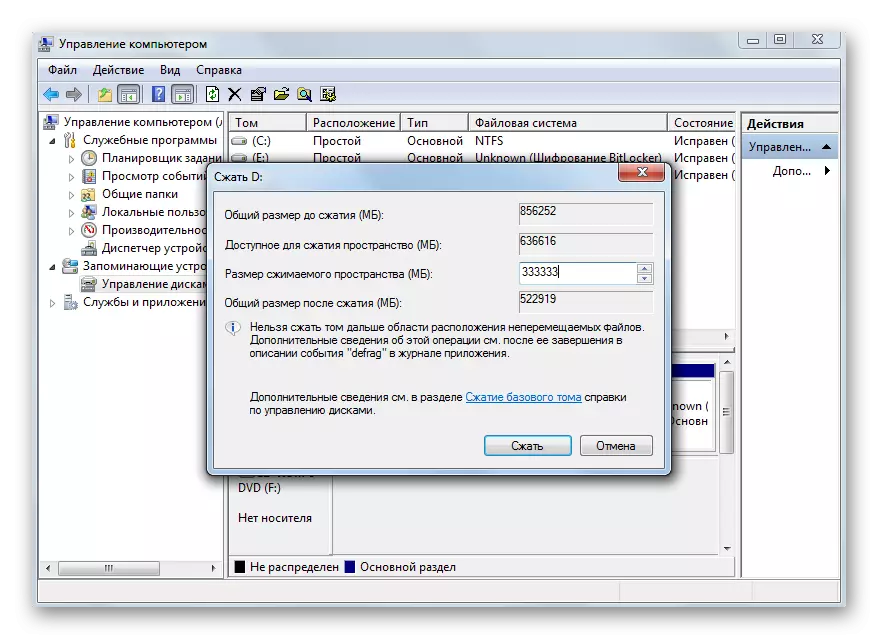


Bu işlemler bitmiş, birkaç saniye sonra, sistemde yeni bir bölüm görünecektir, çalışmaya hazır. Aynı zamanda yeniden başlatmak gerekli değildir, her şey mevcut oturumda üretilecektir.
Dahili araç, oluşturulması için gerekli tüm ayarları sağlar, sıradan bir kullanıcı için yeterlidir. Ancak burada her adım manuel olarak yapılır ve aralarında, sistem gerekli verileri toplarken sadece oturup belirli bir süre bekleyin. Ve veri toplama zayıf bilgisayarlarda oldukça ertelenebilir. Bu nedenle, üçüncü taraf yazılımın kullanımı, istenen sayıda parçaya hızlı ve yüksek kaliteli sert disk için en uygun seçenek olacaktır.
Herhangi bir veri işlemi yapmadan önce dikkatli olun, manuel olarak ayarlanan parametreleri ayırıp tekrar kontrol ettiğinizden emin olun. Bir bilgisayarda birden fazla bölüm oluşturma, dosya sistemi yapısını net bir şekilde düzenlemenize ve güvenli depolama için farklı yerler tarafından kullanılan dosyaları bölmek için yardımcı olacaktır.
