
SD kartlar, her türlü taşınabilir elektronik cihazda kullanılır. USB sürücüleri gibi, ayrıca arızalar da verebilir ve biçimlendirebilirler. Yeterince yapmanın birçok yolu var. Bu malzemede, en etkili olanlar seçilir.
Hafıza kartı nasıl biçimlendirilir
SD kart biçimlendirme ilkesi, USB sürücüleriyle durumdan çok farklı değildir. Hem standart Windows araçlarını hem de özel programlardan birini kullanabilirsiniz. İkincisinin aralığı çok kapsamlıdır:- Otoformat aracı;
- HDD Düşük Seviye Biçimlendirme Aracı;
- JetFlash kurtarma aracı;
- Kurtarma;
- Sdformatter;
- USB disk depolama formatı aracı.
Dikkat Şanslı Bir hafıza kartını biçimlendirmek, üzerindeki tüm verileri silecektir. Çalışıyorsa, böyle bir olasılık yoksa, istediğiniz bilgisayara kopyalayın - "Hızlı Biçimlendirme" kullanın. Yalnızca böylece içeriği özel programlarla geri yükleyebilirsiniz.
Bir hafıza kartı bir bilgisayara bağlamak için bir kart okuyucusuna ihtiyacınız olacaktır. Yerleşik olabilir (sistem biriminde veya dizüstü bilgisayar mahfazasındaki soket) veya harici (USB üzerinden bağlı). Bu arada, bugün Bluetooth veya Wi-Fi ile bağlı bir kablosuz kart okuyucu satın alabilirsiniz.
Çoğu kart okuyucu, tam boyutlu SD kartlar için uygundur, ancak örneğin, özel bir adaptör (adaptör) microSD'den daha küçük için kullanılmalıdır. Genellikle bir kartla birlikte gelir. MicroSD jakı olan bir SD kart gibi görünüyor. Flash sürücüdeki yazıları dikkatlice incelemeyi unutmayın. Minimum olarak, üreticinin adı yararlı olabilir.
Yöntem 1: Otomatik Katılım Aracı
Hepsinden önce, bu üreticinin haritalarıyla çalışacak olan TransCend markalı yardımcı programı ile başlayalım.
Autoformat aracını ücretsiz indirin
Bu programı kullanmak için aşağıdakileri yapın:
- Uygulamayı indirin ve yürütülebilir dosyayı çalıştırın.
- Üst blokta, hafıza kartı harfini belirtin.
- Bir sonraki bölümünde türünü seçin.
- "Biçimlendirme etiketi" alanında, biçimlendirildikten sonra görüntülenecek olan adını yazabilirsiniz.
"Optimize edilmiş format", "Komple format" - tamamlanmış hızlı biçimlendirmeyi içerir. Belirtilen seçeneği işaretleyin. Verileri silmek ve flash sürücüyü geri yüklemek için, optimize edilmiş format yeterlidir.
- "Biçim" düğmesini tıklayın.
- İçeriği silmek için uyarı kaybolun. "Evet" i tıklayın.
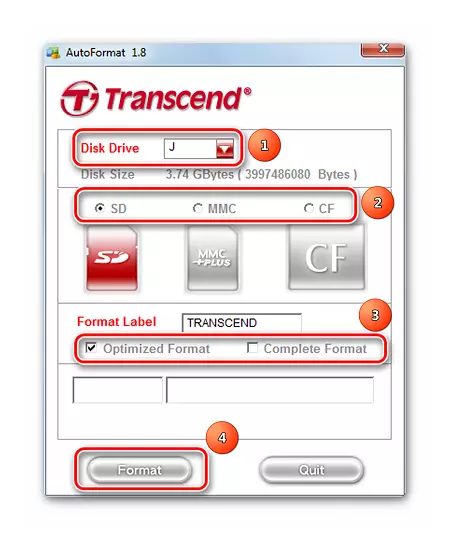
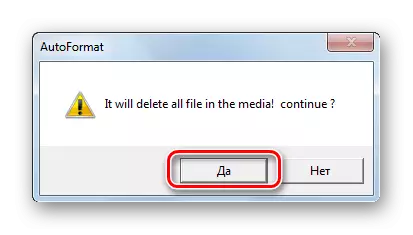
Pencerenin altındaki ProgressBar'a göre, biçimlendirme durumunu tanımlayabilirsiniz. İşlem tamamlandıktan sonra, böyle bir mesaj aşağıdaki fotoğrafta gösterildiği gibi görünür.
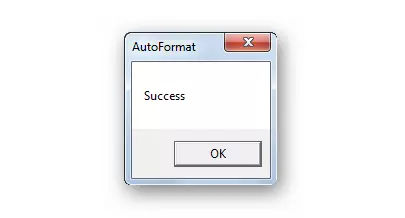
Transcend'ten bir hafıza kartınız varsa, bu şirketin flash sürücülerinden bahsettiğimiz derslerde açıklanan programlardan biri de yardımcı olabilirsiniz.
Ayrıca bakınız: 6 Flash Sürücüyü Geri Dönüştürmek İçin Test Edilen Yöntemler Transced
Yöntem 2: HDD Düşük Seviye Biçimlendirme Aracı
Düşük seviye biçimlendirme yapmanızı sağlayan başka bir program. Bir deneme süresinde ücretsiz kullanım mevcuttur. Kurulum sürümüne ek olarak, bir taşınabilir var.
HDD düşük seviye format aracını kullanmak için aşağıdakileri yapın:
- Hafıza kartını işaretleyin ve "Devam" i tıklayın.
- "Düşük Seviye Biçimi" sekmesini açın.
- "Bu cihazı biçimlendir" düğmesini tıklayın.
- "Evet" yi tıklayarak eylemi onaylayın.
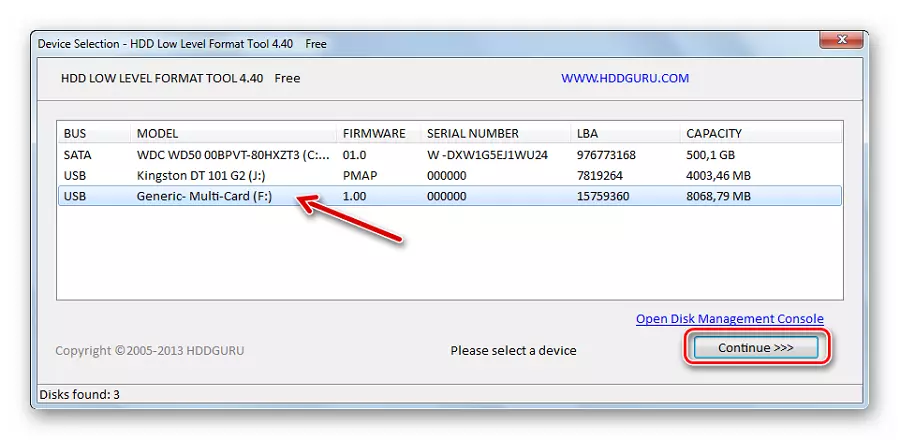
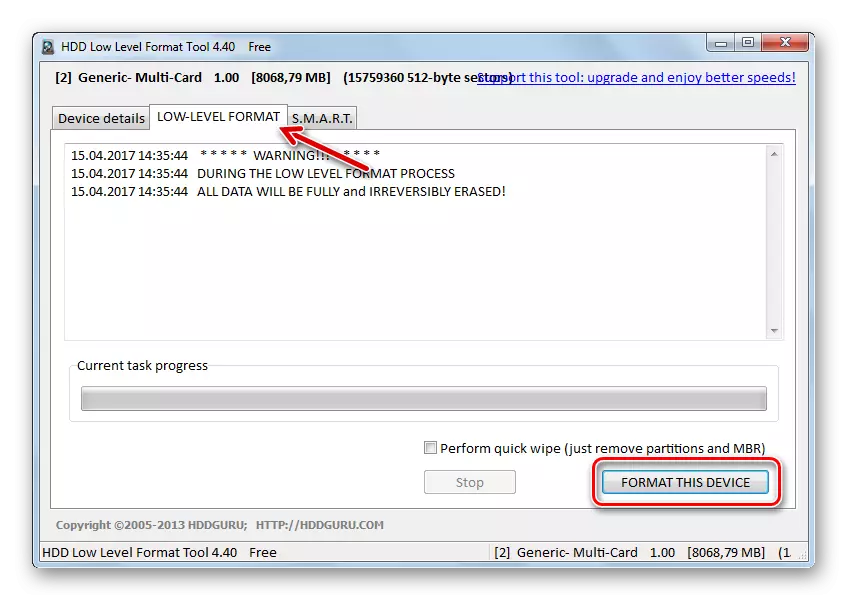
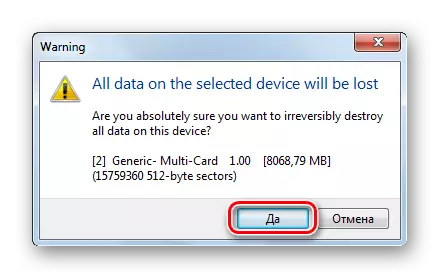
Ölçekte biçimlendirme ilerlemesini gözlemleyebilirsiniz.
Not: Düşük seviyeli biçimlendirme, kesilmemesi daha iyidir.
Ayrıca bakınız: Düşük seviye biçimlendirme flash sürücü nasıl gerçekleştirilir
Yöntem 3: jetflash kurtarma aracı
Transcend'in bir başka gelişimidir, ancak sadece bu şirketin değil, hafıza kartlarıyla çalışır. Maksimum kullanım kolaylığını gösterir. Tek dezavantajı - tüm hafıza kartlarını görmez.
Jetflash kurtarma aracını indirin
Talimat basittir: Bir USB flash sürücü seçin ve "Başlat" ı tıklayın.
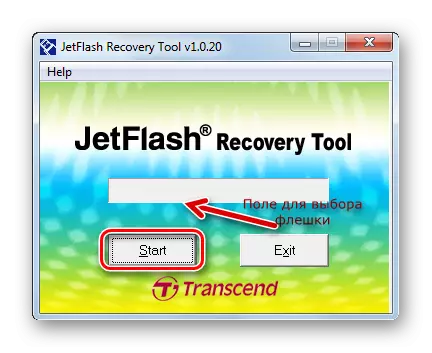
Yöntem 4: kurtarma
Bu araç aynı zamanda TransCend tarafından önerilenler listesinde bulunur ve ayrıca diğer üreticilerden bilgi depolama aygıtlarıyla da çalışır. Diğer üreticilerin hafıza kartlarıyla çok dost canlısı.
Resmi site kurtarmax
Recoverx kullanımındaki talimatlar şöyle görünür:
- Uygulamayı indirin ve yükleyin.
- "Format" kategorisine gidin.
- Aşağı açılır listede, bellek kartı harfini seçin.
- Hafıza kartları görünecektir. Uygun olanı işaretleyin.
- "Etiket" alanında, taşıyıcının adını ayarlayabilirsiniz.
- SD durumuna bağlı olarak, biçimlendirme türünü (optimize edilmiş veya tamamlanmış) seçin.
- "Biçim" düğmesini tıklayın.
- Aşağıdaki mesaj "Evet" cevabı verilir (bir sonraki düğmeye tıklayın).
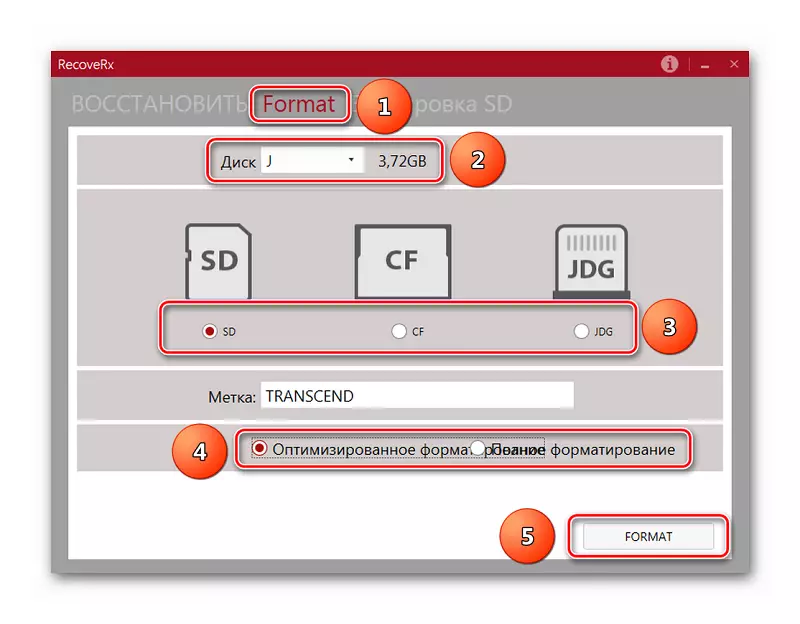
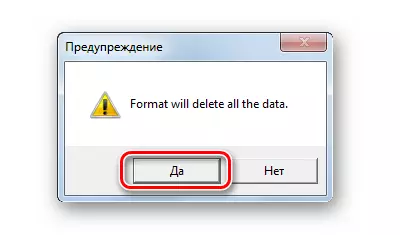
Pencerenin alt kısmında, işlemin sonuna kadar bir ölçek ve yaklaşık süre olacaktır.
Yöntem 5: SDormatter
SanDisk'in üreticisinin ürünleri ile çalışması önerildiği bu yardımcı programdır. Evet ve onsuz, SD kartlarla çalışmak için en iyilerinden biridir.
Bu durumda kullanım talimatları şudur:
- SDFormatter'ı bilgisayarınıza indirin ve yükleyin.
- Hafıza kartı tanımını seçin.
- Gerekirse, flaş sürücüsünün adını sesli etiket hattına yazın.
- "Format seçeneği" alanı geçerli biçimlendirme ayarlarını içerir. "Seçenek" düğmesine tıklayarak bunları değiştirebilirsiniz.
- "Biçim" düğmesine tıklayın.
- Cevap "Tamam" mesajında göründü.
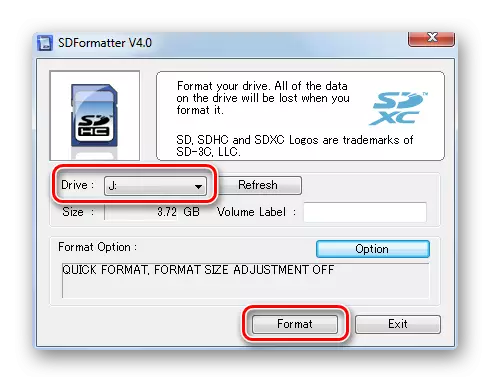
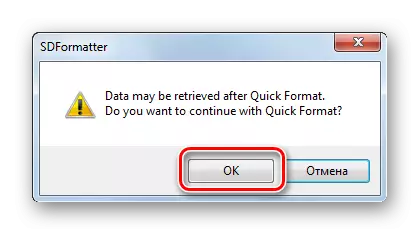
Yöntem 6: USB Disk Depolama Formatı Aracı
Hafıza kartları da dahil olmak üzere, her türden çıkarılabilir sürücüleri biçimlendirmek için en gelişmiş yardımcı programlardan biri.
Buradaki talimat şudur:
- İlk önce USB disk depolama formatı aracını indirin ve yükleyin.
- "Aygıt" değerinde, Medya'yı seçin.
- "Dosya sistemi" ("dosya sistemi") alanına gelince, "FAT32" en sık SD kartlar için kullanılır.
- "Hacim Etiketi" alanı, flash sürücünün adını (Latince) gösterir.
- "Hızlı Biçim" olarak işaretlemezseniz, "uzun" başlatılacak, her zaman gerekli olmayan tam biçimlendirme. Yani kene koymak daha iyidir.
- "Diski Biçimlendir" düğmesini tıklayın.
- Bir sonraki penceredeki eylemi onaylayın.
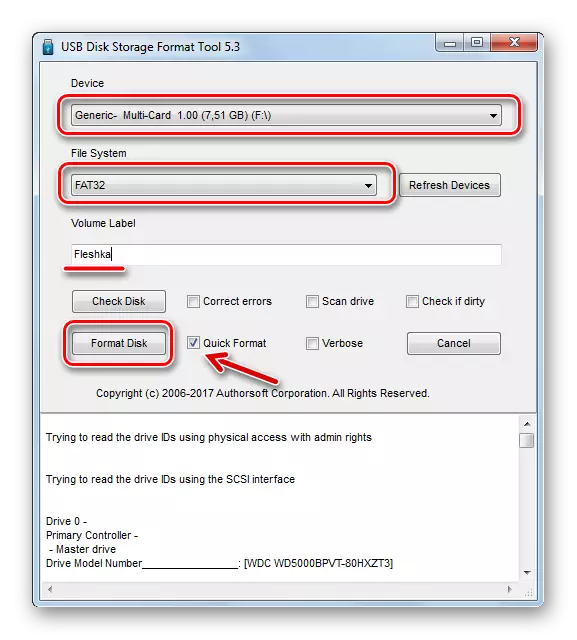
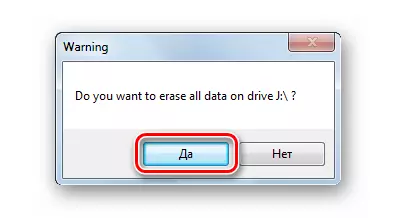
Biçimlendirme durumu ölçekte tahmin edilebilir.
Yöntem 7: Windows Standart Araçlar
Bu durumda, üçüncü taraf programları indirme ihtiyacının yokluğunda avantaj. Ancak, hafıza kartı hasar görürse, biçimlendirme sırasında bir hata oluşabilir.
Bellek kartını standart Windows Toolkit'i kullanarak biçimlendirmek için bunu yapın:
- Bağlı cihazlar listesinde ("bu bilgisayarda"), bitişik ortamları bulun ve sağ tıklayın.
- Açılır menüde "Format" seçeneğini seçin.
- Dosya sistemini tanır.
- "TOMA etiketi" alanında, gerekirse hafıza kartının yeni bir adı yazın.
- Başlat düğmesine tıklayın.
- Görünen penceredeki ortamdaki verileri silmek için Anlaşma Ver.



Bu pencere, aşağıdaki fotoğrafta gösterildiği gibi, prosedürün tamamlanmasını gösterecektir.

Yöntem 8: Disk Yönetimi Aracı
Standart biçimlendirme için alternatif, dahili disk yönetimi programının kullanımıdır. Herhangi bir Windows sürümünde, böylece kesin olarak bulacaksınız.
Yukarıdaki programdan yararlanmak için, birkaç basit eylemi izleyin:
- "Çalıştır" penceresini çağırmak için "Win" + "r" tuş kombinasyonunu kullanın.
- Bu pencerede mevcut olan tek alana diskmgmt.msc girin ve Tamam'ı tıklayın.
- Hafıza kartına sağ tıklayın ve "Biçim" seçeneğini seçin.
- Biçimlendirme penceresinde, yeni bir medya adı belirleyebilir ve bir dosya sistemi atayabilirsiniz. Tamam'ı tıklayın.
- "Devam Et" teklifi Tamam.
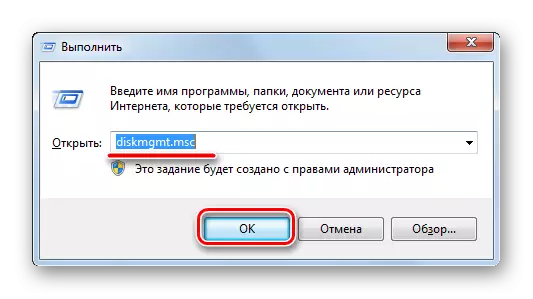
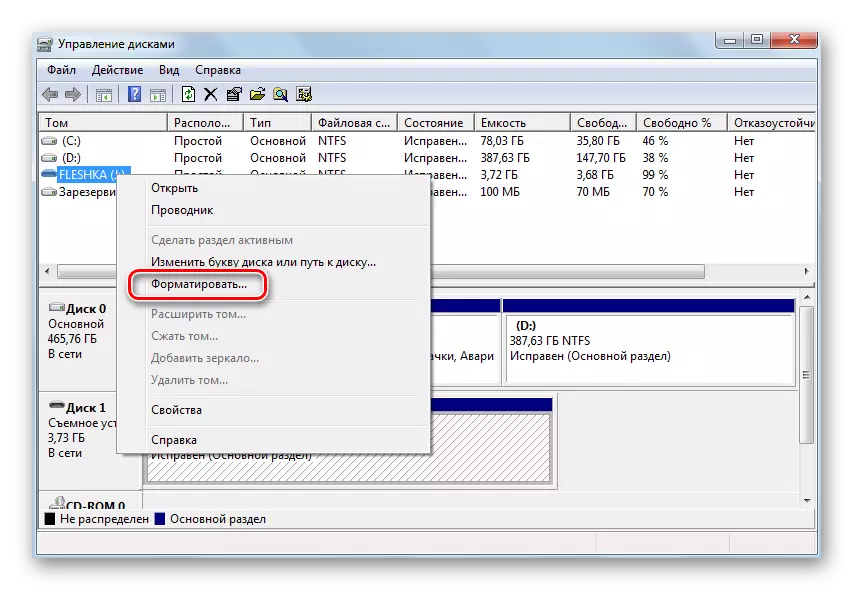

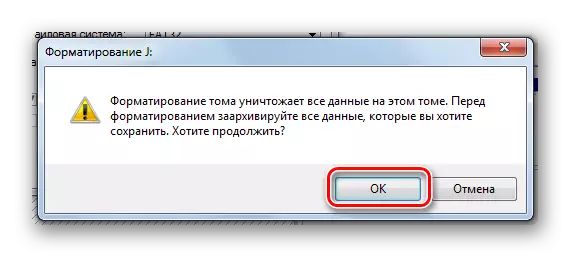
Yöntem 9: Windows komut dizgisi
Hafıza kartının biçimlendirilmesi kolaydır ve komut satırında birden fazla komut girin. Özellikle aşağıdaki kombinasyonları kullanmanız gerekirse:
- İlk olarak, "KAYIT" KULLANIMI "KAZAN" tuşunu + "R" tuşunu çalıştırın.
- CMD'yi girin ve klavyedeki "Tamam" veya "Enter" düğmesine tıklayın.
- Konsolda, Form / FS komutunu girin: FAT32 J: / Q, burada J, SD Kart'a başlangıçta atanan harf. Enter'a bas".
- Bir disk eklemek için teklif de "Enter" tuşuna basın.
- Kartın yeni bir adı girebilir (Latince) ve / veya "Enter" tuşuna basın.

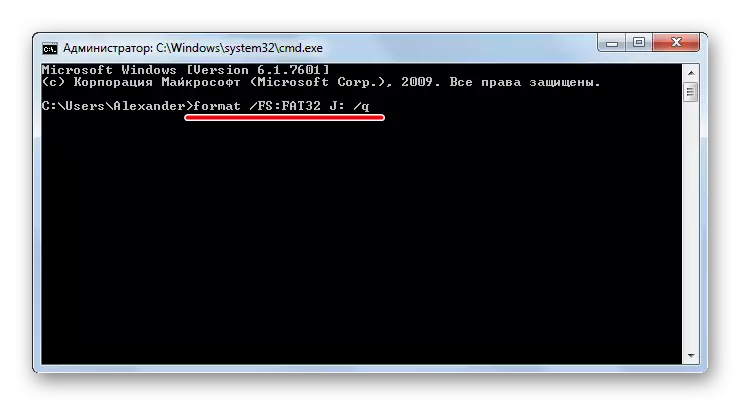
Prosedürün başarıyla tamamlanması aşağıdaki fotoğrafta gösterilen gibi görünüyor.
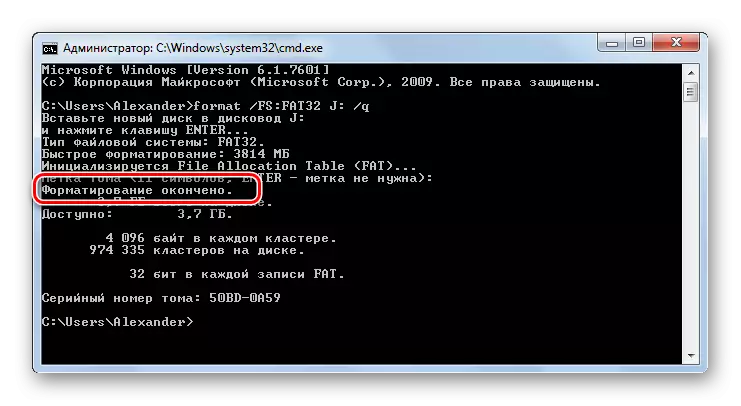
Konsol kapatılabilir.
Çoğu yol, bir hafıza kartını biçimlendirmeye başlamak için yalnızca birkaç tıklama sağlar. Programların bazıları, tamamen böyle bir bilgi taşıyıcı ile çalışmak için tasarlanmıştır, diğerleri evrenseldir, ancak daha az verimli değildir. Bazen SD kartı hızlı bir şekilde biçimlendirmek için personeli kullanmak yeterlidir.
Ayrıca bakınız: Disk biçimlendirme nedir ve nasıl yapılır
