
DBF, farklı programlar arasında veri depolamak ve alışveriş yapmak için, veritabanları ve elektronik tablolarda hizmet veren uygulamalar arasında veri alışverişi için popüler bir formattır. Her ne kadar gizlenmeye başlamasına rağmen, çeşitli alanlarda talep edilmeye devam ediyor. Örneğin, muhasebe programları onunla çalışmaya devam etmekte ve kontrol ve devlet kurumları bu formatta raporların önemli bir bölümünü alır.
Ancak, ne yazık ki, Excel 2007'den başlayan Excel, belirtilen format için tam desteği durdurdu. Şimdi bu programda, yalnızca DBF dosyasının içeriğini görüntüleyebilir ve verileri, uygulamanın yerleşik araçları çalışmayacak şekilde belirtilen uzantısı ile kaydedebilirsiniz. Neyse ki, Excel programından ihtiyacımız olan formata başka veri dönüşüm seçenekleri var. Bunun nasıl yapılabileceğini düşünün.
DBF verilerini kaydetme
Excel 2003'te ve bu programın önceki sürümlerinde, DBF (DBASE) formatındaki standart yolundaki verileri kaydedebilirsiniz. Bunu yapmak için, uygulamanın yatay menüsünde "Dosya" dosyasına tıklamanız gerekiyordu ve ardından açılan listede, "Kaydet ..." konumunu seçin. Kayıtlı kaydetme penceresinde, istediğiniz formatın adını seçmeniz ve Kaydet düğmesine tıklayın.Ancak, ne yazık ki, Excel 2007 sürümünden başlayarak, Microsoft'un geliştiricileri eski olarak DBASE olarak kabul ettiği ve modern Excel formatları zaman harcamak için çok karmaşıktır ve tam uyumluluk sağlamak anlamına gelir. Bu nedenle, Excel, DBF dosyalarını okuyabilme, ancak bu formatta veri kaydetmek için destek, yerleşik yazılım araçları durduruldu. Bununla birlikte, eklentilerin ve diğer yazılımların kullanımını kullanarak Excel'de depolanan verileri DBF'de dönüştürmenin bazı yolları vardır.
Yöntem 1: Whitetown Dönüştürücüler Paketi Programı
Verileri Excel'den DBF'ye dönüştürmenize izin veren çok sayıda program var. Excel'den DBF'ye verileri dönüştürmenin en kolay yollarından biri, çeşitli whitetown dönüştürücüler paketi uzantısı ile nesneleri dönüştürmek için yardımcı program paketini kullanmaktır.
Download Whitetown Dönüştürücüler Paketi
Bu programı kurma prosedürü basit ve sezgiseldir, yine de bazı nüansları belirten detaylı olarak duralım.
- Yükleyiciyi indirip başlattıktan sonra, Kurulum Sihirbazı penceresi hemen açılır, burada daha fazla kurulum prosedürü için bir dil seçmesi önerildi. Varsayılan olarak, Windows örneğinizde yüklenen dil orada gösterilmelidir, ancak isterseniz değiştirilebilir. Bunu yapmayacağız ve "Tamam" düğmesini tıklamıyoruz.
- Daha sonra, pencere, programın, yardımcı programın kurulacağı sistem diskinde belirtildiği pencere başlatılır. Varsayılan olarak, bu "C" diskteki program dosyaları klasörüdür. Bir şey de değiştirmemek ve "sonraki" tuşuna basın.
- Daha sonra pencere, sahip olmak istediğiniz dönüşüm yol tarifini seçebileceğiniz pencere açılır. Varsayılan olarak, mevcut tüm dönüştürme bileşenleri seçilir. Ancak belki de bazı kullanıcılar, her bir yardımcı programın sabit diskte gerçekleştikçe hepsini kurmak istemeyecektir. Her durumda, onay işaretinin "XLS (Excel), DBF dönüştürücüye" maddesinin çevresinde olması bizim içindir. Yardımcı program paketinin diğer bileşenlerini takma, kullanıcı kendi takdirine bağlı olarak seçebilir. Ayar yapıldıktan sonra "İleri" tuşuna tıklamayı unutmayın.
- Bundan sonra, kısayolun başlangıç klasörüne eklendiği bir pencere açılır. Varsayılan olarak, kısayol "Whitetown" olarak adlandırılır, ancak isterseniz, adını değiştirebilirsiniz. "Sonraki" tuşuna tıklayın.
- Ardından, masaüstündeki etiketin oluşturulmadığında sorulduğu pencere başlatılır. Eklenmesini istiyorsanız, kaldırmak istemiyorsanız, onay kutusunu ilgili parametreye yakın bırakın. Ardından, her zaman olduğu gibi, "İleri" tuşuna basın.
- Bundan sonra, bir pencere daha açılır. Ana kurulum parametrelerini içerir. Kullanıcı bir şeye uymuyorsa ve parametreleri düzenlemek istiyorsa, ardından "Geri" tuşuna basın. Her şey yolundaysa, "Kurulum" düğmesine tıklayın.
- Kurulum prosedürü, ilerlemenin dinamik göstergeyi gösterecek şekilde başlar.
- Sonra İngilizce'de bilgilendirme mesajı açılır ve bu da bu paketin kurulumu hakkında şükran ifade eder. "Sonraki" tuşuna tıklayın.
- Son pencerede, Kurulum Sihirbazı, Whitetown Converters PACK programının başarıyla yüklendiğini bildirdi. Sadece "Tamamlandı" düğmesine tıklayabiliriz.
- Bundan sonra, masaüstünde "Whitetown" adlı bir klasör görünecektir. Belirli dönüşüm yönlerinde etiket yardımcı programlarını içerir. Bu klasörü açın. Öncelikle, çeşitli dönüşüm yönlerinde Whitetown paketinde bulunan çok sayıda fayda gördük. Bu durumda, her yönde 32 bit ve 64 bit Windows işletim sistemi için ayrı bir yardımcı programı vardır. Uygulamayı, işletim sisteminizin deşarjına karşılık gelen "XLS'ye XLS'ye" adıyla açın.
- DBF Converter programına XLS başlatıldı. Gördüğümüz gibi, İngilizce konuşan arayüz, ancak yine de sezgisel olarak anlaşılır.
"Giriş" sekmesi hemen açıktır. Dönüştürmek için nesneyi belirtmek için tasarlanmıştır. Bunu yapmak için "Ekle" düğmesine tıklayın.
- Bundan sonra, bir nesneyi ekleme standart penceresi açılır. İhtiyacınız olan Excel kitabının XLS veya XLSX uzantısı ile gönderildiği dizine gitmesi gerekir. Nesne bulunduktan sonra adını tahsis edin ve "Aç" düğmesine tıklayın.
- Gördüğünüz gibi, o zaman nesneye giden yol "Giriş" sekmesinde görüntülenir. "İleri" tuşuna ("İleri") tıklayın.
- Bundan sonra, otomatik olarak ikinci çıkış sekmesine ("çıkış") gidiyoruz. Burada, Bitmiş nesnenin DBF'nin uzantısıyla hangi dizinin gösterileceğini belirtmeniz gerekir. Bitmiş DBF dosyasını kaydetmek için klasörü seçmek için, "Gözat ..." düğmesine tıklayın ("Görünüm"). İki SELECT dosya noktasının küçük bir listesi açılır ("Dosya Seç") ve "Klasör Seç" ("Klasör Seç"). Aslında, bu öğeler yalnızca Kaydet klasörünü belirlemek için çeşitli gezinme Windows türlerinin seçimi anlamına gelir. Bir seçim yaptık.
- İlk durumda, her zamanki pencere "Tasarruf ..." olacaktır. Hem klasörü hem de mevcut DBASE nesnelerini gösterecektir. Kaydetmek istediğimiz dizine gidin. Sonraki, "Dosya Adı" alanında, dönüştürüldükten sonra nesne olmasını istediğimiz adı belirtirsiniz. Bundan sonra, "Kaydet" düğmesine tıklayın.

"Klasör Seç" seçeneğini seçerseniz, basitleştirilmiş bir dizinler seçim penceresi açılacaktır. Sadece klasörleri görüntüleyecektir. Kaydetme için klasörü seçin ve "Tamam" düğmesine basın.
- Gördüğünüz gibi, bu işlemlerden herhangi birinden sonra, nesneyi kaydetmek için klasörün yolu çıktı sekmesinde görüntülenir. Bir sonraki sekmeye gitmek için, "İleri" tuşuna tıklayın ("İleri").
- Son sekmede "Seçenekler" ("Parametreler"), çok fazla ayar var, ancak hepsinin çoğu "Memo tarlaları türü" ("Memo alanı tipi") ile ilgileniyor. Varsayılanın "Otomatik" ayarı ("Otomatik") olduğu alanına tıklayın. Nesneyi kaydetmek için bir DBASE türleri listesi açıktır. Bu parametre çok önemlidir, çünkü DBASE ile çalışan tüm programlar bu genişleme ile her türlü nesneyi işleyebilir. Bu nedenle, ne türünü seçeceğiniz önceden bilmeniz gerekir. Altı farklı türde bir seçim var:
- DBASE III;
- Foxpro;
- DBASE IV;
- Görsel foxpro;
- > SMT;
- DBASE Seviye 7.
Belirli bir programda kullanım için gerekli olan bir tür seçimi yaparız.
- Seçim yapıldıktan sonra, derhal dönüşüm prosedürüne geçebilirsiniz. Bunu yapmak için "Başlat" düğmesine ("Başlat") tuşuna basın.
- Dönüşüm prosedürü başlatıldı. Excel kitabının verilerle birkaç sayfaya sahipse, her biri için ayrı bir DBF dosyası oluşturulur. Dönüşüm sürecinin tamamlanması, yeşil bir ilerleme göstergesi ile kanıtlanacaktır. Alanın sonuna geldikten sonra, "Son" düğmesine basın ("bitirmek").


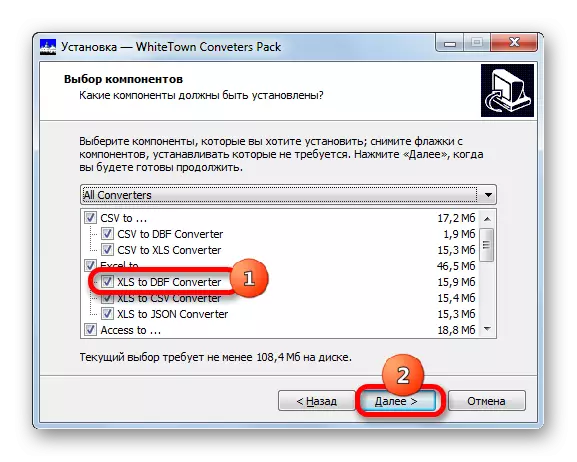


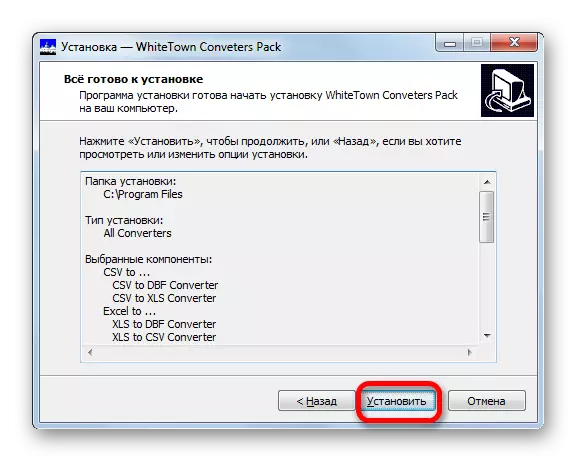








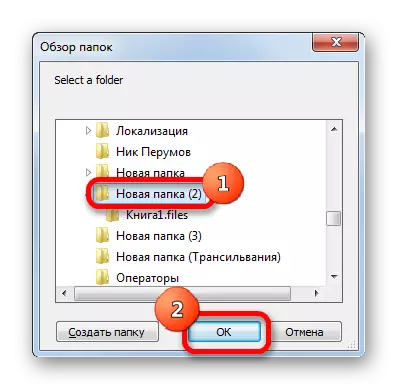
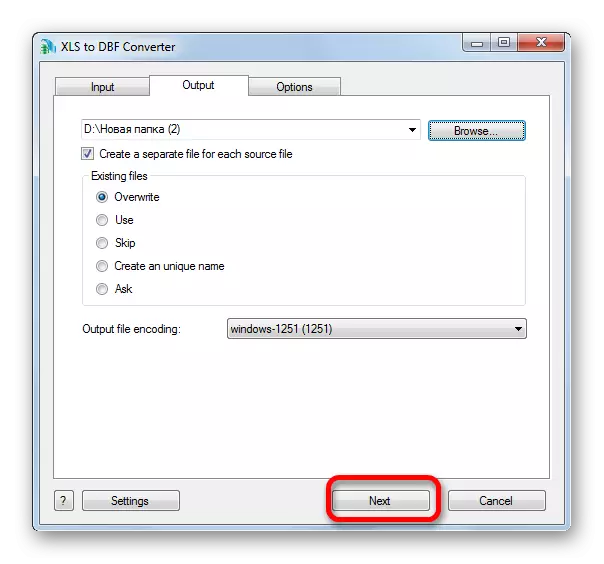



Bitmiş belge, çıktı sekmesinde belirtilen dizinde bulunacaktır.
Whitetown Dönüştürücüler Paket Yardımcı Programı paketini kullanan yöntemin tek önemli dezavantajı, yalnızca 30 dönüşüm prosedürünün ücretsiz olarak tutulabilmesidir ve daha sonra bir lisans satın almanız gerekir.
Yöntem 2: xlstodbf eklentisi
Kitabı Excel'i DBASE'de doğrudan uygulama arayüzünden dönüştürün, üçüncü taraf eklentilerinin kurulumunu kullanabilirsiniz. En iyi ve en uygun olanlardan biri bir XLSTODBF eklentisidir. Kullanımının algoritmasını düşünün.
Xlstodbf eklentisini indirin
- Xlstodbf.7z arşivinin ardından eklentiyle indirildikten sonra, xlstodbf.xla adlı nesneyi açın. Arşivin 7Z'nin bir uzantısına sahip olduğundan, ambalajlama, bu 7 zip uzantısı için standart program tarafından veya bununla çalışmayı destekleyen herhangi bir arşivleyici yardımı ile gerçekleştirilebilir.
- Bundan sonra Excel programını başlatın ve Dosya sekmesine gidin. Sonra, pencerenin sol tarafındaki menüden "Parametreler" bölümüne gidin.
- "Üstyapıya" tıklayarak parametrelerin açılış penceresinde. Pencerenin sağ tarafına gidin. Altında bir alan "Yönetimi" var. Düğmeyi "Excel Eklentisi" konumuna yönlendiririz ve "GO ..." düğmesine tıklayın.
- Küçük bir üst yapı kontrol penceresi açılır. "Genel Bakış ..." düğmesine tıklıyoruz.
- Nesneyi açma pencere başlatıldı. XLSTODBF'nin ambalajsız arşivinin bulunduğu dizine gitmemiz gerekir. Aynı adın adı altında klasöre gidiyoruz ve "xlstodbf.xla" adıyla bir nesneyi tahsis ediyoruz. Bundan sonra, "Tamam" düğmesine tıklayın.
- Sonra üst yapı kontrol penceresine geri dönüyoruz. Gördüğünüz gibi, listede "XLS -> DBF" adı çıktı. Bu bizim üst yapımımız. Yanında bir kene olmalı. Onay işareti yoksa, o zaman koyduk ve sonra "Tamam" düğmesine basın.
- Böylece, eklenti kurulur. Şimdi Excel belgesini, DBAse'ye dönüştürmek istediğiniz verileri açın veya belge henüz oluşturulmuyorsa, bunları sayfada puanlayın.
- Şimdi onları dönüşüm için hazırlamak için verilerle bazı manipülasyon yapmamız gerekecek. Her şeyden önce, masa başlığının üstünde iki satır ekleyin. Sayfadaki ilki olmalı ve dikey koordinat panelinde "1" ve "2" üzerine eşyalara sahip olmaları gerekir.
Sol üst hücresinde, DBF dosyası tarafından oluşturulan DBF dosyasını atamak istediğimiz adı girin. İki bölümden oluşur: isim ve genişlemenin isimleri. Sadece Latince izin verilir. Böyle bir ada bir örnek "uchastok.dbf" dir.
- Adın sağındaki ilk hücrede, kodlamayı belirtmeniz gerekir. Bu üst yapıyı kullanarak kodlama için iki seçenek vardır: CP866 ve CP1251. B2 hücresi boşsa veya "CP866" dışında herhangi bir değer belirlerse, CP1251 kodlaması varsayılan olarak kullanılacaktır. Kodlamayı, gerekli olduğunu düşündüğümüz veya alanı boş bıraktık.
- Sonra, bir sonraki satıra gidin. Gerçek şu ki, dbase yapısında, alan adı verilen her sütun kendi türüne sahiptir. Onların tanımları var:
- N (sayısal) - sayısal;
- L (mantıksal) - mantıksal;
- D (tarih) - tarih;
- C (Karakter) - String.
Ek olarak, harf (CNNN) ve sayısal tipte (NNN) harf formundaki adın ardından, alandaki maksimum karakter sayısını belirtin. Sayısal tipte ondalık işaretler uygulanırsa, bunların numaralarına (nnn.n) sonra da belirtilmesi gerekir.
DBASE formatında (Not, Genel, vb.) Diğer veri türleri vardır, ancak bu üst yapı onlarla çalışmaz. Ancak, Excel 2003, DBF'deki dönüşümünü de desteklediğinde onlarla bilmiyordu.
Özel durumumuzda, ilk alan 100 karakterden oluşan bir dize genişliği olacak (C100) ve kalan alanlar 10 karakterden (N10) sayısal genişlikler olacaktır.
- Aşağıdaki satır alan adlarını içerir. Ancak gerçeği, Latince'de de yapılması gerektiği gibi, Kiril'de değil, olduğu gibi. Ayrıca alanların adına izin verilmez. Onları bu kurallara göre yeniden adlandırın.
- Bundan sonra veri hazırlığı ele alınabilir. Tablonun tüm alanındaki sol fare düğmesi ile levhadaki imleci vurguluyoruz. Sonra "Geliştirici" sekmesine gidin. Varsayılan olarak, devre dışı bırakılır, bu nedenle daha önce makroları etkinleştirmeniz ve etkinleştirmeniz gerekir. Daha sonra, makrolar simgesine tıklayarak "kod" ayarları blokta şeritte.
ALT + F8 kısayol tuş kombinasyonunu yazarak yapabilirsiniz ve biraz daha kolaydır.
- Makro pencere başlar. "Makro Adı" alanında, "XLSTODBF" üstyapımızın adını alıntılar olmadan giriyoruz. Kayıt önemli değil. Sonra, "Çalıştır" düğmesine tıklayın.
- Arka plan modundaki makro işlem yapar. Bundan sonra, orijinal Excel dosyasının bulunduğu klasörde, DBF uzantısına sahip bir nesne, A1 hücresinde belirtilen adla oluşturulacaktır.
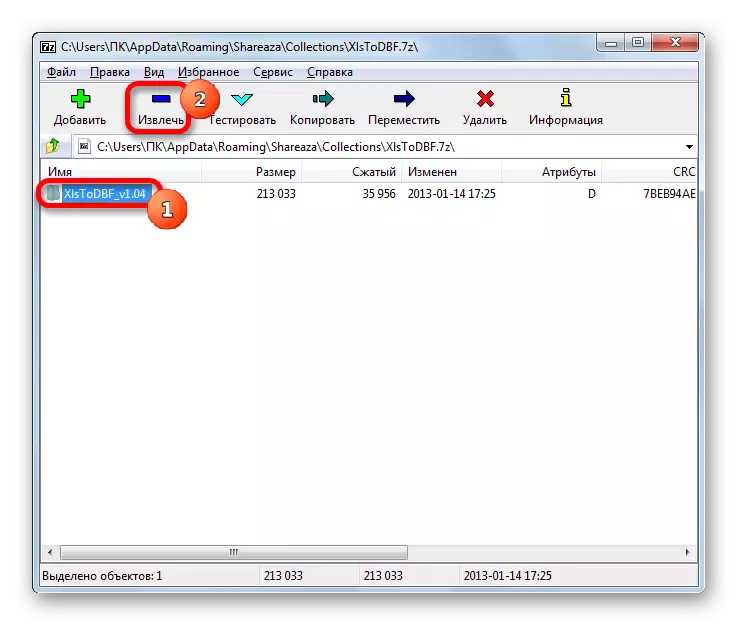
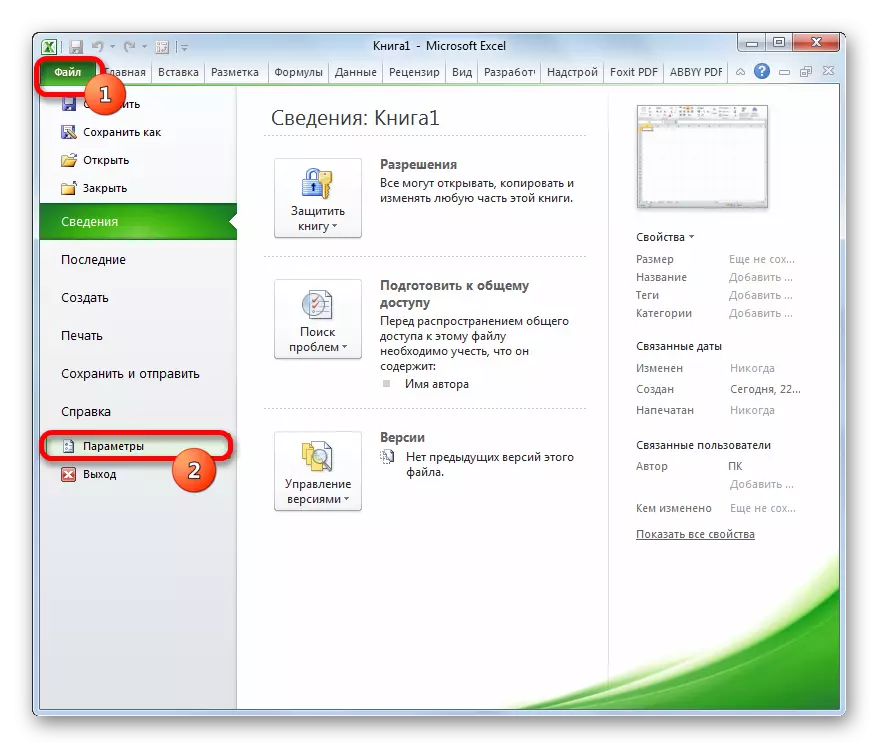
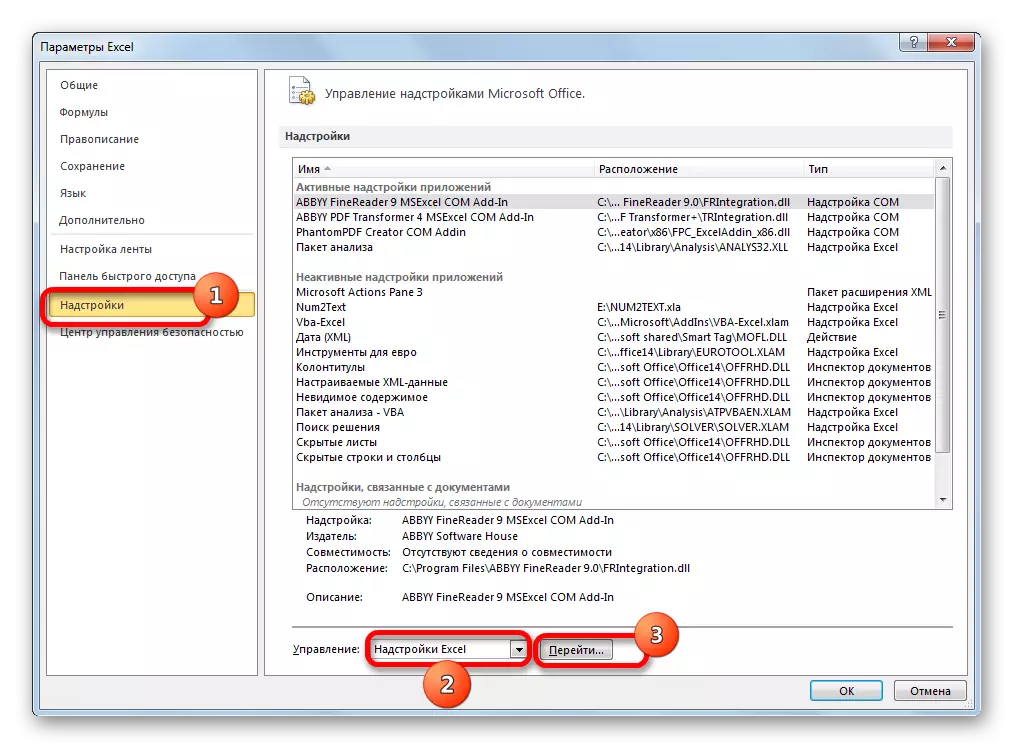

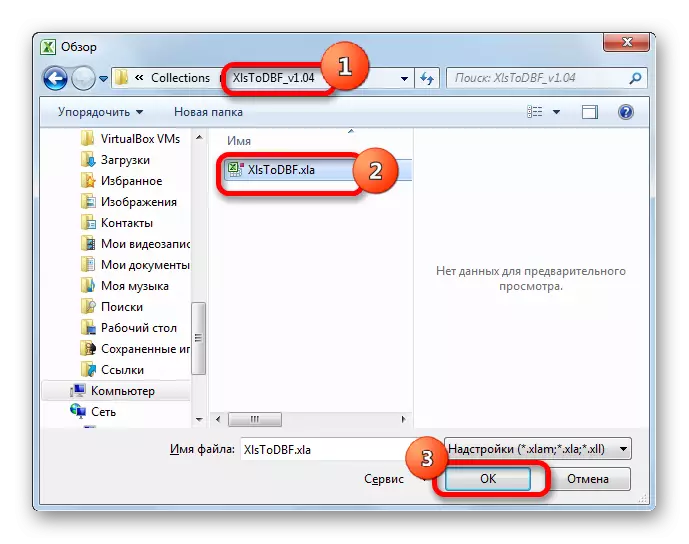

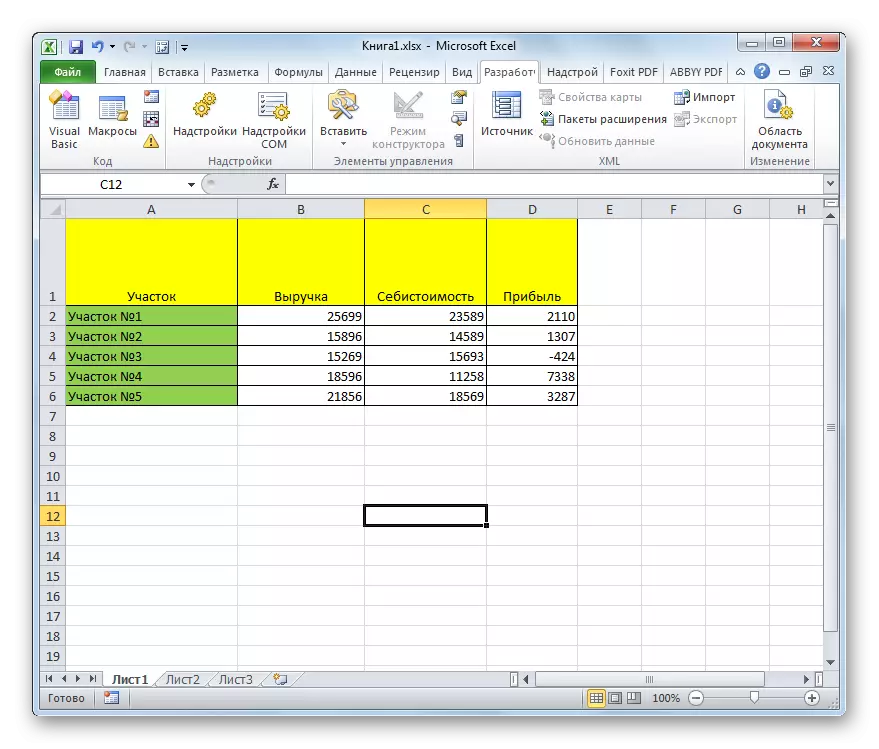
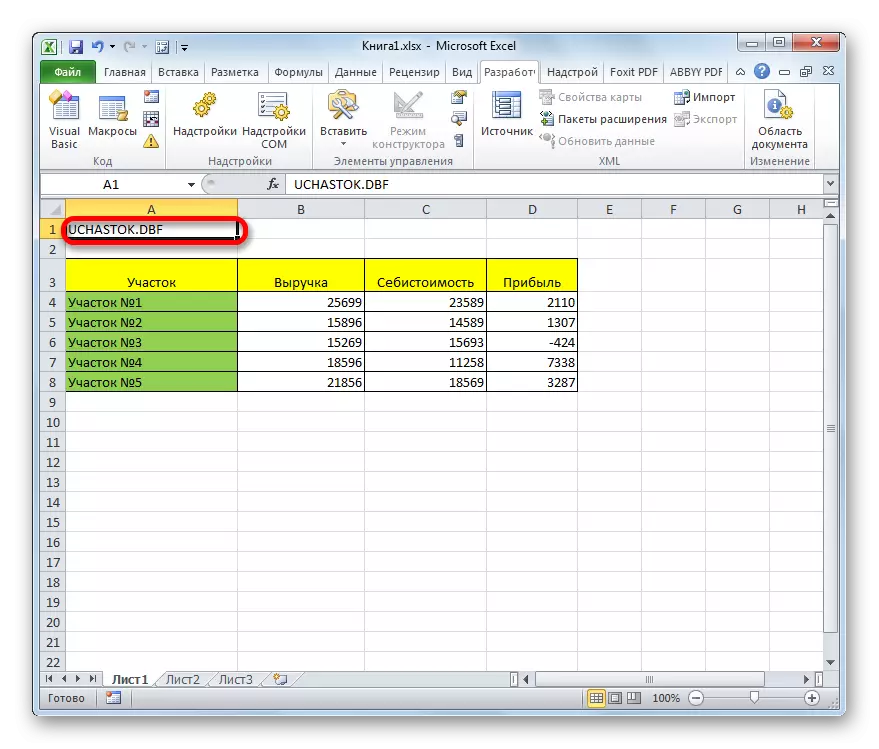
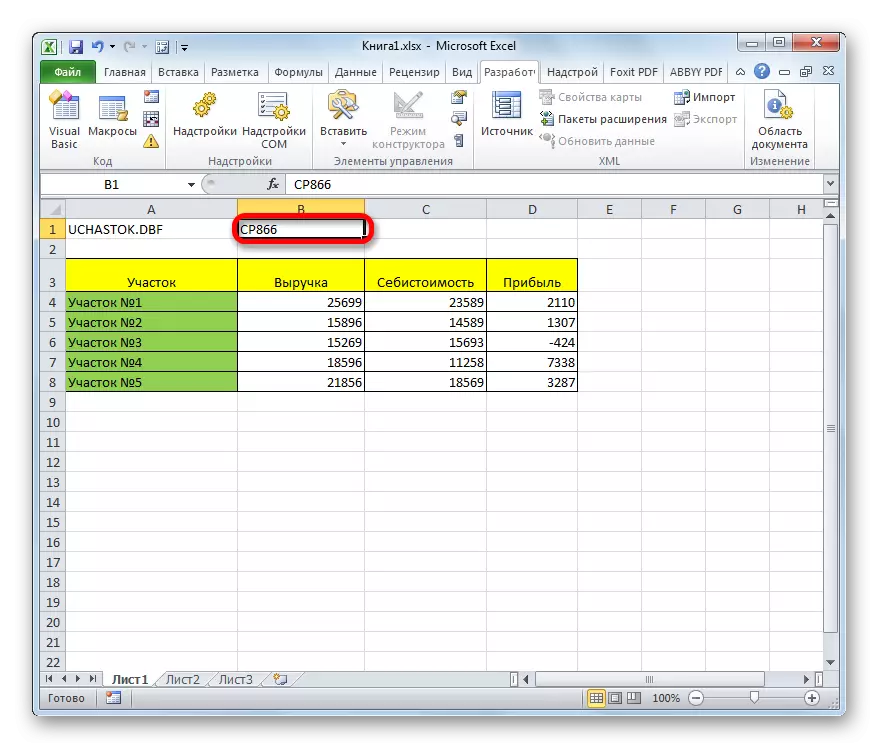
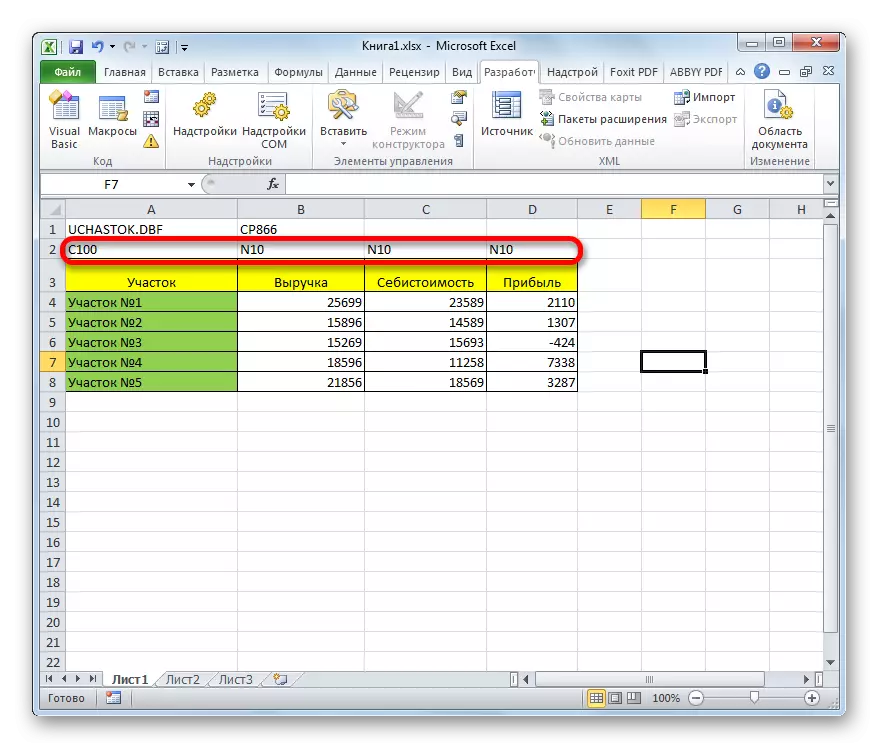

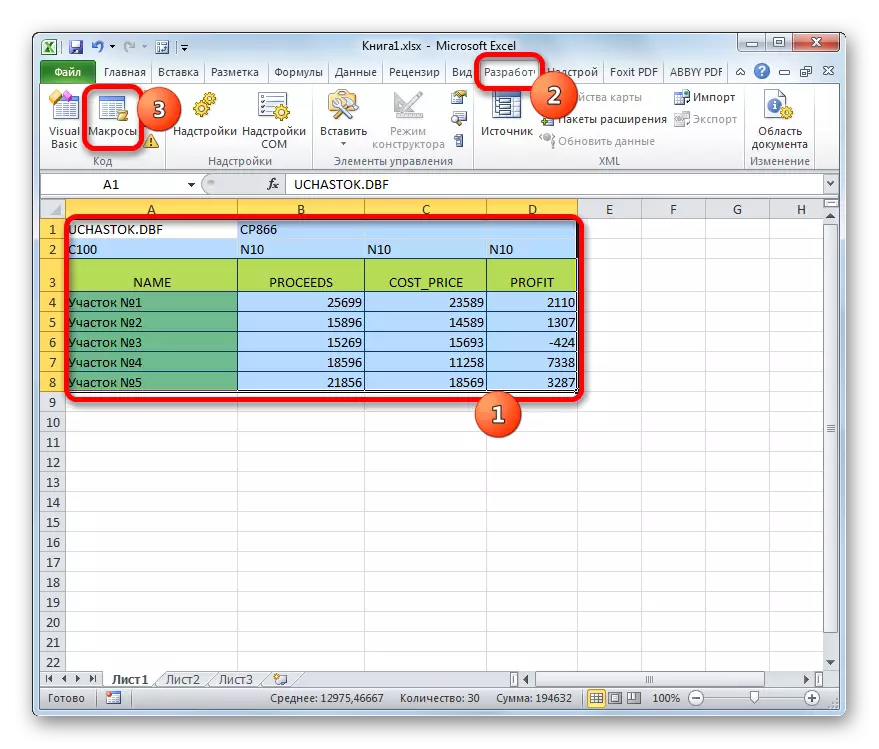

Gördüğünüz gibi, bu yöntem öncekinden çok daha karmaşıktır. Ek olarak, kullanılan alan türlerinin sayısı ile çok sınırlıdır ve DBF uzantısına sahip nesnelerin türlerini oluşturur. Başka bir dezavantaj, DBEE nesne oluşturma dizininin yalnızca dönüşüm prosedüründen önce, kaynak Excel dosyasının hedef klasörüne doğrudan hareketle atanabileceğidir. Bu yöntemin avantajları arasında, önceki sürümün aksine, kesinlikle ücretsiz ve hemen hemen tüm manipülasyonların doğrudan Exel arabiriminden yapıldığı belirtilebilir.
Yöntem 3: Microsoft Access Programı
Her ne kadar yeni Excel versiyonları ve DBF formatında veri kaydetmek için yerleşik bir yol yoktur, ancak, bununla birlikte, Microsoft Access uygulamasını kullanan seçenek en çok bunun standart olarak çağırmak için yaklaşır. Gerçek şu ki, bu programın aynı üretici tarafından Excel olarak verilmesi ve Microsoft Office paketine giriyor. Ek olarak, bu en güvenli seçenektir, çünkü üçüncü taraf yazılımlarla iletişim kurmak gerekli olmayacağından. Microsoft Access, özellikle veritabanlarıyla çalışmak üzere tasarlanmıştır.
- Excel'deki sayfadaki tüm gerekli veriler girildikten sonra, bunları DBF formatına dönüştürmek için önce Excel formatlarından birinde kaydetmeniz gerekir. Bunu yapmak için, program penceresinin sol üst köşesindeki bir disket formundaki simgeye tıklayın.
- Kaydet penceresi açılır. Dosyanın kaydedileceğini istediğimiz dizine gidin. Bu klasörden Microsoft Access'te açmak için gerekli olacağı. Kitabın formatı varsayılan XLSX tarafından bırakılabilir ve XLS'de değiştirilebilir. Bu durumda, bu kritik değildir, çünkü yine de, dosyayı yalnızca DBF'ye dönüştürmek için kaydederiz. Tüm ayarlar yapıldıktan sonra, "Kaydet" düğmesine tıklayın ve Excel penceresini kapatın.
- Microsoft Access programını başlatın. Başka bir sekmede açılırsa "Dosya" sekmesine gidin. Pencerenin sol tarafında bulunan Açık Menü öğesine tıklayın.
- Açık pencereyi açar. Dosyayı Excel formatlarından birine kaydettiğimiz dizine gidin. Pencerede görüntülenecek, dosya formatı anahtarını, hangisinin kaydedildiğine bağlı olarak "Excel Kitabı (* .xlsx)" veya "Microsoft Excel (* .xls)" konumuna yeniden düzenleyin. İhtiyacınız olan dosyanın adından sonra görüntülenir, tahsis edin ve "Aç" düğmesine tıklayın.
- "Elektronik tablo ile iletişim" penceresi açılır. Verileri Excel dosyasından Microsoft Access'e en doğru şekilde hareket ettirmenizi sağlar. İthalat yapacağımız veriler, bir Excel'i seçmemiz gerekir. Gerçek şu ki, Excel dosyası birkaç sayfada bilgi içeriyor olsa bile, erişimde ayrı ayrı içe aktarmak mümkündür ve buna göre, daha sonra DBF dosyalarını ayırmak için dönüştürün.
Ayrıca, bireysel aralıkların sayfalardaki bilgilerini ithal etme olasılığı da vardır. Ancak bizim durumumuzda gerekli değildir. "Sayfalar" konumuna bir anahtar oluştururuz ve ardından veri alacakları sayfayı seçin. Bilgi ekranının doğruluğu pencerenin altından görüntülenebilir. Her şey tatmin ederse, "İleri" düğmesine basın.
- Bir sonraki pencerede, tablonuz başlıklar içeriyorsa, "İlk satırın sütun başlıkları içerdiği" öğesinin etrafındaki kutuyu işaretlemeniz gerekir. Ardından "İleri" düğmesine basın.
- Yeni bir iletişim penceresinde, isterseniz ilgili öğenin adını değiştirebilirsiniz. Ardından "Son" düğmesine basın.
- Bundan sonra, tablonun Excel dosyasıyla bağlanmasının tamamlandığı bir mesaj olacağı bir iletişim kutusu açılacaktır. "Tamam" düğmesine tıklayın.
- Program arayüzünün sol tarafında, tablo adı, son pencerede atadık. Sol fare düğmesiyle iki kez tıklayın.
- Bundan sonra, masa pencerede görünecektir. "Harici Veri" sekmesine gidiyoruz.
- İhracat aracı bloğundaki "İsteğe bağlı" yazısına tıklayarak. Açılan listede, "DBASE dosyasını" öğesini seçin.
- DBF formatına dışa aktarma penceresi açılır. "Dosya Adı" alanında, varsayılan olarak belirtilenler bir nedenden dolayı uygun olmadığınız durumlarda, dosya depolama yerini ve adını belirleyebilirsiniz.
Dosya Biçimi alanında, üç tür DBF formatından birini seçin:
- DBASE III (varsayılan);
- DBASE IV;
- DBASE 5.
Daha modern formatın (sıra numarasının üstünde), içinde veri işleme için daha fazla bir fırsat olduğunu dikkate almak gerekir. Yani, dosyanın tüm tablo verilerini kaydetme olasılığının üstünde. Ancak aynı zamanda, gelecekte DBF'yi içe aktarma programının bu tür ile uyumlu olacağı olasılığının altında.
Tüm ayarlar sergilendikten sonra, "Tamam" düğmesine tıklayın.
- Bundan sonra bir hata mesajı belirirse, başka bir DBF tipi türünü kullanarak verileri dışa aktarmayı deneyin. Her şey yolunda giderse, ihracatın başarılı olduğunu bildiren bir pencere görünecektir. "Kapat" düğmesine tıklayın.
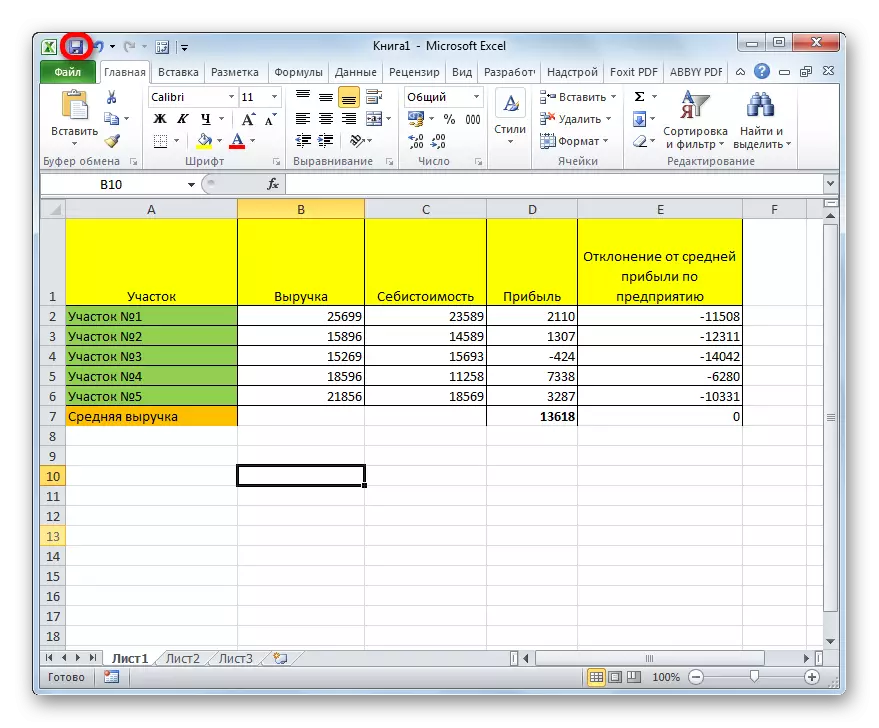

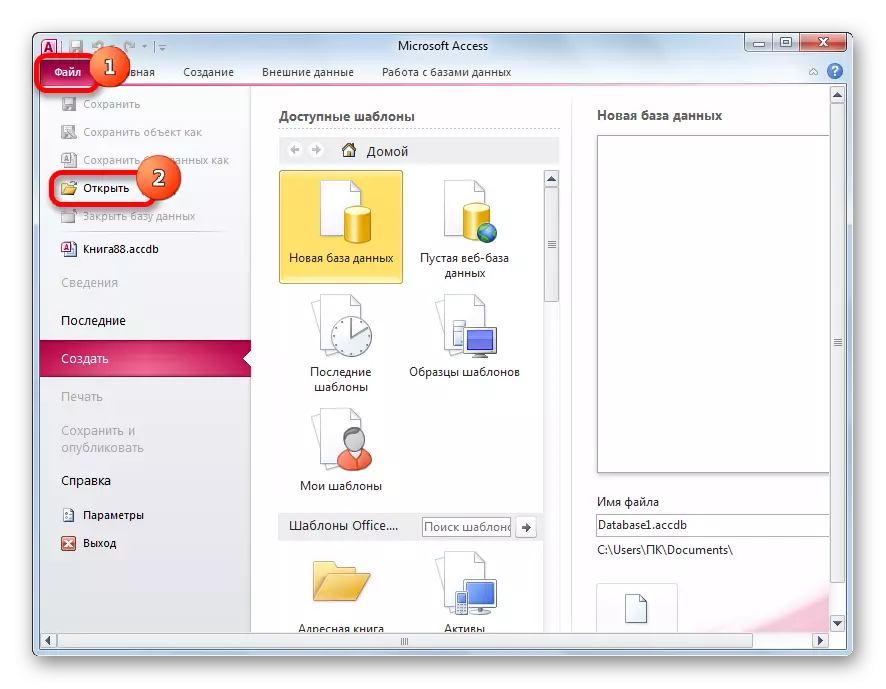
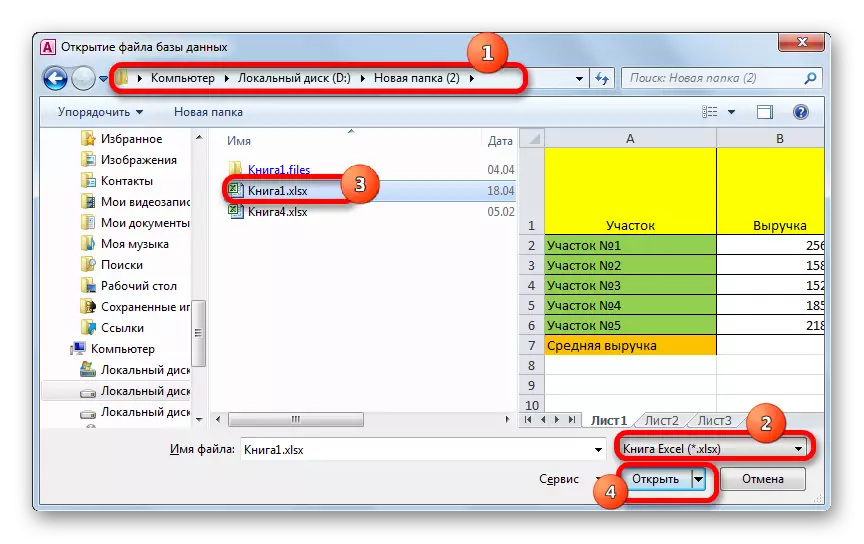
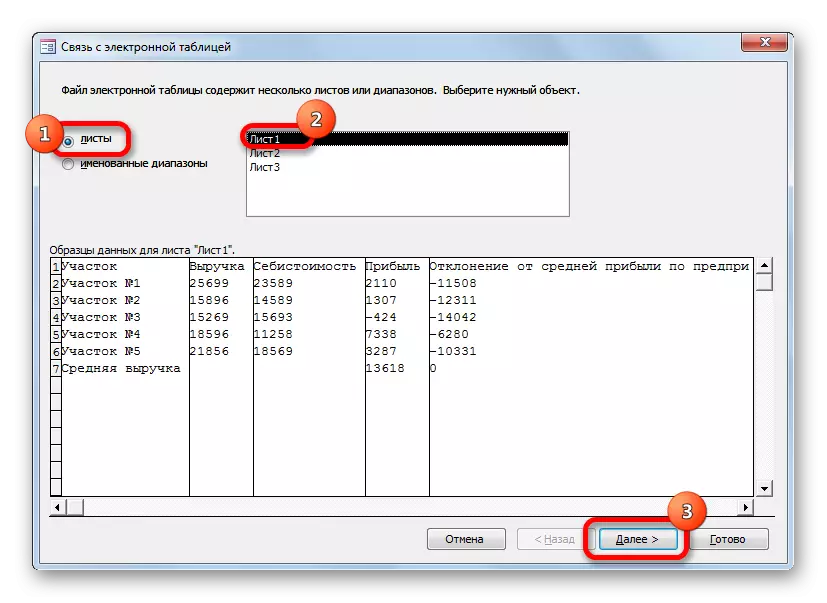
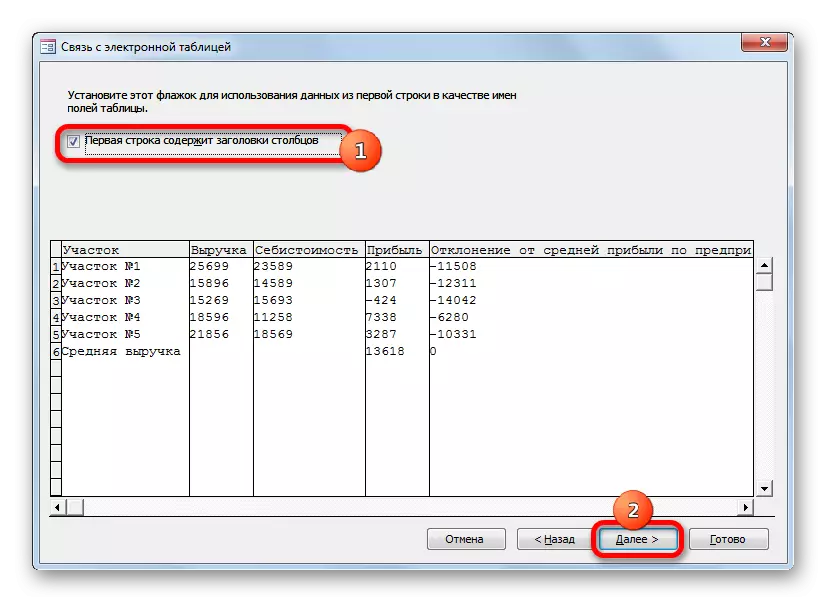


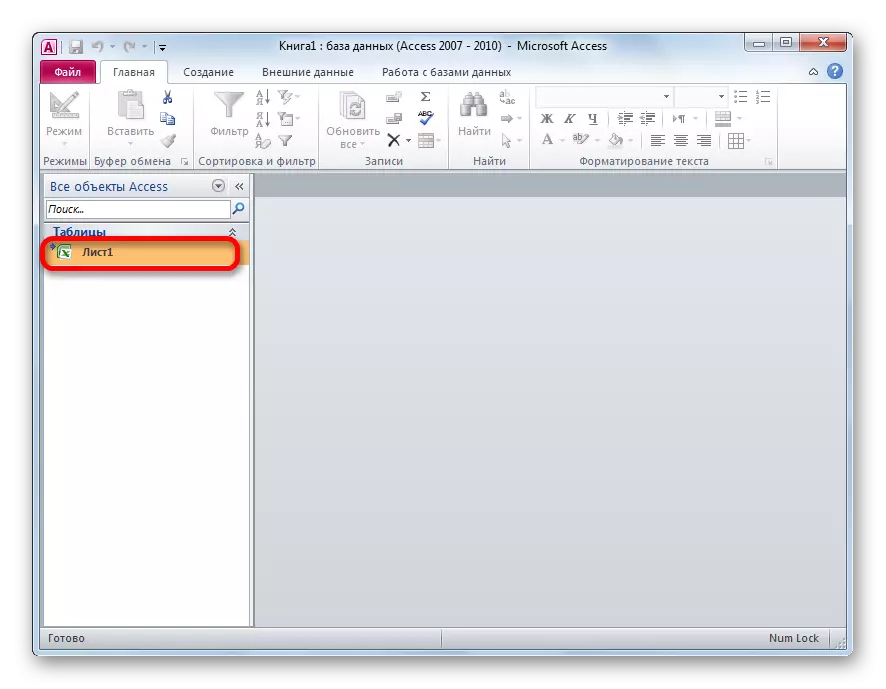

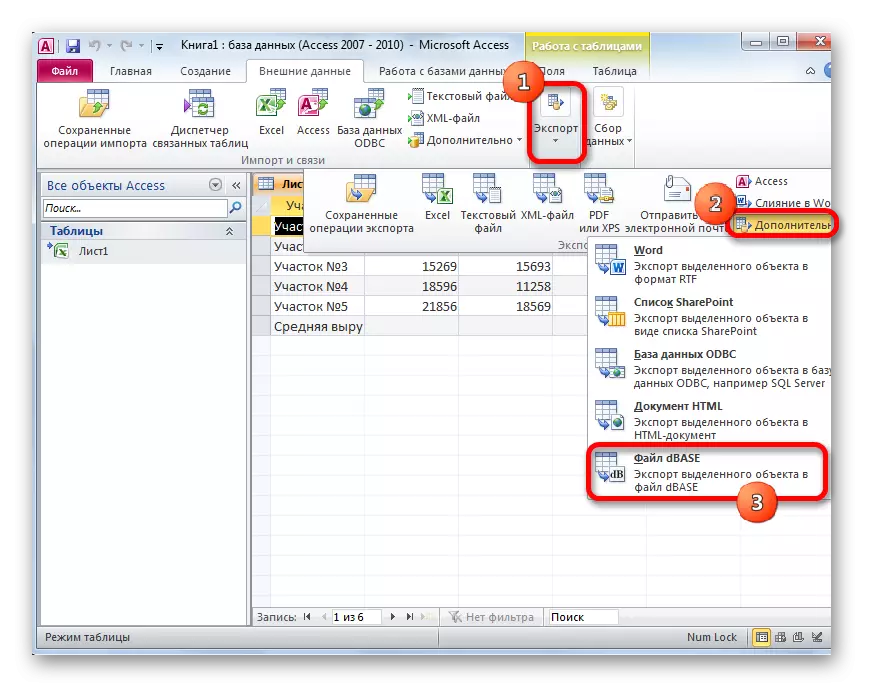
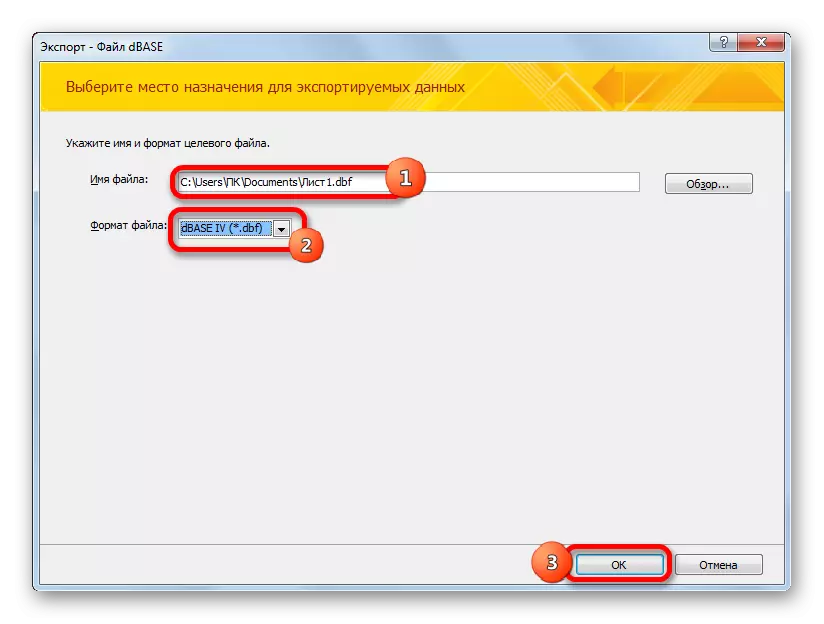

DBEE formatındaki oluşturulan dosya, Verme penceresinde belirtilen dizinde olacaktır. Daha sonra, diğer programlara içe aktarmak da dahil olmak üzere herhangi bir manipülasyon üretebilirsiniz.
Gördüğünüz gibi, Excel'in modern sürümlerinde, DBF formatındaki dosyaları DBF formatında kaydetme olasılığı yoktur, yine de, bu prosedür diğer programların ve eklentilerin kullanımı yoluyla yapılabilir. Bu, en işlevsel dönüşüm yönteminin Whitetown Converters Pack Utility setini kullanmak olduğu belirtilmelidir. Ancak, ne yazık ki, içinde ücretsiz dönüşümlerin miktarı sınırlıdır. XLSTODBF Üstyapısı, kesinlikle ücretsiz dönüştürmenizi sağlar, ancak prosedür çok daha karmaşıktır. Ek olarak, bu seçeneğin işlevselliği çok sınırlıdır.
Golden MID, erişim programını kullanan bir yoldur. Excel gibi Microsoft'un gelişimidir ve bu nedenle BT üçüncü taraf uygulamasını arayamazsınız. Ek olarak, bu seçenek Excel dosyasını birkaç tür DBASE formatında dönüştürmenize olanak sağlar. Buna göre, erişim göstergesi hala WhiteTetown programına kadar düşüktür.
