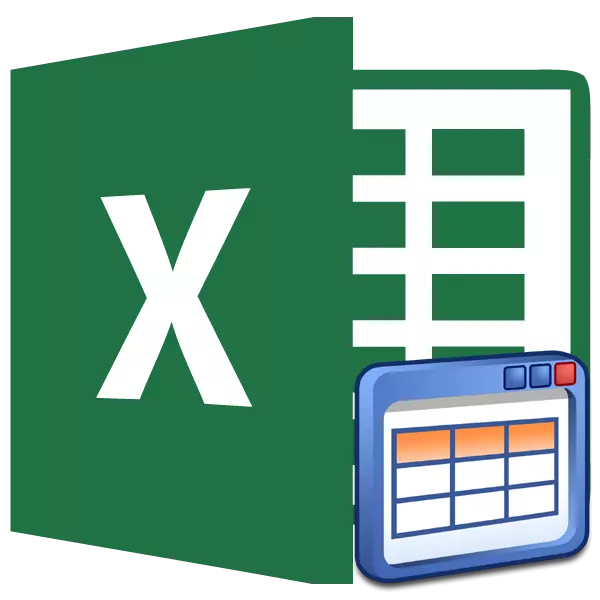
Neredeyse her kullanıcı Excel, bir tablo dizisine yeni bir satır veya sütun eklerken, formülü yeniden hesaplamanız ve bu öğeyi ortak bir tarz için biçimlendirmeniz gerekir. "Akıllı" tabloyu uygulamak için olağan seçenek yerine belirtilmiş bir sorun olmazdı. Bu, kullanıcının sınırlarında olduğu tüm unsurlara otomatik olarak "yukarı çekecektir". Bundan sonra, Excel onları masa aralığının bir parçası olarak algılamaya başlar. Bu, "akıllı" tablonun ne kullanışlı olduğunun tam bir listesi değildir. Nasıl oluşturulacağını ve hangi fırsatları sağlayacağını öğrenelim.
Uygulama "Akıllı" Tablo
"Akıllı" tablo, özel bir biçimlendirme türüdür, bu, belirtilen veri aralığına, hücre dizisi belirli özellikleri aldıktan sonra. Her şeyden önce, bundan sonra program, bir dizi hücre olarak değil, sağlam bir eleman olarak dikkate almaya başlar. Bu özellik, Excel 2007 sürümünden başlayarak programda ortaya çıktı. Doğrudan sınırlardaki satır hücrelerinin veya sütunlardan herhangi birini kaydederseniz, bu satır veya sütun otomatik olarak bu tablo aralığında dahil edilir.Bu teknolojinin kullanımı, verilerin bir sanat gibi belirli bir işlevin başka bir aralığına çekilmesi durumunda, dizeleri eklemeden sonra formülü yeniden hesaplamanıza olanak tanır. Ek olarak, avantajlar arasında, başlığın üst kısmındaki başlığın başlığını ve başlıklardaki filtreleme düğmelerinin varlığını vurgulamak gerekir.
Ancak, ne yazık ki, bu teknolojinin bazı sınırlamaları vardır. Örneğin, hücrelerin ilişkisini uygulamak istenmez. Bu özellikle başlık için geçerlidir. Onun için, elementlerin birliği genellikle kabul edilemez. Ek olarak, tablo dizisinin sınırlarında bir miktar değer istemeseniz bile, içine dahil edilir (örneğin, not), entegre parçası olarak Hala Excel tarafından kabul edilecektir. Bu nedenle, tüm ekstra yazıların en az bir boşluk aracılığıyla masa dizisinden yerleştirilmesi gerekir. Ayrıca, dizilerin formülleri işe yaramaz ve kitap paylaşılamaz. Sütunların tüm isimleri benzersiz olmalı, yani tekrar etmemek.
"Akıllı" bir tablo oluşturma
Ancak "akıllı" tablonun açıklamasına geçmeden önce, nasıl oluşturulacağını öğrenelim.
- Tablo biçimlendirme uygulamak istediğimiz hücre veya herhangi bir öğe öğesini seçin. Gerçek şu ki, dizinin bir elemanı ayırt edilse bile, biçimlendirme prosedürü sırasında program tüm bitişik öğeleri yakalayacaktır. Bu nedenle, tüm hedef aralığı veya sadece bir kısmını vurgulamak için büyük bir fark yoktur.
Bundan sonra, şu anda başka bir Excel sekmesindeyseniz, "HOME" sekmesine gidiyoruz. Sonra, "Stiller" aracı bloğunda bandın üzerine yerleştirilmiş olan "bir tablo olarak format" düğmesine tıklayın. Bundan sonra, masa dizisinin çeşitli tasarım stillerini içeren bir liste var. Ancak işlevsellik için seçilen stil hiçbir şekilde etkilemez, bu nedenle görsel olarak daha fazla istediğiniz seçeneğe tıklarsınız.

Başka bir biçimlendirme seçeneği de var. Benzer şekilde, bir tablo dizisine dönüştürecek aralığın tamamen veya bir kısmını ayırıyoruz. Daha sonra, "Ekle" sekmesine ve tablo araçları bloğundaki kasette hareket ediyoruz. Büyük "Tablo" simgesine tıklayın. Yalnızca bu durumda stil seçimi sağlanmaz ve varsayılan olarak kurulacaktır.
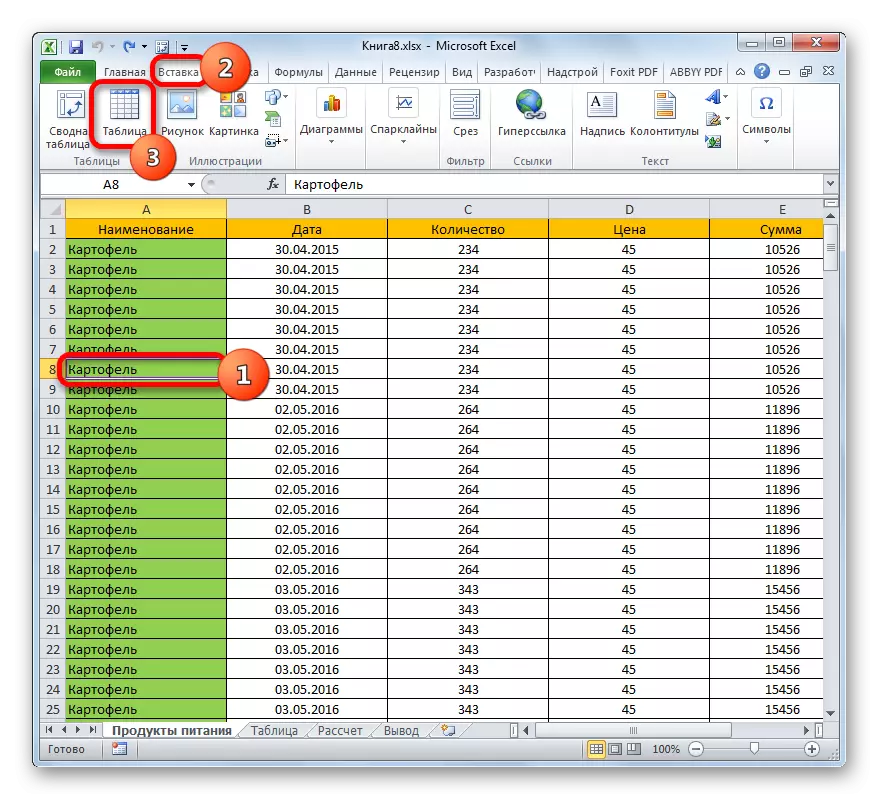
Ancak en hızlı seçenek, CTRL + T tuşlarının baskısını kullanmak için hücrenin veya dizinin seçiminden sonra.
- Yukarıdaki işlem seçeneklerinin herhangi biri için, küçük bir pencere açılır. Dönüştürülecek aralığın aralığını içerir. Vakaların ezici çoğunluğunda, program, tümü veya sadece bir hücreyi tahsis edip etmediğine bakılmaksızın, aralığı doğru şekilde belirler. Ancak sonuçta, sadece alandaki dizinin adresini kontrol etmeniz durumunda ve ihtiyacınız olan koordinatlarla eşleşmiyorsa, sonra değiştirin.
Ek olarak, "başlıklı tablonun" yakınındaki onay işaretine dikkat edin, çünkü çoğu durumda başlıklar kaynak veri kümesi zaten mevcut. Tüm parametrelerin doğru girildiğinden emin olduktan sonra, "Tamam" düğmesine tıklayın.
- Bu işlemden sonra, veri aralığı "akıllı" bir tabloya dönüştürülecektir. Bu, daha önce seçilen stile göre, bu diziden bazı ek özelliklerin yanı sıra görsel ekranının değişmesinde de ifade edilecektir. Bu özellikleri sağlayan ana olanaklar hakkında konuşacağız.

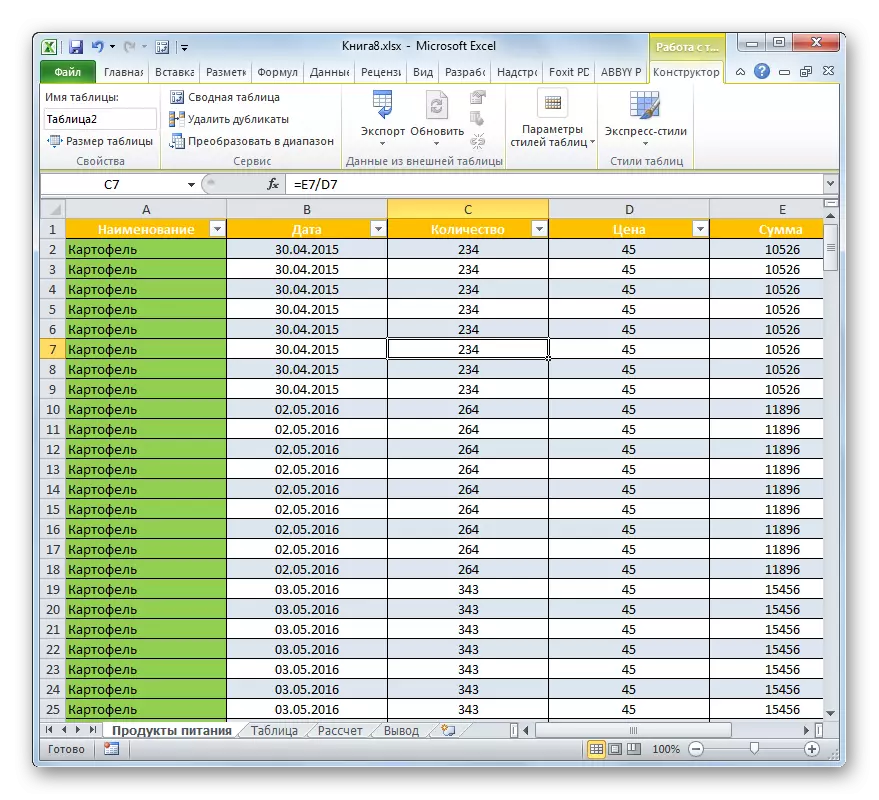
Ders: Excel'de bir masa nasıl yapılır
İsim
"Akıllı" tablo oluşturulduktan sonra, ad otomatik olarak atanır. Varsayılan olarak, bu "Tablo1" tipi, "Tablo2", vb.
- Hangi adımızın masa dizimiz olduğunu görmek için, herhangi bir öğeyi vurguluyoruz ve "Tablolarla Çalışma" sekmesinin "Tasarımcı" sekmesine gidiyoruz. "Özellikler" takım grubundaki bantta "Tablo Adı" alanına yerleştirilecektir. Sadece adını tamamladı. Bizim durumumuzda, bu "Tablo3".
- İsterseniz, adını yalnızca yukarıda belirtilen alandaki klavyedeki adını bağlayarak değiştirebilirsiniz.


Şimdi formüllerle çalışırken, tüm tablo aralığını işleme koymanız için gereken belirli bir işlevi belirlemek için, geleneksel koordinatlar yerine, adını girmek yeterli olacaktır. Ek olarak, sadece uygun değil, aynı zamanda pratiktir. Standart adresi koordinatlar biçiminde uygularsanız, tablo dizisinin altındaki bir dize eklerken, bileşimine dahil edildikten sonra bile, fonksiyon bu çizgiyi yakalayamaz ve argümanların yeniden başlatılması gerekecektir. İşlev argümanının, bir tablo aralığı formundaki adresin, ardından tüm çizgilerdeki adresi belirlerseniz, gelecekte eklenen tüm çizgiler otomatik olarak işlev tarafından işlenecektir.
Gerilme aralığı
Şimdi, yeni çizgilerin ve sütunların masa aralığına nasıl eklendiğine dair dikkatini durdurun.
- Tablo dizisinin altındaki ilk satırdaki herhangi bir hücreyi seçin. Keyfi bir giriş yapıyoruz.
- Ardından klavyedeki Enter tuşuna basın. Gördüğümüz gibi, bu işlemden sonra, eklenen kayıtın yalnızca eklendiği tüm çizginin bir tablo dizisinde otomatik olarak etkinleştirildi.


Dahası, aynı biçimlendirme, tablo aralığının geri kalanının yanı sıra, karşılık gelen sütunlarda bulunan tüm formüllere dokunulduğu gibi otomatik olarak uygulandı.
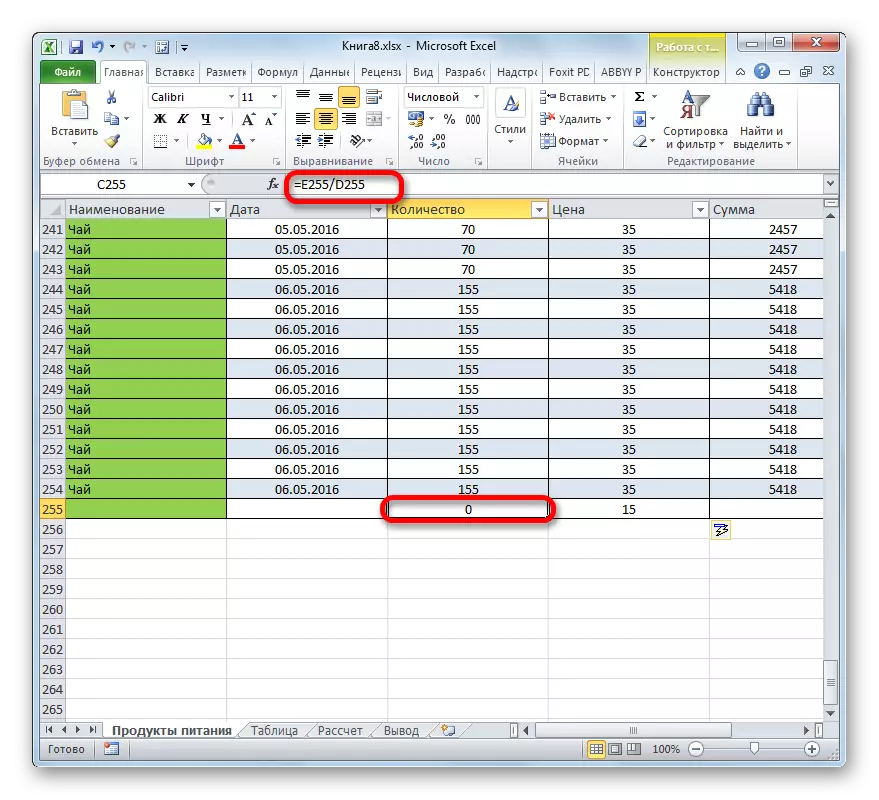
Tablo dizisinin sınırlarında bulunan bir sütunda kaydolursak benzer ekleme gerçekleşir. Ayrıca bileşimine de dahil edilecektir. Ek olarak, otomatik olarak ada atanacaktır. Varsayılan olarak, ad, aşağıdaki eklenen sütun - "sütun 2", vb. "Sütun1" olacaktır., Ancak isterseniz, her zaman standart yolla yeniden adlandırılabilirler.
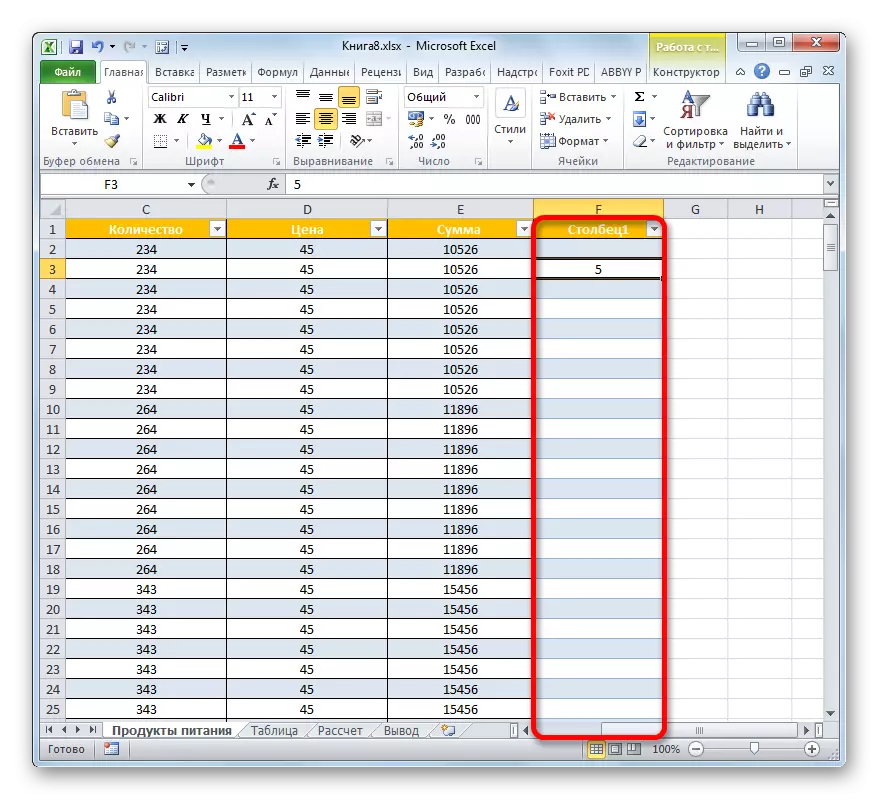
"Akıllı" tablonun başka bir faydalı özelliği, içeride kaç kayıt olursa olsun, dibe düşmüş olsanız bile, sütunların isimleri her zaman gözlerimizden önce olacaktır. Kapakların olağan tamirlerinin aksine, bu durumda, aşağı açıldığında hoparlörlerin adı, yatay koordinat panelinin bulunduğu yere yerleştirilir.

Ders: Excel'de yeni bir çizgi eklenebilir
Otomatik doldurma formülleri
Daha önce, yeni bir satır eklerken, formüllerin zaten sahip olduğu bir tablo dizisinin hücresinde, bu formülün otomatik olarak kopyalandığını gördük. Ancak, çalıştığımız verilerle çalışma şekli daha fazlası olabilir. Boş sütun formülünün bir hücresini doldurmak yeterlidir, böylece bu sütunun diğer tüm elemanlarına otomatik olarak kopyalanır.
- Boş kolonun ilk hücresini seçin. Herhangi bir formülü oraya girin. Bunu her zamanki gibi yapıyoruz: "=" imzalamayı hücreye yükleyebilirim, ardından bu hücrelere tıklayın, aralarında gerçekleştirilecek aritmetik eylem. Klavyedeki hücrelerin adresleri arasında, matematiksel işlemin işaretini ("+", "", "," "," / ", vs.).). Gördüğünüz gibi, hücrelerin adresi bile olağan durumdaki gibi görüntülenir. Yatay ve dikey panelde görüntülenen koordinatlar yerine, sayılar ve latin harfler şeklinde, bu durumda, yapıldıkları dildeki sütunların adı bir adres biçiminde görüntülenir. "@" Simgesi, hücrenin formülün yerleştirildiği aynı satırda olduğu anlamına gelir. Sonuç olarak, her zamanki durumda formül yerine
= C2 * D2
"Akıllı" tablo için bir ifade alıyoruz:
= [@Antity] * [Fiyat]
- Şimdi, sonuçta sonuç verebilmek için, ENTER tuşuna tıklayın. Ancak, gördüğümüz gibi, hesaplama değeri sadece ilk hücrede değil, aynı zamanda sütunun diğer tüm elemanlarında da görüntülenir. Yani, formül otomatik olarak diğer hücrelere kopyalandı ve bunun için bunun için bir dolum işaretleyici veya diğer standart kopyalama araçları kullanmak zorunda değildi.
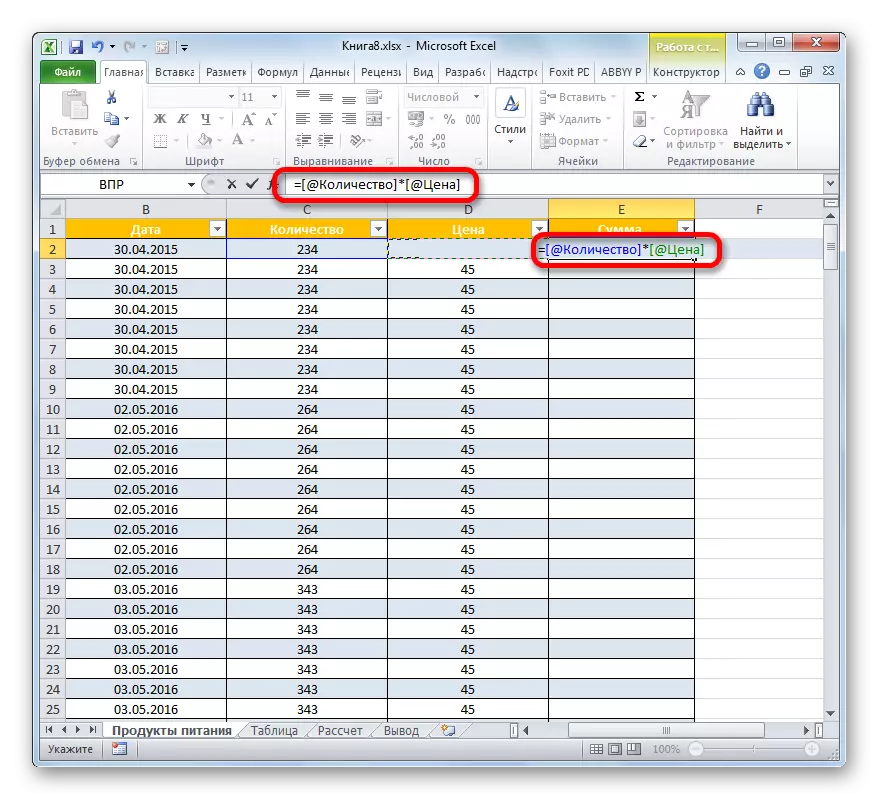

Bu model sadece sıradan formüller değil, aynı zamanda işlev görür.

Ek olarak, kullanıcının hedef hücreye diğer sütunlardan gelen öğelerin formülündeki hedef hücreye takılması durumunda, başka bir aralık için olduğu gibi her zamanki gibi görüntülenecekleri belirtilmelidir.
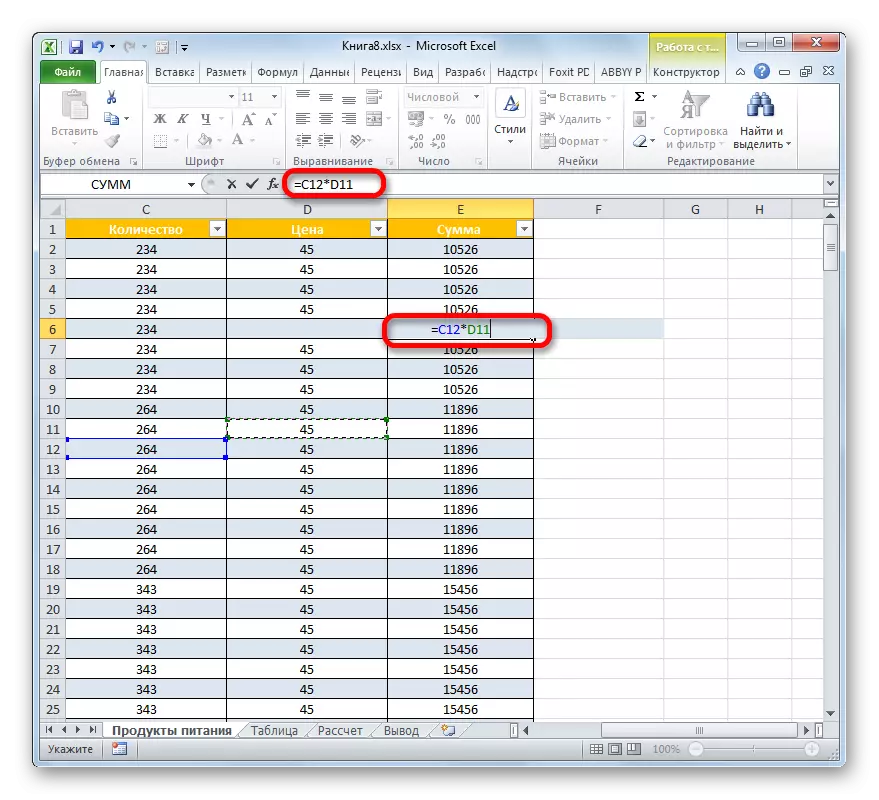
Sonuçlar satırı
Excel'deki tarif edilen çalışma modunun sağladığı başka bir hoş fırsat, sütunların ayrı bir çizgide çıkarılmasıdır. Bunu yapmak için, "SMART" tablolarının araç seti zaten gerekli algoritmaların iş parçasının bulunduğu için, bir dize özel olarak bir dizge eklemenizi ve özet formülünü kullanmanız gerekmez.
- Toplamayı etkinleştirmek için, herhangi bir tablo öğesini seçin. Bundan sonra, "Tablolarla Çalışma" sekmesinin "Tasarımcı" sekmesine gidiyoruz. Tablo stili araçları bloğunda, "String String" değerinin yanında bir kene ayarlarsınız.

Sonuçların çizgisini etkinleştirmek için, yukarıda açıklanan eylemler yerine, CTRL + Shift + T'sinin bir kombinasyonunu da uygulayabilirsiniz.
- Bundan sonra, tablo dizisinin dibinde, "Sonuç" olarak adlandırılacak ek bir dize görünecektir. Gördüğünüz gibi, son sütunun toplamı zaten yerleşik ara işlev kullanılarak otomatik olarak hesaplanır.
- Ancak, diğer sütunlar için toplam değerleri hesaplayabiliriz ve aynı zamanda tamamen farklı sonuçlardır. Herhangi bir hücre hattı "sonucu" sol fare düğmesini vurguluyoruz. Gördüğünüz gibi, bir üçgen formundaki bir piktogram bu öğenin sağında görünür. Üstüne tıkla. Özetlemek için çeşitli seçenekler listesine sahibiz:
- Ortalama;
- Miktar;
- Maksimum;
- Minimum;
- Toplamı;
- Yer değiştirme;
- Yerinden olmuş dispersiyon.
Gerekli olduğunu düşündüğümüz sonuçları vurma seçeneğini seçiyoruz.
- Örneğin, "Numaraların Sayısı" seçeneğini seçiniz, daha sonra, numara ile doldurulmuş olan sütundaki hücrelerin sayısı sonucu dizesinde görüntülenir. Bu değer, aynı ara fonksiyonun tümü gösterilecektir.
- Yukarıda bizim tarafımızdan açıklanan araçları toplama listesi sağlayan standart özellikler için yeterli değilseniz, daha sonra "diğer fonksiyonlar ..." öğesine tıklayacağız.
- Aynı zamanda, sihirbaz sihirbazı penceresi, kullanıcının faydalı olduğunu düşündüğü herhangi bir Excel işlevini seçebildiği yerlerde başlar. İşleminin sonucu, uygun hücre hattına "sonucu" içine yerleştirilecektir.


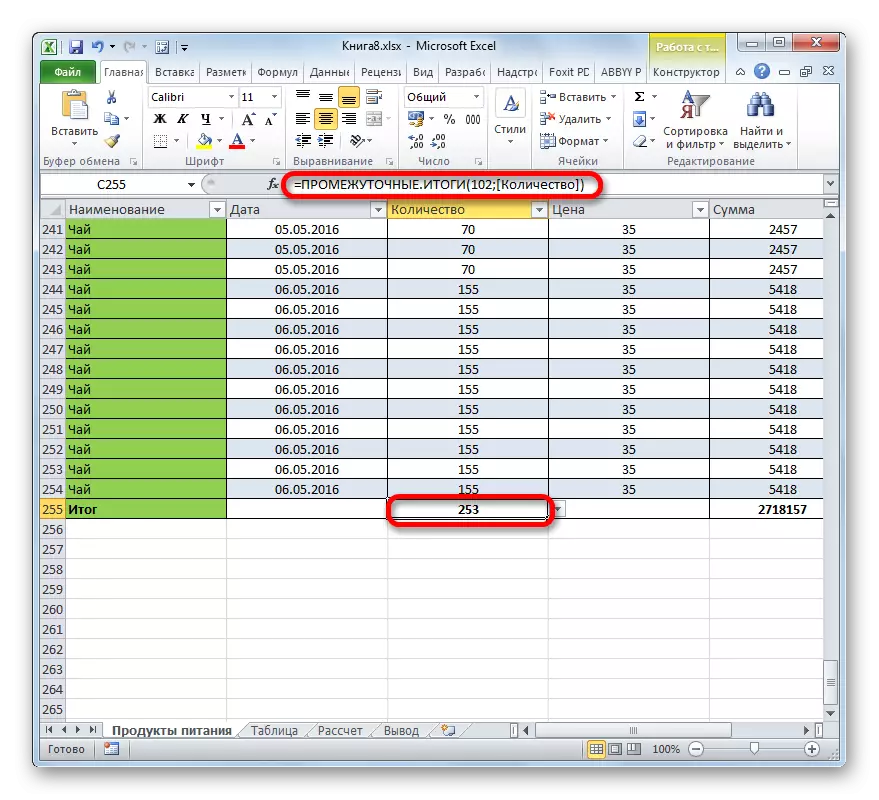
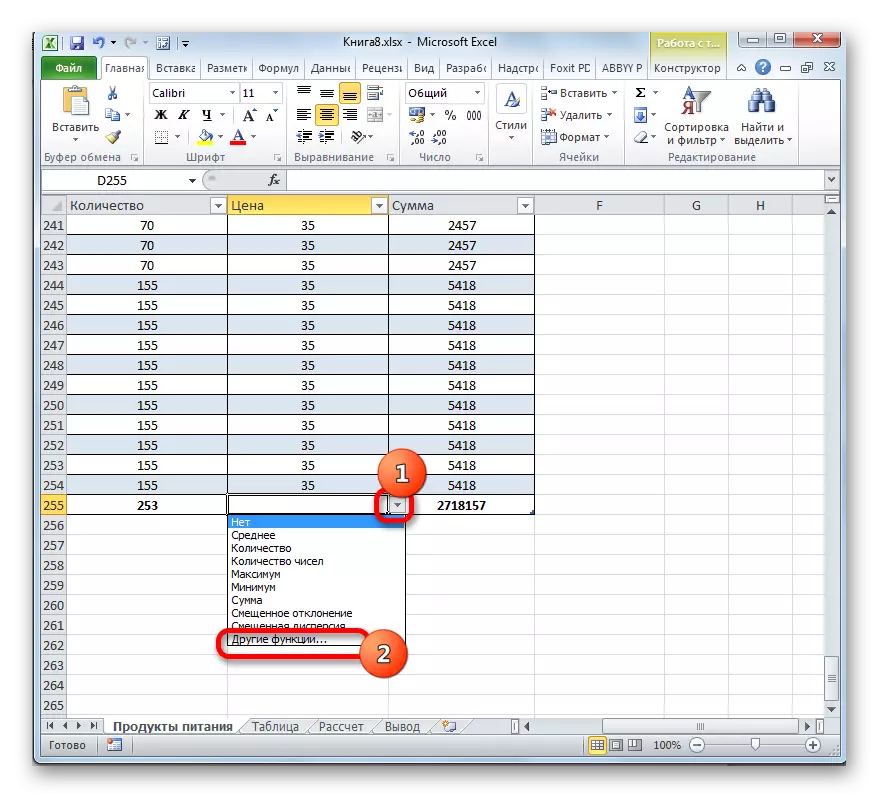

Ayrıca bakınız:
Excele'de Fonksiyon Yüksek Lisansı
İşlev ara sonuçları Excel ile sonuçlanır
Sıralama ve filtreleme
"Akıllı" varsayılan tabloda, sıralama ve filtreleme verilerini sağlayan kullanışlı araçlar otomatik olarak bağlanır.
- Gördüğümüz gibi, her bir hücredeki sütunların isimlerinin yakınındaki başlıkta, üçgen şeklinde piktogramlar var. Filtreleme fonksiyonuna erişebileceğimiz onlar aracılığıyla. Manipülasyon üreteceğimiz sütunun adına yakın simgeye tıklayın. Bundan sonra, olası eylemlerin bir listesi açılır.
- Metin değerleri sütunda bulunursa, sıralama alfabeye göre veya ters sırayla uygulanabilir. Bunu yapmak için, buna göre, "A'dan Z'ye kadar sıralama" veya "Sıralamadan Sırala" öğesini seçmeniz gerekir.
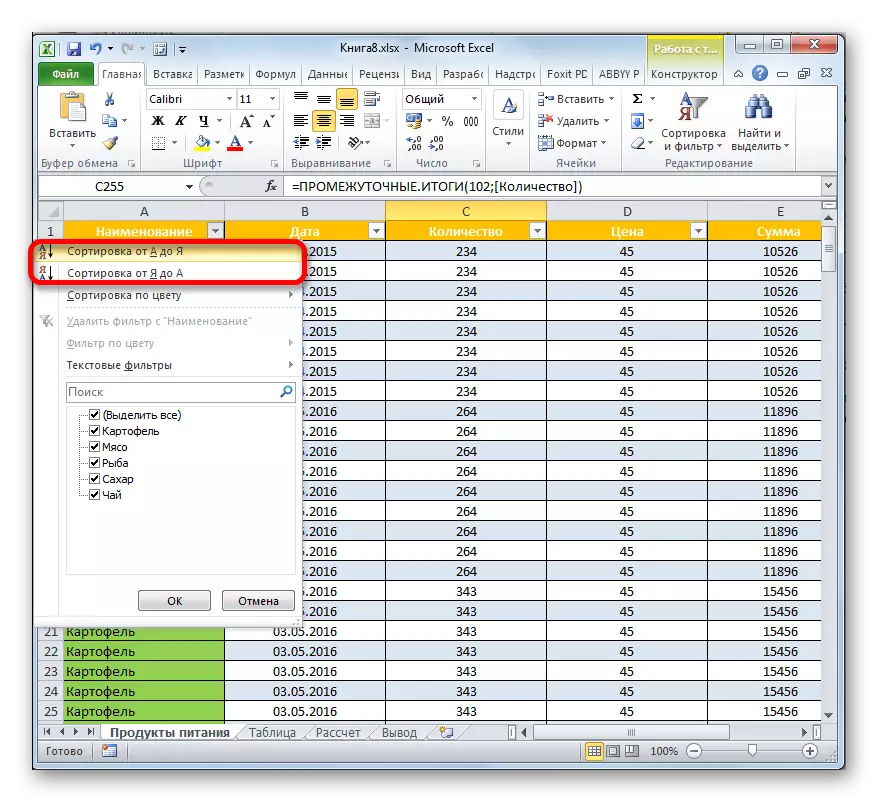
Bu satır seçilen sırayla yapıldıktan sonra.

Sütundaki değerleri, tarih biçiminde veri içeren bir şekilde sıralamaya çalışırsanız, "Eskiden Yeni'den Yeniden Sıralama" ve "Yeniden Yerinden Sıralama" iki sıralama seçeneğini seçmeniz istenecektir.

Sayısal bir format için iki seçenek de sorulacak: "Minimumdan maksimumdan maksimumdan maksimumdan sıralama" ve "maksimumdan minimumdan sıralama".
- Filtreyi uygulamak için, tam olarak aynı şekilde, işlemi kullanacağınızla ilgili olarak, sütundaki simgeyi tıklatarak sıralama ve filtreleme menüsünü arayın. Bundan sonra, listede, satırlarını gizlemek istediğimiz değerlerden gelen onay kutularını kaldırın. Yukarıdaki işlemleri yaptıktan sonra, açılır menünün altındaki "OK" düğmesine tıklamayı unutmayın.
- Bundan sonra, sadece dizgilerden ayrıldığınız, filtreleme ayarlarında kene bıraktığınız. Gerisi gizlenecek. Karakteristik olan nedir, "toplam" hattındaki değerler de değişecektir. Bu filtrelenmiş çizgiler, diğer sonuçları toplarken ve özetlediğinde dikkate alınmayacaktır.
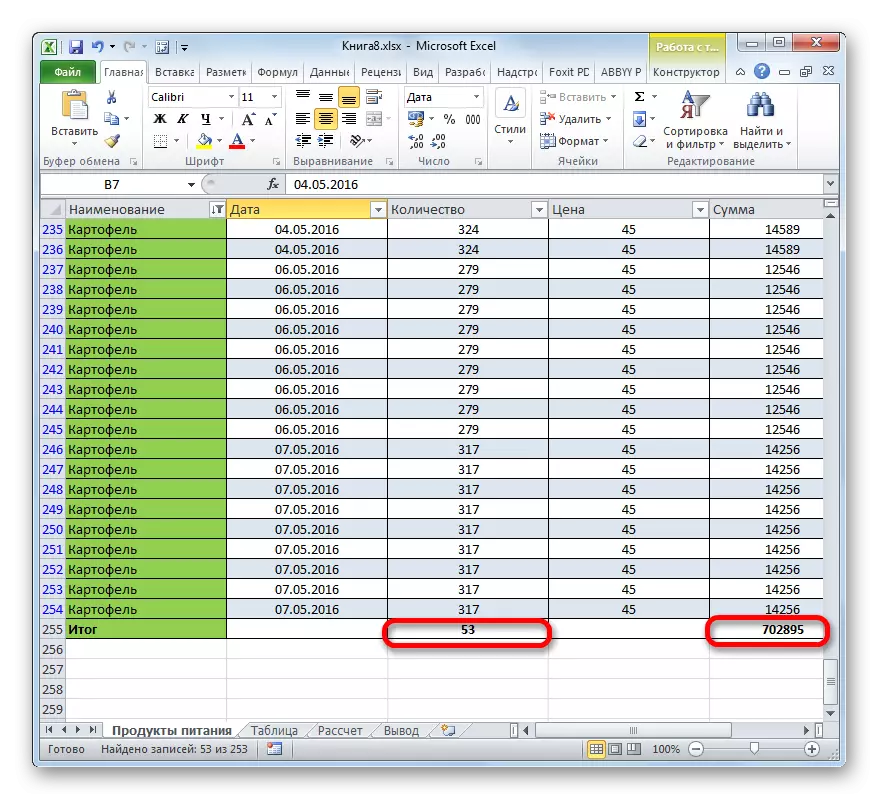
Bu özellikle, standart toplama işlevini (toplamı) ve ara operatörün değil, gizli değerlerin bile hesaplamaya katılması gerektiği gerçeği göz önüne alındığında önemlidir.
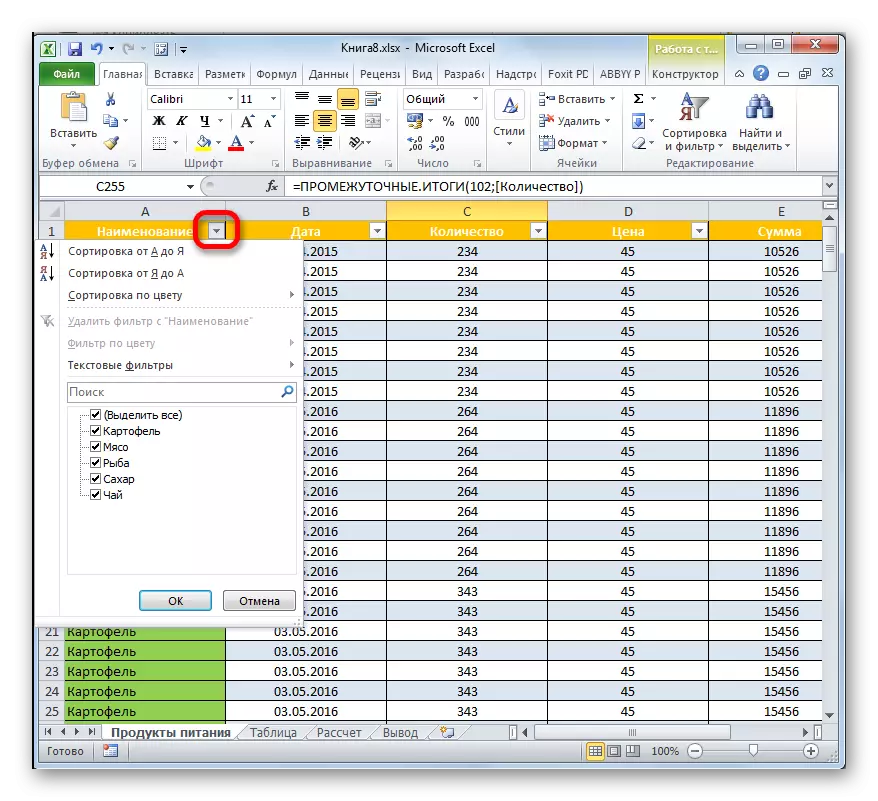

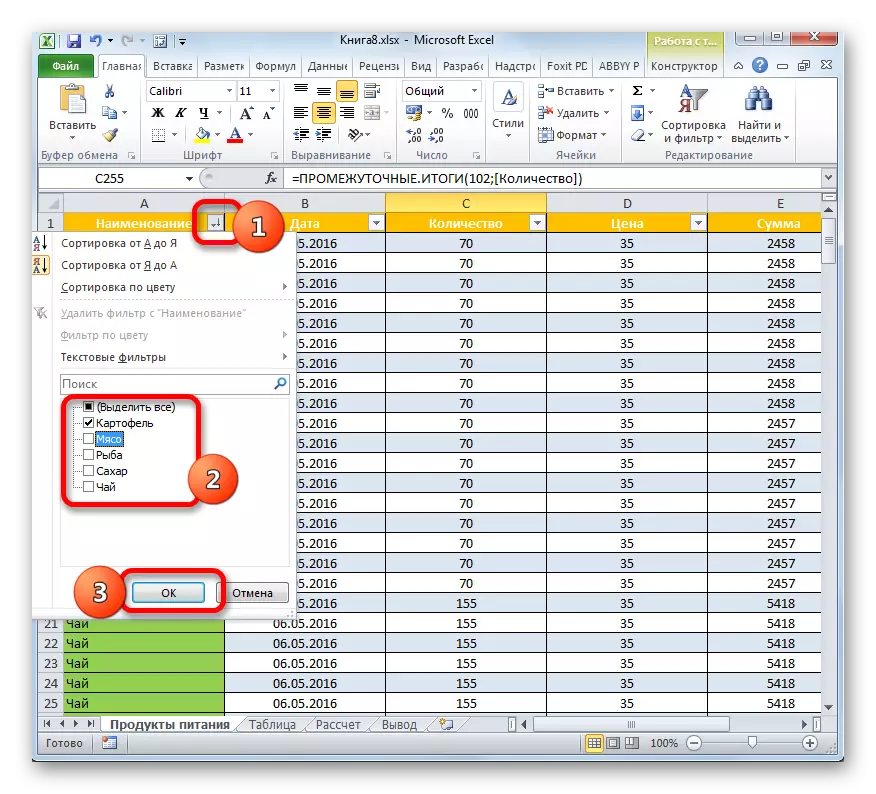

Ders: Excel'deki verileri sıralama ve filtreleme
Tabloyu normal aralıkta dönüştür
Tabii ki, oldukça nadir, ama bazen hala veri aralığında bir "akıllı" bir tabloyu dönüştürmek için bir ihtiyaç var. Örneğin, bu, Excel çalışma modunun bizim tarafımızdan desteklenmediği bir dizi formülü veya başka bir teknolojiyi uygulamak gerekirse oluşabilir.
- Tablo dizisinin herhangi bir öğesini seçin. Şeritte "Tasarımcı" sekmesine gidiyoruz. "Servis" aracı bloğunda bulunan "Aralığa Dönüştür" simgesine tıklayın.
- Bu işlemden sonra, bir tablo formatını normal bir veri aralığına dönüştürmek istememeniz istenecek bir iletişim kutusu görünür? Kullanıcı eylemlerinde kendinden emin ise, "Evet" düğmesine tıklamanız gerekir.
- Bundan sonra, tek bir tablo dizisi, genel özelliklerin ve Excel kurallarının ilgili olacağı normal bir aralığa dönüştürülecektir.
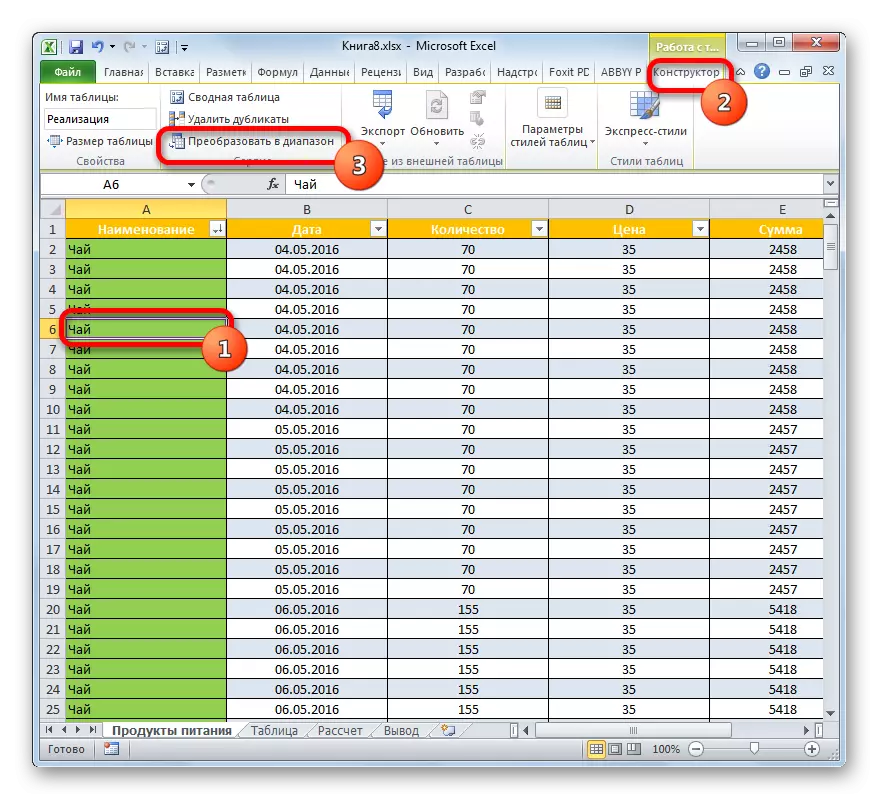


Gördüğünüz gibi, "Akıllı" tablo normal olandan çok daha işlevseldir. Bununla birlikte, birçok veri işleme görevinin çözümünü hızlandırabilir ve basitleştirebilirsiniz. Kullanımının avantajları, satır ve sütunlar, otofilter, hücrelerin formülleri, çıktıların ve diğer faydalı fonksiyonlar ile otomatik doldurulması sırasında otomatik aralık aralığını içerir.
