
Veri kaybı, herhangi bir dijital cihazda, özellikle de hafıza kartı kullanılıyorsa, herhangi bir dijital cihazda meydana gelebilecek hoş olmayan bir sorundur. Depresyona düşmek yerine, kayıp dosyaları kurtarmanız yeterlidir.
Bellek kartından veri kurtarma ve fotoğraflar
Hemen uzaktaki bilgilerin% 100'ünün iade edilemeyeceğini belirtmek gerekir. Dosyaların kaybolmasının nedenine bağlıdır: hafıza kartının normal çıkarılması, biçimlendirme, hata veya çıkışı. İkinci durumda, hafıza kartı yaşam belirtileri yapmazsa, bilgisayar tarafından belirlenmez ve herhangi bir programda görünmez, ardından çok küçük bir şeyi geri kazanma şansı.Önemli! Böyle bir hafıza kartıyla ilgili yeni bilgiler kaydedilmesi önerilmez. Bu nedenle, eski veriler, iyileşme için uygun olmayacak şekilde oluşabilir.
Yöntem 1: Aktif Dosya Kurtarma
SD ve microSD kartları dahil olmak üzere herhangi bir ortamdan veri geri yüklemek için en güçlü yardımcı programlardan biri.
Etkin dosya kurtarma ücretsiz indir
Kullanımda, son derece basittir:
- Diskler listesinde, hafıza kartını seçin.
- Başlamak için, çoğu durumda yeterli olan hızlı taramaya başvurabilirsiniz. Bunu yapmak için, üst panelde, QuickScan düğmesine tıklayın.
- Haritada çok fazla bilgi olsaydı zaman alabilir. Sonuç olarak, eksik dosyaların bir listesini göreceksiniz. Bireysel olanları veya hemen hepsini seçebilirsiniz. Kurtarmayı başlatmak için "Kurtar" düğmesini tıklayın.
- Görünen pencerede, kurtarılan dosyalara sahip klasörün göründüğü yeri belirtin. Böylece bu klasör hemen açılırsa, onay işareti uzamış çıkış klasörüne dayanmalıdır. Bundan sonra "Kurtar" ı tıklayın.
- Bu tür tarama sonuçları verilmediyse, "SuperScan" kullanabilirsiniz - gelişmiş, ancak biçimlendirildikten sonra veya diğer daha ciddi nedenlerden ötürü kaldırılmış dosyaları arayabilirsiniz. Başlamak için üst paneldeki "SuperScan" düğmesine tıklayın.
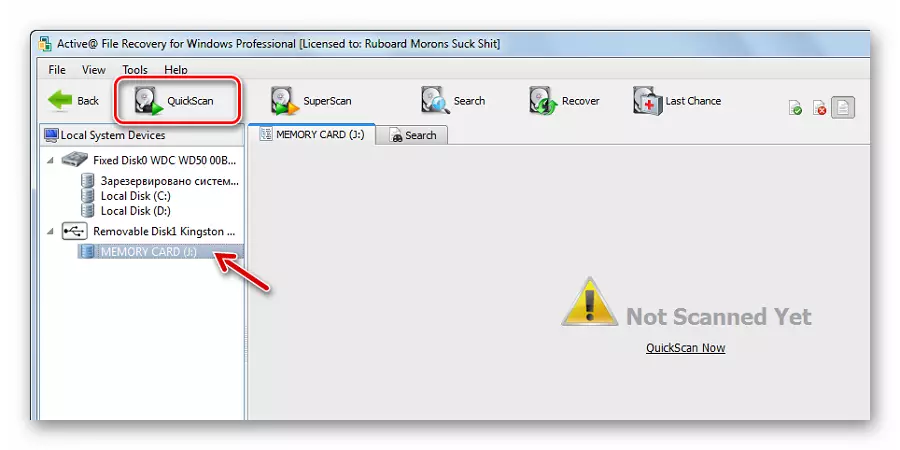
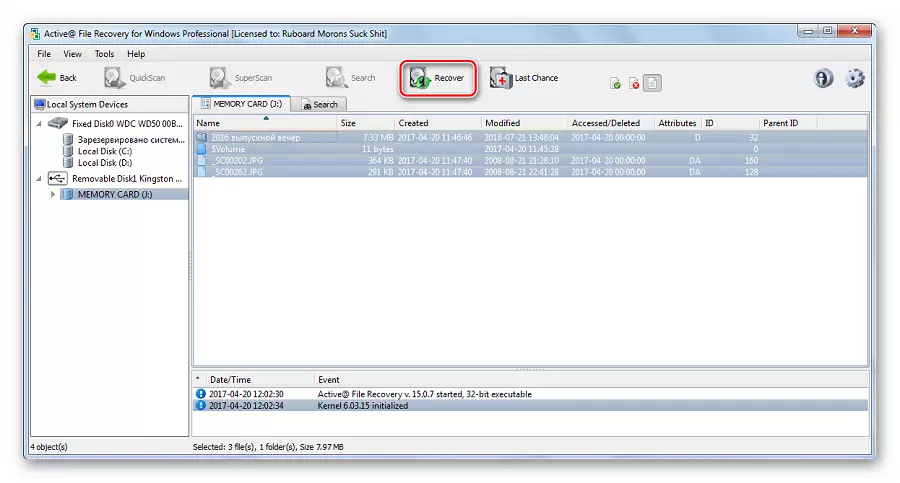
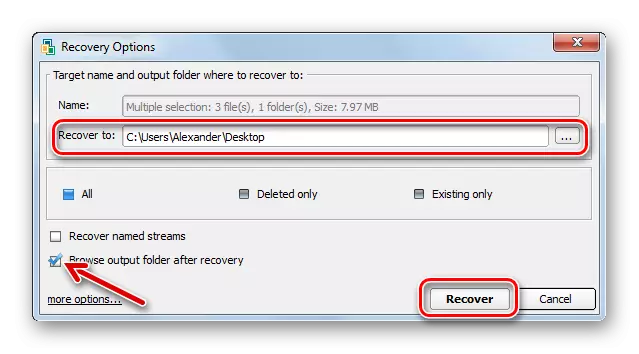
Yöntem 2: Auslogics Dosya Kurtarma
Bu araç, herhangi bir kayıp dosyanın türünü kurtarmak için de uygundur. Arayüz Rusça yapılır, bu nedenle ne kadar kolay olduğunu bulmak kolaydır:
- AUSLOGICS dosya kurtarma işlemini indirin, yükleyin ve başlatın.
- Hafıza kartı onay işaretini işaretleyin.
- Ayrı dosyaları döndürmeniz gerekiyorsa, yalnızca görüntüler gibi belirli bir türü arayabilirsiniz. Her şeyi geri yüklemeniz gerekirse, işaretleyiciyi uygun seçeneğe bırakın ve İleri'ye tıklayın.
- Çıkarma yaparken hatırlarsanız, bunu belirlemek arzu edilir. Yani arama daha az zaman alacak. Sonrakine tıkla".
- Bir sonraki pencerede, arama dosyasının adını girebilirsiniz. Her şeyi geri yüklemeniz gerekirse, sadece "İleri" ye tıklamanız yeterlidir.
- Ayarların son aşamasında, her şeyi olduğu gibi bırakmak daha iyidir ve "Ara" ı tıklayın.
- İade edilebilecek tüm dosyaların bir listesi görünecektir. İstediğinize bakın ve "Seçili Geri Yükle" yi tıklayın.
- Bu verilerin yerini seçmek için bırakılır. Standart bir Windows klasör seçimi penceresi görünecektir.

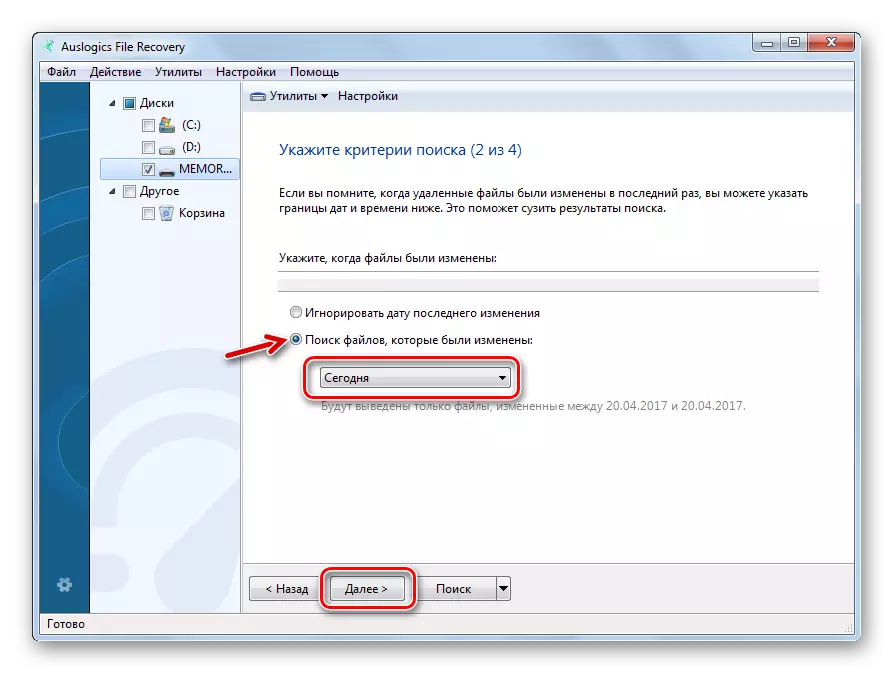
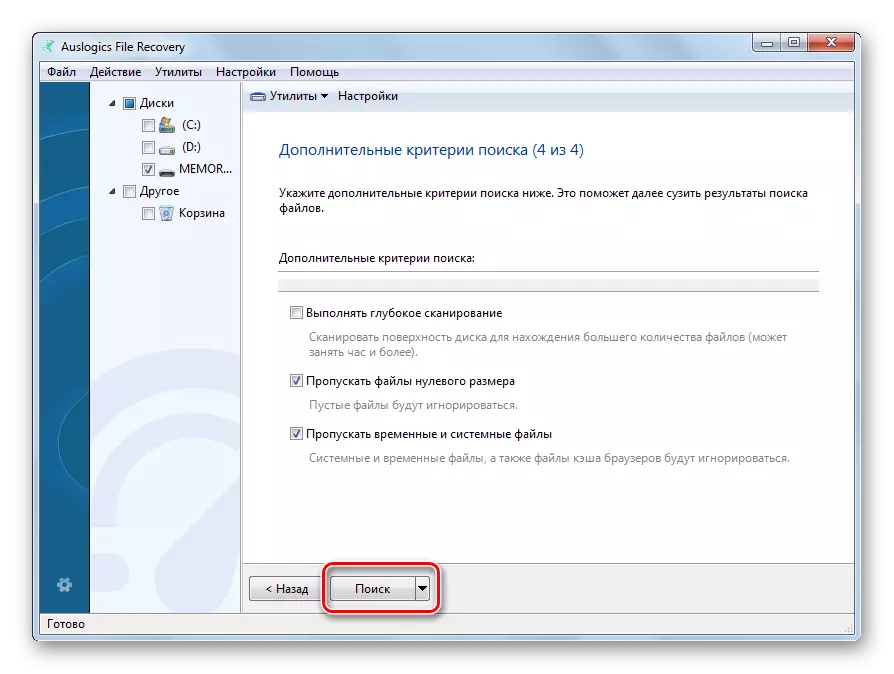
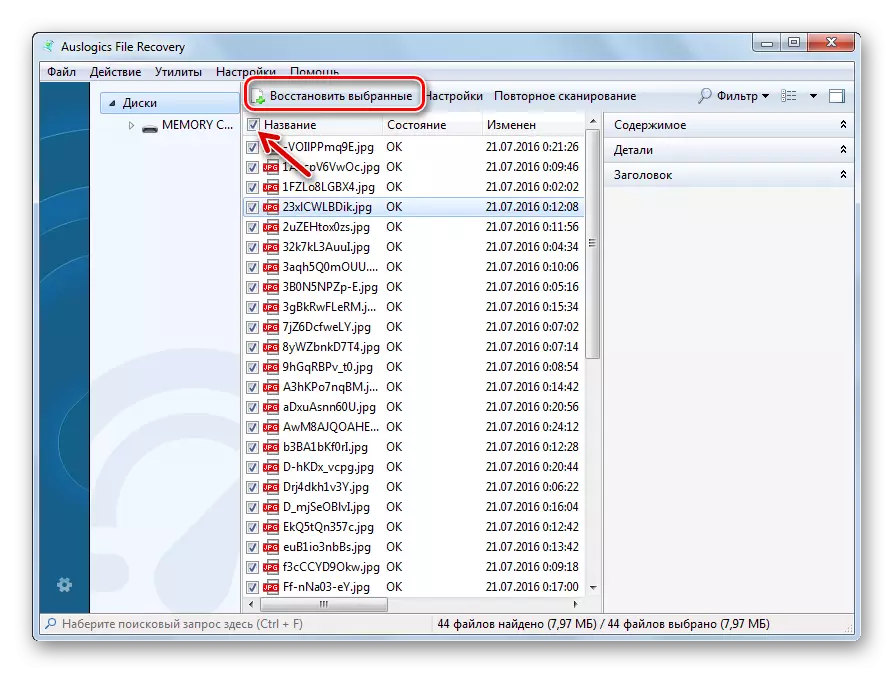
Bu şekilde bir şey olmasaydı, program derin tarama yapmayı teklif edecektir. Çoğu durumda, etkilidir.
İpucu: Birikmiş dosyaları bellek kartından bilgisayara sıfırlamak için belirli zaman aralıklarından sonra kendinize bir kural alın.
Yöntem 3: Cardrecovery
Özel olarak dijital kameralarda kullanılan hafıza kartlarıyla çalışmak için tasarlanmıştır. Diğer cihazlarda da faydalı olsa da faydalı olsa da.
Resmi Site Cardrecovery.
Dosya kurtarma birkaç adım içerir:
- Ana Program penceresinde olmak, "İleri" yi tıklayın.
- İlk blokta, Çıkarılabilir Medya'yı seçin.
- İkincisinde - kameranın üreticisinin adı. Burada telefon odasını işaretleyebilirsiniz.
- Gerekli dosya türlerinin karşısındaki keneleri koyun.
- "Hedef klasör" bloğunda, dosyaların alındığı yeri belirlemeniz gerekir.
- Sonrakine tıkla".
- Taramadan sonra, kurtarma için mevcut tüm dosyaları göreceksiniz. Sonrakine tıkla".
- Gerekli dosyaları kontrol edin ve "İleri" yi tıklayın.
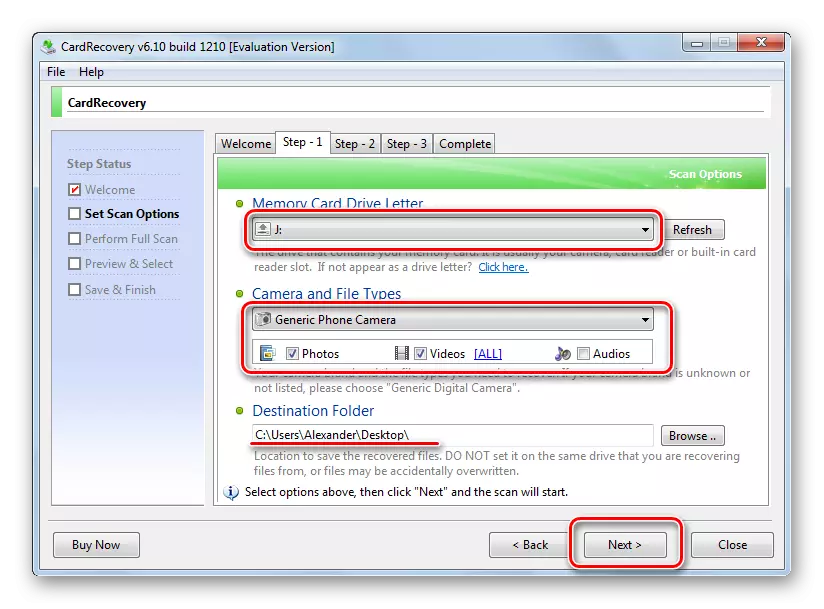
Belirtilen klasörde, hafıza kartının uzak içeriğini bulacaksınız.
Ayrıca bakınız: Uzak dosyaları geri yüklemek için en iyi programlar
Yöntem 4: Hetman Uneraser
Ve şimdi söz konusu yazılımın dünyasında böyle Anderdogam'a gidiyoruz. Örneğin, Hetman Unereraser biraz bilinen bir şekilde belirtir, ancak işlevsellik analoglarda daha düşük değildir.
Resmi Web Sitesi Hetman Uneraser
Programın özelliği, Windows iletken altında stilize olan arayüzüdür. Kullanımını basitleştirir. Ve yardım dosyalarıyla geri yüklemek için bunu yapın:
- Üst paneldeki "Master" düğmesine tıklayın.
- Hafıza kartını vurgulayın ve "İleri" yi tıklayın.
- Bir sonraki pencerede, işaretçiyi normal taramaya bırakın. Bu mod yeterli olmalıdır. Sonrakine tıkla".
- Aşağıdaki iki pencerede, belirli dosyaları bulma ayarlarını ayarlayabilirsiniz.
- Taramayı tamamladıktan sonra, kullanılabilir dosyaların bir listesi görünecektir. Sonrakine tıkla".
- Dosya tasarrufu yöntemini seçmek için kalır. Onları sabit diske kaldırmanın en kolay yolu. Sonrakine tıkla".
- Yolunu belirtin ve "Geri Yükle" yi tıklayın.
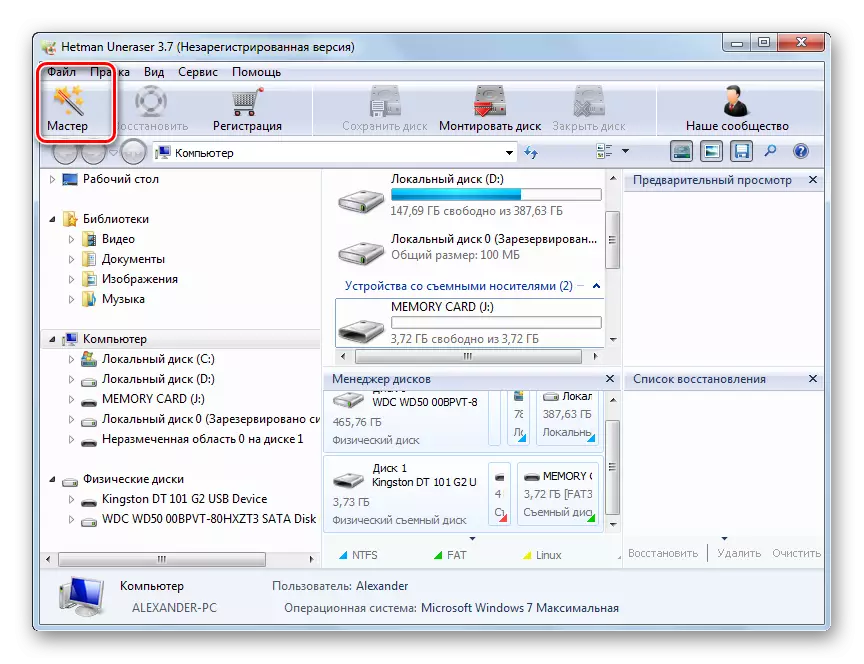
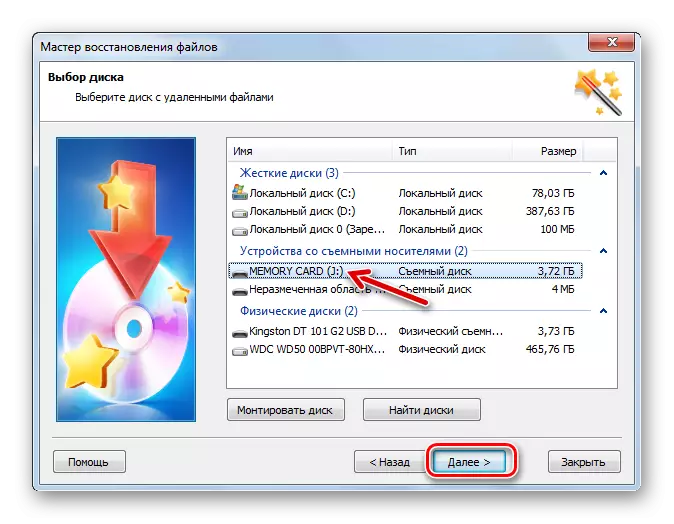
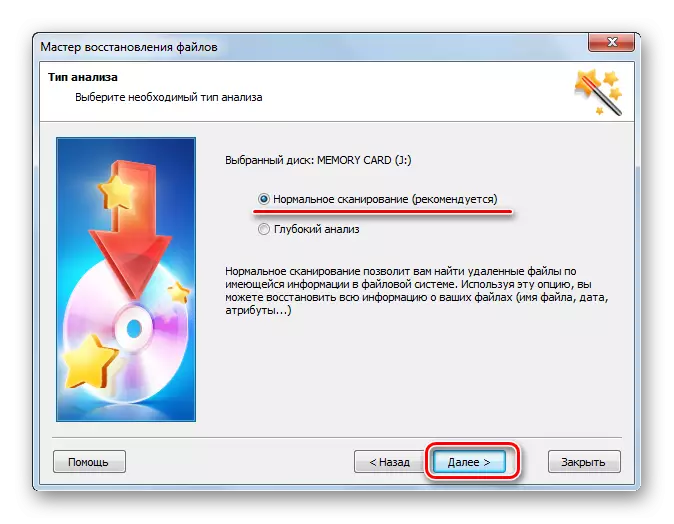
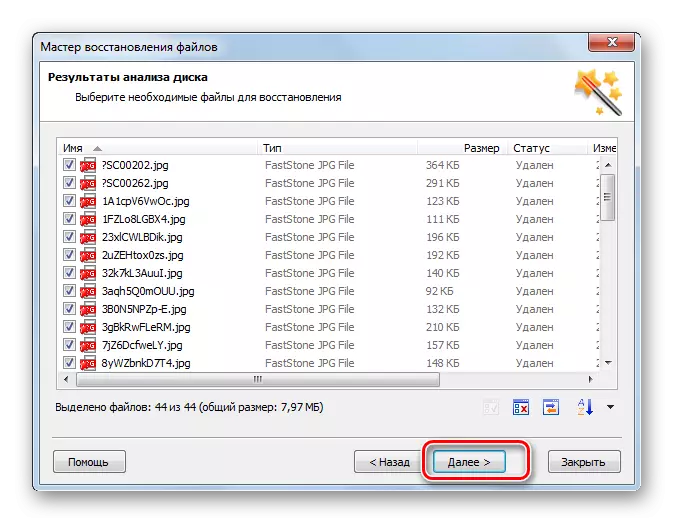
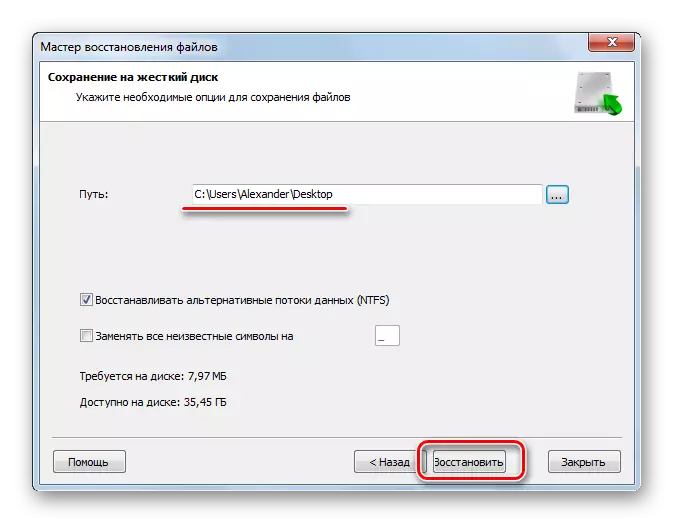
Gördüğünüz gibi, Hetman Uneraser oldukça ilginç ve standart olmayan bir programdır, ancak, değerlendirmeleri temelinde, SD kartlarından veri ile çok iyi restore edilmiştir.
Yöntem 5: r-stüdyo
Son olarak, taşınabilir sürücüleri geri yüklemek için en etkili araçlardan birini düşünün. Arayüzde, uzun süre anlamak zorunda değilsiniz.
- R-Studio'yu çalıştırın.
- Hafıza kartını vurgulayın.
- Üst panelde "Tarama" ı tıklayın.
- Dosya sisteminin türünü hatırlarsanız, belirtin veya onu bırakın. Tarama görünümünü seçin ve Tarama düğmesine tıklayın.
- Sektörler bittiğinde, "Disk içeriğini göster" ı tıklayın.
- Haçlı dosyalar kaldırıldı, ancak geri yüklenebilir. Onlardan bahsetmek ve "İşaretli Geri Yükle" yi tıklayın.
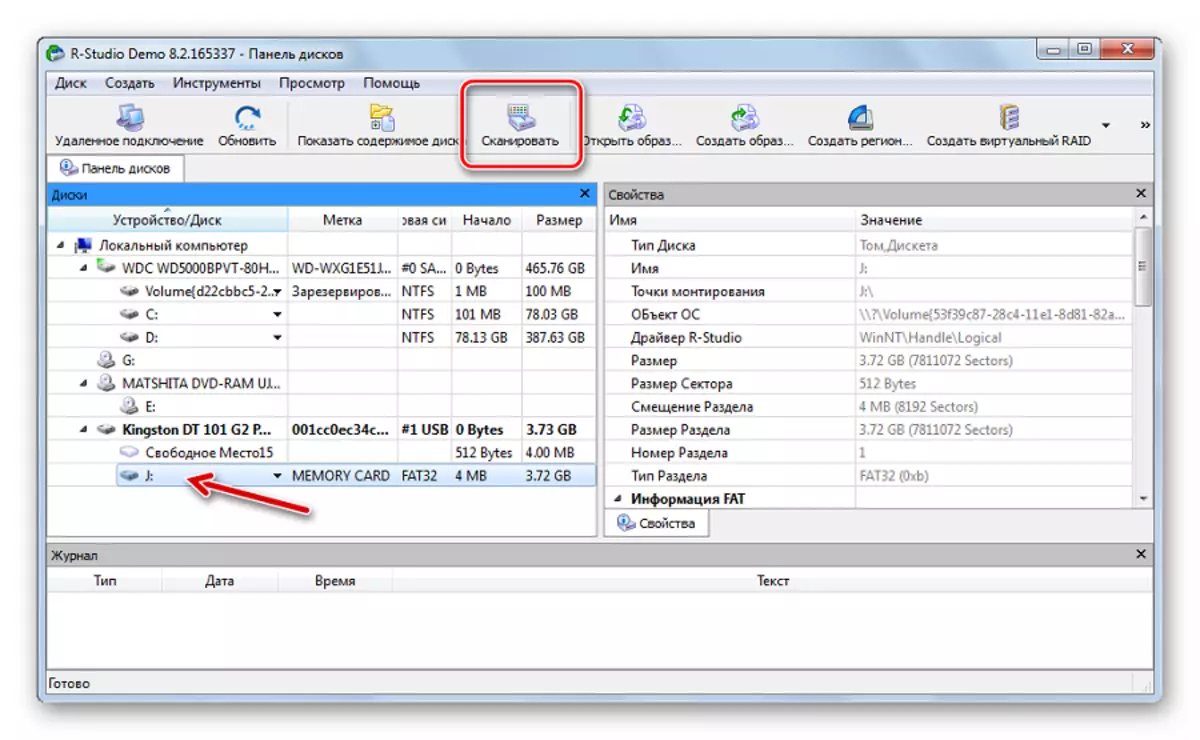
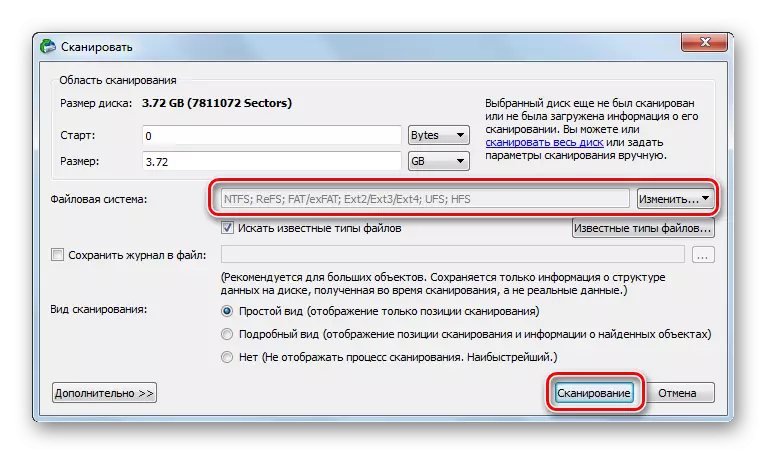
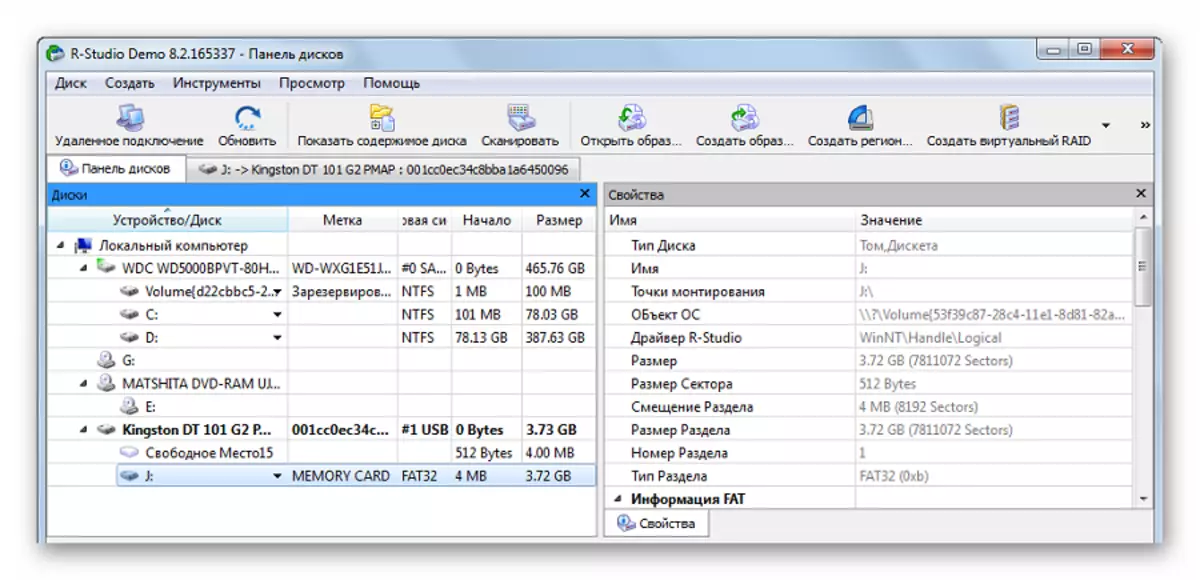
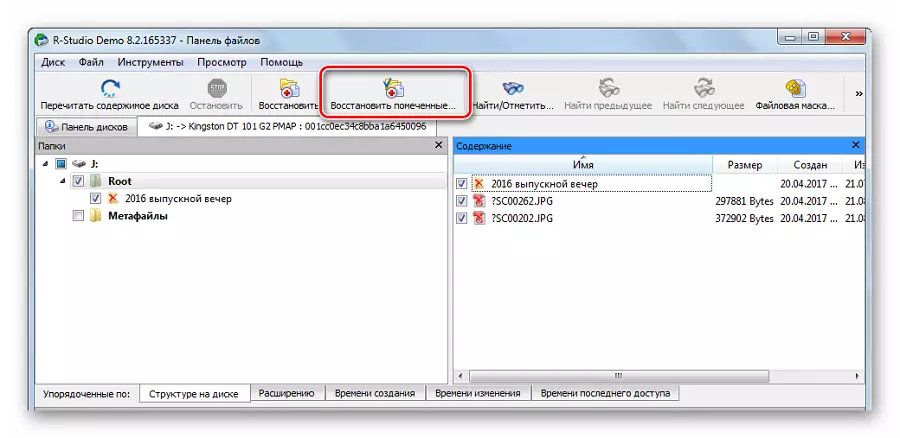
Ayrıca bakınız: R-Studio: Program Kullanım Algoritması
Bilgisayar tarafından en az bir şekilde tanımlanmış bir bellek kartı, veri kurtarma için en uygundur. Yeni dosyaları biçimlendirmeden ve indirmeden önce hemen yapmanız gerekir.
