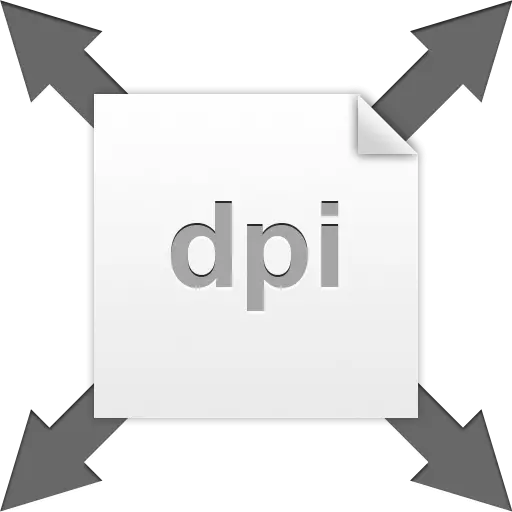
Görüntü çözünürlüğü, inç başına nokta veya piksel sayısıdır. Bu parametre, yazdırırken görüntünün nasıl görüneceğini belirler. Doğal olarak, resim, bir inç 72 piksel içeren, 300 dpi çözünürlüğe sahip bir anlık görüntüsünden daha kötü olacaktır.

İzleme farkında, farketmeyeceğiniz izinler arasındaki monitör farkında, sadece yazdırma hakkında konuşuyoruz.
Yanlış anlaşılmaları önlemek için, "NOT" ve "piksel" terimlerini tanımlayacağız, çünkü "ÜFE" (inç başına piksel), "DPI" (DPI), Photoshop'ta kullanılır. "Piksel" - monitörün üzerindeki bir nokta ve "nokta" yazıcının kağıda koyduğu şeydir. Her ikisini de kullanacağız, çünkü bu durumda önemli değil.
Fotoğrafçılık İzni
Resmin gerçek boyutları doğrudan doğrudan çözünürlük değerine bağlıdır, yani yazdırdıktan sonra elde ettiğimiz kişiler. Örneğin, 600x600 piksel boyutlarına ve 100 dpi çözünürlüğüne sahip bir görüntüye sahibiz. Gerçek boyutta 6x6 inç olacak.
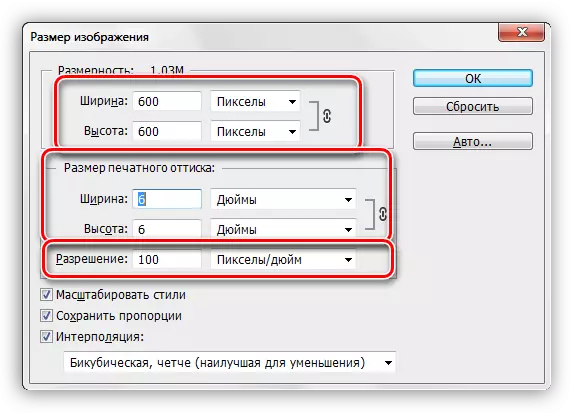
Yazdırma hakkında konuştuğumuzdan, 300dpi'ye kadar olan çözünürlüğü artırmanız gerekir. Bu işlemlerden sonra, basılı baskının büyüklüğü azalır, çünkü bir inçten daha fazla bilgi vermeye çalışıyoruz. Pikseller Sınırlı sayımız var ve daha küçük bir alana sığarlar. Buna göre, şimdi fotoğrafın gerçek boyutu 2 inç.
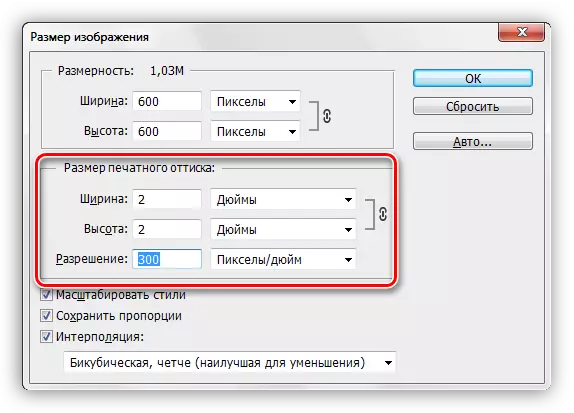
İznini değiştir
Yazdırma için hazırlamak için fotoğrafın çözümünü artırmak için görevle karşı karşıyayız. Bu durumda kalite öncelikli bir parametredir.
- Fotoğrafı Photoshop'ta yükleriz ve "Görüntü - Resim Boyutu" menüsüne gidiyoruz.
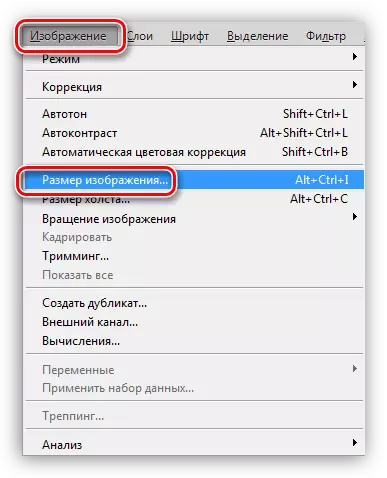
- Boyut penceresinin boyutunda, iki blokla ilgileniyoruz: "Boyut" ve "Basılı Baskı Boyutu". İlk blok, resimde kaç pikselin bulunduğunu ve ikincisi şu anki çözünürlük ve karşılık gelen gerçek boyutta olduğunu bildirir.
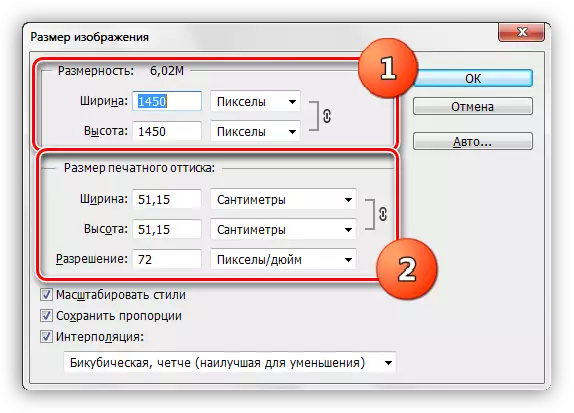
Gördüğünüz gibi, basılı OTTIS'nin boyutu 51.15x51.15 cm'ye eşittir, ki bu oldukça çok, posterin iyi bir boyutlarıdır.
- İnç başına 300 piksele kadar olan çözünürlüğü arttırmaya ve sonuca bakalım.
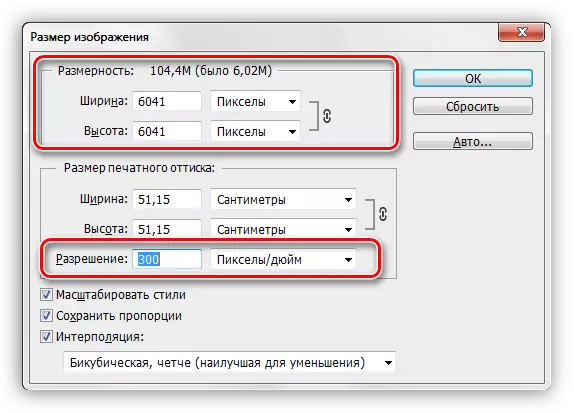
Boyut göstergeleri üç defadan fazla arttı. Bu, programın gerçek görüntü boyutlarını otomatik olarak kaydetmesi nedeniyledir. Bu temelde, favori Photoshop, belgedeki piksel sayısını arttırır ve bunları kafadan alır. Bu, resimdeki olağan artışta olduğu gibi kalite kaybını gerektirir.

JPEG sıkıştırması daha önce fotoğrafa uygulandığından beri, formatın özellikleri üzerine, en çok saçında belirgin bir şekilde ortaya çıktı. Bize hiç uymuyor.
- Kalite düşüşünden kaçının bize basit bir resepsiyona yardımcı olacaktır. Resmin ilk boyutlarını hatırlamak yeterlidir.
Çözünürlüğü arttırın ve ardından boyut alanındaki orijinal değerleri reçete edin.
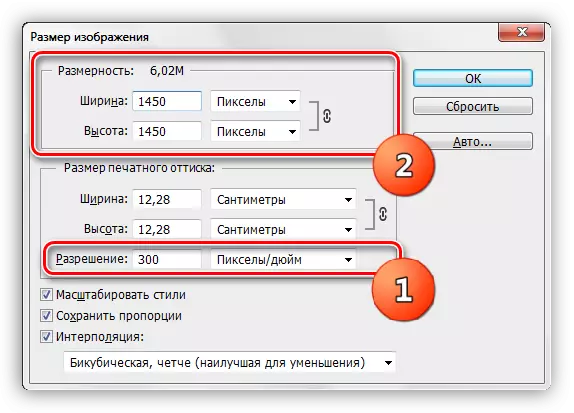
Gördüğünüz gibi, yazdırılan yazdırmanın boyutu da değişti, şimdi yazdırırken, 12x12 cm'den biraz daha kaliteli bir fotoğraf çekeceğiz.
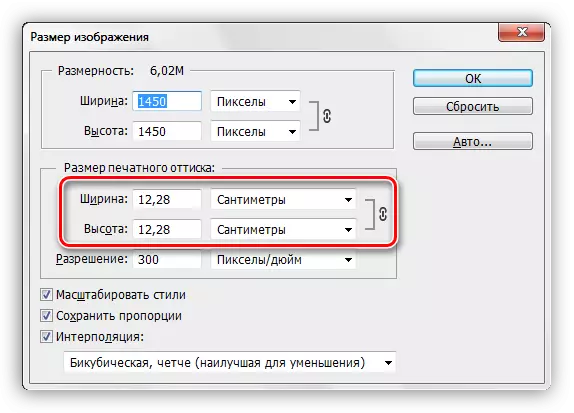
İzin Seç
Bir çözünürlük seçme prensibi aşağıdaki gibidir: Gözlemcinin görüntüye ne kadar yakınsa, değer o kadar yüksek olur.
Basılı ürünler için (kartvizitler, kitapçıklar vb.), Her durumda, en az 300 dpi çözünürlüğü çözülür.
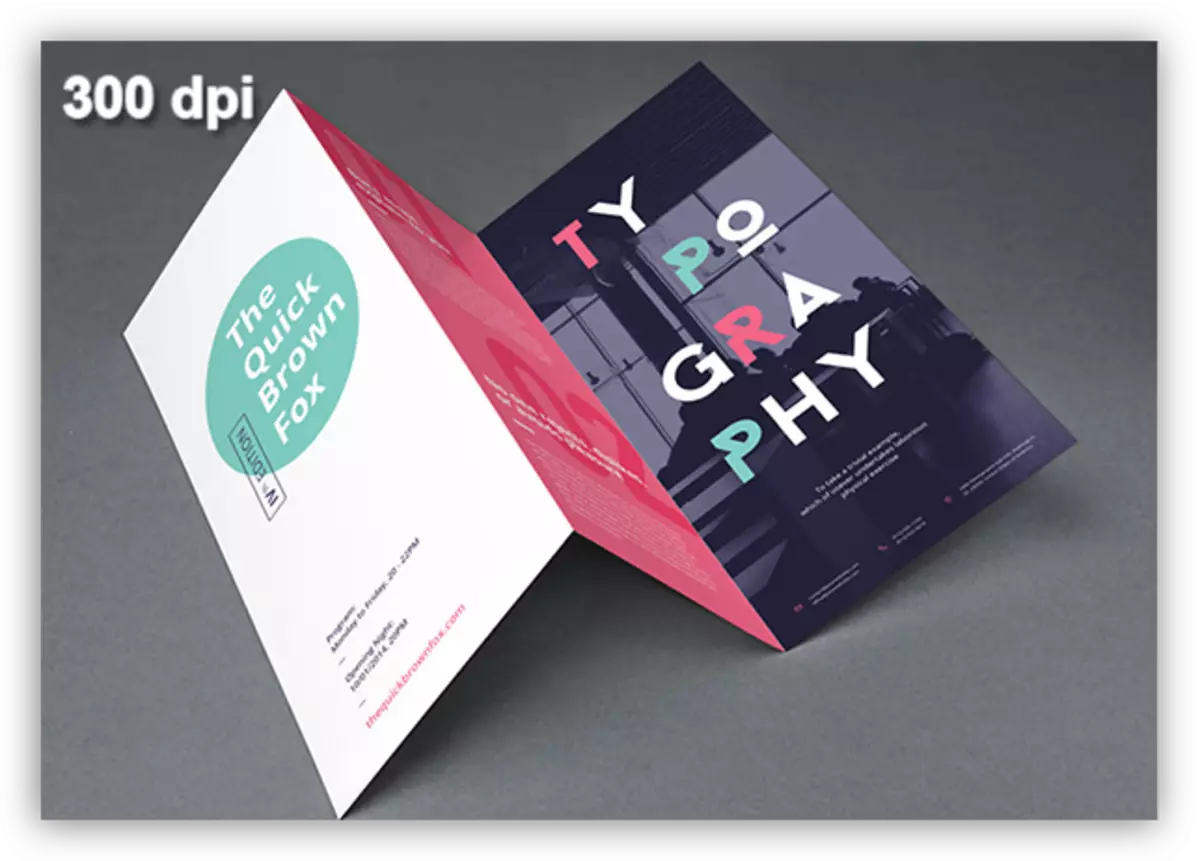
İzleyicinin yaklaşık 1 - 1,5 m veya daha fazla mesafeden görüneceği posterler ve posterler için, yüksek detay gerekli değildir, böylece değeri inç başına 200 - 250 piksel kadar azaltabilirsiniz.
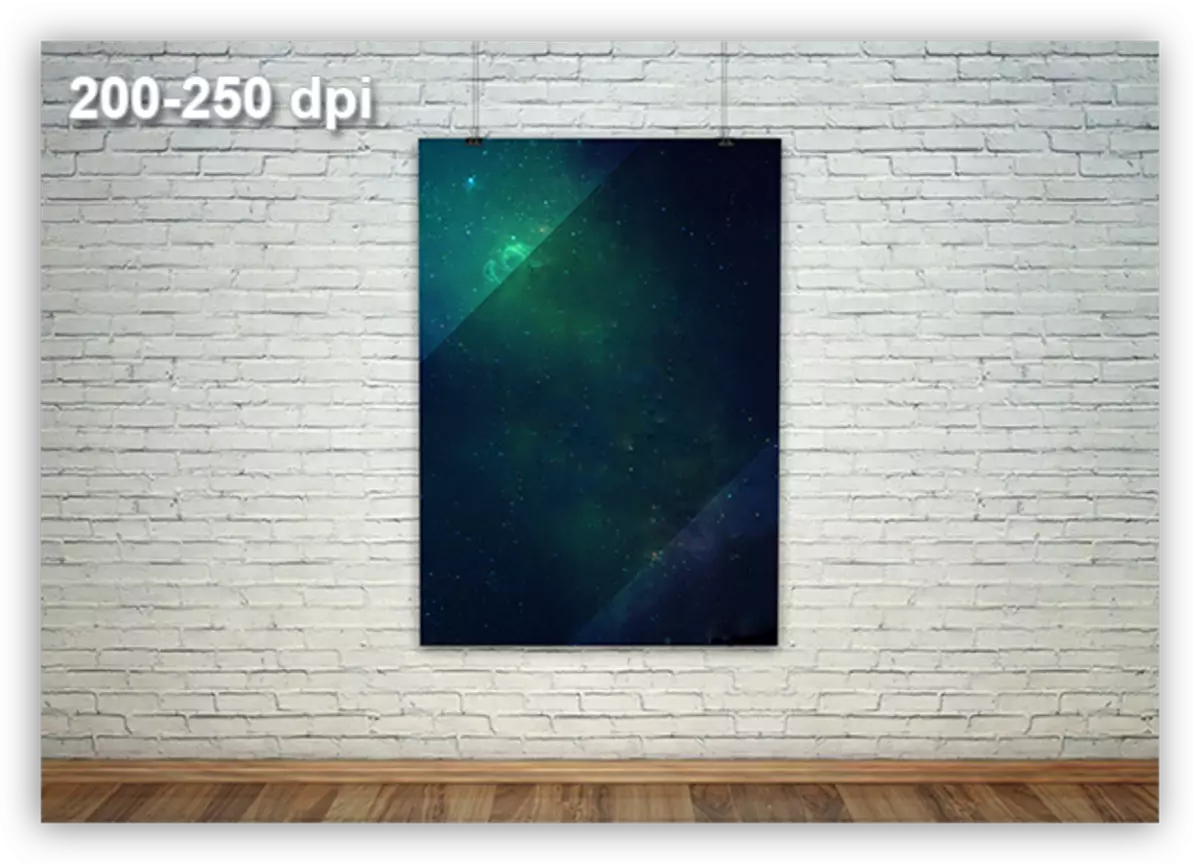
Gözlemcinin daha da ileride olduğu mağazaların gösterileri, 150 dpi'ye kadar olan çözünürlüklü görüntülerle dekore edilebilir.
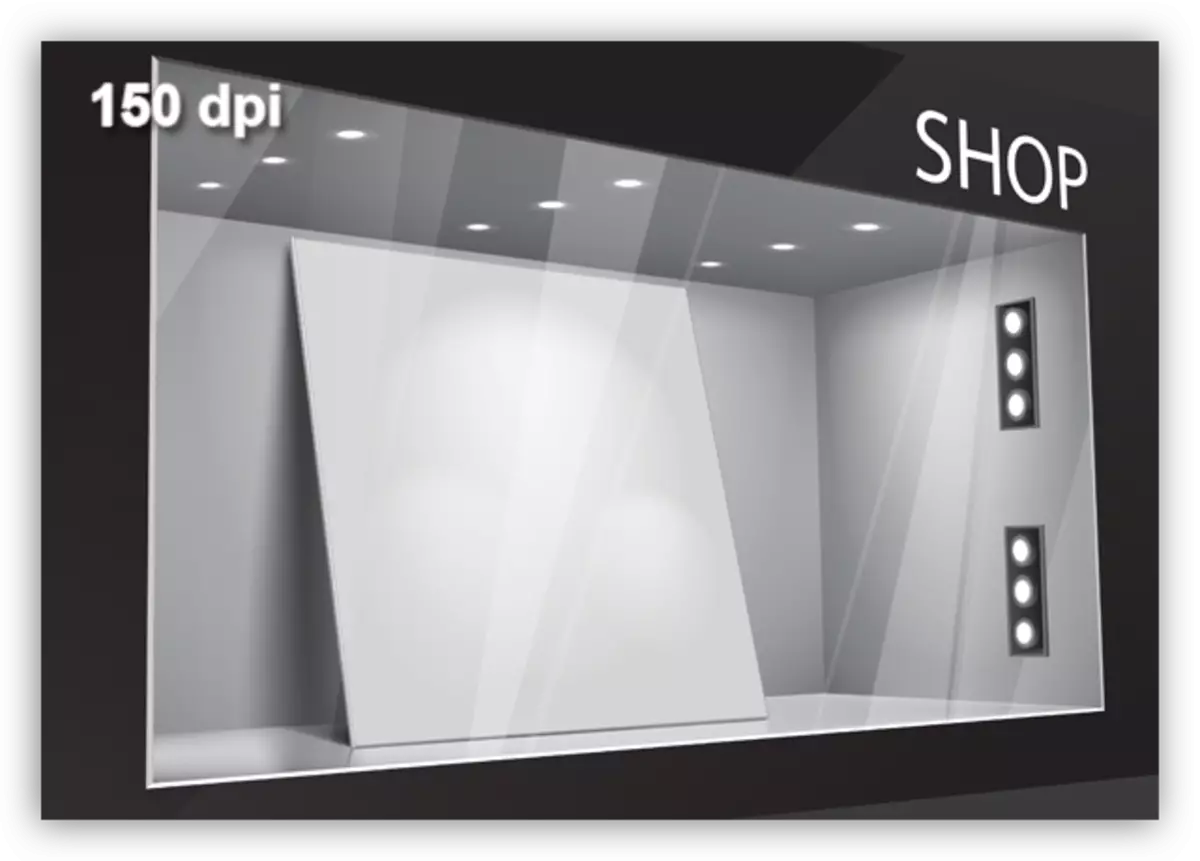
Viewer'dan büyük bir mesafede bulunan büyük reklam afişleri, onlara bakışın yanı sıra, inç başına 90 noktaya ulaşacak.
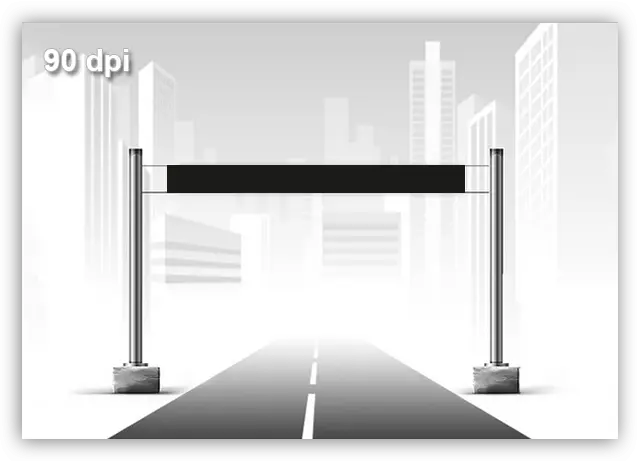
Makalelerin kaydolması amaçlanan görüntüler veya sadece internette yayınlamak için 72 dpi yeterlidir.
İzin seçildiğinde önemli bir anı - bu dosyanın ağırlığıdır. Genellikle, tasarımcılar, görüntünün ağırlığında orantılı bir artışa yol açan inç başına piksellerin içeriğini makul bir şekilde fazla abartın. Örneğin, 5x7 m gerçek boyutlu bir banner ve 300 dpi çözünürlüğe sahip bir banner alın. Bu tür parametrelerle, belge yaklaşık 60000x80000 piksel ve yaklaşık 13 GB "çekme" olacaktır.
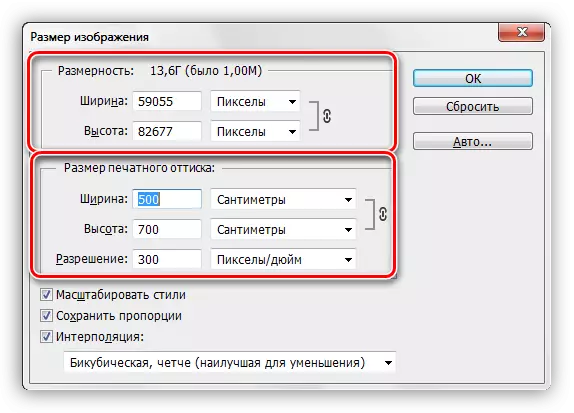
Bilgisayarınızın donanım özellikleri, bu boyutun bir dosyasıyla çalışmanıza izin verecek olsa bile, yazdırma evinin çalışmaya çalışmayı kabul etmesi muhtemel değildir. Her durumda, ilgili gereklilikleri sormak gerekecektir.
Bu, görüntülerin çözülmesi, nasıl değiştirileceği ve hangi sorunlarla karşılaşılabileceğinden bahsedilen tek şey budur. Monitör ekranındaki resimlerin çözünürlüğünün ve kalitesinin nasıl yapıldığına ve baskı yaparken, aynı zamanda inç başına nokta sayısının farklı durumlar için nasıl yeterli olacağına dikkat edin.
