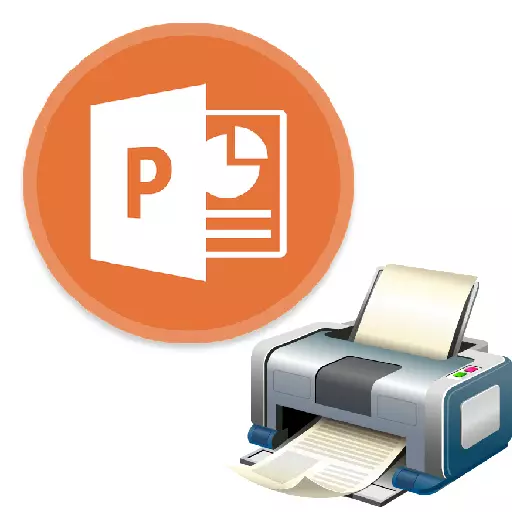
Her durumda değil, PowerPoint'te sunum sadece elektronik olarak olmakla yükümlüdür. Örneğin, üniversitelerde, kursları veya diplomaları için basılı çalışma seçeneklerini uygulamak da mümkündür. Bu yüzden işinizi PowerPoint'te yazdırmayı öğrenmenin zamanı geldi.

Ayrıca, "Ctrl" + "P" sıcak tuşlarının kombinasyonuna basarak da hızlıca yazdır menüsüne gidebilirsiniz.
Yöntem 2: Levhada Düzen
Sayfadaki bir kaydırmayı yazdırmanız durumunda, ancak birkaç, bu işlev gerekli olacaktır.
- Hala manuel olarak "yazdır" bölümüne veya sıcak tuşların bir kombinasyonuna gitmeniz gerekir. Burada parametrelerde, varsayılan "tüm sayfanın slaytlarının" ayarlandığı üçüncü noktayı bulmanız yeterlidir.
- Bu öğeyi konuşursanız, bir sayfada çerçeve düzeni ile birçok baskı seçeneğini görebilirsiniz. Aynı anda 1 ila 9 ekran arasından seçim yapabilirsiniz.
- "Yazdır" düğmesine bastıktan sonra, sunum seçilen şablona göre kağıda aktarılacaktır.
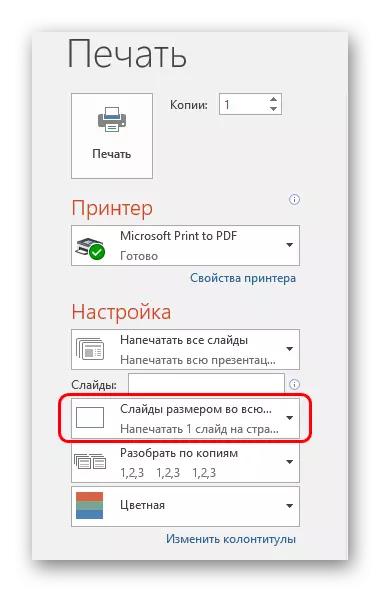
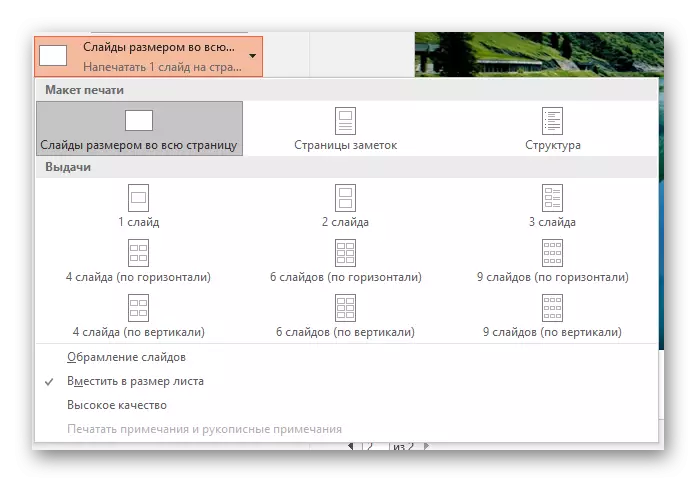
Nihai kaliteyi hesaplarken, küçük bir sayfa seçerken ve maksimum slayt sayısı önemli ölçüde acı çekeceği gerçeğine dikkat çekmek önemlidir. Çerçeveler çok küçük ve önemli metin yerleşimleri, tablolar veya küçük unsurlar zayıf bir şekilde ayırt edilecektir. Bu an dikkate alınmalıdır.
Baskı için şablon kurma
Ayrıca, baskı şablonundaki slaytların düzenlenmesini de düşünmelisiniz.
- Bunu yapmak için "Görünüm" sekmesine gidin.
- Burada "Örnek Sorunu" düğmesini tıklamanız gerekir.
- Program, örneklerle özel bir çalışma moduna geçecektir. Burada ayar yapabilir ve benzersiz bir şekilde bu sayfaların bir tarzını oluşturabilirsiniz.

- "Sayfa parametreleri" alanı, oryantasyon ve sayfa boyutunu ve burada basılacak slaytların sayısını ayarlamanıza olanak sağlar.
- "Dolgular", üst ve altbilgi gibi ek alanları, sayfanın tarihi ve numarası gibi ek alanları kutlamanıza izin verir.
- Kalan alanlarda, sayfa tasarım ayarını yapabilirsiniz. Varsayılan olarak, eksik ve sayfa sadece beyazdır. Aynı ayarlarla, slaytlara ek olarak, aynı zamanda işaretlenmeli ve ilave sanatsal unsurlar olacaktır.
- Ayarları yürüttükten sonra, "Örnek Modunu Kapat" düğmesini tıklatarak Araç Takımından çıkabilirsiniz. Bundan sonra, yazdırırken şablon uygulanabilir.
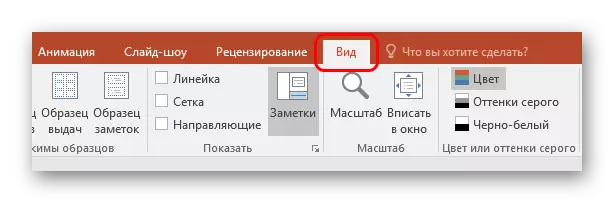

Yazdırma ayarları
Pencereye yazdırırken, çok fazla parametre görebilirsiniz. Her birinin sorumlu olduğu anlaşılmaya değer.
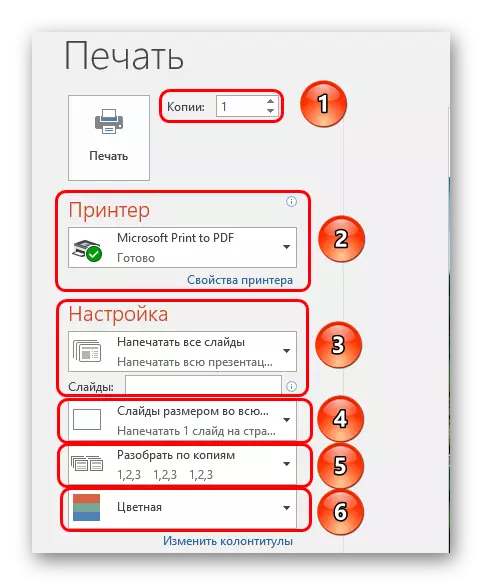
- Dikkat edilmesi gereken ilk şey kopya oluşturmaktır. Üst köşede, kopya sayısının ayarını görebilirsiniz. Tüm belge seçilirse, her slayt bu satırda belirtilenler kadar yazdırılır.
- "Yazıcı" bölümünde, sunumun yazdırılacak şekilde aktarılacağı cihazı seçebilirsiniz. Birkaç bağlanırsa, işlev kullanışlıdır. Yazıcı bir ise, sistem otomatik olarak kullanmayı teklif eder.
- Daha sonra, nasıl ve ne yazdırılacağını sorabilirsiniz. Varsayılan olarak, "Tüm Sunum Yazdır" seçeneği seçilidir. Ayrıca, bir slayt yazıcıya veya belirtilenlerin bir kısmını göndermenize izin veren seçenekler de vardır.
Son işlem için, istenen slaytların sayısını belirleyebileceğiniz ayrı bir satır vardır ("1; 2; 5; 7, vb.) Veya aralığı (" 1-6 "formatında). Program belirtilen kareleri yazdırır, ancak yalnızca "keyfi aralık" seçeneği belirtilirse belirtilir.
- Daha sonra, sistem bir baskı formatı seçmeyi teklif eder. Bu öğeyle zaten baskı şablonlarının ayarlarında çalışmak zorunda kaldı. Burada, yüksek baskı kalitesinin sürümünü (daha fazla boya ve zaman gerektirir), slaytı tüm sayfanın genişliğinde gerdirerek, vb. İşte daha önce belirtilen ihraç ayarı.
- Ayrıca, kullanıcı birkaç kopya yazdırırsa, kopyaların puanını ayarlayabilirsiniz. Burada sadece iki seçenek var - sistem, her şeyi, son slaytın serbest bırakılmasından sonra belgenin yeniden çalışmasıyla sürekli olarak her şeyi basılı tutacak ya da her kareyi en azından ihtiyacınız kadar tekrarlayacaktır.
- Sonunda, baskı seçeneğini - renk, siyah ve beyaz veya siyah ve beyaz gri tonları ile seçebilirsiniz.
Tamamlama olarak, çok renkli ve büyük bir sunumun yazdırıldığında, büyük boya maliyetlerine yol açabileceğini söylemeye değer. Bu nedenle, boş yazıcıdan dolayı zorluklarla ilgilenmemek için maksimum tasarruf için önceden bir format seçmeniz önerilir.
