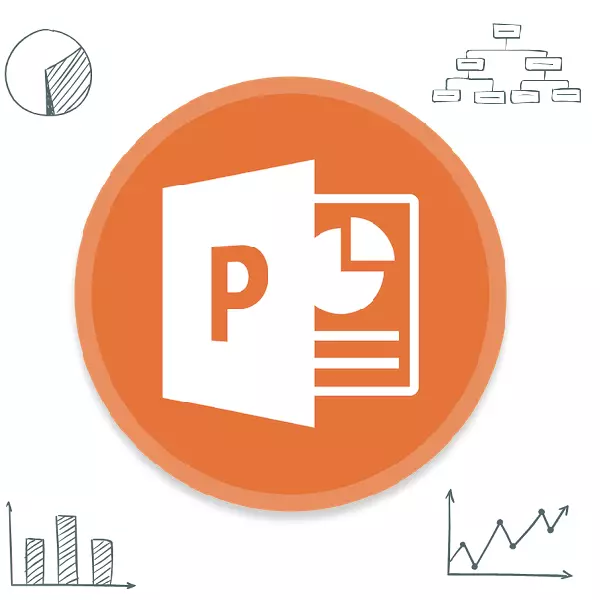
Grafikler, herhangi bir belgede son derece faydalı ve bilgilendirici bir unsurdur. Sunum hakkında ne söyleyeceğiniz. Bu nedenle, gerçekten yüksek kaliteli ve bilgilendirici bir gösteri oluşturmak için, böyle bir tür unsur türünü düzgün şekilde oluşturabilmek önemlidir.
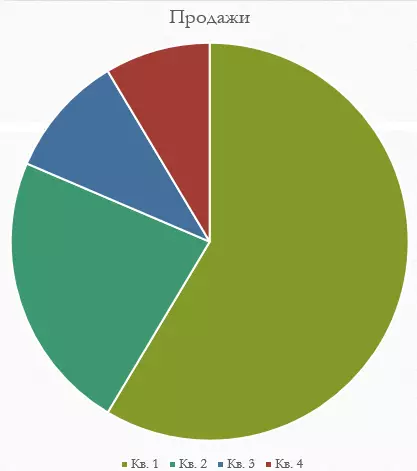
Bu yöntemin gerekli bileşenleri hızlı bir şekilde oluşturmanıza olanak sağladığına değer, ancak tüm metin alanını alır ve yuvalardan sonra, yöntem mevcut değildir.
Yöntem 2: Klasik Oluşturma
Grafik, Microsoft PowerPoint programında göründüğü anda Microsoft PowerPoint programında bulunan klasik yönteme eklenebilir.
- Sunum kapağında bulunan "Ekle" sekmesine gitmeniz gerekir.
- O zaman ilgili "diyagram" simgesine tıklamanız gerekecektir.
- Oluşturma için daha fazla prosedür yukarıda açıklanan yönteme benzerdir.


Başka sorunsuz bir diyagram oluşturmanıza olanak sağlayan standart yöntem.
Yöntem 3: Excel'den ekleyin
Hiçbir şey bu bileşeni daha önce Excel'de oluşturuldu. Ayrıca, karşılık gelen değerler tablosu diyagrama bağlanırsa.
- Aynı yerde, "Ekle" sekmesinde, "Nesne" düğmesini tıklamanız gerekir.
- Açılan pencerede, "Dosyadan Oluştur" sol sürümünü seçmeniz gerekir, ardından "Genel Bakış ..." düğmesini tıklatın veya istediğiniz Excel sayfasına manuel olarak girin.
- Slaytına orada bulunan tablo ve grafik (veya bir saniye yoksa sadece bir seçenek) eklenecektir.
- Bu seçenekle de bağlamayı yapılandırabileceğinizi eklemek için burada önemlidir. Bu, eklenmeden önce yapılır - istenen yaprağı seçtikten sonra, Excel bu penceredeki adres çubuğunun altına yerleştirilebilir "Kravat" öğesinde bir kene.

Bu öğe, eklenen dosyayı ve orijinali bağlamanızı sağlar. Artık kaynak Excel'deki herhangi bir değişiklik, PowerPoint'e eklenen bileşen için otomatik olarak kullanılacaktır. Bu hem görünüm hem de biçim ve değerler için geçerlidir.
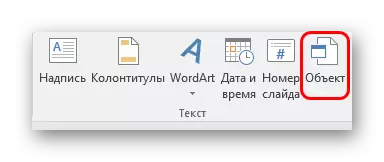
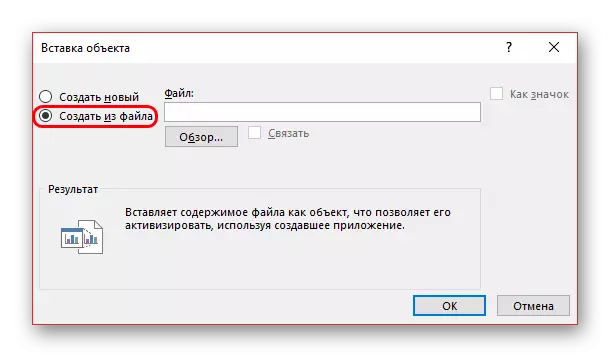
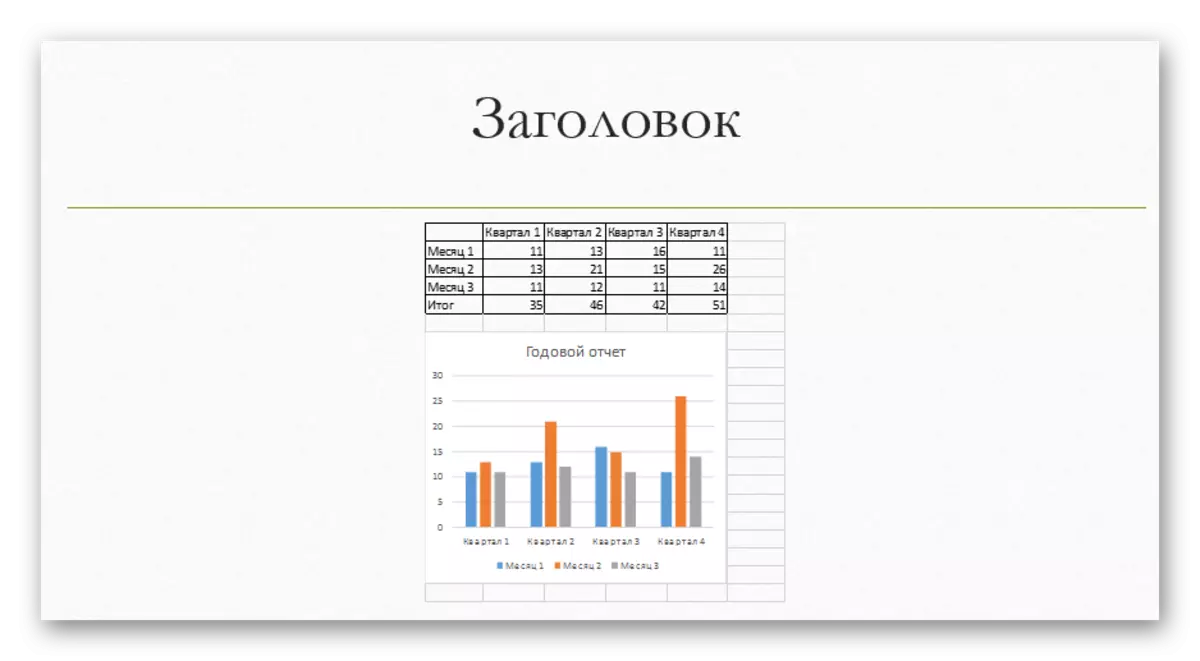
Bu yöntem, hem tabloyu hem de diyagramını eklemeye izin vermek için uygundur. Ayrıca birçok durumda, Excel'deki veri ayarlaması daha kolay olabilir.
Diyagramı ayarlama
Kural olarak, çoğu durumda (Excel'den eklenme hariç), standart değerlere sahip temel bir grafik eklenir. Tasarımlarının yanı sıra değişmeli.Değişim değerleri
Diyagramın türüne bağlı olarak, sistem değerlerini değiştirir. Ancak, genel olarak, prosedür tüm türler için aynıdır.
- Başlamak için, nesnedeki sol fare düğmesine bir çift) yapmanız gerekir. Excel penceresi açılır.
- Burada, bazı standart değerlere sahip otomatik olarak oluşturulan bir tablo var. Örneğin, dizelerin isimleri olarak yeniden yazılabilirler. İlgili veriler diyagramda anında uygulanacaktır.
- Hiçbir şey gerekirse karşılık gelen özelliklere sahip yeni satırlar veya sütunların eklenmesini önler.
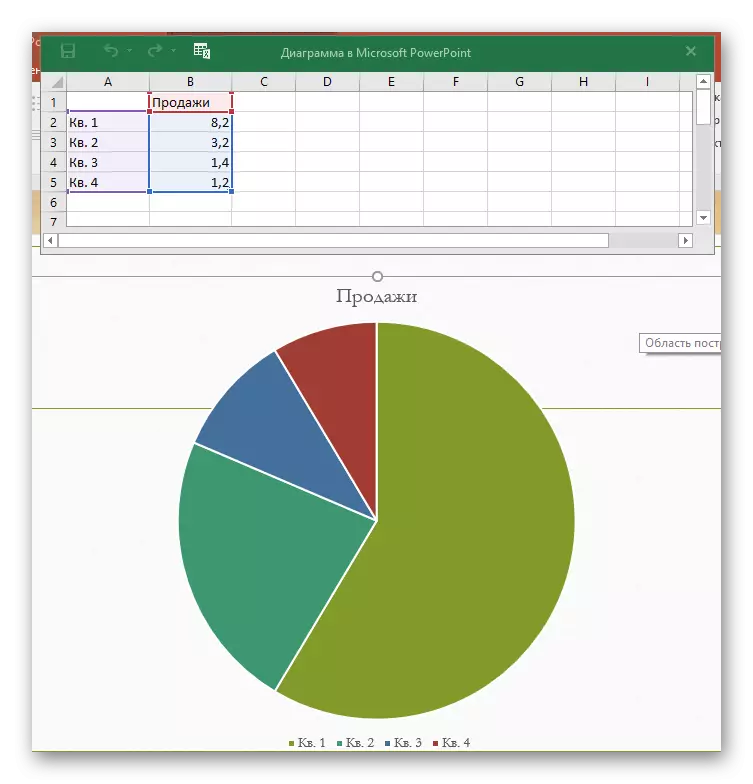

Görünüm değişikliği
Grafik görünümünü ayarlamak çok çeşitli fonlar tarafından yapılır.
- Adını değiştirmek için, iki kez üzerine tıklamanız gerekir. Bu parametre tablolarda düzenlenmemiş, yalnızca bu şekilde girilir.
- Ana ayar, "Grafik Formatı" özel bölümünde gerçekleşir. Açmak için, sol fare düğmesine grafik alanına çift tıklamanız gerekir, ancak üzerinde değil, ancak nesnenin sınırları içindeki beyaz boşlukta.
- Bu bölümün içeriği, diyagramın türüne bağlı olarak değişir. Genel olarak, üç sekmede iki dal vardır.
- İlk bölme "grafik parametreleri" dir. Burada ve nesnenin görünümünü değiştirir. Aşağıdaki sekmeler şunlardır:
- "Doldur ve Sınır" - Alanın rengini veya çerçevelerinin rengini değiştirmenize izin verin. Hem tüm şemaya bir bütün olarak kullanılır ve sütunları, sektörleri ve segmentleri ayırmak için kullanılır. Seçmek için, sol fare düğmesinin gerekli kısmına tıklamanız gerekir, ardından ayarlar yapılır. Basitçe söylemek gerekirse, bu sekme grafiğin herhangi bir bölümünü yeniden boyama sağlar.
- "Efektler" - Burada gölgelerin, hacim, parıltı, pürüzsüzleştirici ve benzeri etkilerini ayarlayabilirsiniz. Çoğu zaman profesyonel ve çalışma sunumlarında, bu fonlar gerekli değildir, ancak bireysel ekran stilini aktarmak için yapılandırmaya müdahale etmemektedir.
- "Boyut ve Özellikler" - Hem tüm grafiğin hem de bireysel elemanlarının boyutlarının ayarlanması zaten var. Ayrıca, ekran önceliğini ve değiştirme metni yapılandırabilirsiniz.
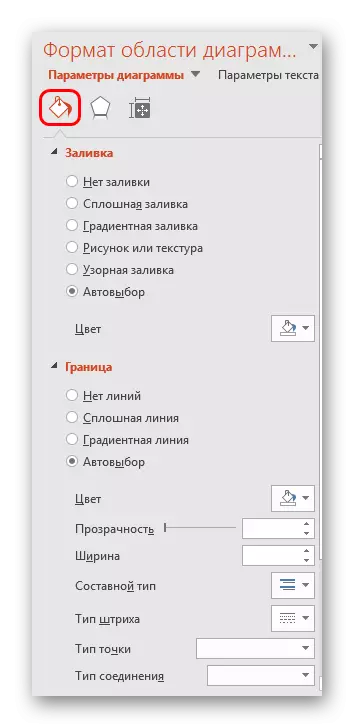

- İkinci bölme "metin parametreleri" dir. Bu araç seti, ad tarafından anlaşılacağı gibi, metin bilgilerini biçimlendirmek için tasarlanmıştır. Burada her şey aşağıdaki sekmelere ayrılır:
- "Metnin doldurulması ve konturu" - burada metin alanını doldurabilirsiniz. Örneğin, diyagramın efsanesi için bir arka plan seçebilirsiniz. Uygulama için ayrı metin parçalarını seçmeniz gerekir.
- "Metin efektleri" - göz efektleri, hacim, parıltı, pürüzsüzleştirme vb. Kullanımı. Seçilen metin için.
- "Yazıt" - ek metin öğelerini ayarlamanıza ve mevcut konumunu ve boyutunu değiştirmenize olanak sağlar. Örneğin, grafiğin bireysel bölümlerine açıklamalar.

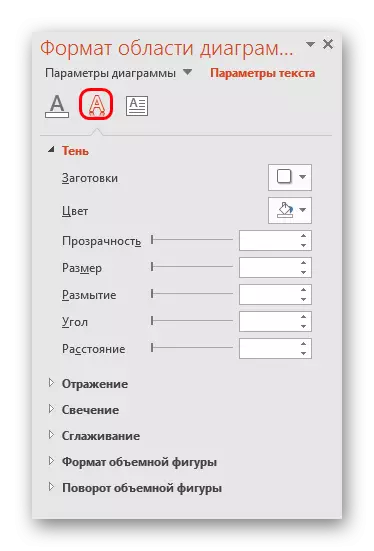
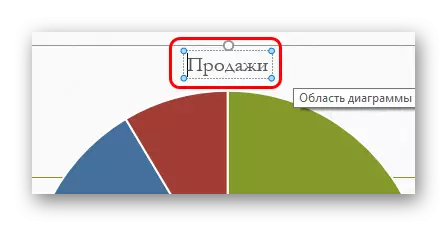
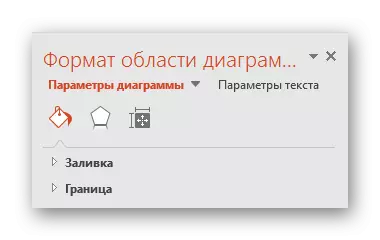

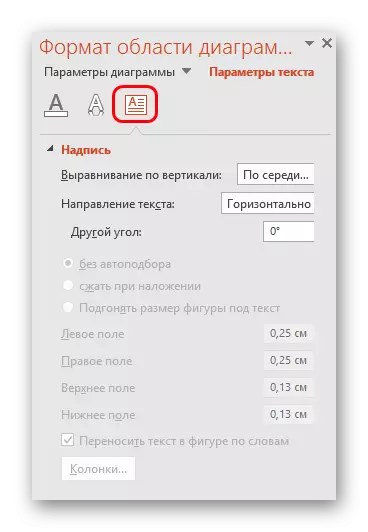
Bu araçların tümü, diyagram için herhangi bir tasarımı kolayca yapılandırmanıza olanak sağlar.
İpuçları
- Kombinasyonları seçmek en iyisidir, ancak aynı zamanda grafik için ayırt edilebilir renkler. İşte stilistik görüntü için standart gerekliliklerdir - renkler asit-parlak tonları olmamalıdır, gözlerinizi ve benzeri bir şekilde kesilmemelidir.
- Animasyonun diyagramlara etkilerini uygulamak önerilmez. İkisini de etkiyi çalma sürecinde ve sonundan sonra bozabilir. Diğer profesyonel sunumlarda, animasyonun göründüğü ve göstergelerini gösteren çeşitli grafikleri görebilirsiniz. En sık, bunlar GIF formatında ayrı olarak oluşturulur veya otomatik kaydırma ile video medya dosyalarında, böylece şemalar.
- Grafikler ayrıca bir sunum ağırlığı ekler. Bu nedenle, düzenlemeler veya kısıtlamalar varsa, çok fazla grafik yapmamak en iyisidir.
Özetle, ana şeyi söylemelisin. Grafikler, belirli veri veya göstergeleri görüntülemek için tasarlanmıştır. Ancak, yalnızca belgelerde onlara tamamen teknik bir rol tahsis edilir. Görsel bir biçimde - bu durumda, sunumda - herhangi bir grafik de güzel ve standartlara göre yapılmış olması gerekir. Bu nedenle, yaratma sürecine tüm titizlik ile yaklaşmak önemlidir.
