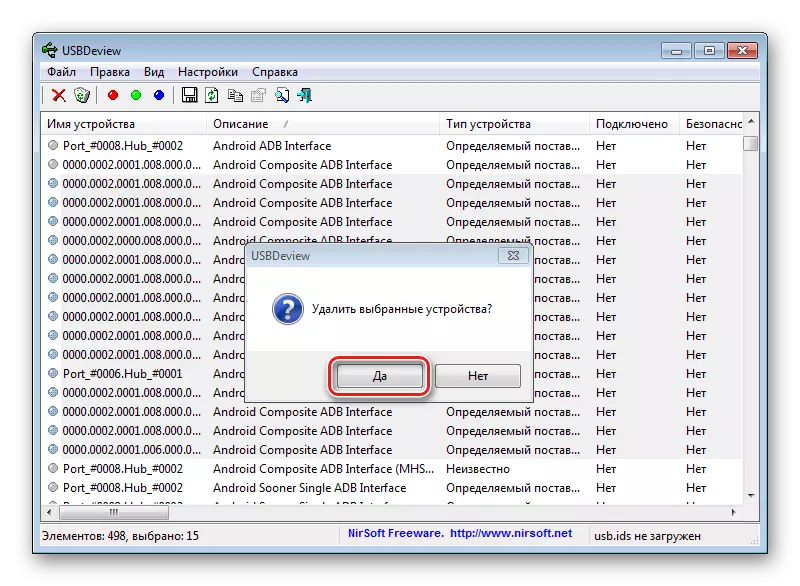Android cihaz üretici yazılımı ile başlamak, başlangıçta hazırlık prosedürlerine dikkat etmek gerekir. Bu, istenen yazılım bileşenlerini cihaza mümkün olduğunca çabuk ve verimli bir şekilde kaydetme işlemine izin verecek ve ayrıca prosedürü işkence haline getirecek hataları önleme fırsatı sunacaktır. Özel Windows uygulamaları ile Android cihazlarıyla çalışırken en önemli adımlardan biri "Firmware" sürücülerinin kurulmasıdır.
Android Hazırlama
Windows'ta yazılım bileşenlerini kurmaya başlamadan önce, Android cihazının hazırlanması gerekir. Birçok durumda, bellenim için en azından kısmen veya belirli bir aşamada, Android hata ayıklama köprüsü (ADB) yetenekleri kullanılır. Bu araç, yalnızca "USB Debug" modu ikincisinde etkinleştirilirse, Android aparatıyla çalışabilir. Hemen hemen tüm cihaz ve geliştirici üreticileri Android işletim sisteminin çeşitli varyasyonlarının üreticileri başlangıçta kullanıcılar için bu özelliği engeller. Bunlar, cihazın ilk başlatılmasından sonra "USB'de hata ayıklama" varsayılan olarak devre dışı bırakıldı. Bir sonraki yoldan giderek modu açın.
- Öncelikle "Ayarlar" menüsünde "Geliştiriciler için" öğesini etkinleştirmeniz gerekir. Bunu yapmak için, android'deki "Ayarlar" nı açın, altına yapışır ve "cihazdaki" maddeye basın ("tablet hakkında", "telefon hakkında", "Sertifika", vb.).
- Cihazın donanımın ve donanımının bileşenleri hakkında bilgi veren "Aygıt" öğesi "Aygıtlar" menüsünü açmak, yazıyı buluruz: "montaj numarası". "Geliştiriciler için" öğesini etkinleştirmek için, bu yazıyı 5-7 kez tıklamanız gerekir. Her bir süre kısa bir süre sonra. "Bir geliştirici oldunuz!" Mesajına kadar devam ediyoruz.
- Yukarıdaki manipülasyondan sonra, "Ayarlar" menüsü daha önce eksik bir ürün "geliştiriciler için" görünür. Bu menüye gidiyoruz, "USB'deki hata ayıklama" öğesini bulun ("USB ile hata ayıklamaya izin ver", vb.). Bu ürünün yanında mutlaka, onay işaretini veya anahtarını ayarlamak, etkinleştirmek veya işareti ayarlamak için bir alan vardır. "Android ekranda etkin olan Android etkin olan Android üzerinden USB hata ayıklama ile bir PC aygıtıyla bağlandığınızda, ADB (3) aracılığıyla bir cihazla çalışmak üzere belirli bir bilgisayar sağlamak için izin isteği. "Tamam" düğmesine basarak veya "izin" düğmesine basarak izin veriyoruz.
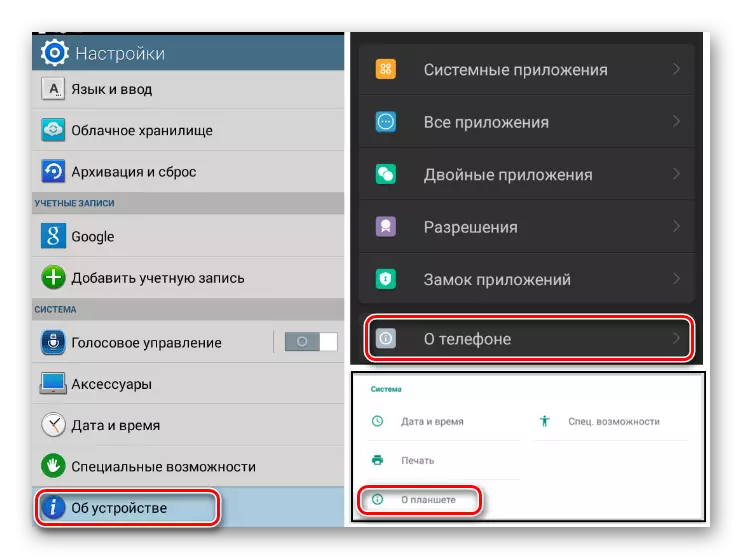
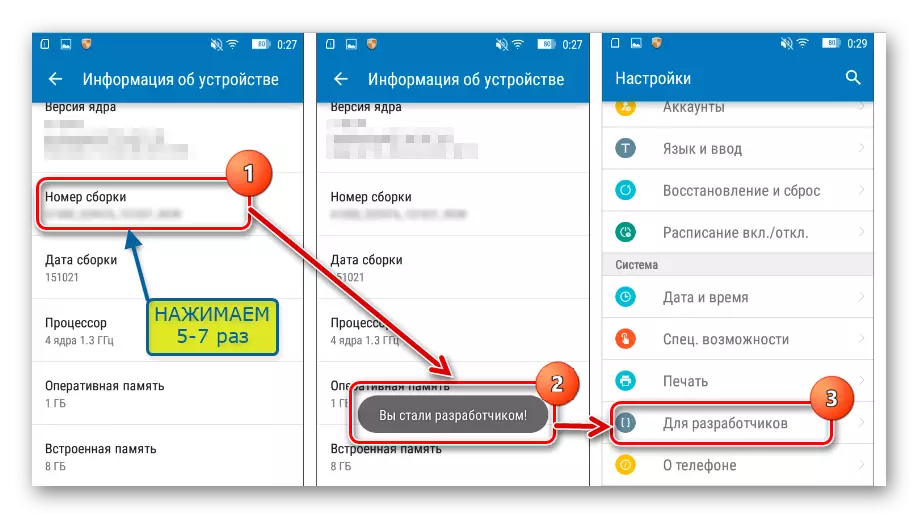
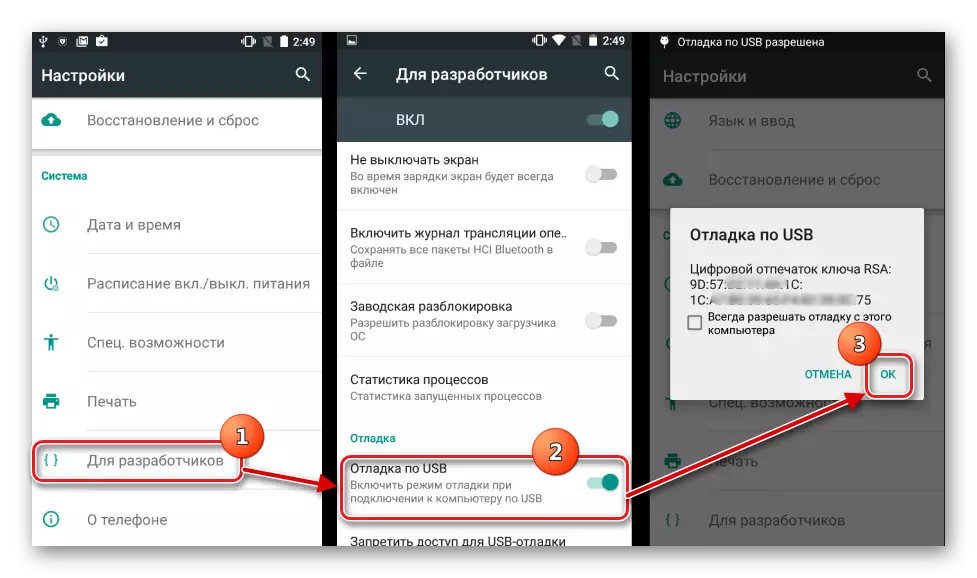
Windows'un hazırlanması
Windows işletim sistemine gelince, ürün yazılımı işleminin başlamasından önce hazırlanması, sürücülerin dijital imzasının doğrulanmasının bağlantısını kesmektir. Olası sorunları önlemek için, makalede açıklanan işlemleri yapmak gerekir:Ders: Sorunu dijital imza çeki ile çözüyoruz
Ünlü markaların Android cihazları için sürücüleri yükleme
Android firmware için sürücüyü ararken yapılacak ilk şey, cihaz üreticisinin resmi web sitesine ulaşmaktır. Çoğu durumda ünlü üreticiler, sürücüleri ayrı bir paketle veya marka cihazlarını korumak için tasarlanmış markalı bir yazılımın bir parçası olarak indirme yeteneğini sunar.
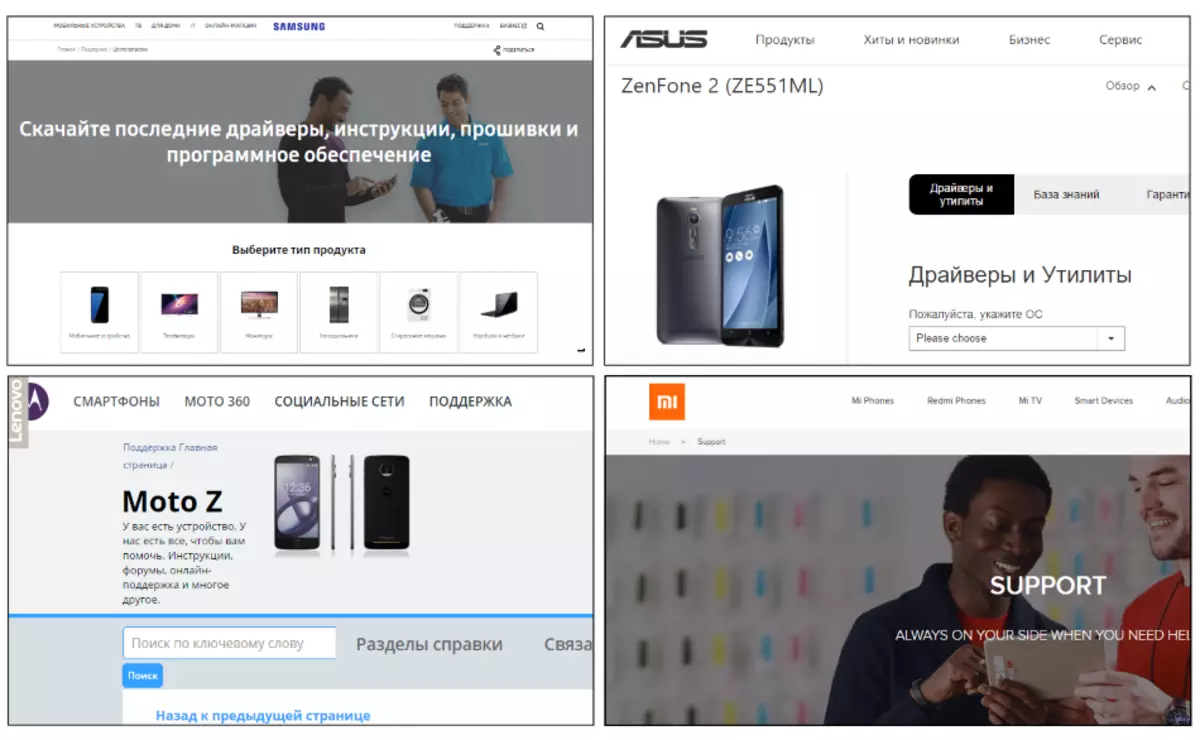
Yüklemek için, resmi web sitesindeki gerekli dosyaların üreticisinin üreticisi durumunda, markanın Android cihazlarını korumak için Otomatik Fixer veya Program Yükleyiciyi indirmek için yeterlidir, çalıştırın ve istemi izleyin. Uygulama pencereleri.
Android geliştiricileri, kullanıcıların ürün yazılımı sırasında gerekli dosyaları indirmeyi amaçlayan web sayfalarını aramalarını kolaylaştırmaya karar verdiler. Android Studio Geliştirici Toolkit'in resmi web sitesinde, birçok tanınmış markalar için resmi yükleme alanına taşınması kolay bir masa içeren bir masa bulunmaktadır.
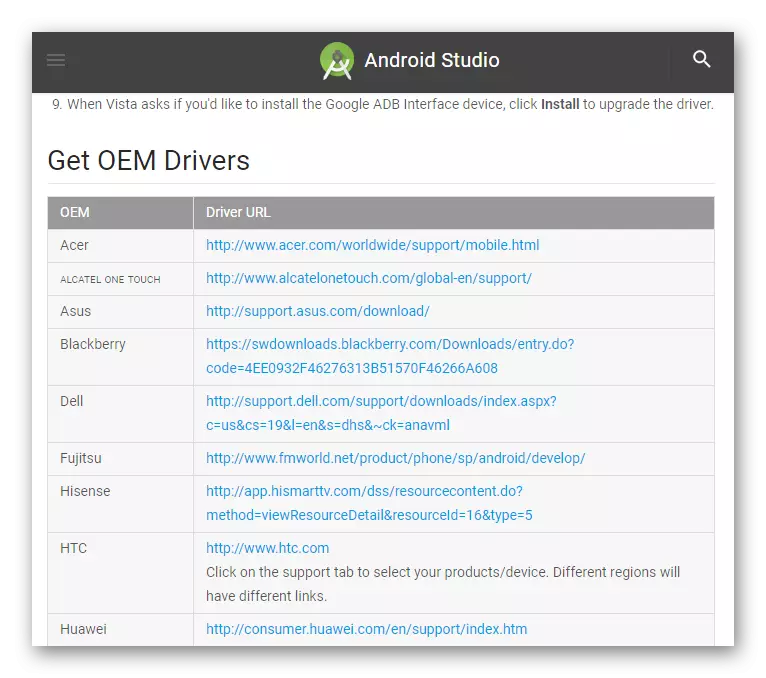
Android Firmware C için sürücüleri indirin
İyi bilinen markalar tarafından yayınlanan cihazların sahiplerinde, çoğu zaman unutan sistemin gerekli bileşenlerini oluşturma imkanı vardır. Bu, ihtiyacınız olan her şeyi içeren entegre bir Android Sanal CD'dir.
Bu çözümü kullanmak için, cihazı bilgisayarın USB portuna bağlamanız ve USB bağlantı ayarlarında "Dahili CD-ROM'u" seçin. Android cihazını Windows'ta bu modda bağladıktan sonra, ürün yazılımı sırasında gerekli olan sürücüleri içeren Windows'ta sanal bir sürücü görünür.
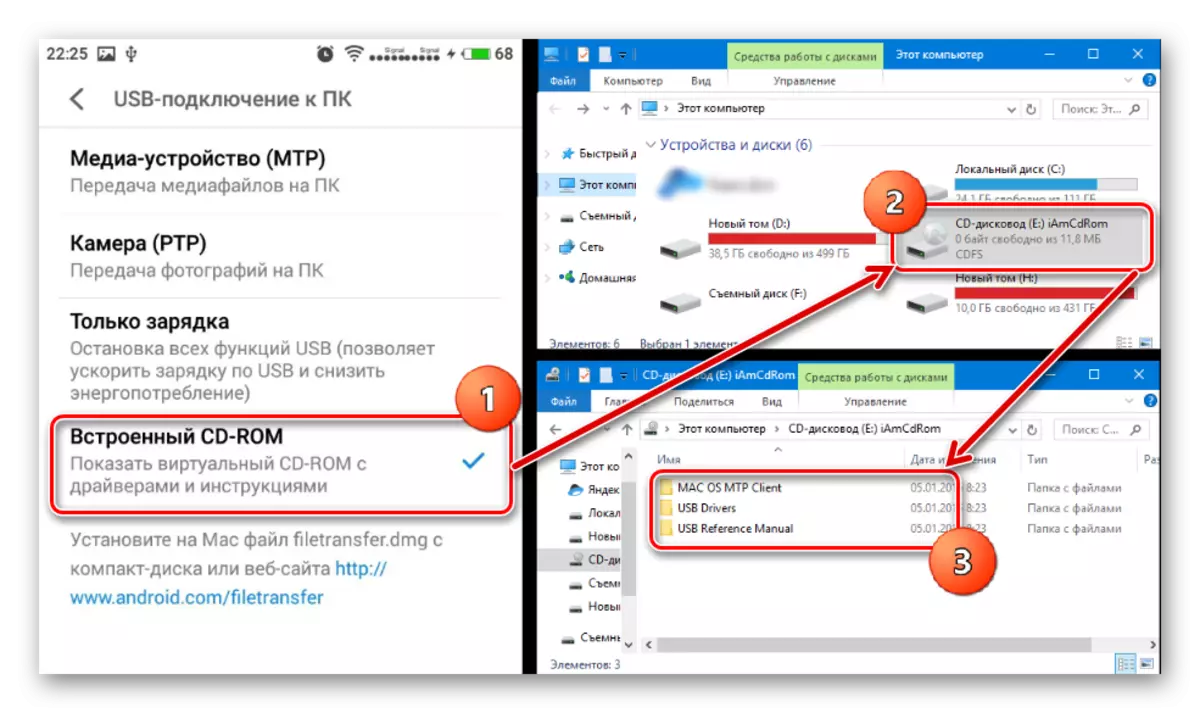
ADB Sürücülerinin Kurulumu, Fastboot, Bootloader
Birçok durumda, ADB, FastBoot modlarındaki Windows aparatıyla eşlenik ve etkileşim sağlayan yazılım bileşenlerini yüklemek için, Bootloader, Android geliştiricileri tarafından sunulan paketi resmi Android Studio Toolkit'te sunmak için yeterlidir.
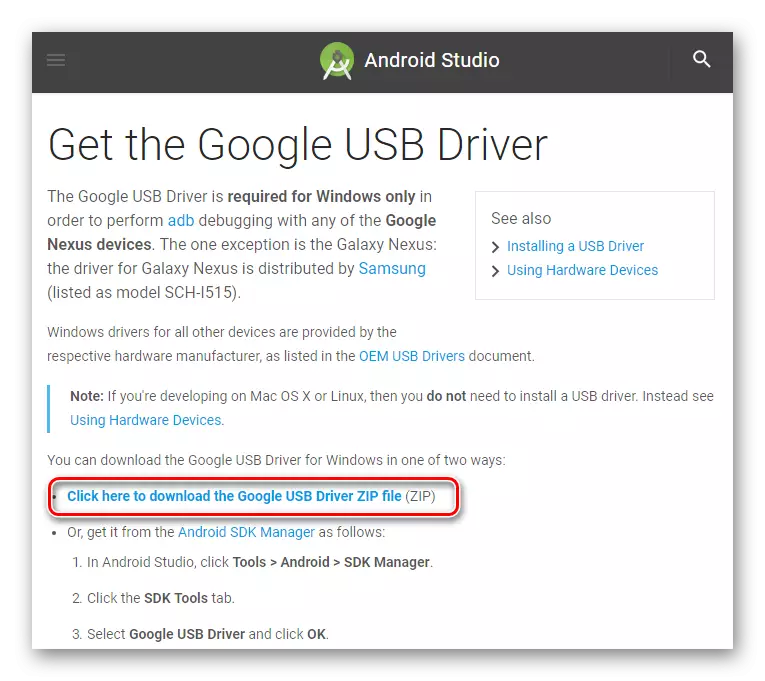
Fastboot, Bootloader C Resmi Sitesi ADB Sürücülerini İndirin
Yukarıdakilerin açıklandığı durumunda, cihaz üreticisinin sitesine bakın ve dosya paketini oradan yükleyin.
- ADB'yi ve Fastboot sürücülerini manuel olarak yükleme. Cihazı ek bileşenlerin kurulumunun gerekli olduğu modda yeniden başlatın ve bilgisayara bağlayın. "Aygıt Yöneticisi" nde, sürücülerin yüklü olmayan cihazın adını buluruz, sağ fare düğmesiyle üzerine tıklayın ve Açık menüdeki "Sürücüleri Güncelleme ..." öğesini seçin. Açılan pencerede, "Bu Bilgisayarı Ara" öğesini seçin.

Ardından "Önceden yüklü olan listeden seçin ..." - "Diskten yükleyin".
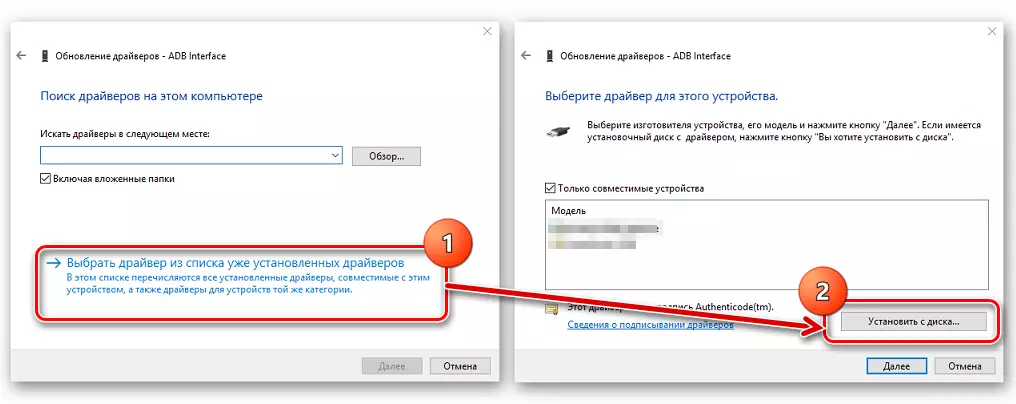
İndirilen ve açılmamış paketin konumuna giden yolu dosyalarla belirtin ve Android_winusb.inf. . Sadece dosyaları kopyalamak için beklemek için kalır.
- Android cihazların özel modları için yazılımın yüklenmesi için farklı, oldukça sıklıkla etkili bir çözüm var. Bu, iyi bilinen CWM Recovery - ClockWorkMod komutunun yaratıcılarından uygulama aracılığıyla otomatik modda kurulumda bir evrensel ADB sürücüleri paketidir.
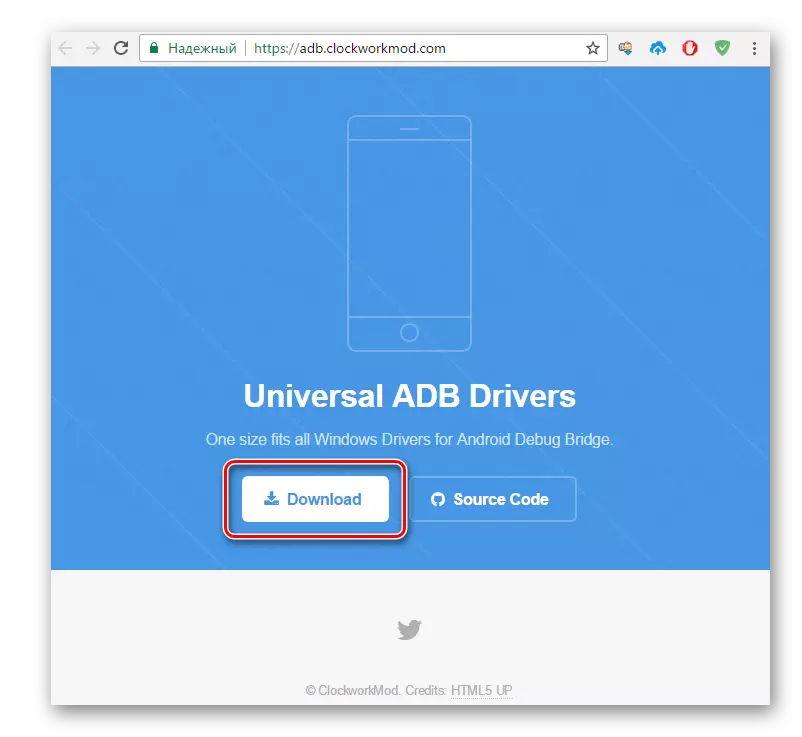
Resmi web sitesinden Universal ADB sürücülerini yükleyin
Yükleyiciyi yükledikten sonra, çalıştırmak için yeterlidir ve yükleyici uygulama pencerelerindeki istemleri izlemesi yeterlidir.
- Kurulum doğruluğunu kontrol etmek için, bağlı cihazın cihaz yöneticisinde doğru şekilde görüntülendiğinden emin olun.
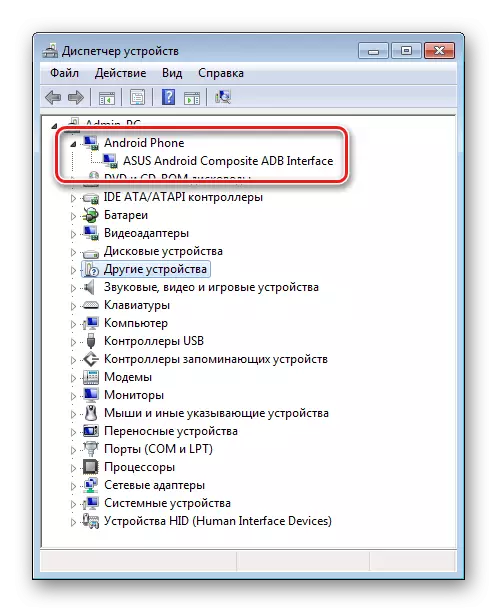
Ek olarak, ADB aygıtları komutu ADB konsoluna gönderilebilir. Sistemin, cihazın ve PC'nin düzgün yapılandırılmış bir arayüzüyle cevabı, cihazın seri numarası olmalıdır.
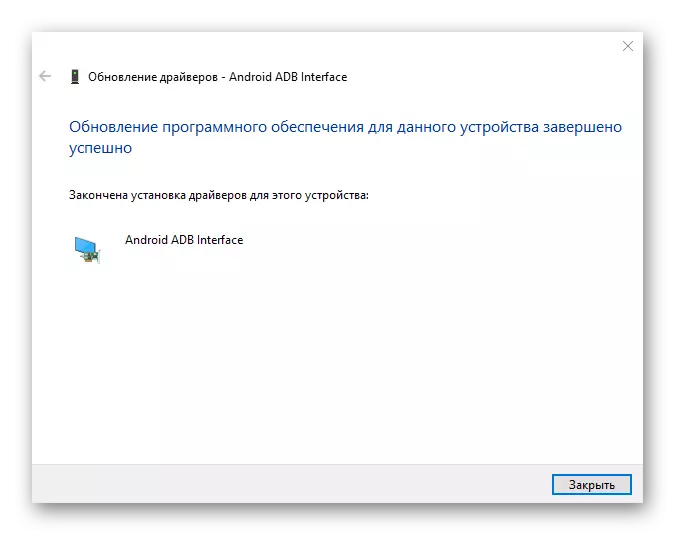
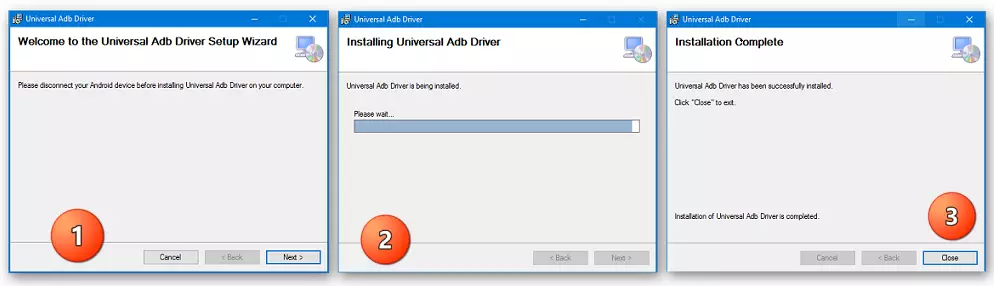
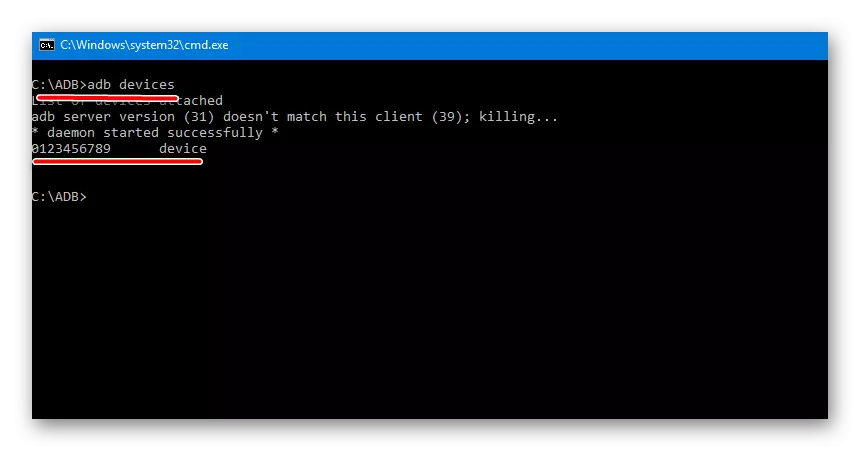
Mediatek cihazları için VCom sürücülerini yükleme
MTK platformuna dayanarak inşa edilen cihazlar, çoğu durumda ürün yazılımlarının SP Flash Tool uygulaması kullanılarak gerçekleştirilmesi için dikkate değerdir ve bu da bir ön kurulum anlamına gelir. Preloader USB VCOM Sürücüsü.
Bir MTK sürücüleri otomatik sabitleyici var. Başlangıçta, eşleştirme problemini çözmeye çalışıyoruz.
Auto kurulum ile Mediate Preloader USB VCOM bağlantı noktasını indirin
Sadece yükleyici dosyasını indirmeniz ve çalıştırmanız yeterlidir. Uygulama esasen bir konsol komut dosyası ve gerekli bileşenleri otomatik olarak sisteme eklemek için tüm eylemlerdir.

Otomatik bağlantıcılı yöntem çalışmıyorsa, Mediate PRELOYER USB VCOM bağlantı noktasını manuel olarak yüklemeniz gerekir. Bunu yapmak için aşağıdaki adımları izleyin.
- Cihazı tamamen kapatın, çıkarılabilir ise, pili geri çekin ve takın. "Aygıt Yöneticisi" ni açın ve Android aparatını USB bilgisayarın portuna kapatın. Bazı durumlarda, cihazı bir batarya olmadan bağlamanız gerekir. "Dispatcher" daki cihazların listesini gözlemliyoruz. Kısa bir süre boyunca, "bilinmeyen cihaz" donanım bileşenleri listesinde görünmelidir, ancak bu nadir görülen bir durumdur. Çoğu zaman, sürücünün kurulacağı Mediatek Preloader, ünlem işareti ile işaretlenmiş "COM ve LPT portları" listesinde birkaç saniye boyunca görüntülenir.
- Yeni öğe listede göründüğünde, anı görmeniz ve ünlem işareti ile işaretlenmiş bağlantı noktasının adını tıklamanız yeterlidir. Açık menüde, "Özellikler" öğesini seçin.
- Açılan pencerede, "Sürücü" sekmesine gidin ve "Güncelleme ..." düğmesine tıklayın.
- "Bu bilgisayardaki Sürücü Aramasını Çalıştır" modunu seçin.
- Pencereye "Diskten Yükle ..." düğmesiyle ulaşırız, bu düğmeye basın ve indirilen yazılımı içeren klasörün yolunu belirtin. İlgili bilgi dosyasını açın.
Bir dosya ekledikten sonra "İleri" düğmesini tıklayın.
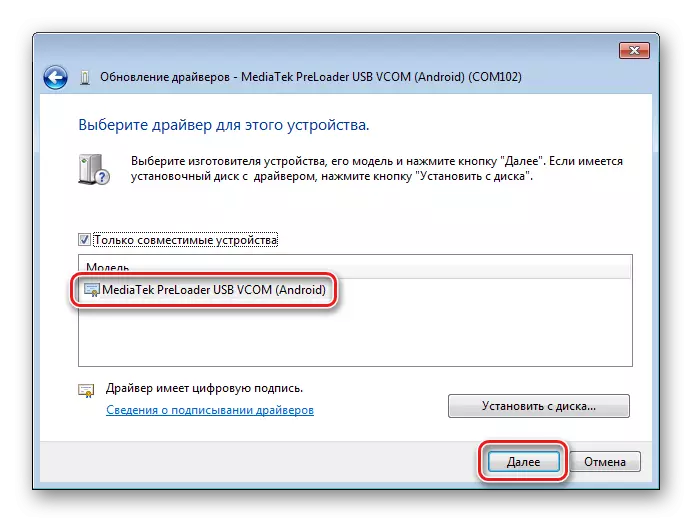
Ve kurulum sürecinin sonunu bekliyoruz.
- Yukarıdakilerin tümü doğru yapıldığı ve gerekli Windows bileşenlerinin ayarlandığı, sistemindeki cihazın kullanılabilirliğini kontrol etmek için, yalnızca USB bağlantı noktasına bağlayabilirsiniz. Sürekli Mediatek Preloader USB VCOM Bağlantı Noktası Aygıt Yöneticisi'nde görüntülenmiyor, yalnızca cihaz bağlandığında kısa bir süre için gösterilir ve ardından COM port listesinden kaybolur.

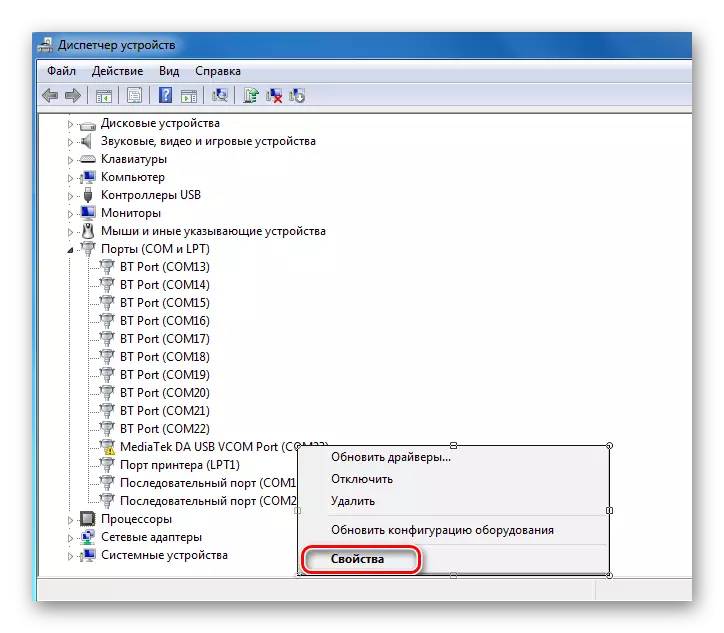

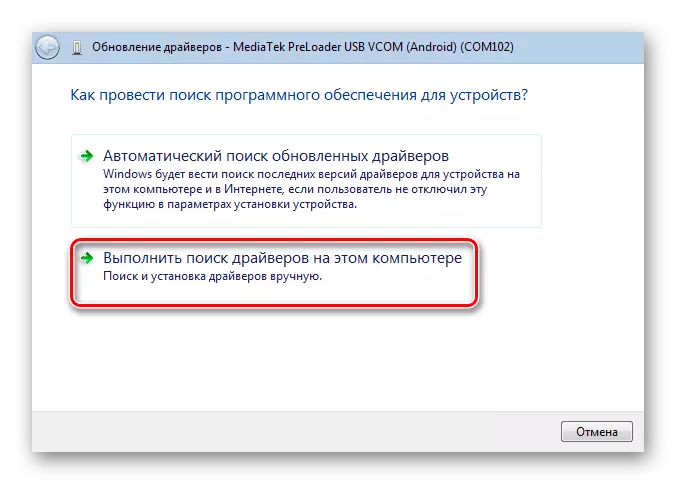
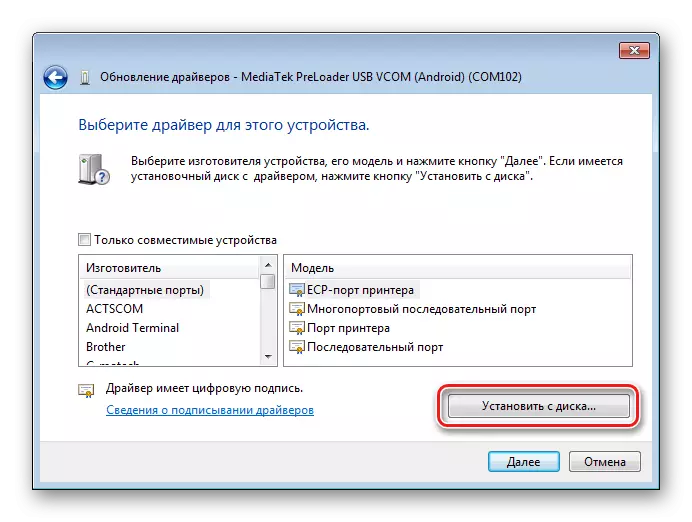
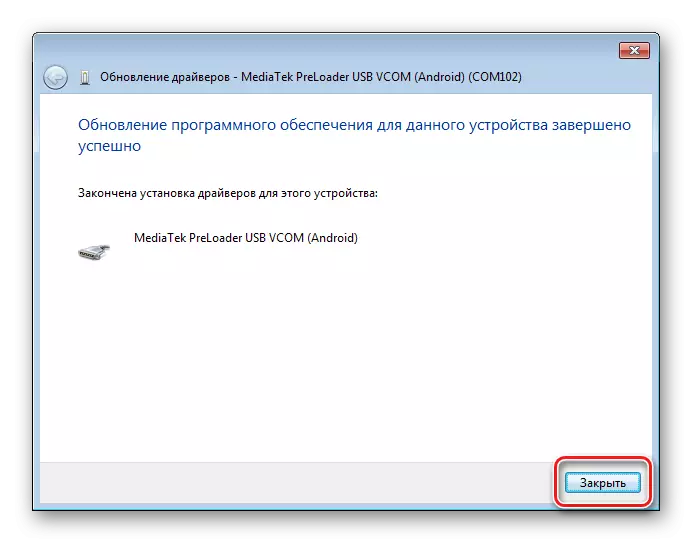

Firmware Qualcomm Cihazları İçin Sürücü Yükleme
Genel olarak, Qualcomm donanım platformuna dayanan Android cihazları konjuj ederken, PC'lerle özel bir zorluk yoktur. Ne yazık ki, Qualcomm, kendi resmi web sitesinden yazılım indirme imkanı sağlamaz ve OEM üreticileri sitelerindeki kaynaklara yönlendirilmesini önerir.
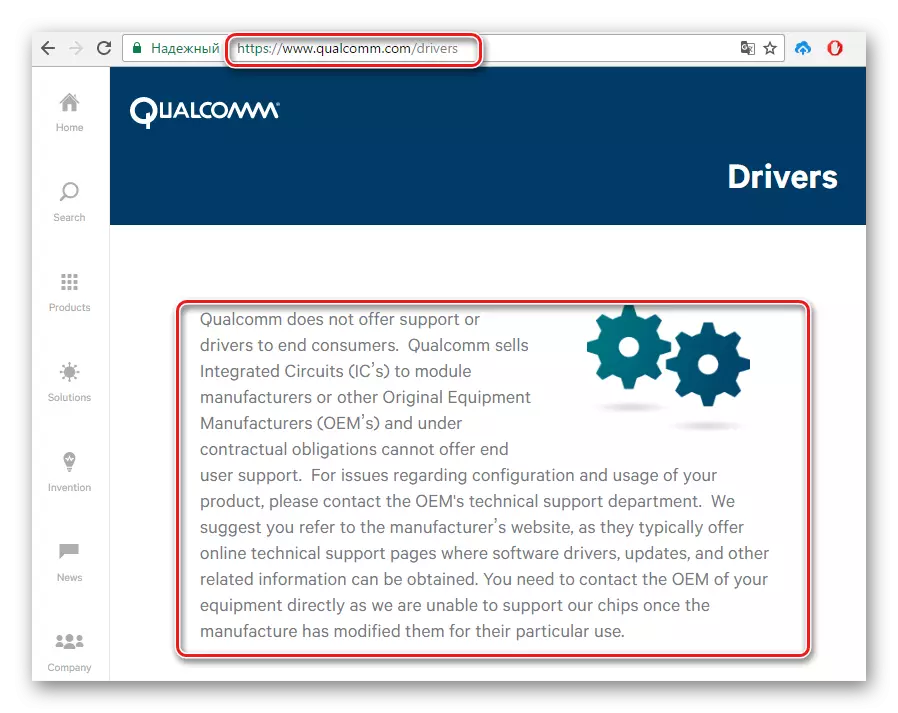
Neredeyse tüm cihazlar için yapılmalıdır. Kolaylık ve hızlandırmak için, cihazın üreticilerini indirmek için bağlantıların aranmasını hızlandırın, Andrid geliştiricileri tarafından derlenen bir tabloyu kullanabilirsiniz.
Veya aşağıda avantaj elde edin ve Qualcomm sürücülerinin en son sürümünü otomatik olarak indirin.
Qualcomm firmware için sürücüleri indirin
- QDLoader HS-USB Sürücü Kurulumu uygulamasını indirdikten sonra, çalıştırın, ana penceredeki "İleri" düğmesine basın.
- Ardından programdaki istemlerin talimatlarını izleyin.
- Yükleyicinin kurulumunun başarılı bir sonu hakkında bir mesajla pencerenin görünümünü bekliyoruz ve "Son" düğmesine basarak kapatın.
- Cihazı "İndir" moduna bilgisayarın USB portuna bağlayarak, kurulumun doğruluğunu kontrol edip "Aygıt Yöneticisi" ni açarak kontrol edebilirsiniz.
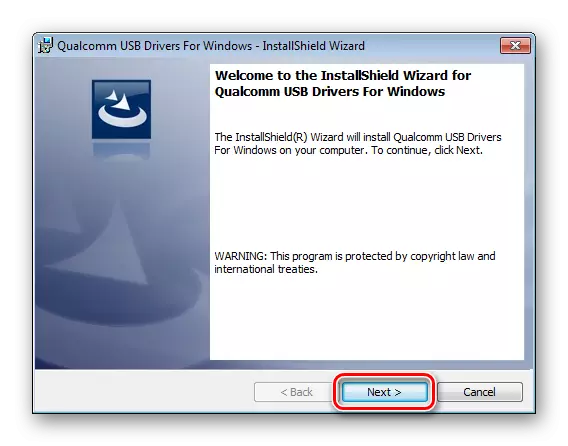
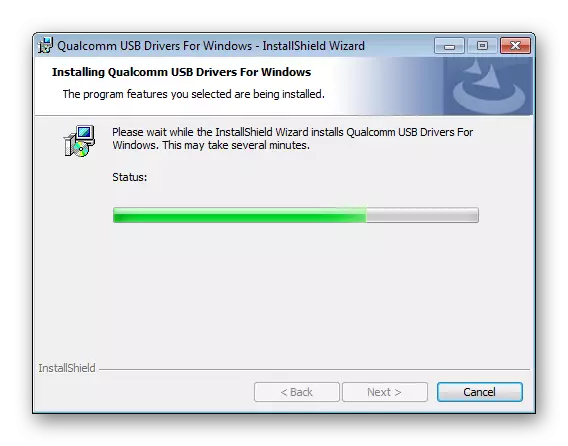


Intel platformunda Android cihazları PC ile eşleştirme talimatları
Intel donanım platformuna dayanan ve diğer işlemcilere sahip cihazlara dayanan Android cihazlar, özel yardımcı programlar vasıtasıyla üretici yazılımı gerektirebilir, bu nedenle başlamadan önce ADB-, MTP-, PTP-, RNDIS, CDC Seri-Profil USB'sini takma Manipülasyon - Prosedürün uygun şekilde uygulanması için gerekli durum.
Intel işlemcisi olan Android cihazlar için gerekli dosyaları arayın OEM üreticilerinin sitelerinde gerçekleştirilir. İndirme sayfası için daha uygun bir arama için, tabloyu Android Studio resmi web sitesinin özel sayfasında belirtilen Android'in geliştiricilerinden tekrar kullanabilirsiniz.
Çoğu durumda, Donanım Platformu üreticisi tarafından sunulan çözüme başvuran Android Intel cihazları tarafından istenen bileşenleri yüklemek yeterli olduğunu belirtmekte fayda var.
Intel Android Cihaz Firmware için sürücüleri resmi web sitesinden indirin
- Kurulum paketini Intel sitesinden indirin, arşivi açın ve yükleyiciyi çalıştırın İntelandroiddrvsetup.exe..
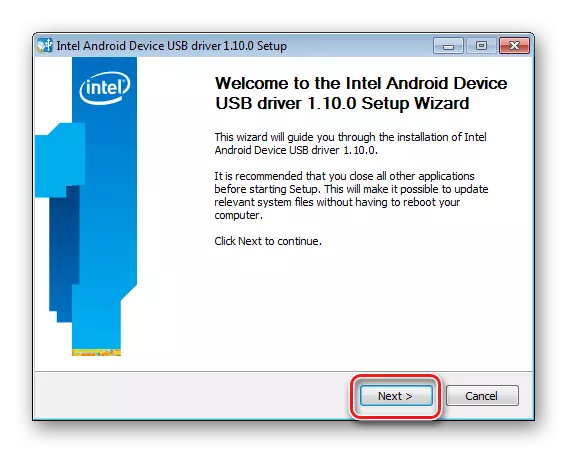
- Uygulama yüklü bileşenleri bulursa, sorgu penceresindeki "OK" düğmesine basarak ikincisini çıkarmasına izin verir. Sürücülerin farklı sürümleri arasındaki çatışmaları önlemek için bu prosedür gereklidir.
- Daha fazla iş için, lisans sözleşmesinin şartlarını benimsemek zorundadır.
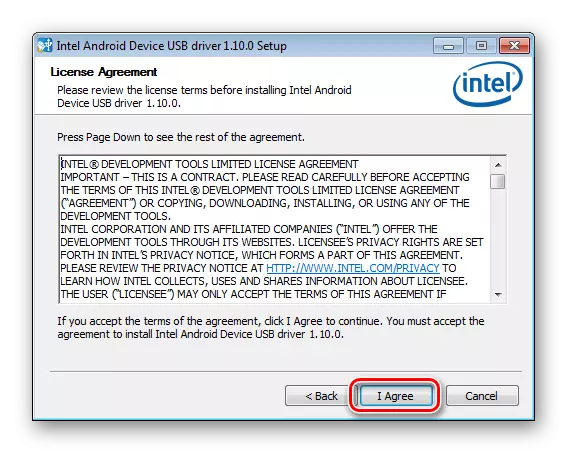
Ve bir onay işareti yüklü bileşenlerle not etmek için - bizim durumumuzda "Intel Android Cihazı USB Sürücüsü".
- Intel'in yükleneceği yolu belirtin ve "Yükle" düğmesine basın. Dosyaları kopyalama işlemi, yürütme göstergesini doldurarak eşlik eder.
- İşlemin tamamlanmasından sonra, "Son" düğmesine basarak Yükleyici penceresini kapatın ve PC'yi yeniden başlatın.
- Tüm gerekli dosyaların doğru kopyalandığına dair tamamen güven için, US-C'yi bağlıyoruz ve kurulumun cihaz yöneticisine doğruluğunu kontrol ediyoruz.
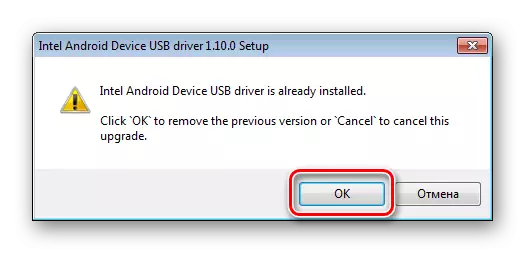
Çıkarma otomatik olarak gerçekleştirilir.
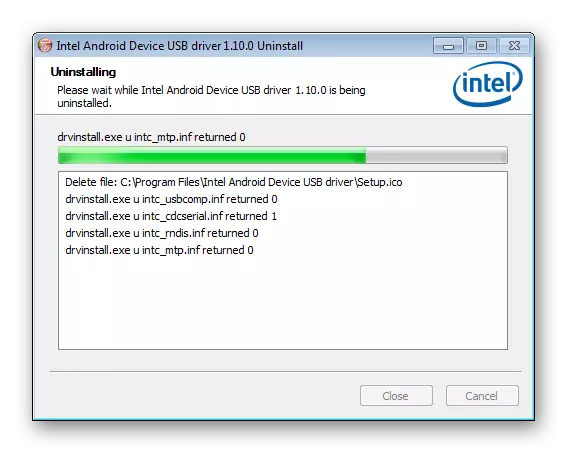
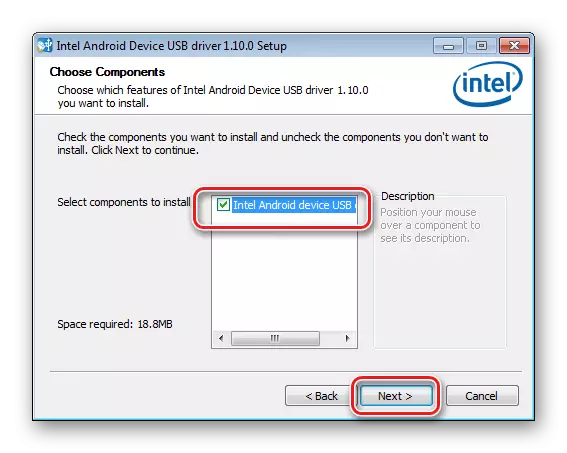


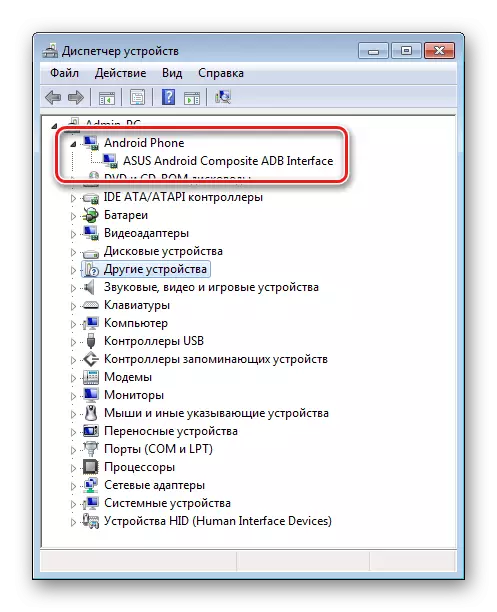
Sorunları ortadan kaldırmak için ipuçları
Gördüğünüz gibi, Android ürün yazılımı için sürücüleri yükleyin, göründüğü kadar zor değil. En zorluk, kullanıcı, gerçekte, gerekli dosya paketini ararken testlerdir. Üç basit tavsiye, problemlerden nasıl kaçınılır veya Android ve Windows arayüzü yaparken oluşan hataları ortadan kaldırın.
- Çalışan bir sürücüyü seçemezse, makalede açıklanan yöntemi kullanabilirsiniz:
- Oldukça sık, cihazın bileşenlerini üretmek için gerekli olan cihazın bileşenlerini takarken, az bilinen bir marka altında serbest bırakılan, "Tasarruf" Özel bir program - DriverPack. Bu uygulama ile çalışma için talimatlar Birçok durumda, gerekli dosyaları sisteme başarıyla eklemek için izin veren, linkte sunulması için:
- Başka bir yaygın sorun, yanlış sürümün sürücülerini ve aynı zamanda kendi aralarındaki çelişkili sistem bileşenlerini kurmaktır. Böyle bir durumdan kaçınmak için, sistem donanım bileşenlerinde "ekstra" silmelisiniz. Algılama işlemini kolaylaştırmak ve USB cihazlarını kaldırmak için USBDEView programını kullanın.
Ders: Ekipman kimliğine göre sürücüleri ara
Devamını oku: DriverPack çözümünü kullanarak sürücüleri nasıl yüklenir?
Resmi sitedeki USBDEView programını indirin
- Arşivi programla indirin, dosyaları ayrı bir klasöre açın ve çalıştırın Usbdeview.exe. . Programı başlattıktan sonra, PC'ye hiç bağlı tüm USB cihazlarının bir listesi hemen gözleniyor.
- Çoğu durumda, liste oldukça kapsamlıdır. Açıklama ile, bir cihaz veya sorunlara neden olabilecek birkaç cihaz buluruz, adındaki sol fare düğmesini kullanarak bunları kullanarak seçiyoruz. Birkaç liste öğesini işaretlemek için, CTRL tuşunu klavyedeki sıkın.
Sağa farenin seçilen adına tıklayın ve durdurulan menüdeki "Seçili ABD'yi Sil" öğesini seçin.
- "Evet" düğmesine basarak kaldırılmayı onaylayın.
- Prosedürün tamamlanmasından sonra, PC'yi yeniden başlatabilir ve gerekli bileşenlerin yüklenmesini yukarıdaki yöntemlerden biriyle tekrarlayabilirsiniz.