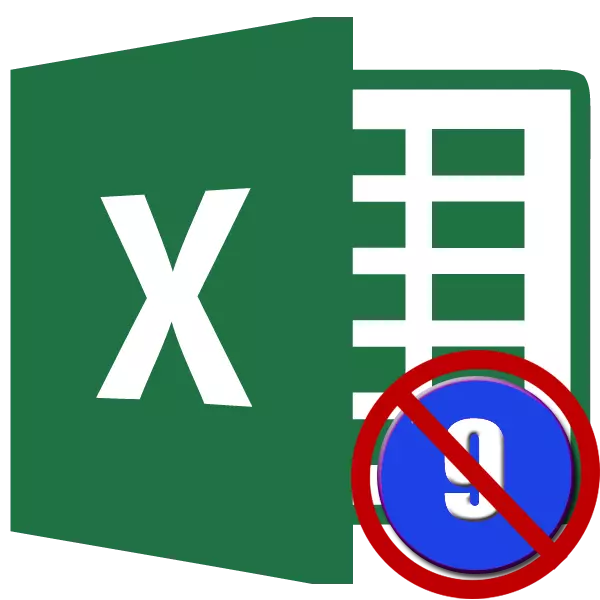
Sayfa numaralandırma, yazdırma sırasında bir belge düzenlemesi çok daha kolay olduğu çok pratik bir araçtır. Nitekim, numaralı sayfaların sırayla ayrışması çok daha kolaydır. Evet ve gelecekte aniden karıştırılmaları durumunda, her zaman sayılarına göre katlanabilirsiniz. Ancak bazen bu numarayı belgeye yüklendikten sonra kaldırması gerekir. Nasıl yapılabileceği ile uğraşalım.
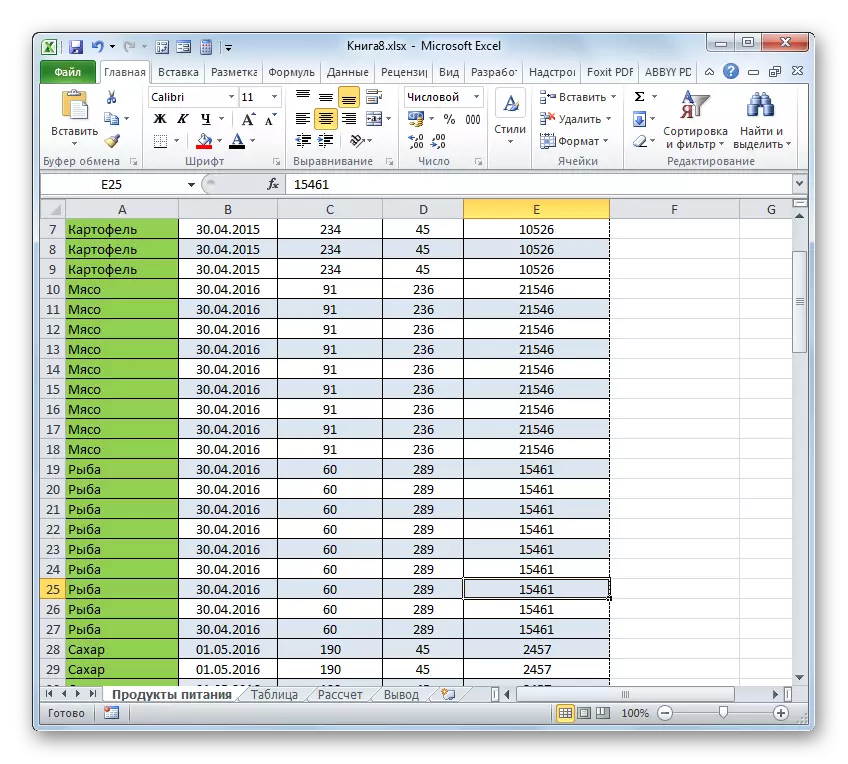
Teyp araçlarını kullanarak bir anahtarlama modunun varyantı da vardır.
- "Görünüm" sekmesine gidiyoruz.
- "Kitap Görünümü Modu" bölümündeki bantta, "Normal" veya "Sayfa İşaretleme" düğmesine tıklayın.
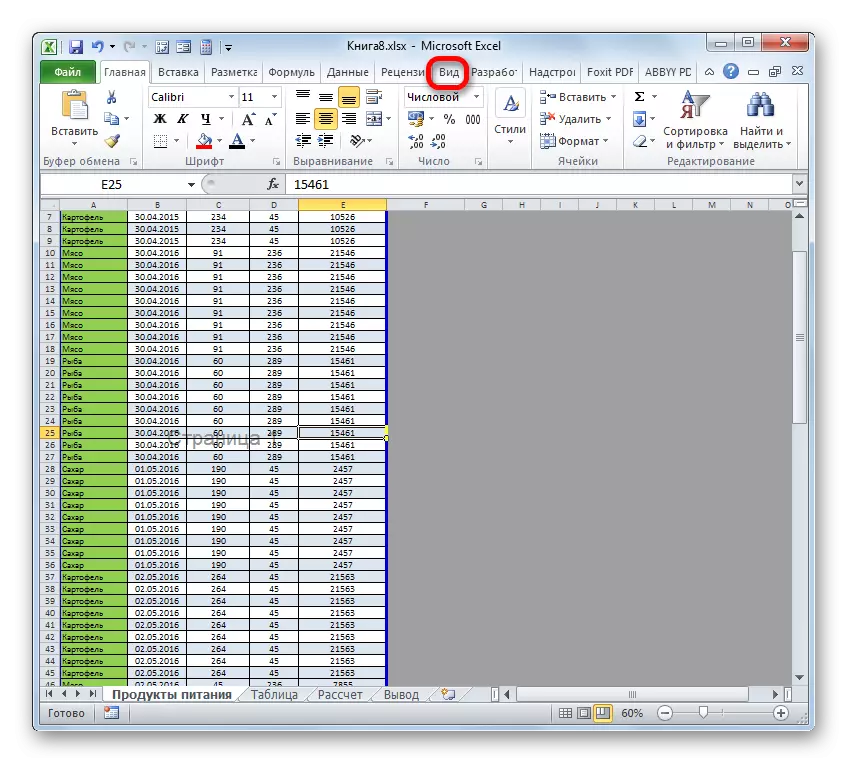
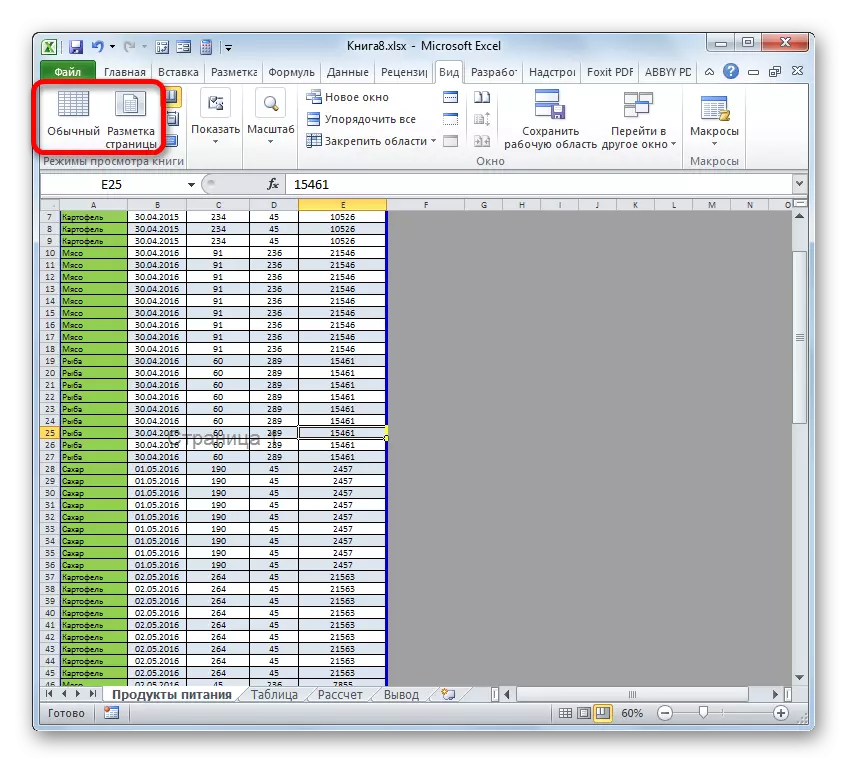
Bundan sonra, sayfa modu devre dışı bırakılır ve arka plan numaralandırma kaybolacaktır.
DERS: Excel'de Yazıt Sayfa 1 Nasıl Çıkarılır
Yöntem 2: Temizleme altbilgisi
Ayrıca, sürgündeki bir tablo ile çalışırken ters bir durum da vardır, numaralandırma görünmez, ancak bir belge yazdırırken görünür. Ayrıca, belgenin önizleme penceresinde görülebilir. Oraya gitmek için, "Dosya" sekmesine ve ardından Sol Dikey menüsüne geçmeniz gerekir, "Yazdır" konumunu seçin. Pencerenin sağ tarafında, belgeyi önizleme alanı açtı. Baskıdaki sayfanın numaralandırılıp numaralandırılmayacağı görüldüğü görülebilir. Odalar, alt katta, alt katta veya her iki pozisyonda da aynı anda yerleştirilebilir.
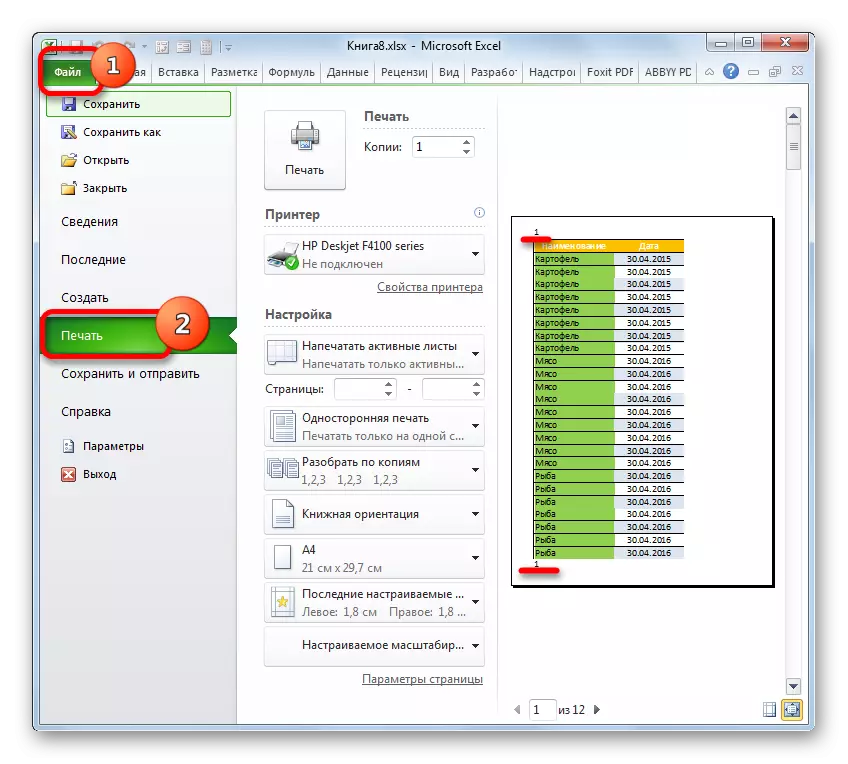
Bu tür numaralandırma, altbilgiler kullanılarak gerçekleştirilir. Bunlar, yazdırılabilecek veriler, bu kadar gizli alanlardır. Sadece numaralandırma, çeşitli notlar eklemek için kullanılırlar. Aynı zamanda, sayfayı numaralandırmak için, her sayfa öğesinde bir numara yapmanız gerekmez. Bir sayfada yeterli, altbilgi modunda olmak, üç üst veya üç alt alandan herhangi birine yazın. İfade:
&[Sayfa]
Bundan sonra, tüm sayfaların numaralandırılmasıyla gerçekleştirilecektir. Böylece, bu numarayı kaldırmak için, yalnızca başlık alanını içerikten temizlemeniz ve belgeyi kaydetmeniz gerekir.
- Her şeyden önce, görevimizi yerine getirmek için, altbilgi moduna gitmeniz gerekir. Bu, birkaç seçeneğin yardımı ile yapılabilir. "Ekle" sekmesine gidip, metin araç çubuğundaki bantta bulunan "altbilgi" düğmesine tıklayın.
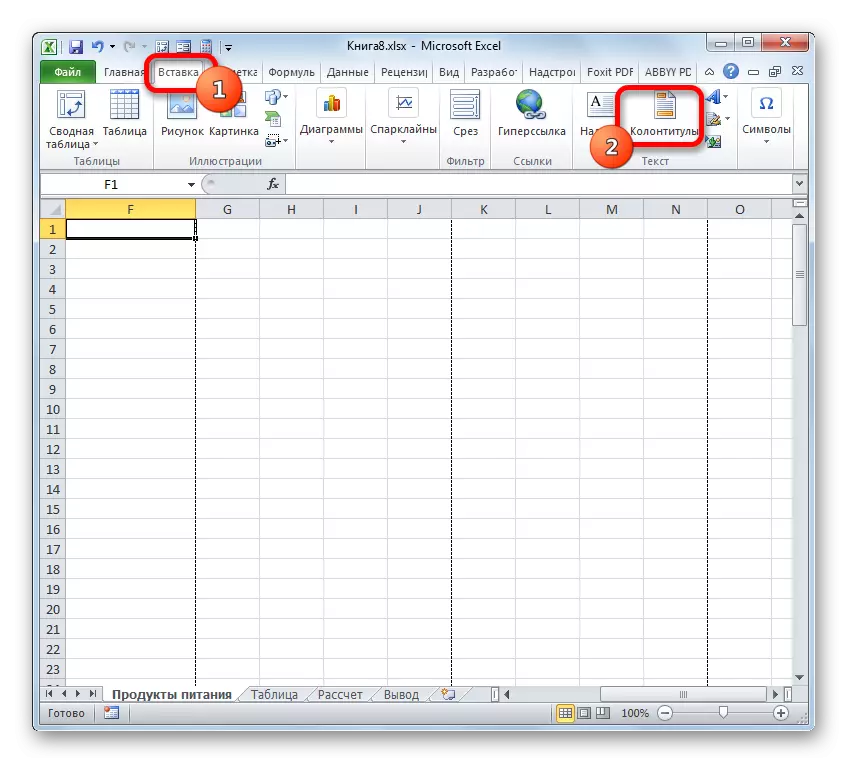
Ek olarak, durum çubuğunda bize zaten aşina olan simgeyle, sayfa işaretleme moduna geçerken, altbilgileri görebilirsiniz. Bunu yapmak için, "Sayfa İşareti" olarak adlandırılan görüntüleme modlarının merkezi anahtarlama simgesine tıklayın.
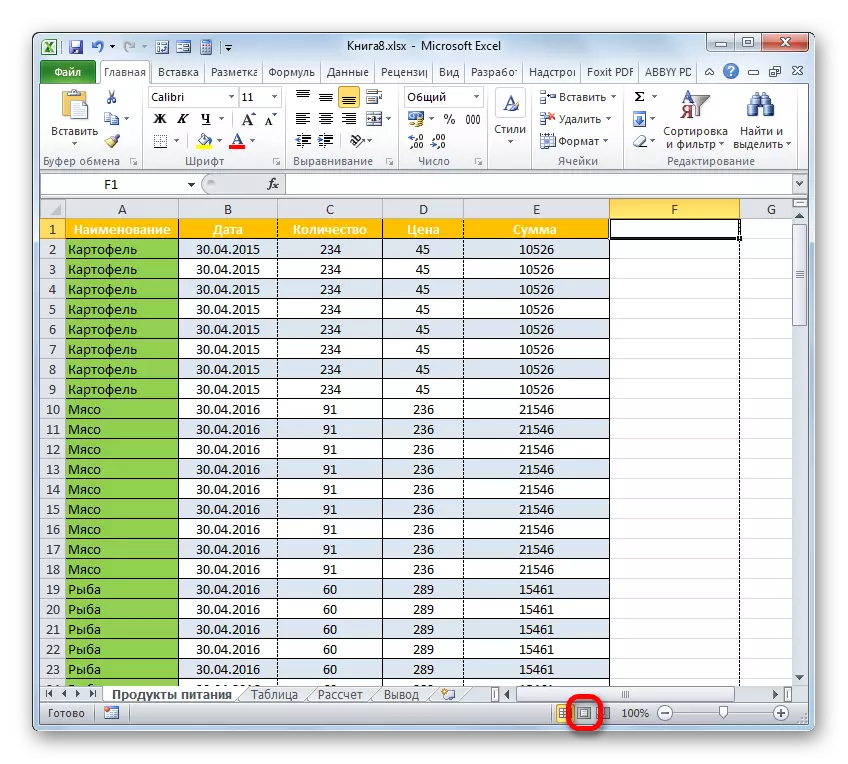
Başka bir seçenek, "Görünüm" sekmesine geçiş sağlar. "Kitap Görünümü Modları" araç çubuğundaki banttaki "Sayfa İşaretleme" düğmesine yerleştirilmelidir.
- Seçenek seçilmediği her şey, altbilginin içeriğini göreceksiniz. Bizim durumumuzda, sayfa numarası sol üst ve sol alt altbilgi altbilgisi bulunur.
- İmleci yalnızca ilgili alana takın ve klavyedeki Sil düğmesine tıklayın.
- Gördüğünüz gibi, bundan sonra numaralandırma, yalnızca altbilginin kaldırıldığı sayfanın sol üst köşesinde değil, aynı zamanda belgenin diğer tüm elemanlarında da kayboldu. Aynı şekilde, altbilginin içeriğini silin. İmleci ve kil'i sil düğmesine yükleriz.
- Şimdi, altbilgideki tüm veriler silinir, normal çalışmaya geçebiliriz. Bunu yapmak için, "Normal" düğmesine tıklayarak veya durum çubuğunda, "Normal" düğmesine veya Durum Çubuğunda, tam olarak aynı adı taşıyarak düğmesine tıklayın.
- Belgenin üzerine yazmayı unutmayın. Bunu yapmak için, bir disket görünümüne sahip olan ve pencerenin sol üst köşesinde bulunan simgeye kapanması yeterlidir.
- Odaların gerçekten kaybolduğundan ve mühürlerde görünmeyeceğinden emin olmak için "Dosya" sekmesine gidiyoruz.
- Açılan pencerede, soldaki dikey menüden "Yazdır" bölümüne gidin. Gördüğünüz gibi, zaten tanıdık önizleme alanında belgedeki sayfaların numaralandırılmasını yoktur. Bu, bir kitap yazdırmaya başlarsak, daha sonra yapılması gereken bir sayfayı alacağız.

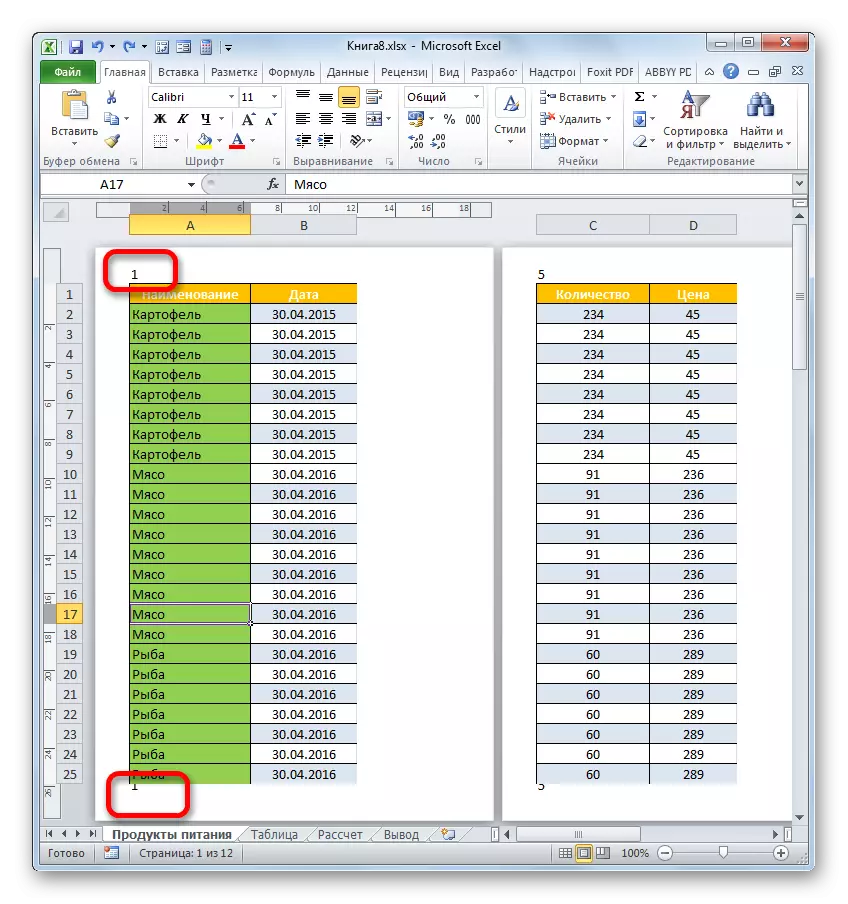
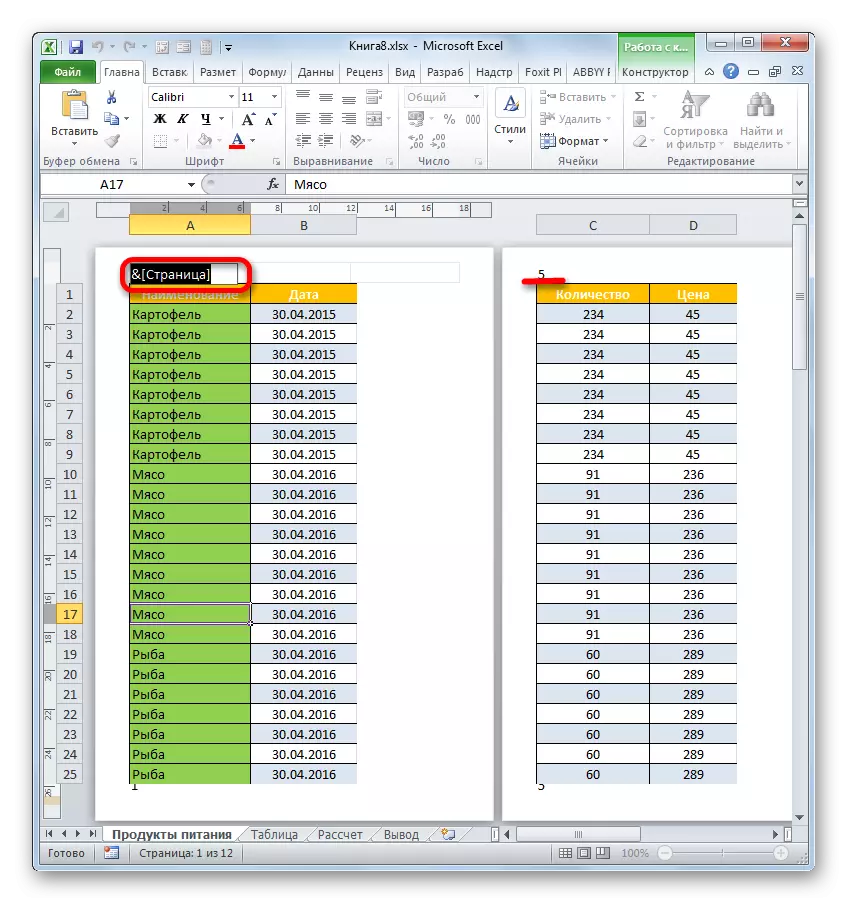
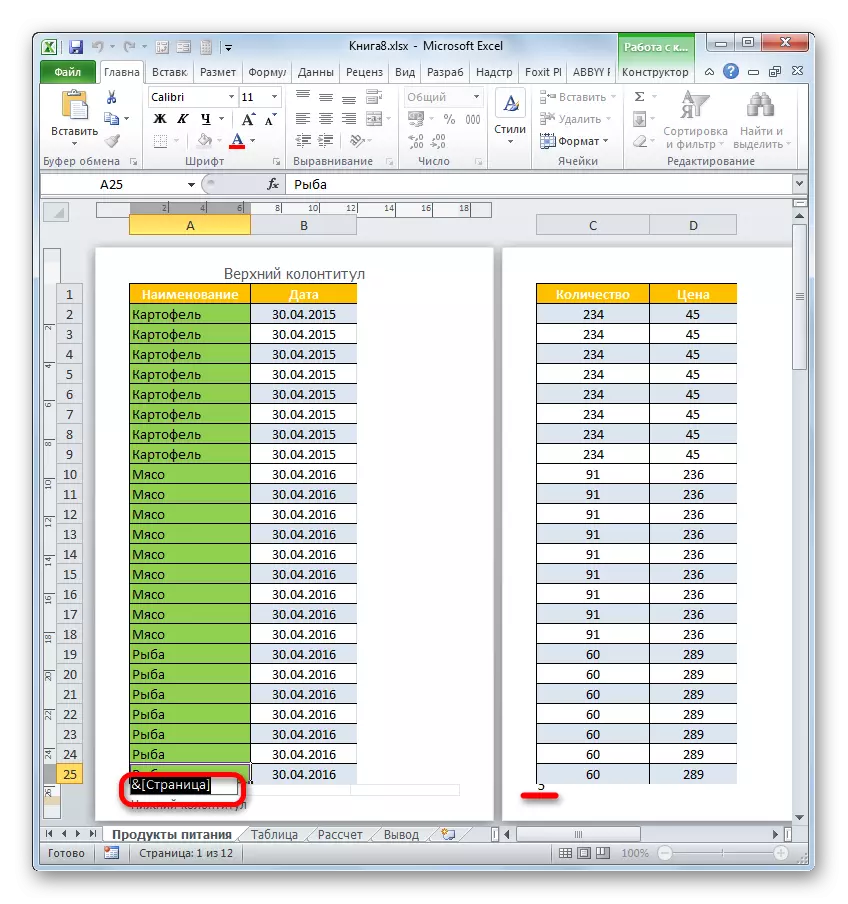
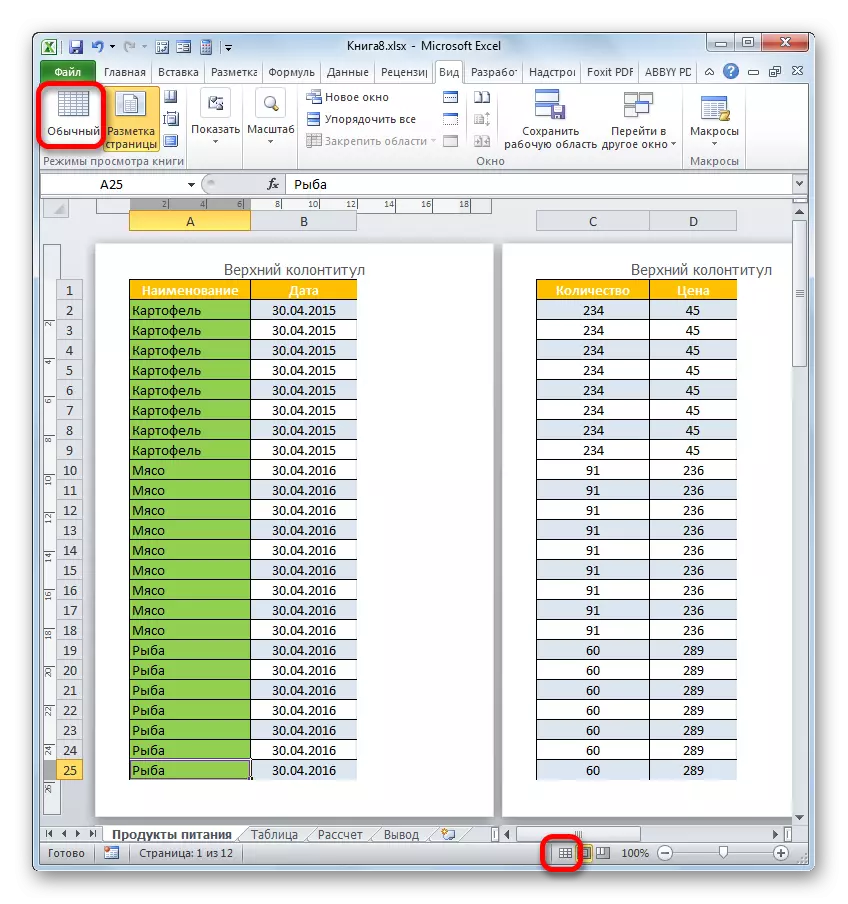

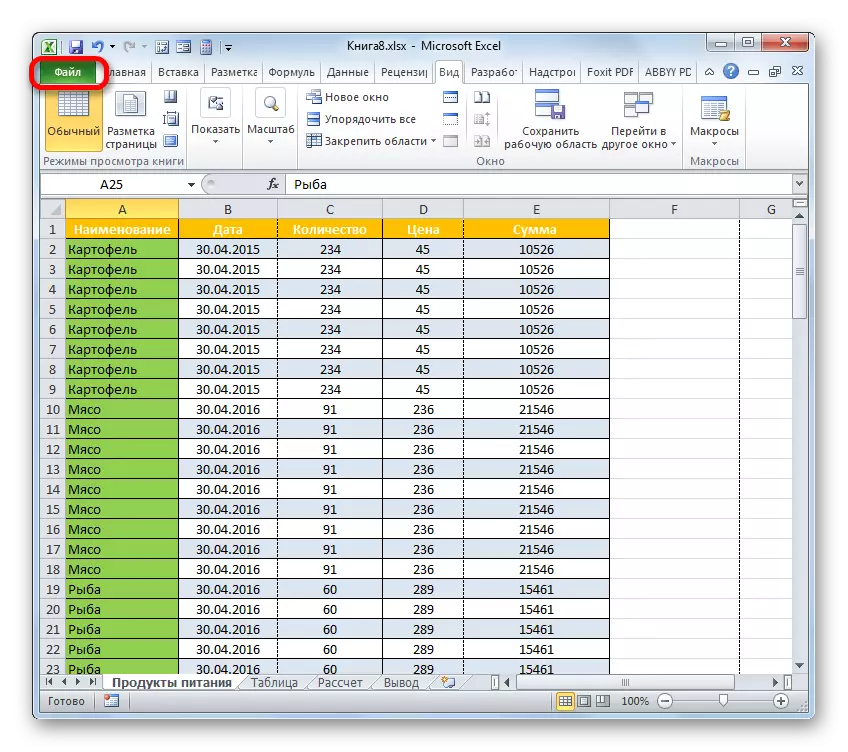
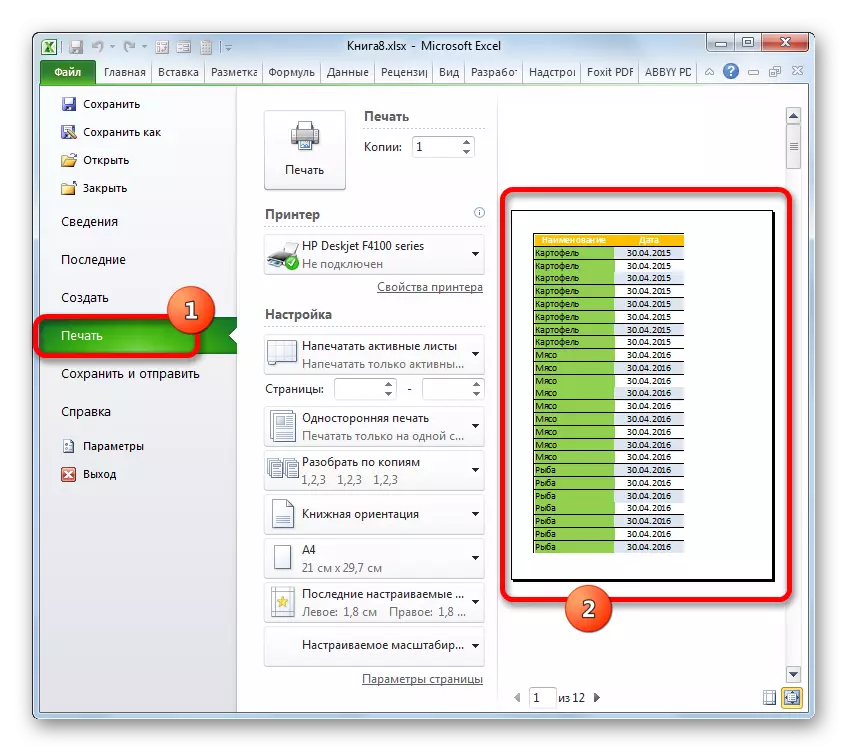
Ek olarak, genellikle altbilekleri kapatabilirsiniz.
- "Dosya" sekmesine gidin. "Yazdır" alt bölümüne gidin. Pencerenin orta kısmında, yazdırma ayarları yerleştirilir. Bu bloğun en alt kısmında, "Sayfa Ayarları" yazısına tıklıyoruz.
- Sayfa Ayarları penceresi başlar. Aşağı açılır listeden "üst altbilgi" ve "altbilgi" alanında, "(no)" seçeneğini seçin. Bundan sonra, pencerenin altındaki "OK" düğmesine tıklayın.
- Önizleme alanında izleyebileceğiniz gibi, levhaların numaralandırılması kaybolacaktır.
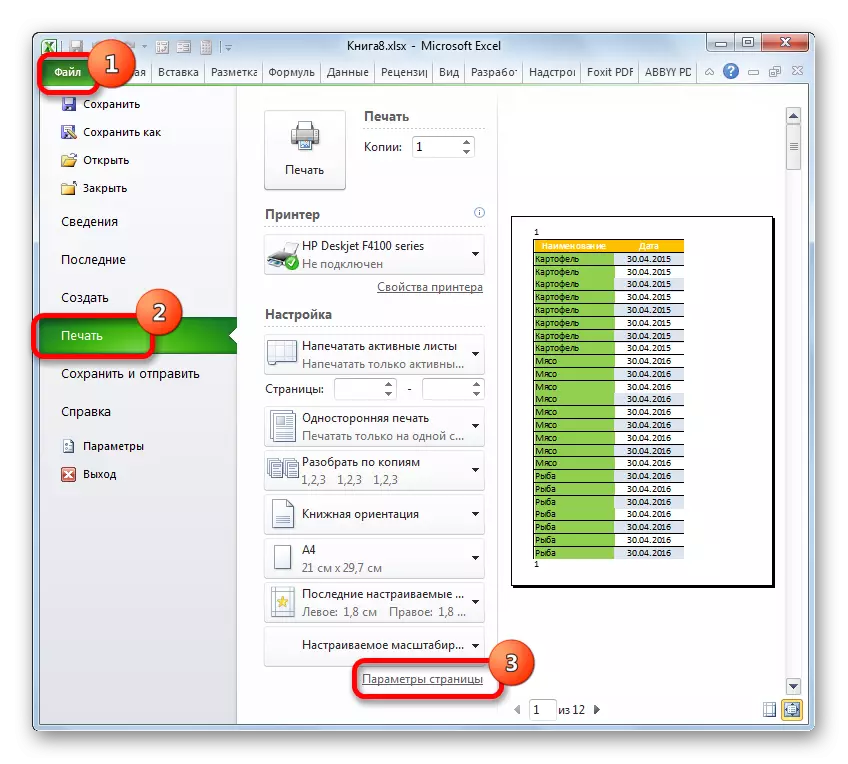
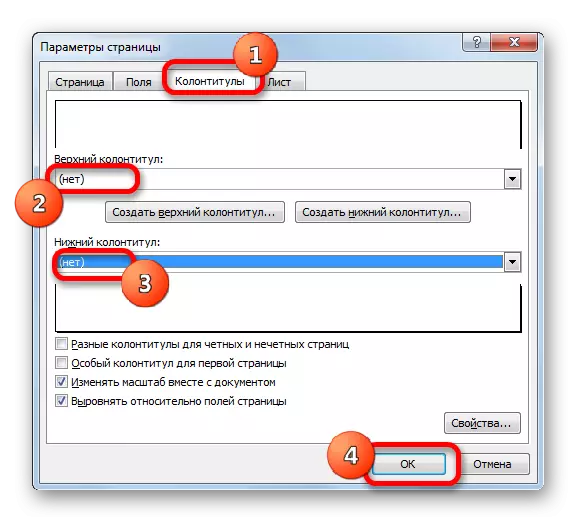
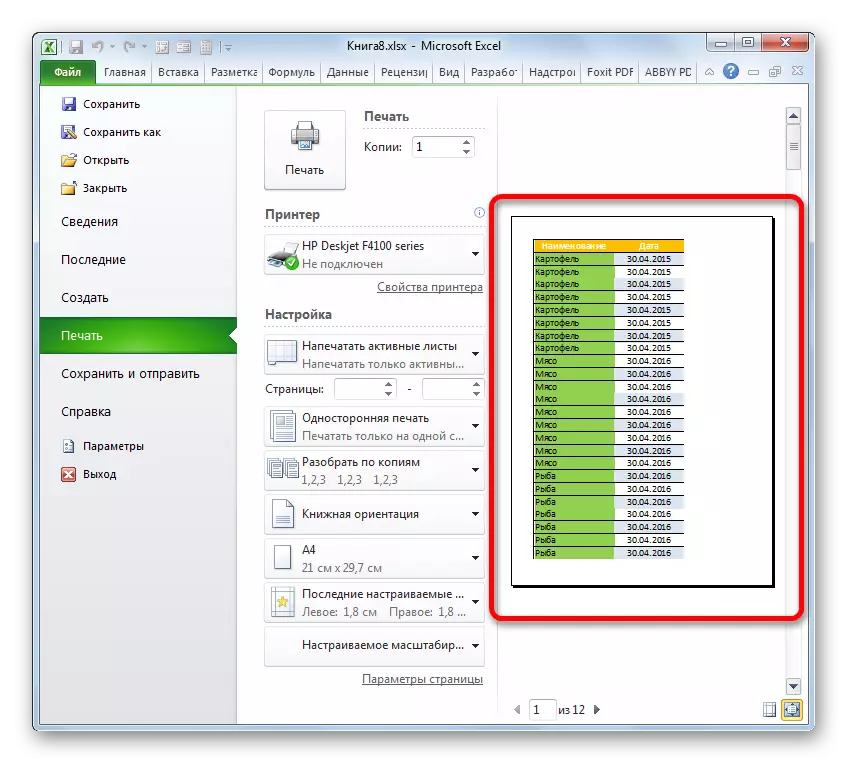
Ders: Excele'de altbilgileri nasıl kaldırılır?
Gördüğünüz gibi, sayfa numaralandırmasının devre dışı bırakma yönteminin seçimi, öncelikle bu numaralandırmanın tam olarak nasıl yapıştırıldığına bağlıdır. Yalnızca monitör ekranında görüntülenirse, görüntüleme modunu değiştirmek yeterlidir. Sayılar görüntülenirse, bu durumda altbilginin içeriğini çıkarmanız gerekir.
