
Dizüstü bilgisayarın çeşitli hatalarının ve yavaşlamaların görünümünün nedenlerinden biri, kurulu sürücülerin eksikliği olabilir. Ek olarak, yalnızca aygıtlar için yazılım yüklemek için de önemlidir, ancak aynı zamanda güncel tutmayı da deneyin. Bu yazıda, ünlü Acer markasının Aspire V3-571G dizüstü bilgisayarına dikkat edeceğiz. Belirtilen cihaz için bulaşmanın, indirme ve yükleme yollarını öğreneceksiniz.
Dizüstü bilgisayar için sürücüleri arayın Aspire V3-571G
Bir dizüstü bilgisayarda kolayca yüklenebilecek birkaç yöntem vardır. Aşağıda tarif edilen yöntemlerden herhangi birini kullanmak için sabit bir internet bağlantısına ihtiyacınız olduğunu unutmayın. Bu nedenle, işlem sırasında indirilecek yükleme dosyalarını kaydetmenizi öneririz. Bu, gelecekte bu yöntemlerin arama bölümünü atlamanıza izin verecek ve internete erişme ihtiyacından tasarruf edecektir. Bahsedilen yöntemlerle ilgili ayrıntılı bir çalışmaya devam edelim.Yöntem 1: Acer Site
Bu durumda, üreticinin resmi web sitesinde bir dizüstü bilgisayar için bir sürücü arayacağız. Bu, yazılımın ekipmanla tam uyumluluğunu garanti eder ve ayrıca viral yazılımı olan bir dizüstü bilgisayar ile enfeksiyon olasılığını da ortadan kaldırır. Bu nedenle, herhangi bir yazılımın önce resmi kaynaklarda aranması ve ardından çeşitli ikincil yöntemler denemesidir. Bu yöntemi kullanmak için yürütmeniz gerekenler budur:
- Acer'ın resmi web sitesine yapılan belirtilen bağlantıya gidiyoruz.
- Ana sayfanın en üstünde, "Destek" dizesini göreceksiniz. Fare işaretçisini buna taşırız.
- Menü aşağıda açılır. Acer ürünleri için teknik destek ile ilgili tüm bilgileri içerir. Bu menüde "Sürücüler ve Kılavuzlar" düğmesini bulmanız gerekir, ardından adını tıklayın.
- Açılan sayfanın ortasında bir arama dizesi bulacaksınız. Sürücünün gerekli olduğu Acer Cihaz modeline girmesi gerekir. Bu çok satırda, V3-571G değerini girin. Basitçe kopyalayıp yapıştırabilirsiniz.
- Bundan sonra, alt kısımda, arama sonucunun hemen görülebileceği altta görünecektir. Bu alanda, en eksiksiz ürün adını tanıttığımız için sadece bir puan olacak. Bu, ekstra tesadüfleri ortadan kaldırır. Aşağıda görünen dizgiye tıklayın, içeriği arama alanı ile aynı olacaktır.
- Şimdi Acer Aspire V3-571G Dizüstü Bilgisayar Teknik Destek sayfasına alınacaksınız. Varsayılan olarak, "Sürücüler ve Kılavuzlar" bölümü derhal açılacaktır. Sürücünün seçimi ile devam etmeden önce, dizüstü bilgisayarda yüklü olan işletim sisteminin sürümünü belirtmeniz gerekir. Bit, site tarafından otomatik olarak belirlenecektir. İlgili açılır menüden gerekli işletim sistemini seçin.
- İşletim sistemi belirtildikten sonra, aynı sayfadaki sürücü bölümünü açın. Bunu yapmak için, yalnızca satırın yanındaki haçı tıklayın.
- Bu bölüm, Aspire V3-571G dizüstü bilgisayarında yüklenebilecek tüm yazılımları içerir. Yazılım belirli bir liste şeklinde sunulmuştur. Her sürücü için tarih, sürüm, üretici, kurulum dosya boyutu ve indirme düğmesi. Gerekli yazılımı listeden seçin ve dizüstü bilgisayara indirin. Bunu yapmak için, "İndir" düğmesini tıklamanız yeterlidir.
- Sonuç olarak, arşiv çizme başlayacaktır. İndirme sonunu bekliyoruz ve tüm içeriği arşivin kendisinden kaldırıyoruz. Çıkarılan klasörü açın ve "Kurulum" adlı dosyayı başlatın.
- Bu eylemler, sürücü yükleme programını başlatmanıza izin verecektir. Sadece istemleri takip edebilirsiniz ve istediğiniz yazılımı kolayca yükleyebilirsiniz.
- Benzer şekilde, Acer web sitesinde sunulan diğer tüm sürücüleri indirmeniz, çıkarmanız ve yüklemeniz gerekir.

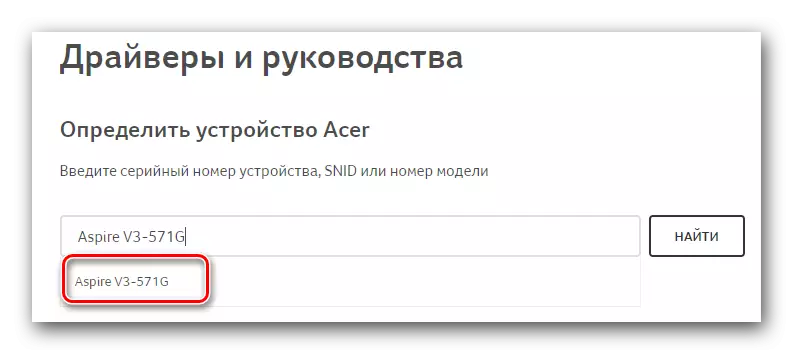

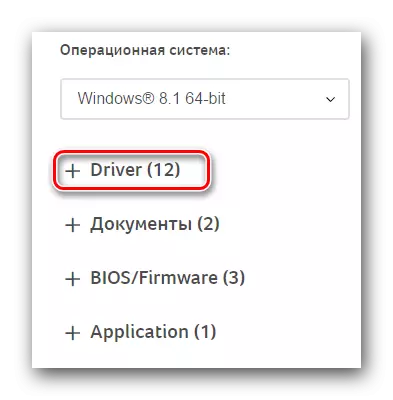
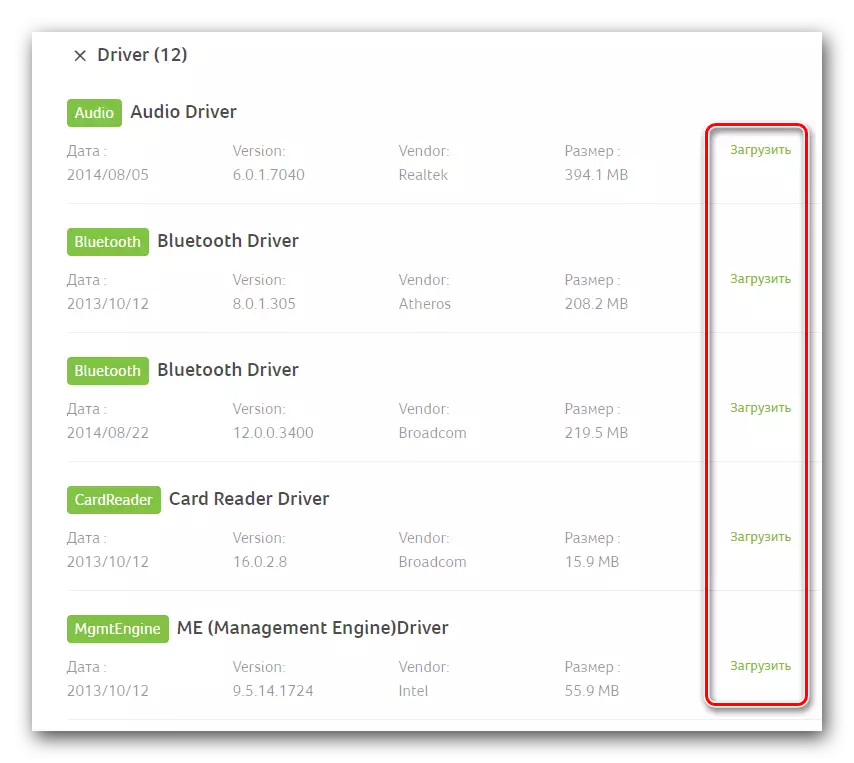
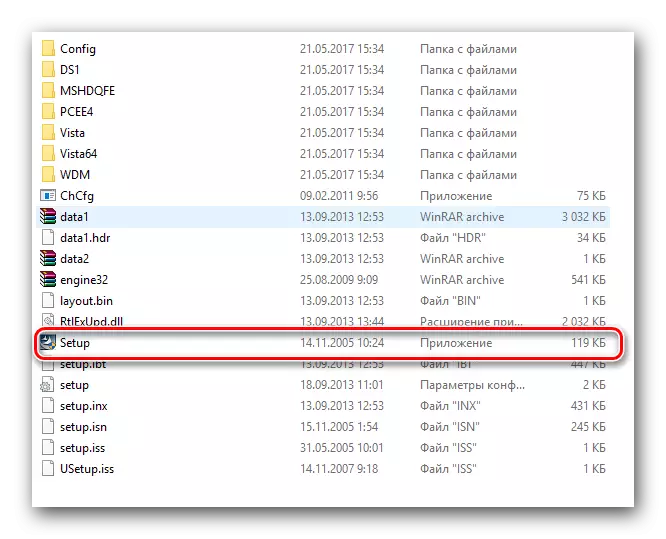
Bu, bu yöntemi açıklar. Açıklanan talimatların ardından, Aspire V3-571G dizüstü bilgisayarınızın tüm cihazları için kolayca yazılım yükleyebilirsiniz.
Yöntem 2: Sürücüleri yüklemek için genel programlar
Bu yöntem, yazılımın arama ve kurulumu ile ilgili sorunlara kapsamlı bir çözümdür. Gerçek şu ki, bu yöntemi kullanmak için özel programlardan birini alacak. Bu tür bir yazılım, yazılımı yüklemek veya güncellemek istediğiniz cihazın dizüstü bilgisayarınızda tanımlamak için özel olarak oluşturulur. Daha sonra, programın kendisi gerekli sürücüleri yükler, ardından onları otomatik modda yükler. Bugüne kadar, internetteki bu yazılım oldukça çok. Rahatlığınız için, daha önce bu türün en popüler programları hakkında bir inceleme yaptık.
Devamını oku: Sürücüleri yüklemek için en iyi programlar
Bu derste, örneğin sürücü güçlendirici kullanıyoruz. Prosedür şöyle görünecek:
- Belirtilen programı indirin. Yukarıdaki bağlantıdaki makalede bulunan resmi sitenin resmi sitesinden takip eder.
- Yazılım dizüstü bilgisayara yüklendiğinde, kurulumuna devam edin. Sadece birkaç dakika sürer ve zor durumlara neden olmaz. Bu nedenle, bu aşamada durmayacağız.
- Kurulumun sonunda, sürücü güçlendirici programını çalıştırın. Etiketi masaüstünüzde görünecektir.
- Başlarken, dizüstü bilgisayarınızın tüm cihazları için otomatik olarak kontrol edilirsiniz. Program, modası geçmiş ya da tamamen bulunmadığı ekipmanı arayacaktır. Açılan program penceresinde taramanın ilerlemesini izleyebilirsiniz.
- Toplam tarama süresi, dizüstü bilgisayarınıza bağlı ekipman sayısına ve cihazın hızına bağlı olacaktır. Kontrol tamamlandığında, aşağıdaki sürücü güçlendirici program penceresini göreceksiniz. Sürücüler olmadan veya eski yazılımı olan tüm cihazları gösterecektir. Cihaz adının karşısındaki "Güncelleme" düğmesine tıklayarak, bazı ekipmanlar için yazılım yükleyebilirsiniz. Tüm sürücüleri bir kerede yüklemek de mümkündür. Bunu yapmak için, "Tümünü güncelle" düğmesine tıklayın.
- Tercih edilen kurulum modunu seçtikten ve uygun düğmeyi tıkladıktan sonra, ekranda aşağıdaki pencere görünecektir. Kurulum işlemine ilişkin temel bilgiler ve öneriler içerecektir. Böyle bir pencerede, kapanma için "Tamam" düğmesini tıklayın.
- Daha sonra, kurulum işleminin kendisi başlatılacak. Programın üst bölgesinde, yüzde oranında ilerleme gösterilecektir. Gerekirse, "Durdur" düğmesini tıklatarak iptal edebilirsiniz. Ancak aşırı bir ihtiyaç duymadan tavsiye edilmez. Tüm sürücüler kuruluncaya kadar bekliyorum.
- Tüm bu cihazlar için yazılım ayarlandığında, program penceresinin üstündeki uygun bildirimi göreceksiniz. Tüm ayarların etkili olması için, yalnızca sistemi yeniden başlatmak için kalır. Bunu yapmak için, aynı penceredeki "Yeniden Başlat" kırmızı düğmesini tıklatın.
- Sistemi yeniden başlattıktan sonra, dizüstü bilgisayarınız kullanım için tamamen hazırlanır.
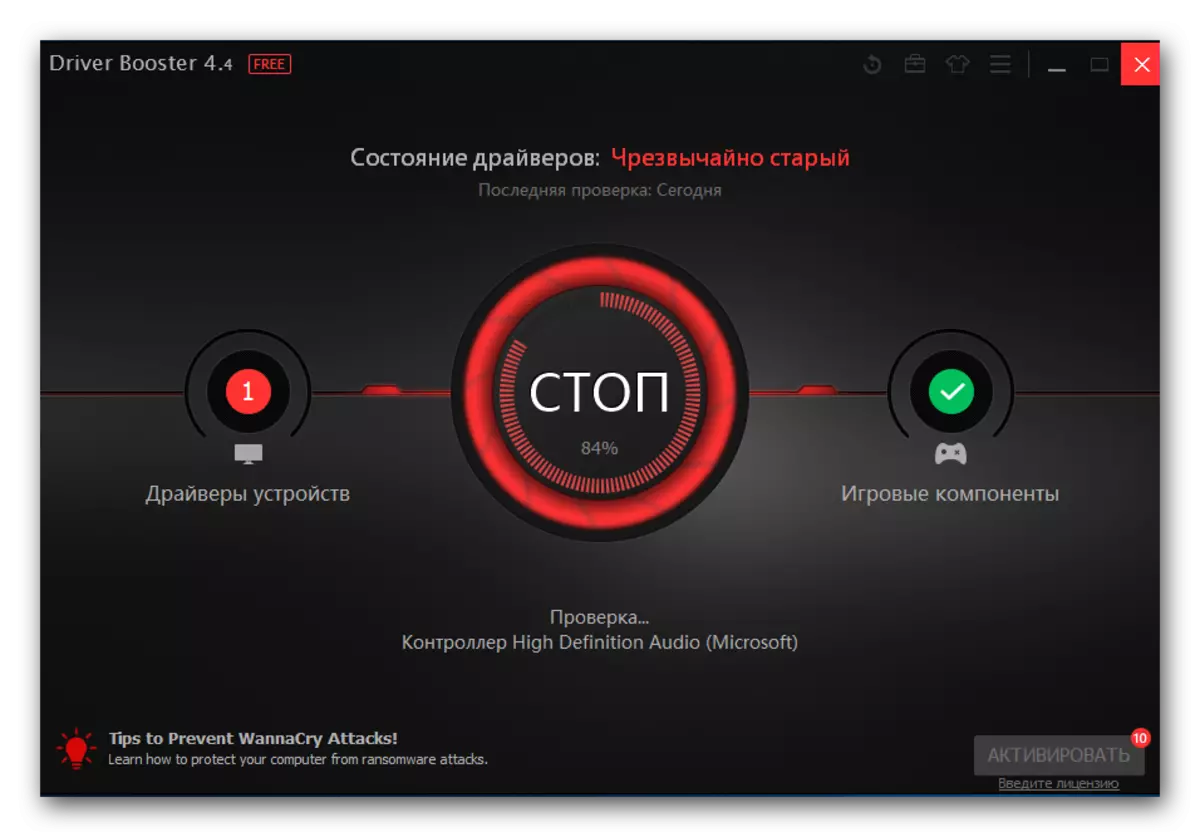
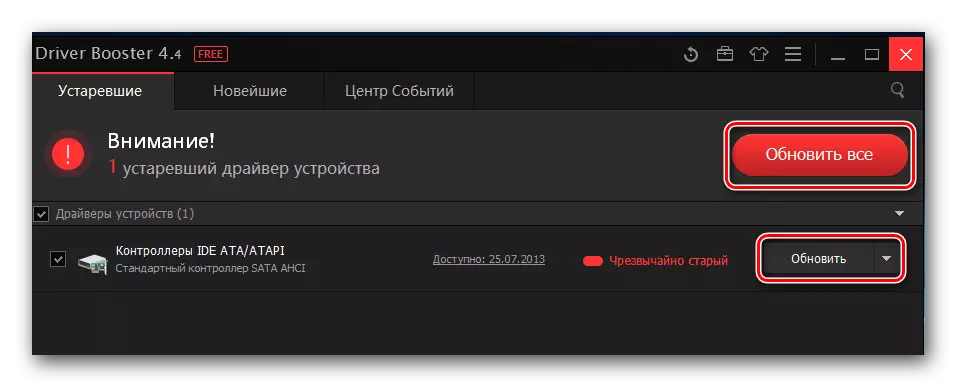

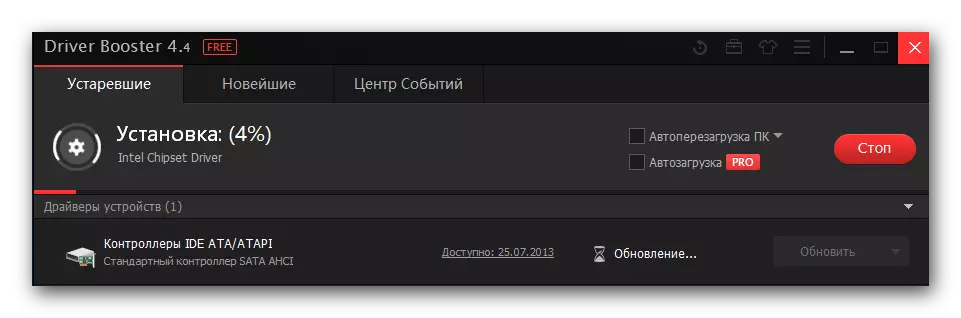

Belirtilen sürücü güçlendiricisine ek olarak, DriverPack çözümünü de kullanabilirsiniz. Bu program aynı zamanda doğrudan işlevleriyle de başa çıkar ve desteklenen cihazların kapsamlı bir veritabanına sahiptir. Kullanımı için daha ayrıntılı talimatlar özel öğrenme dersimizde bulunabilir.
Ders: DriverPack çözümünü kullanarak bir bilgisayardaki sürücüleri nasıl güncellenir?
Yöntem 3: Ekipman kimliği için yazılım arama
Bir dizüstü bilgisayarda bulunan her ekipman kendi kendine özgü bir tanımlayıcısına sahiptir. Açıklanan yöntem, yazılımı bu kimliğin değeri için bulmanızı sağlar. Öncelikle cihaz kimliğini bulmanız gerekir. Bundan sonra, bulunan değer, ekipman tanımlayıcısını aramada uzmanlaşmış kaynaklardan birinde uygulanır. Sonunda, yalnızca dizüstü bilgisayarda bulunan sürücüleri indirmek ve bunları yüklemek için kalır.Gördüğünüz gibi, teoride, her şey çok basit görünüyor. Ancak pratikte, sorular ve zorluklar ortaya çıkabilir. Bu gibi durumlardan kaçınmak için, daha önce detaylı olarak tanımlanan kimlik sürücülerini aramanızın daha önce bir eğitim dersi yayınladık. Aşağıdaki linke gitmenizi ve kendinizi tanıdığınızı öneririz.
Ders: Ekipman kimliğine göre sürücüleri ara
Yöntem 4: Standart arama yardımcı programı
Varsayılan olarak, Windows işletim sisteminin her sürümünde standart bir yazılım arama aracı vardır. Herhangi bir yardımcı program gibi, bu ajanın avantajları ve dezavantajları vardır. Artı, üçüncü taraf programların ve bileşenlerin gerekli olmadığıdır. Ancak, arama aracının sürücüyü her zaman uzakta bulduğu gerçeği - net bir eksiklik. Ek olarak, bu arama aracı sürücülerin bazı önemli bileşenlerini oluşturmaz (örneğin, video kartını takarken NVIDIA GeForce deneyimi). Bununla birlikte, sadece bu yöntem yardımcı olabileceği durumlar vardır. Bu nedenle, kesinlikle bunu bilmeniz gerekir. Kullanmaya karar verirseniz, ihtiyacınız olan şey budur:
- Masaüstünde veya "bu bilgisayarda" bir "Bilgisayarım" simgesini arıyoruz. Üzerinde sağ fare düğmesine basın. Açılan menüde, "Yönetim" dizesini seçin.
- Sonuç yeni bir pencere açacaktır. Bunun sol kısmında, "Aygıt Yöneticisi" dizesini göreceksiniz. Üstüne tıkla.
- Bu, cihaz yöneticisini kendisini açmanıza izin verir. Çalışma makalelerimizden başlamanın diğer yollarını öğrenebilirsiniz.
- Açılan pencerede, ekipman gruplarının bir listesini göreceksiniz. İstediğiniz bölümü açın ve yazılım bulmak istediğiniz cihazı seçin. Lütfen bu yöntemin aynı zamanda sistem tarafından doğru şekilde tanımlanmayan cihazlar için de geçerli olduğunu unutmayın. Her durumda, sağ fare düğmesine tıklamanız ve görünen bağlam menüsünden "Sürücüleri Güncelleştir" satırını seçmeniz gereken ekipmanın adı.
- Daha sonra, yazılımın türünü seçmeniz gerekir. Çoğu durumda, "otomatik arama" kullanılır. Bu, işletim sisteminin müdahaleniz olmadan internette aramasını sağlar. "Manuel arama" son derece nadir kullanılır. Uygulamalarından biri, monitörler için bir yazılım yüklemektir. "Manuel Arama" durumunda, yolu belirtmeniz gereken sürücü dosyalarını zaten indirmeniz gerekir. Ve sistem zaten belirtilen klasörden gerekli yazılımı seçmeye çalışacaktır. Yazılımı Aspire V3-571G dizüstü bilgisayarına indirmek için ilk seçeneği kullanmanızı öneririz.
- Sistemin gerekli sürücü dosyalarını bulabilmesi şartıyla, yazılım otomatik olarak yüklenecektir. Kurulum işlemi ayrı bir Windows Arama Aracı penceresinde görüntülenecektir.
- Sürücü dosyaları yüklendiğinde, son pencereyi göreceksiniz. Arama ve kurulum işleminin başarıyla geçtiğini tartışacaktır. Bu yöntemi tamamlamak için bu pencereyi sadece kapatın.
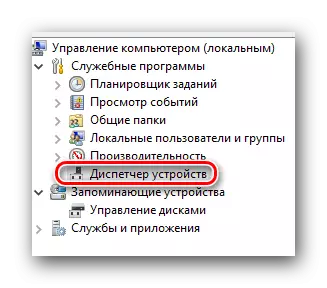
DERS: Cihaz Yöneticisini Windows'ta açın

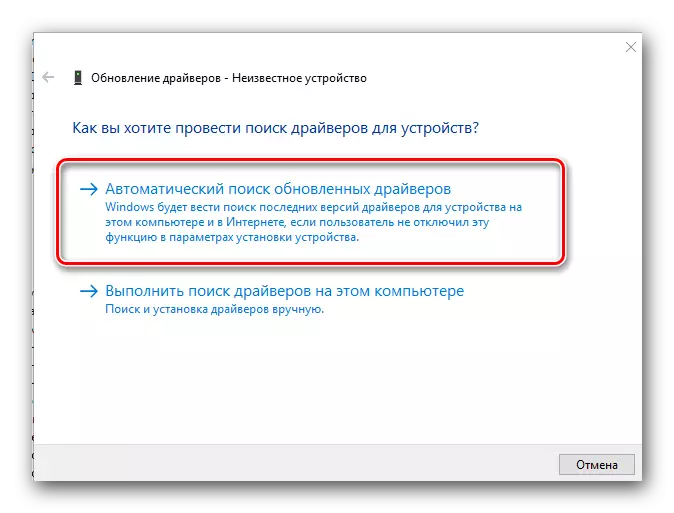
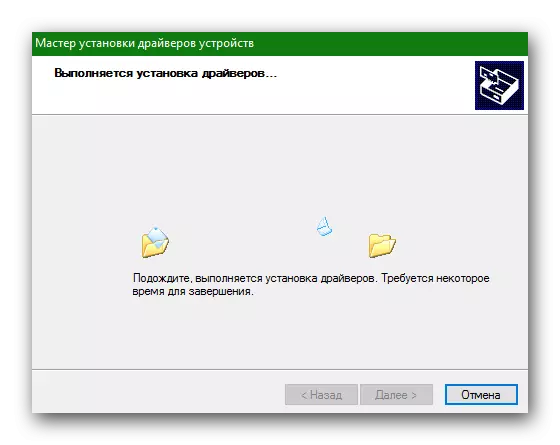
Bunlar, bu makalede size söylemek istediğimiz yöntemlerdir. Tamamlandığında, sadece yazılımı kurmakla kalmayacağını, aynı zamanda alaka düzeyini takip etmesinin önemli olduğunu hatırlamak uygun olacaktır. Yazılımın kullanılabilirliğini periyodik olarak kontrol etmeyi unutmayın. Bu, hem manuel olarak hem de daha önce bahsettiğimiz özel programların yardımıyla yapılabilir.
