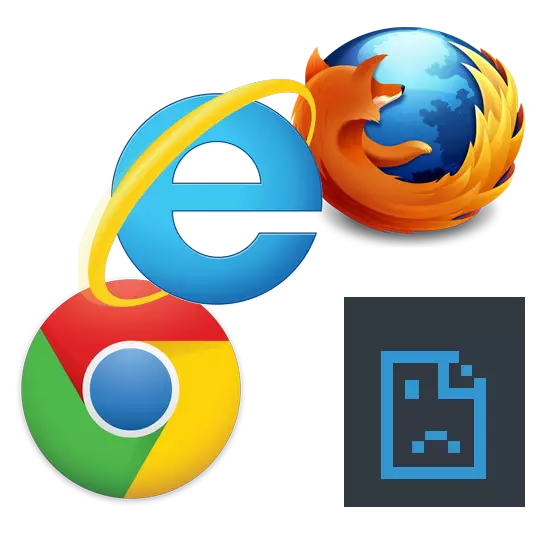
Bazen bilgisayar kullanıcıları, bilinmeyen sebeplerden dolayı işe yaramadığında nahoş olmayan durumlarla karşılaşabilirler. İnternet gibi göründüğünde sık görülen bir durum, ancak tarayıcıdaki sayfalar yine de açılmaz. Bu sorunun nasıl çözüleceğini görelim.
Tarayıcı sayfa açmıyor: Sorunu çözmenin yolları
Site tarayıcıda başlamazsa, hemen görülebilir - Sayfanın ortasında benzer bir yazıt belirir: "Sayfa mevcut değil", "Siteye erişemezsiniz", vb. Bu durum aşağıdaki nedenlerden dolayı ortaya çıkabilir: İnternet bağlantısı yok, bilgisayardaki sorunlar veya tarayıcının kendisinde vb. Bu tür problemleri ortadan kaldırmak için, PC'yi virüsleri kontrol edebilir, kayıt defterinde değişiklikler yapın, dosyayı, DNS sunucusunu barındırır ve tarayıcı genişlemesine dikkat edebilirsiniz.Yöntem 1: İnternet bağlantısını kontrol edin
Banal, ancak sayfaların tarayıcıya yüklenmemesi çok yaygın bir nedeni. Yapılacak ilk şey internet bağlantısını kontrol etmektir. Hafif bir yol, başka herhangi bir yüklü tarayıcının lansmanı olacaktır. Bazı Web tarayıcısındaki sayfalar başlatılırsa, İnternet ile bir bağlantı var.
Yöntem 2: Bilgisayarı Yeniden Başlat
Bazen sistemde, tarayıcının gerekli işlemlerinin kapanmasına yol açar. Bu sorunu çözmek için, bilgisayarı yeniden başlatmak için yeterli olacaktır.Yöntem 3: Etiketi kontrol et
Birçoğu tarayıcısını masaüstündeki bir kısayoldan başlattı. Bununla birlikte, virüslerin kısayolların yerini alabileceği belirtilir. Bir sonraki ders, eski etiketin yenisine nasıl değiştirileceği hakkında konuşuyor.
Devamını oku: Kısayol nasıl oluşturulur
Yöntem 4: Kötü niyetli olup olmadığını kontrol edin
Tarayıcının yanlış çalışmasının sık nedeni, virüslerin etkisidir. Bir antivirüs veya özel bir program kullanarak bilgisayarı tamamen taramanız gerekir. Bilgisayarın virüsler için nasıl kontrol edileceği hakkında, bir sonraki makalede ayrıntılı olarak açıklanmaktadır.Yöntem 6: Parametrelerin otomatik olarak belirlenmesini kullanın
- Tüm virüsleri çıkardıktan sonra kontrol paneline gidin,

Ve sonra "tarayıcı özellikleri".
- "Bağlantı" paragrafında "Ağı Ayarla" ı tıklayın.
- "Proxy Sunucusu Kullan" öğesinin karşısındaki bir onay işareti takılıysa, onu çıkarmanız ve "Otomatik Tanım" na koymanız gerekir. "Tamam" ı tıklayın.



Proxy sunucusu ayarlarını tarayıcının kendisinde de yapabilirsiniz. Örneğin, Google Chrome, Opera ve Yandex'te. Eylemler neredeyse aynı olacaktır.
- "Menüyü" ve ardından "Ayarlar" nı açmanız gerekir.
- "İsteğe bağlı" bağlantısına gelin

Ve "Ayarlar Değiştir" düğmesini tıklayın.
- Benzer şekilde, önceki talimat, "Bağlantı" bölümünü açın - "Ağ Kurulumu".
- "Proxy Sunucusu Kullan" öğesinin yakınındaki keneyi çıkarın (eğer varsa) ve "Otomatik Tanım" nın yanına yükleyin. "Tamam" ı tıklayın.

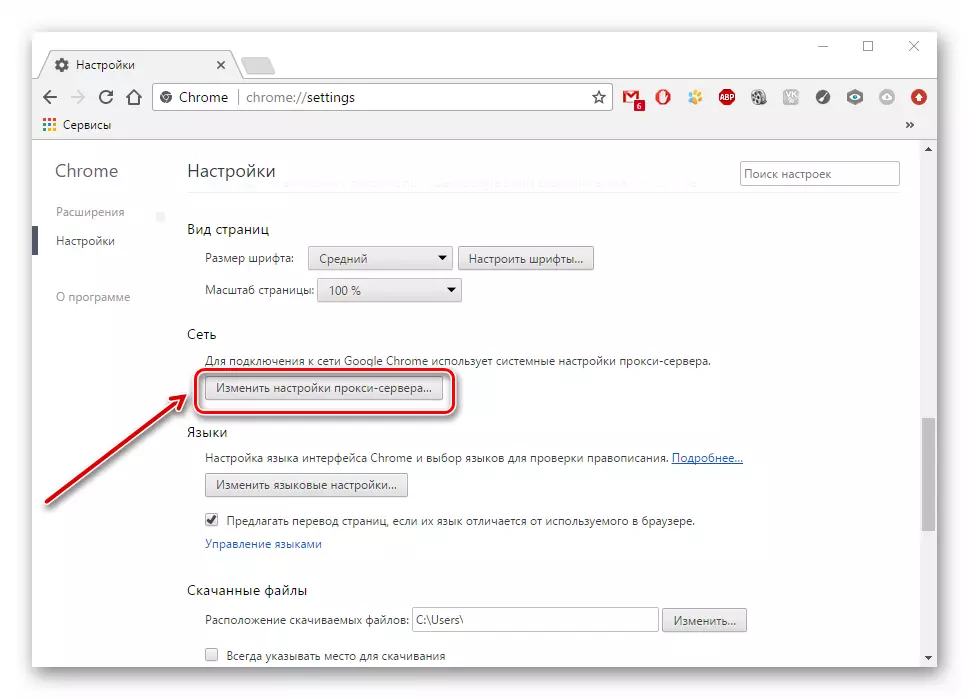


Mozilla Firefox tarayıcısında aşağıdaki işlemleri yapın:
- "Menü" - "Ayarlar" a gidiyoruz.
- "Ek" paragrafında "Ağ" sekmesini açın ve "Ayarla" düğmesini tıklayın.
- "Sistem Ayarlarını Kullan" ı seçin ve "Tamam" ı tıklayın.

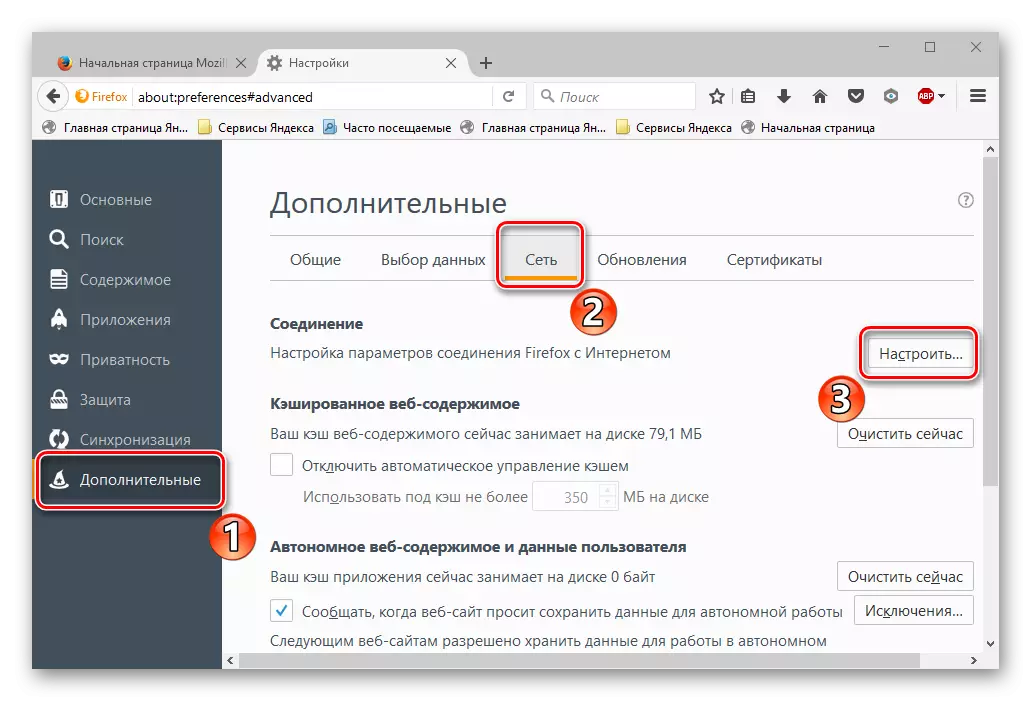

Internet Explorer'da aşağıdaki işlemleri gerçekleştiriyoruz:
- "Hizmet" ve ardından "Özellikler" e gidiyoruz.
- Yukarıdaki talimatlara benzer şekilde, "Bağlantı" bölümünü - "Kurulum" bölümünü açın.
- "Proxy Sunucusu Kullan" öğesinin yakınındaki keneyi çıkarın (eğer varsa) ve "Otomatik Tanım" nın yanına yükleyin. "Tamam" ı tıklayın.

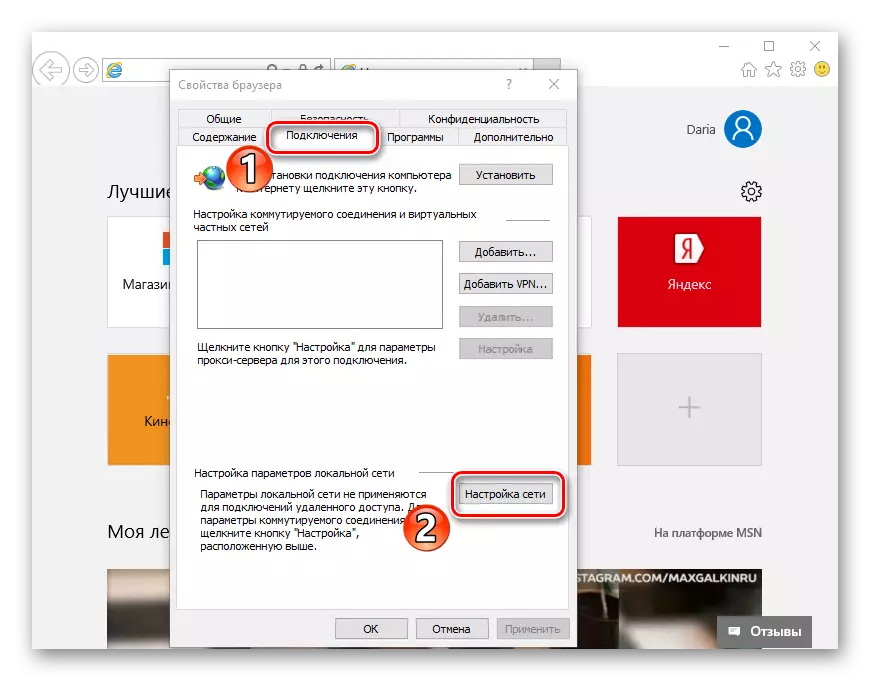

Yöntem 7: Kayıt Defteri Kontrolü
Yukarıdaki seçenekler sorunu çözmediyse, virüslerin reçete edilebileceğinden, kayıt defterinde değişiklik yapılmalıdır. Lisanslı pencerelerde, "appinit_dlls" kayıt değeri genellikle boş olmalıdır. Değilse, virüsün parametresinde öngörülmesi muhtemeldir.
- Kayıt defterindeki "appinit_dlls" kaydını kontrol etmek için, "Windows" + "R" seçeneğini tıklamanız gerekir. Giriş alanında "Regedit" belirtin.
- Koşu penceresinde, HKEY_LOCAL_MACHINE \ Software \ Microsoft \ Windows NT \ CurrentVersion \ Windows'a gidin.
- "Appinit_dlls" üzerine sağ tıklayın ve "Değiştir" i tıklayın.
- "Değer" çizgisi, DLL dosyasının yolunu belirtirse (örneğin, C: \ filename.dll), o zaman onu silmek gerekir, ancak değeri kopyalamadan önce.
- Yol ekini "Explorer" deki dizgiye kopyalayın.
- Silmek istediğiniz gizli bir dosya olacaktır. Şimdi bilgisayarınızı yeniden başlatın.

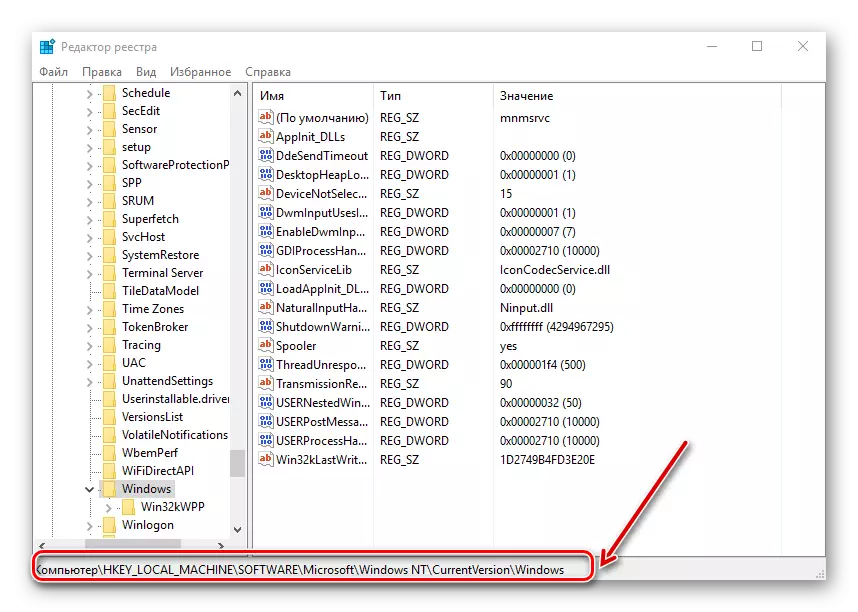



"Görüntüle" bölümüne gidin ve "Gizli Öğeleri Göster" öğesine yakın bir kene takın.

Yöntem 8: Hosts dosyasındaki değişiklikler
- Bir ana bilgisayar dosyasını bulmak için, "Explorer" satırında C: \ Windows \ System32 \ Sürücüleri \ vb. Belirtiniz.
- "HOSTS" dosyası, Not Defteri programını kullanarak açmak için önemlidir.
- Dosyadaki değerlere bakıyoruz. Son satırdan sonra "# :: 1 localhost", adreslerdeki diğer satırlar reçete edilir - bunları kaldırın. Not defterini kapattıktan sonra, PC'yi yeniden başlatmanız gerekir.
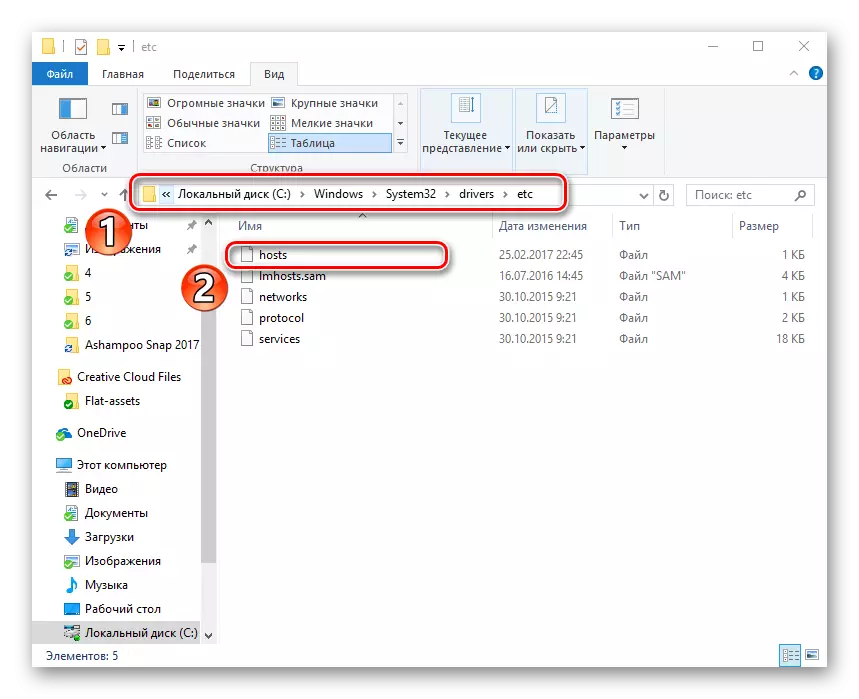
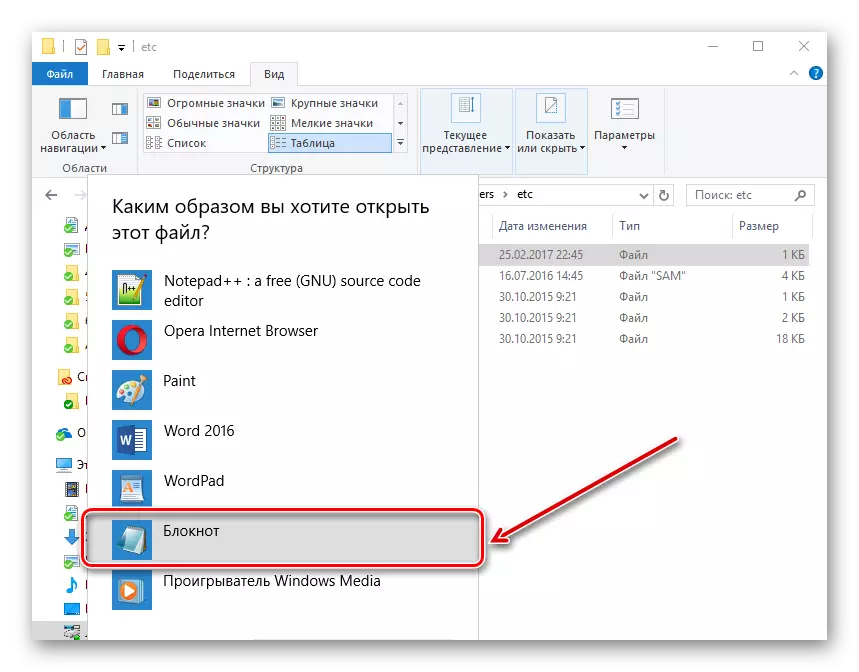

Yöntem 9: DNS sunucusu adresindeki değişiklikler
- "Yönetim Merkezi" e gitmeniz gerekir.
- "Bağlantılar" üzerine tıklayın.
- "Özellikler" seçmeniz gereken bir pencere açılır.
- Sonra, "IP Sürüm 4" ve "Kurulum" seçeneğini tıklayın.
- Bir sonraki pencerede, "Aşağıdaki adresleri kullanın" seçeneğini seçin ve "8.8.8.8" değerini ve bir sonraki alanda - "8.8.4.4" dırlarını belirleyin. "Tamam" ı tıklayın.
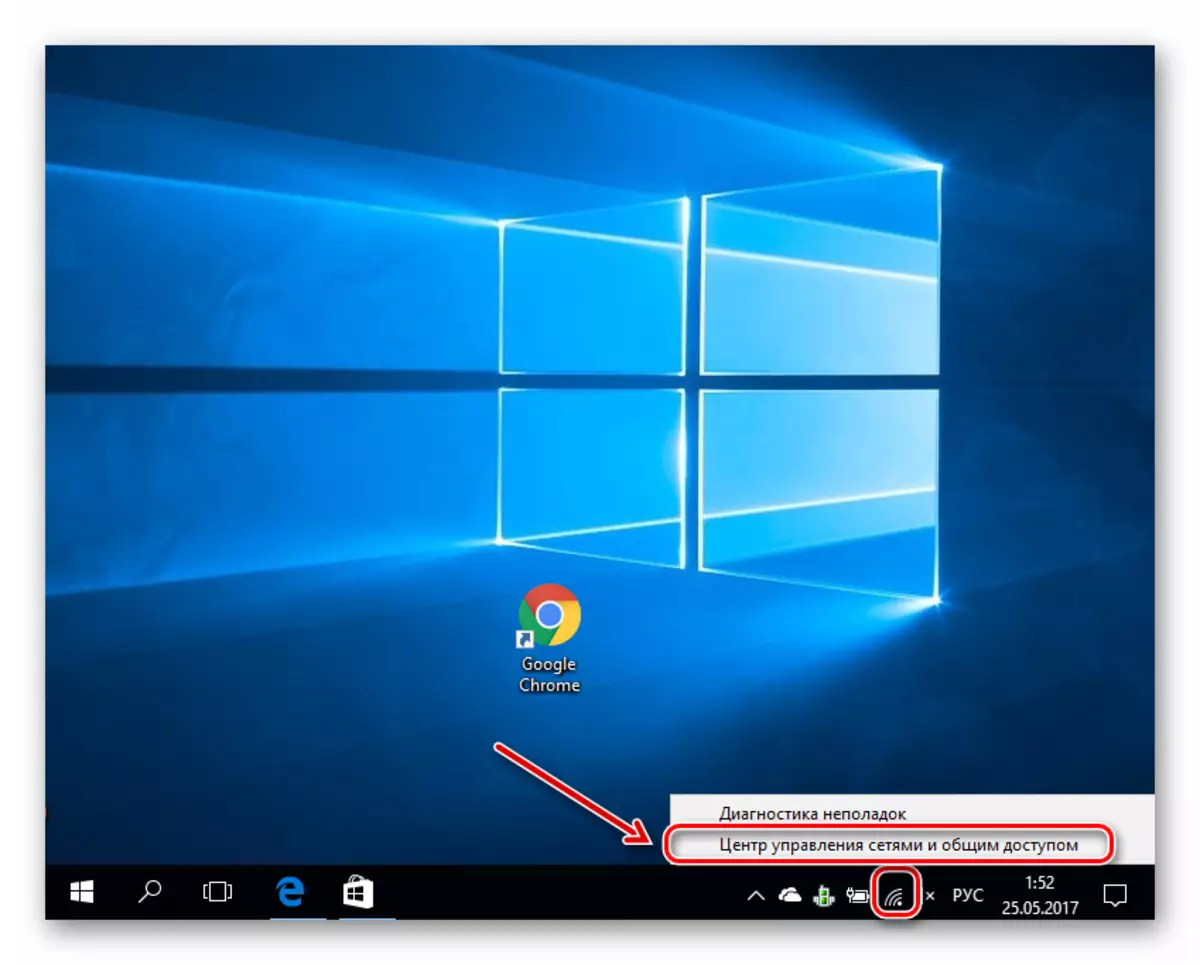

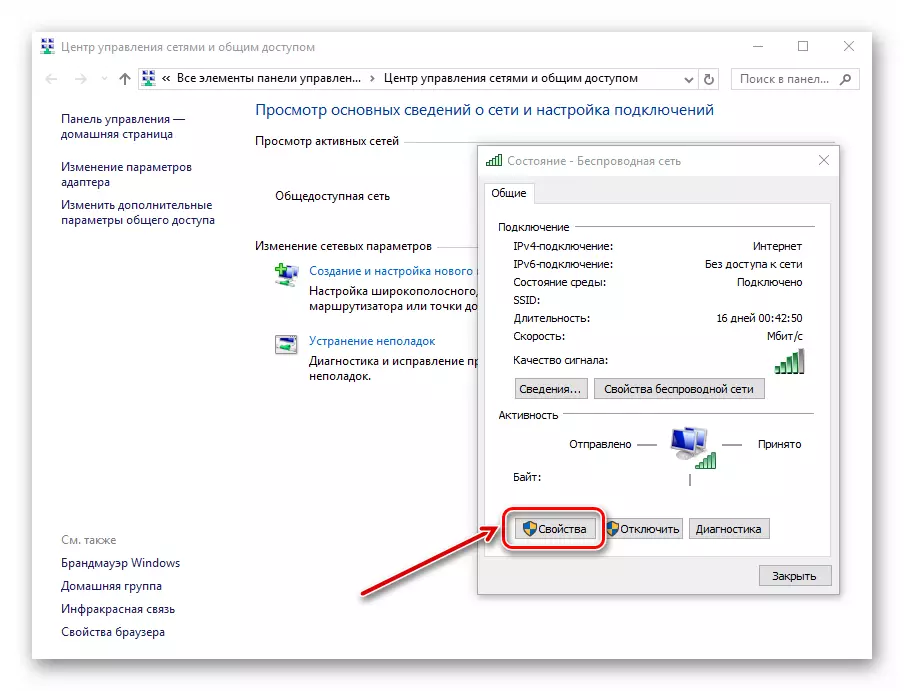


Yöntem 10: DNS sunucusundaki değişiklikler
- "Başlat" ı sağ tıklayarak, "Yönetici adına komut satırını" seçin.
- Belirtilen dizgede "ipconfig / flushdns" girin. Bu komut DNS önbelleğini temizler.
- "Rota -f" yazıyoruz - bu komut, gota tablosunu ağ geçitlerinin tüm kayıtlarından temizleyecektir.
- Komut satırını kapatın ve bilgisayarı yeniden başlatın.



Bu yüzden, sayfaların tarayıcıda açılmadığında temel eylem seçeneklerini düşündük ve internet var. Sorununuzun şimdi çözülmesini umuyoruz.
