
Aşağıda, Windows 10'daki görev çubuğunu ortadan kaybolduysanız, bu durumda da faydalı olabilecek bazı ek bilgiler yoktur. Benzer bir konuda: Windows 10'da Simge Kayıp.
Not: Windows 10 görev çubuğunda rozetleriniz varsa, muhtemelen bir tablet modunuz var ve bu moddaki simgelerin ekranını görüntüleyebilirsiniz. Görev çubuğundaki sağ tıklama menüsünden veya "Parametreler" (Kazan + I tuşları) - "Sistem" - "Tablet Modu" - "" Tablet modundaki görev çubuğundaki uygulama simgelerini gizleyin "(Kapalı). Ya da sadece tablet modunu kapatın (bu talimatın sonunda bu konuda).
Windows 10 Görev Paneli Parametreleri
Bu seçeneğin nadiren nadiren olduğu gerçeğine rağmen, bununla başlayarak gerçek bir nedenden ötürü ortaya çıkar. Windows 10 görev çubuğu seçeneğini açın, bunu (eksik panelle birlikte) aşağıdaki gibi yapın.
- Klavyedeki Win + R tuşlarına basın ve kontrolü girin ve ardından Enter tuşuna basın. Kontrol paneli açılır.
- Kontrol panelinde, "Görev Çubuğu ve Navigasyon" menüsünü açın.

Görev çubuğu parametrelerini keşfedin. Özellikle, "Görev çubuğunu otomatik olarak gizleyip gizlenemeyeceği" etkindir ve ekranda bulunduğu yer.

Tüm parametreler "doğru" olarak ayarlanırsa, bu seçeneği deneyebilirsiniz: (örneğin, başka bir konumu ve otomatik gizleme), uygulayın ve görev çubuğu göründükten sonra, orijinal duruma geri dönün ve tekrar başvurun.
İletken yeniden başlatmak
En sık, Windows 10 görevlerinin eksik görev çubuğuyla ilgili sorunla ilgili sorun basitçe "hata" ve çok basit bir şekilde çözüldü - iletkeni yeniden başlatmak.
Windows 10 Explorer'ı yeniden başlatmak için aşağıdaki adımları izleyin:
- Görev Yöneticisi'ni açın (Win + X menüsünü ve çalışmazsa - Ctrl + Alt + DEL üzerinden deneyebilirsiniz). Görev Yöneticisi Görev Yöneticisi'nde görüntülenmiyorsa, pencerenin altındaki "daha fazla" ı tıklayın.
- İşlemler listesinde "Explorer" i bulun. Bunu seçin ve "Yeniden Başlat" ı tıklayın.

Genellikle, bu basit iki adım sorunu çözer. Ancak ayrıca bilgisayarın her birinin dahil edilmesinden sonra, tekrar tekrarlanır. Bu durumda, bazen Windows 10'un hızlı lansmanını kapatmanıza yardımcı olur.
Birden fazla monitör ile yapılandırmalar
Windows 10'da iki monitör kullanırken veya örneğin bir dizüstü bilgisayarı "Genişletilmiş Masaüstü" modunda bir TV'ye bağladığınızda, görev çubuğu yalnızca monitörlerin ilki üzerinde görüntülenir.

Sorununuzun olup olmadığını kontrol edin, kolay - Win + P tuşlarına (İngilizce) basın ve "Genişlet" hariç, modlardan herhangi birini seçin (örneğin, "yinelenen").
Görev çubuğunun düşebileceği diğer nedenler
Ve oldukça nadir görülen Windows 10 görev paneli ile ilgili sorunların nedenleri için birkaç olası seçenek, ancak değerlendirilmelidir.
- Panelin ekranını etkileyen üçüncü taraf programları. Bunlar, bir sistemi tasarlamak için bir program olabilir, hatta bununla ilgili değil. Bu durum böyle olup olmadığını kontrol edin, Windows 10'u temiz bir indirme yaparak 10. Her şey temiz bir yükle iyi çalışırsa, soruna neden olan bir program bulmaya değer (son zamanlarda yüklediğiniz ve AutoLoad'e baktığınızı unutmayın).
- Sistem dosyalarıyla ilgili sorunlar veya işletim sisteminin yüklenmesi. Windows 10 sistem dosyalarının bütünlüğünü kontrol edin. Sistemi güncelleyerek aldıysanız, temiz bir kurulum yapmak mantıklı olabilir.
- Video kartı sürücüleri veya ekran kartıyla ilgili sorunlar (ikinci durumda, ayrıca herhangi bir eserden, tuhaflıkları ekranda ve daha önce bir şey gösteren tuhaflıkları farketmek zorunda kaldınız). Muhtemelen değil, ama yine de dikkate değer. Video kartı sürücülerini silmeyi ve görmeyi deneyebilirsiniz: Görev çubuğu "Standart" sürücülerde göründü mü? Bundan sonra, son resmi video kartı sürücülerini belirleyin. Ayrıca bu durumda, parametrelere gidebilirsiniz (Win + i tuşları) - "Kişiselleştirme" - "Renkler" ve "Başlat Menüsünü, Görev Çubuğu ve Bildirim Merkezi Şeffaf Ol "unu devre dışı bırakabilirsiniz.
Sonuncusu: Sitedeki diğer makaleler için bazı yorumlarda, izlenim, bazı kullanıcıların yanlışlıkla tablet moduna geçtiği izlenimiydi ve görev çubuğunun neden garip göründüğünü merak ettikten sonra ve menünün "Özellikler" öğesi yok ( Görev çubuğunun davranışında bir değişiklik).
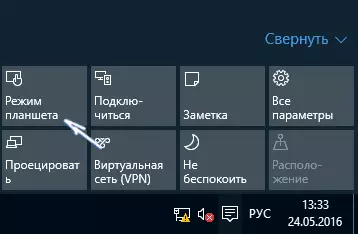
Tablet modunu kapatılmalıdır (bildirim simgesine tıklayın) veya parametrelere gidin - "Sistem" - "Tablet Modu" - Cihazı Kullanırken "Windows Touch Control Özellikleri Etkinleştir" seçeneğini devre dışı bırakmalıdır. tablet. " Ayrıca, "Giriş yaparken" değeri masaüstüne de yükleyebilirsiniz.
