
Birçok sabit sürücü iki veya daha fazla bölüme ayrılır. Genellikle onlar kullanıcı ihtiyaçlarına bölünürler ve uygun sıralama depolanmış verileri için tasarlanmıştır. Mevcut bölümlerden birinin ihtiyacı ortadan kalkarsa, kaldırılabilir, kaldırılabilir ve başka bir diske takılmak için boş bir alan. Ek olarak, böyle bir işlem, bölümdeki tüm kayıtlı verileri hızlı bir şekilde imha etmenizi sağlar.
Sabit disk bölümünü silme
Hacimleri çıkarmak için çeşitli seçenekler vardır: Bunun için özel programlar, yerleşik Windows aracı veya komut satırını kullanabilirsiniz. İlk seçenek aşağıdaki durumlarda en çok tercih edilir:- Dahili Windows Aracı aracılığıyla bölümün silinmemesi ("Tom Sil" inak değil).
- Kurtarma olasılığı olmadan bilgileri silmek zorundasınız (bu özellik tüm programlarda değil).
- Kişisel tercihler (daha uygun bir arayüz veya aynı anda disklerle birkaç işlem yapmanız gerekir).
Bu yöntemlerden birini kullandıktan sonra, daha sonra başka bir bölüme eklenebilen veya birçoğu ise dağıtılabilen ayrılmamış bir alan görünecektir.
Dikkatli olun, bir bölümü silerken, üzerinde kayıtlı tüm veriler silinir!
İstediğiniz bilgileri önceden başka bir yere kaydedin ve sadece iki bölümü birleştirmek istiyorsanız, başka bir şekilde yapabilirsiniz. Bu durumda, silinmiş bir bölümden gelen dosyalar bağımsız olarak aktarılır (yerleşik Windows programını kullanırken, silinir).
Devamını oku: Sabit disk bölümlerini nasıl birleştirirsiniz
Yöntem 1: AOmei Bölüm Yardımcısı Standardı
Sürücülerle çalışmak için ücretsiz yardımcı program, gereksiz hacimleri kaldırmak da dahil olmak üzere farklı işlemler yapmanızı sağlar. Programın rusflued ve keyifli bir arayüze sahip, bu nedenle kullanım için güvenle tavsiye edilebilir.
AOmei Bölüm Asistanı Standart İndir
- Sil düğmesine tıklayarak silmek istediğiniz diski vurgulayın. Pencerenin sol tarafında, "Bölüm Sil" işlemini seçin.
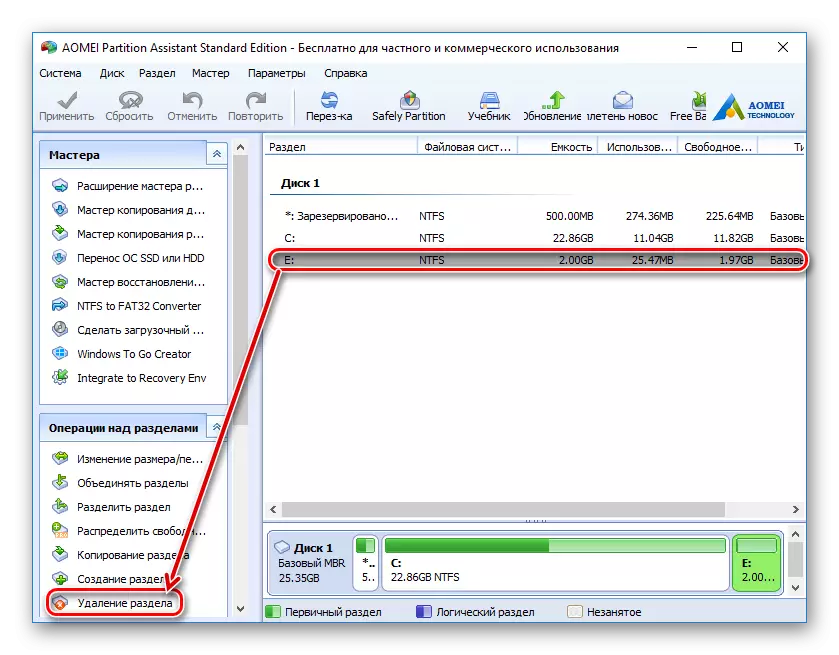
- Program iki seçenek sunacak:
- Bölümünü hızlıca sil - Bölüm, üzerinde saklanan bilgilerden silinecek. Verileri kurtarmak için özel bir yazılım kullanırken, siz veya başkası uzak bilgilere tekrar erişebileceksiniz.
- Kesimi silin ve kurtarmanın önlenmesi için tüm verileri silin - Disk ve üzerinde saklanan bilgiler silinir. Sektörler, bu verilerle birlikte 0 ile doldurulacak, ardından dosyalar özel yazılımların yardımı ile bile geri yüklenmeyecektir.
İstediğiniz yöntemi seçin ve Tamam'ı tıklayın.

- Ertelenmiş bir görev oluşturulacak. Çalışmaya devam etmek için "Uygula" düğmesine tıklayın.
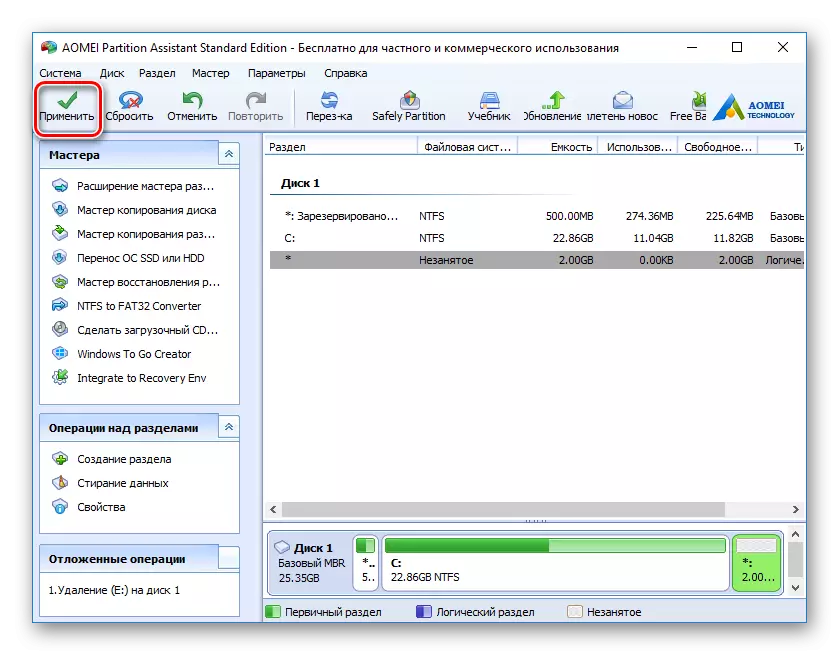
- İşlemin doğru çalışmasını kontrol edin ve görevi yürütmeye başlamak için "Git" ı tıklayın.
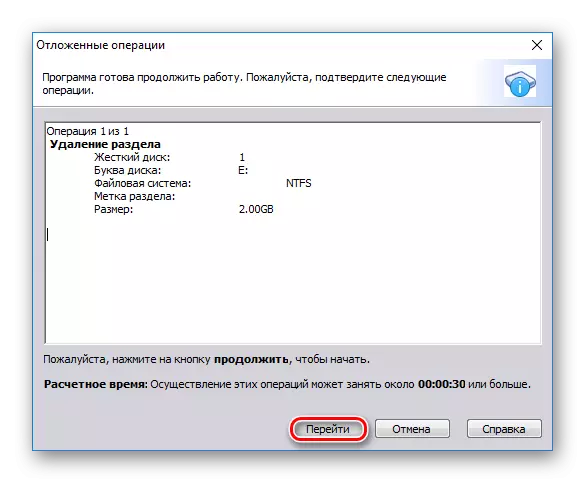
Yöntem 2: Minitool Bölüm Sihirbazı
Minitool Partition Sihirbazı, disklerle çalışmak için ücretsiz bir programdır. Rusça bir arayüzü yok, ancak gerekli işlemleri gerçekleştirmek için İngilizce dilinin yeterli bilgisi.
Önceki programın aksine, Minitool Partition Sihirbazı, tamamen bölümden veri silmiyor, yani gerekirse geri yüklenebilirler.
- Sil fare düğmesiyle tıklayarak silmek istediğiniz diski seçin. Pencerenin sol tarafında, Bölüm İşlemini Sil'i seçin.
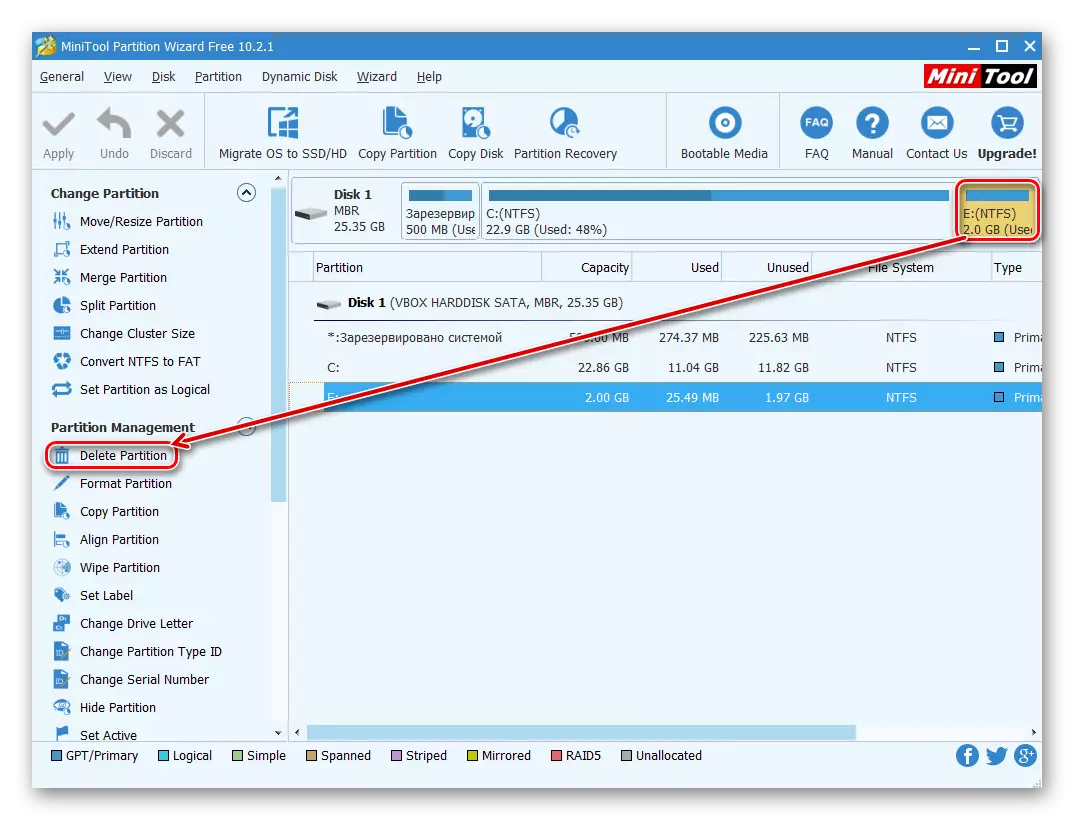
- Onaylanması gereken ertelenmiş bir işlem oluşturulacaktır. Bunu yapmak için "Uygula" düğmesine tıklayın.
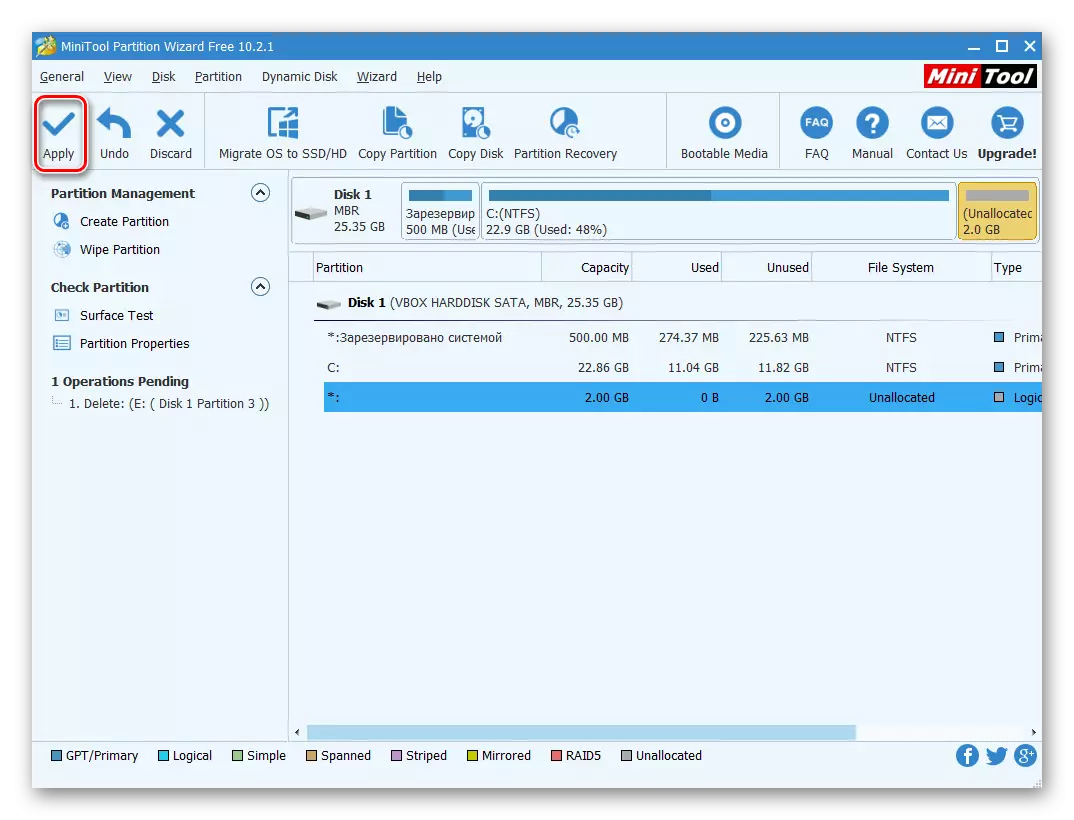
- Bir pencere değişiklikleri onaylayan görünecektir. "Evet" i tıklayın.
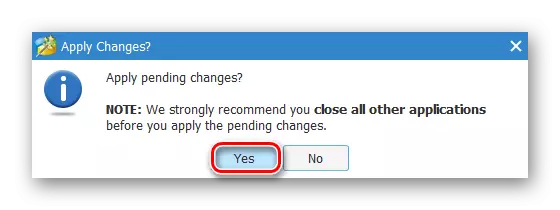
Yöntem 3: Acronis Disk Director
Acronis Disk Director, kullanıcılar arasındaki en popüler programlardan biridir. Bu, karmaşık işlemlere ek olarak, daha ilkel görevler yapmanıza olanak sağlayan güçlü bir Disk Yöneticisidir.
Bu yardımcı programınız varsa, bölümünü ile silebilirsiniz. Bu programın ödendiğinden, diskler ve hacimler ile aktif çalışma planlanmamışsa, onu edinmek mantıklı değildir.
- Silmek istediğiniz bölümü sol fare düğmesine tıklayarak seçin. Sol menüsünde, "Tom Sil" üzerine tıklayın.
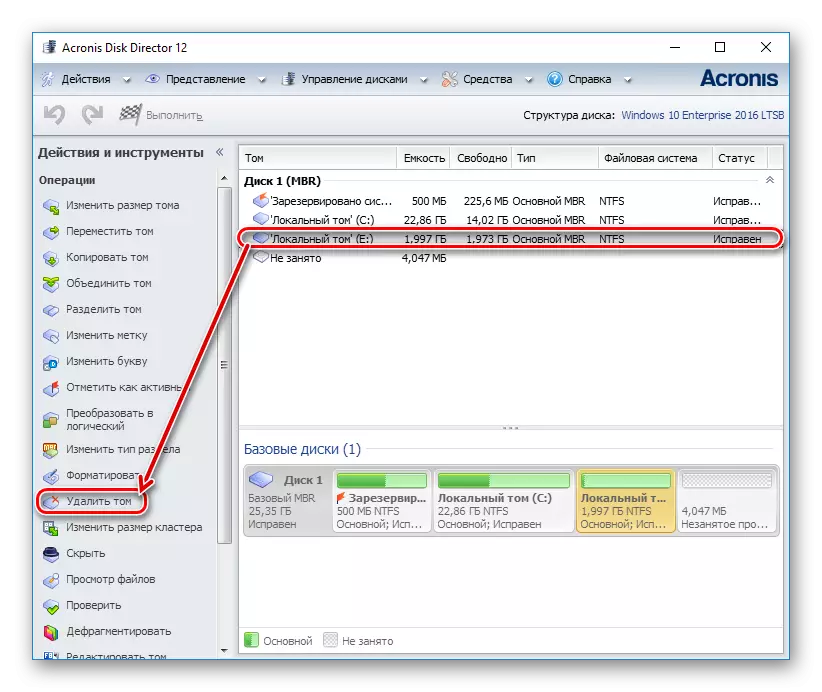
- "Tamam" üzerine tıklamanız gereken bir onay penceresi görünür.
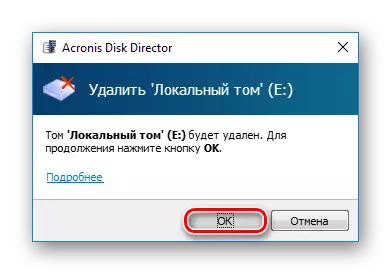
- Ertelenmiş bir görev oluşturulacak. Bölümü silmeye devam etmek için "Bekleme İşlemlerini Uygula (1)" düğmesine tıklayın.
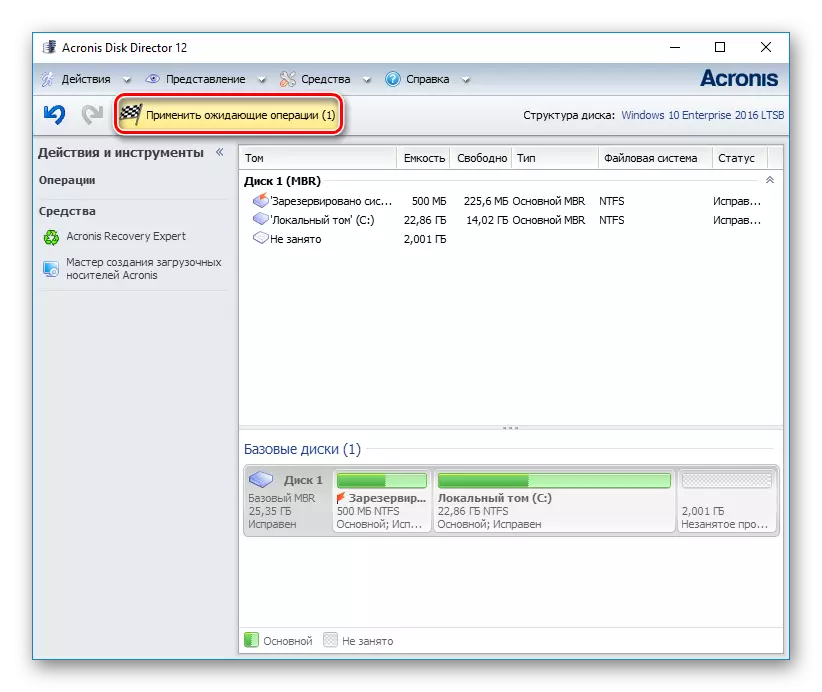
- Seçilen verilerin doğruluğunu kontrol edebileceğiniz bir pencere açılır. Silmek için "Devam Et" üzerine tıklayın.
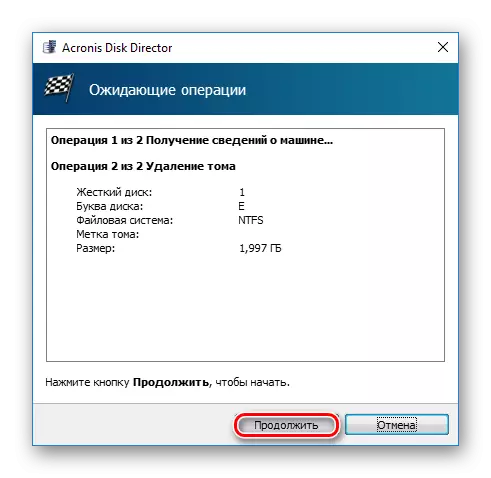
Yöntem 4: Dahili Windows Aracı
Üçüncü taraf yazılımını kullanma arzusu veya yetenekleri yoksa, görevi işletim sisteminin personeli tarafından belirleyebilirsiniz. Windows kullanıcıları açılabilen "Disk Yönetimi" yardımcı programına erişebilir:
- Win + R tuşları kombinasyonuna basın, diskmgmt.msc yazın ve Tamam'ı tıklayın.
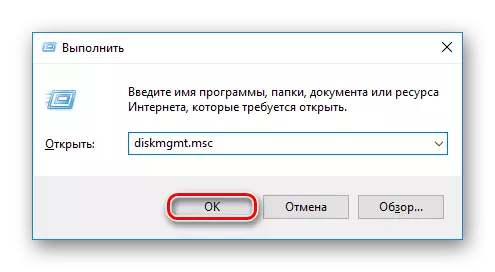
- Açılan pencerede, silmek istediğiniz bölümü bulun, sağ fare düğmesiyle üzerine tıklayın ve "Tom Sil" seçeneğini seçin.
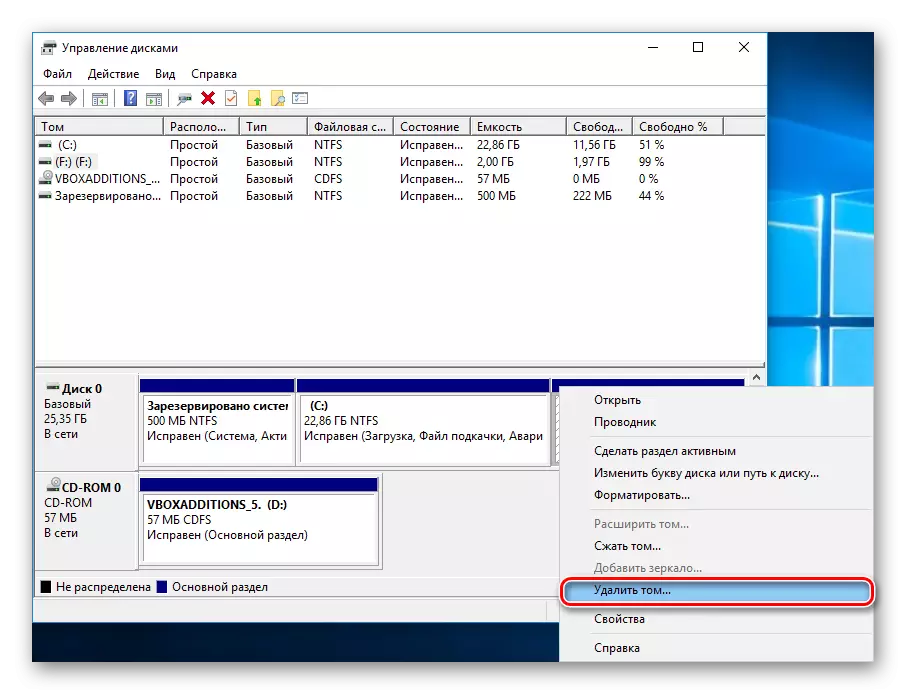
- Verileri seçilen ses seviyesinden silmek için bir uyarı ile bir iletişim kutusu görünecektir. "Evet" i tıklayın.
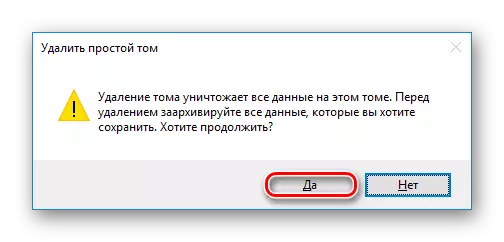
Yöntem 5: Komut satırı
Başka bir disk sürümü, komut satırı ve diskpart yardımcı programını kullanmaktır. Bu durumda, tüm işlem konsolda, grafik kabuğu olmadan gerçekleşecek ve kullanıcı, komutları kullanarak işlemi yönetmek zorunda kalacaktır.
- Komut istemini yönetici adına çalıştırın. Bunu yapmak için "Başlat" ı açın ve cmd yazın. "Komut satırı" sonucuna göre, "Yöneticiden Başlangıç" seçeneğini sağ tıklatın ve seçin.
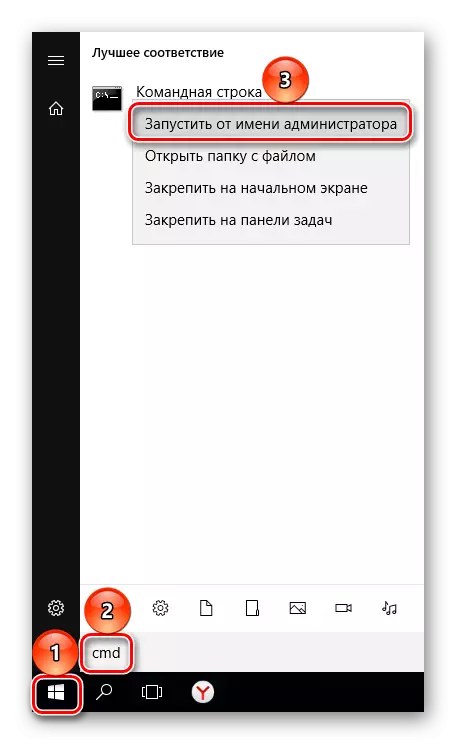
Windows 8/10 kullanıcıları, sağ fare düğmesiyle "Başlat" düğmesini tıklatarak ve "Komut Satırı (Yönetici)" öğesini seçerek komut satırını çalıştırabilir.
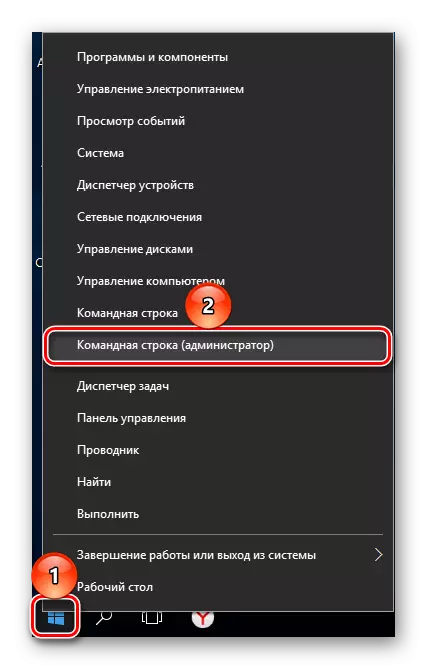
- Açılan pencerede, DISKPART komutunu yazın ve ENTER tuşuna basın. Bir konsol disk yardımcı programı başlatılacaktır.

- Liste ses seviyesi komutunu girin ve Enter tuşuna basın. Eşleştikleri sayılar altındaki mevcut bölümler pencerede görüntülenecektir.

- COMMENT X komutunu girin, X yerine, silmek istediğiniz bölüm numarasını belirtin. Ardından ENTER tuşuna basın. Bu komut, seçilen birimle çalışmayı planladığınız anlamına gelir.
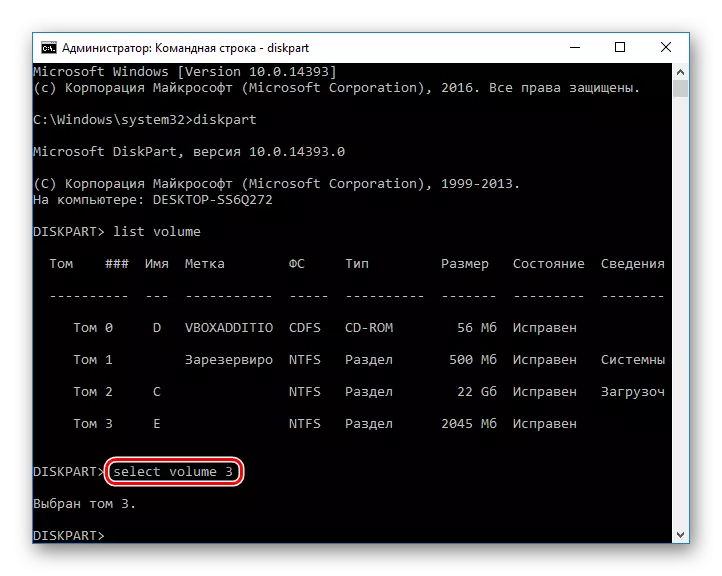
- Sil Sil komutunu girin ve Enter tuşuna basın. Bu adımdan sonra, verilerle olan tüm bölüm silinir.
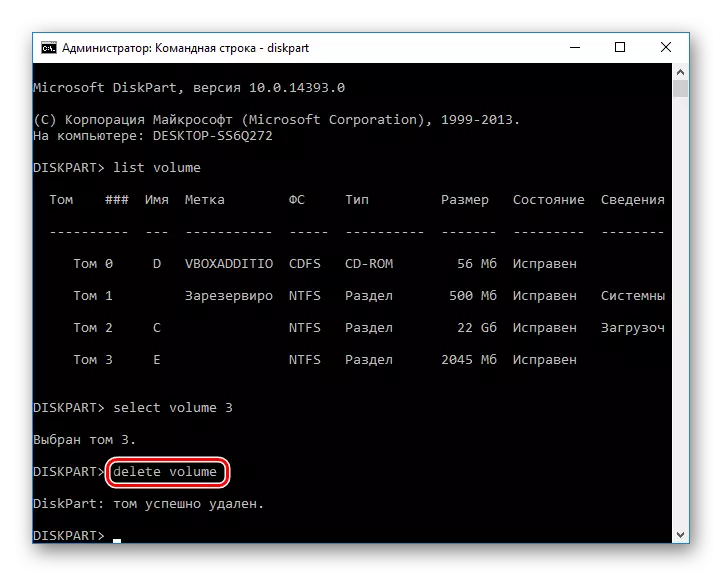
Sil yapmazsanız, başka bir komut girin:
Hacim geçersiz kılma silin.
Ve ENTER tuşuna basın.
- Bundan sonra, çıkış komutunu yazabilir ve komut satırı penceresini kapatabilirsiniz.
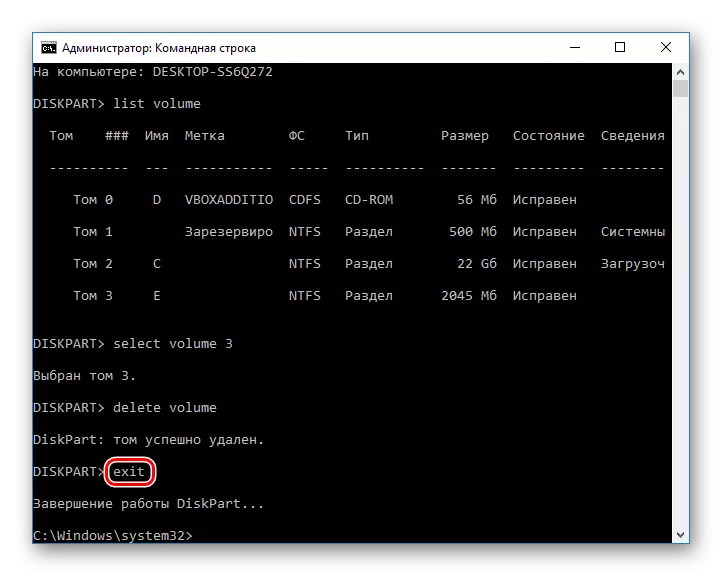
Bir sabit disk bölümünü silmek için yolları gözden geçirdik. Üçüncü taraf yazılım programlarının kullanımı ile yerleşik Windows araçlarının kullanımı arasındaki ana fark. Bununla birlikte, yardımcı programların bazıları, bazı kullanıcılar için çok ek bir artı olacak şekilde, birimde depolanan dosyaların geri dönüşü olmayan silme işlemlerini yapmanıza izin verir. Ek olarak, özel programlar "Disk Yönetimi" aracılığıyla çalışmadığında bile hacmi kaldırmanıza izin verir. Bu sorunla, komut satırı da bu sorunla başa çıkıyor.
