
Desen, birkaç özdeş, çarpılan resimlerden oluşan bir desendir. Görüntüler farklı renklerde, farklı açılarda kaynaşmış, ancak yapılarında birbirleriyle tamamen aynı kalır, böylece yayılacaklar, bazıları boyut, rengi değiştirir ve farklı bir açı altında bir miktar değiştirirler. Adobe Illustrator Araçları, bunun birkaç dakika boyunca daha fazla deneyimsiz yapmasına izin verir.
İşe ihtiyacın olan şey
Her şeyden önce, PNG formatında veya en azından tekofonik bir arka plana sahip bir resme ihtiyacınız olacak şekilde, kaplama parametrelerini değiştirerek kolayca çıkarılabilir. Illustrator formatlarından birinde vektör çiziminiz varsa, AI, EPS. PNG'de yalnızca bir resmin varsa, vektörün içine çevrilmesi gerekecektir, böylece rengi değiştirebilmeniz için (raster formunda yalnızca boyutu değiştirebilir ve resmi dağıtabilirsiniz).Geometrik şekiller kullanarak bir desen yapabilirsiniz. Bu, uygun bir görüntü aramasını gerektirmez ve işlenmez. Bu yöntemin tek eksi, sonucun, özellikle ilk kez gördüğünüz benzer ve illüstratör bir arabirimle hiç meşgul olmadıysanız, sonucun oldukça ilkel olabilmesidir.
Yöntem 1: Geometrik şekillerin basit bir desen
Bu durumda, herhangi bir görüntüyü aramanıza gerek yoktur. Desen Program Araçları kullanılarak oluşturulacaktır. Bu, adım adım talimatın nasıl göründüğü (bu durumda, kare deseninin oluşturulması dikkate alınır):
- Illustrator'ı açın ve üst menüsünde, yeni bir belge oluşturmak için "Yeni ..." üzerine tıklamanız gereken "Dosya" seçeneğini seçin. Bununla birlikte, çeşitli anahtar kombinasyonlarını kullanmak çok daha kolaydır, bu durumda Ctrl + N.
- Program yeni belge ayarları penceresini açacaktır. Uygun olduğunu düşündüğünüz boyutu ayarlayın. Boyut birkaç ölçüm sisteminde ayarlanabilir - milimetre, piksel, inç vb. Renk Paleti, resminizin bir yere yazdırılmayacağına (RGB - yazdırma için) yazdırılmayacağına bağlı olarak seçin. Değilse, "Raster Etkileri" Noktası "Ekran (72 ppi)" de. Herhangi bir yere bir deseni yazdıracaksanız, "orta (150 ppi)" veya "yüksek (300 ppi)" yazın. ÜFE değeri ne kadar büyükse, baskı o kadar iyi olur, ancak bilgisayar kaynakları çalışırken daha pahalı olacaktır.
- Varsayılan çalışma alanı beyaz olacaktır. Size böyle bir arka plan rengine uymuyorsanız, çalışma alanının üstüne istenen rengin karesini uygulayabilir.
- Kaplama işleminden sonra, bu kare, katman panelinde düzenlemeden izole etmeniz gerekir. Bunu yapmak için, sağ bölmedeki katmanlar sekmesini açın (birbirlerinin üstüne üst üste bindirilmiş iki kareye benziyor). Bu panelde, yeni oluşturulan bir kareyi bulun ve göz simgesinin sağına boş bir yere tıklayın. Bir kilit simgesi olmalı.
- Şimdi geometrik bir desen oluşturmaya devam edebilirsiniz. Başlamak için, doldurmadan bir kare çizin. Bunu yapmak için "Araç Çubuğu" nda "Square" seçeneğini seçin. Üst panelde, dolgu, renk ve kontur kalınlığını ayarlayın. Meydan doldurulmadan yapıldığından, birinci noktada, kırmızı bir çizgi ile çapraz beyaz bir kare seçin. Örneğimizdeki inme rengi yeşil olacak ve 50 piksel kalınlığı olacaktır.
- Bir kare çiz. Bu durumda, tamamen orantılı bir rakama ihtiyacımız var, bu nedenle germe sırasında Alt + Shift'e gerilir.
- Sonuç olarak çalışmak için çalışmak için çalışmak için çalışmak için daha uygun, tam teşekküllü bir rakam haline getirin (bunlar dört kapalı çizgi iken). Bunu yapmak için, üst menüde bulunan "Nesne" e gidin. Bırakma alt menüsünden "Expend ..." üzerine tıklayın. Pencere açıldıktan sonra "Tamam" ı tıklatmanız gerekir. Şimdi tam bir rakamın var.
- Dolayı çok ilkel olarak görünmüyor, başka bir karenin içine veya başka bir geometrik şekle çizmesi. Bu durumda, inme kullanılmayacak, bunun yerine bir dolgu olacak (aynı renkte daha büyük bir kare olarak). Yeni figür aynı zamanda orantılı olmalıdır, bu nedenle çizim kaydırma tuşunu sıkmayı unutmayın.
- Büyük karenin merkezine küçük bir rakam yerleştirin.
- Her iki nesneyi de vurgulayın. Bunu yapmak için, "Araç Çubuğu" simgesini siyah bir imleçle ve vardiya anahtarlı tuşu ile her bir şekle tıklayın.
- Şimdi tüm çalışma alanını öldürmek için çarpılmaları gerekiyor. Bunu yapmak için, başlangıçta CTRL + C tuş kombinasyonlarını ve ardından CTRL + F. kullanın. Program bağımsız olarak kopyalanan rakamları tahsis edecektir. Çalışma alanının boş kısmını doldurmak için onları hareket ettirin.
- Tüm alan rakamlarla doldurulduğunda, bir çeşitlilik için, bir kısmı ile doldurma başka bir rengini ayarlayabilirsiniz. Örneğin, küçük kareler turuncu olarak yeniden boyanır. Daha hızlı yapmak için, "seçim aracını" (siyah imleç) ve vardiya tuşlarını kullanarak hepsini seçin. Dolgu parametrelerinde istediğiniz rengi seçtikten sonra.
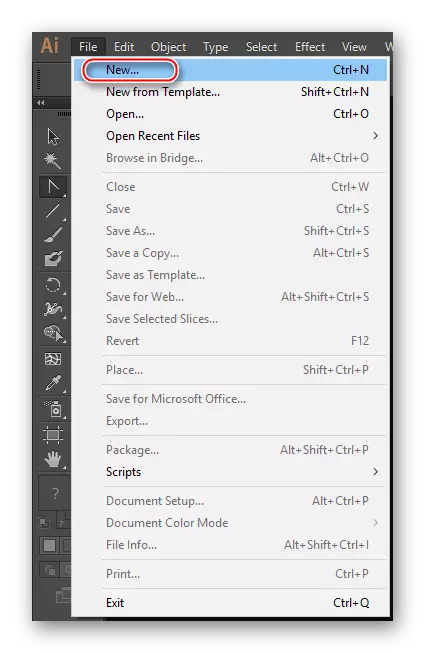
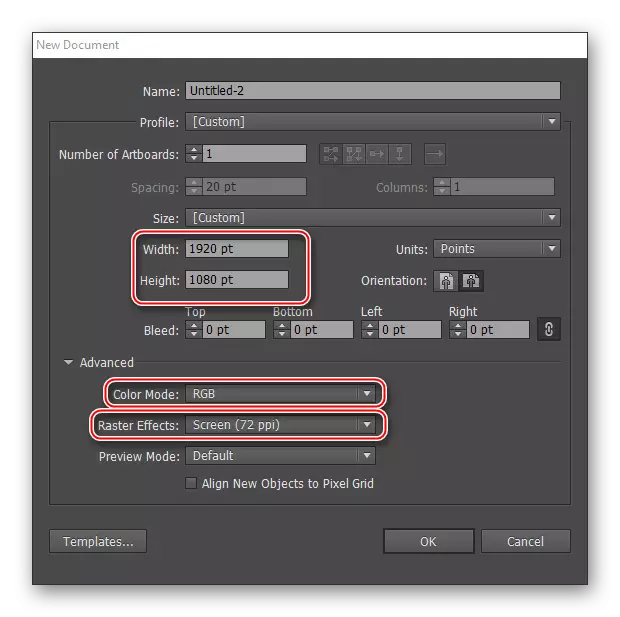
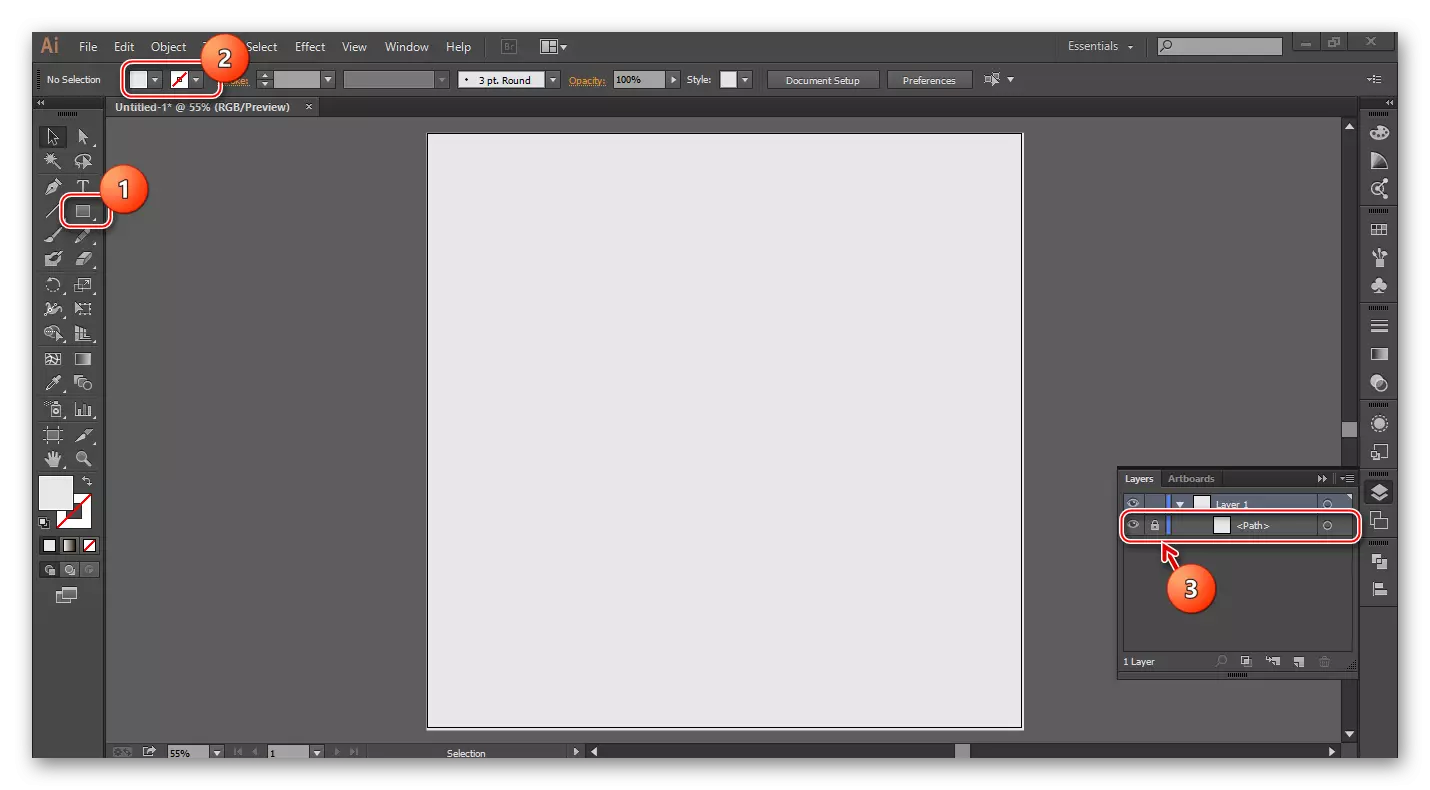
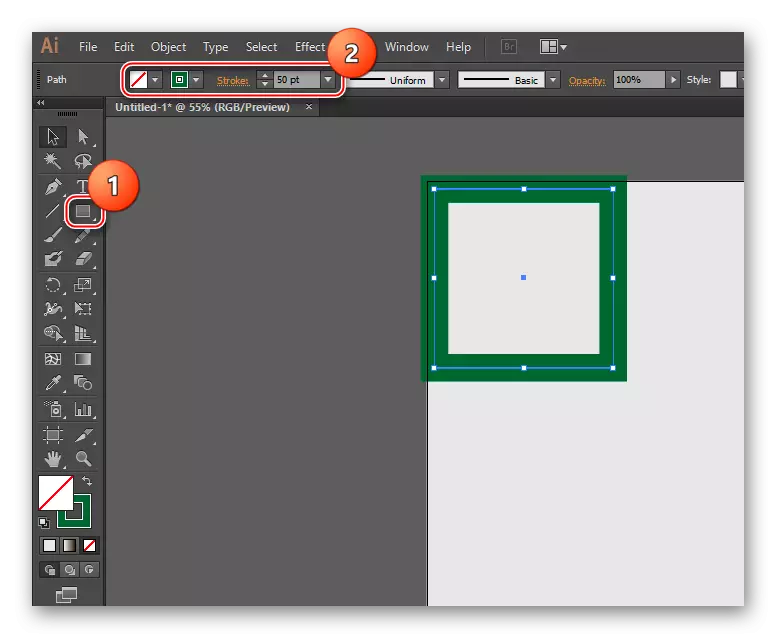
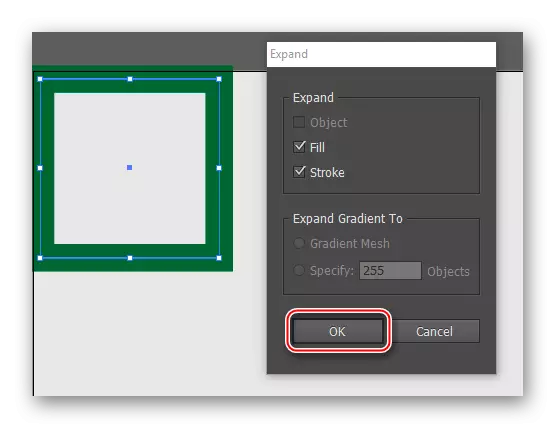
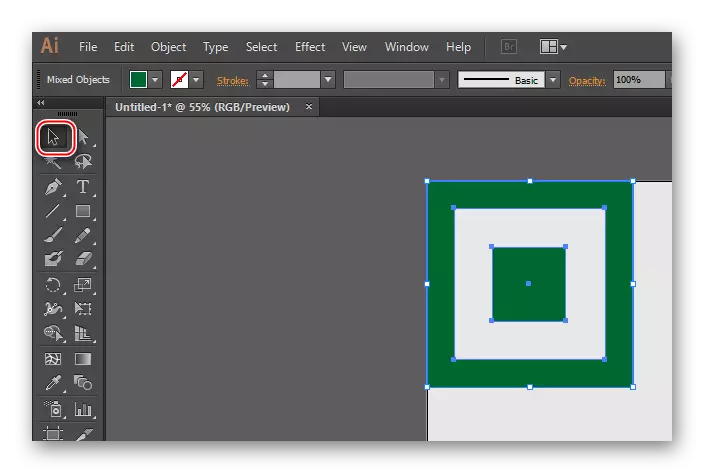
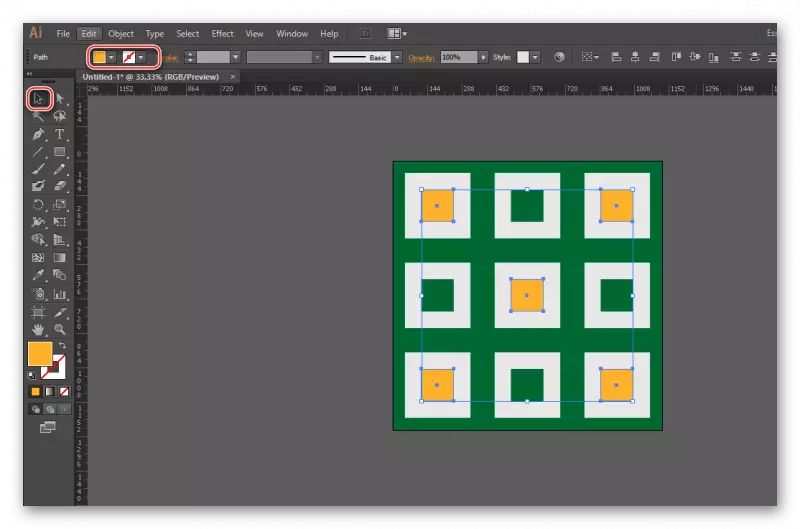
Yöntem 2: resimlerle bir desen yapma
Bunu yapmak için, PNG formatında bir resim saydam bir arka plan ile indirmeniz gerekecektir. Ayrıca monofonik bir arka plan ile bir resim bulabilirsiniz, ancak vektör oluşturmadan önce kaldırılması gerekecektir. Ve resimdeki arka planı çıkarmak için Illustrator Araçları imkansızdır, yalnızca kaplama seçeneğini değiştirerek gizlenebilir. Kaynak resim dosyasını Illustrator formatında bulursanız mükemmel olacaktır. Bu durumda, resmin vektörize olması gerekmez. Asıl sorun, EPS formatında herhangi bir uygun dosyayı bulmaktır, ağdaki AI zordur.
PNG formatında şeffaf bir arka plana sahip bir resim örneğinde adım adım talimatları göz önünde bulundurun:
- Bir çalışma belgesi oluşturun. Bunu, 1 ve 2. paragraflarda, ilk yolun talimatlarında açıklanan, bunun nasıl yapılacağı.
- Çalışma Alanı görüntüsüne aktarın. Görüntü klasörünü açın ve çalışma alanına aktarın. Bazen bu yöntem çalışmaz, bu durumda, üst menüdeki "Dosyayı" üzerine tıklayın. "Açık ..." seçmeniz gereken bir alt menü görünecek ve istenen resme yolunu belirtin. CTRL + O tuş kombinasyonunu da kullanabilirsiniz. Görüntü başka bir Illustrator penceresinde açılabilir. Bu olursa, basitçe çalışma alanına sürükleyin.
- Artık "seçim aracı" aracıyla (solda "araç çubuğu", siyah bir imleciye benziyor), resmi vurgulamak için ihtiyacınız var. Bunu yapmak için sadece üzerine tıklayın.
- İz fotoğrafları yapın.
- Bazen resmin yanında beyaz bir alan görünebilir, bu rengi değiştirilir ve görüntüyü engeller. Çıkarmaktan kaçınmak için. Başlamak için görüntüleri seçin ve PCM'ye tıklayın. Bırakma menüsünde, "Gruplu" seçeneğini seçin ve ardından görüntüyle arka planı seçin ve Sil'i tıklatın.
- Şimdi resmi çarpmanız ve tüm çalışma alanıyla doldurmanız gerekir. Bunun nasıl yapılacağı, ilk yolun talimatlarında 10 ve 11. paragraflarda açıklanmaktadır.
- Çeşitli kopyalanan resimler, dönüşüm kullanılarak farklı boyutlardan yapılabilir.
- Ayrıca güzellik için, bazıları renk değiştirilebilir.
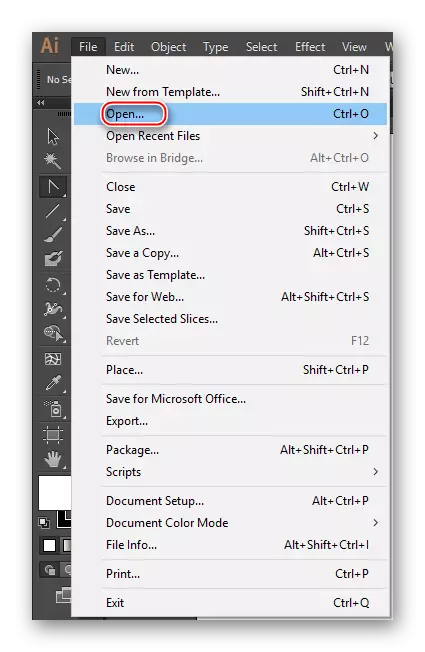
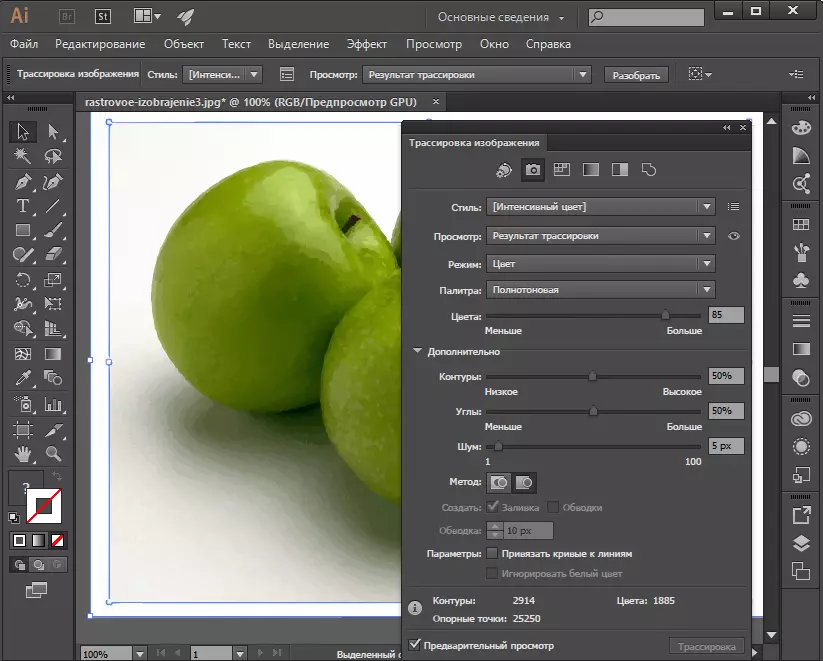
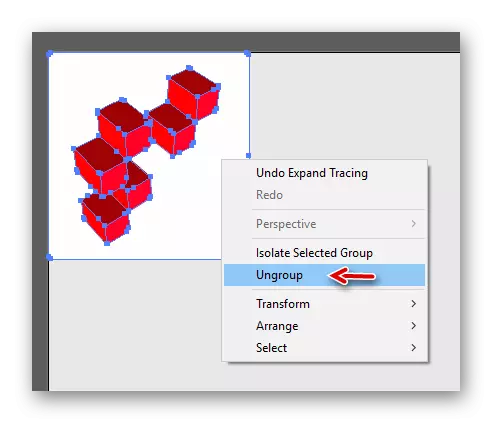
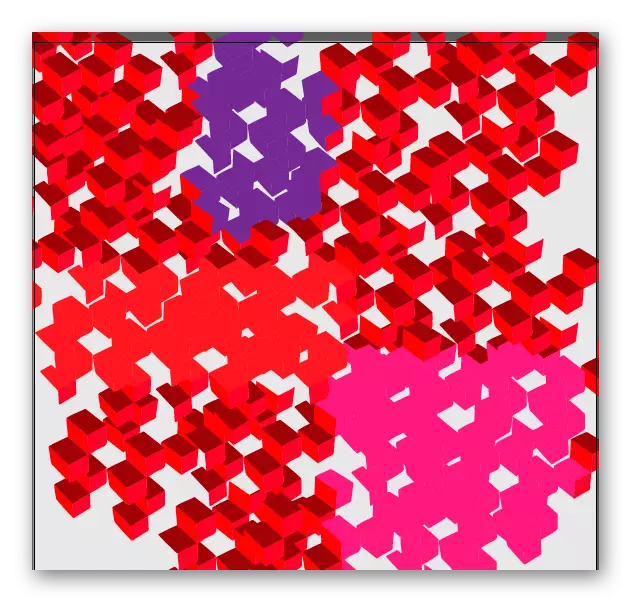
Ders: Adobe Illustrator'da Nasıl İz Yapılır?
Elde edilen desenler, herhangi bir zamanda düzenlemelerine geri dönmek için Illustrator formatında olarak kaydedilebilir. Bunu yapmak için, "Dosya" a gidin, "Kaydet ..." i tıklayın ve herhangi bir illustrator formatını seçin. İş zaten biterse, sıradan bir resim olarak kaydedebilirsiniz.
