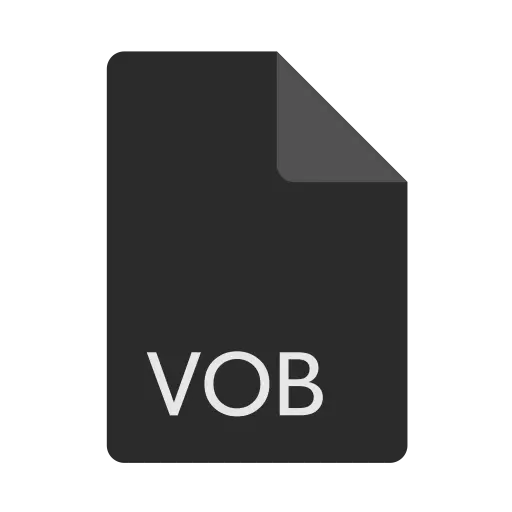
DVD'deki popüler video depolama formatlarından biri VOB'dir. Bu nedenle, bir DVD'yi bir PC'de görüntüleme konusunda pişmanlık duyan kullanıcılar, bu tür dosyaları hangi programı açabileceğinizi bir soruya bakar. Bunu öğrenelim.
VOB dosyalarını açma
VOB oynatmak için video oynatıcılar veya daha fazla evrensel medya oynatıcı, diğer bazı uygulamalar kullanılmaktadır. Bu format, video dosyalarının, ses parçalarının, altyazıların ve menülerin doğrudan saklandığı bir kaptır. Bu nedenle, bir DVD'yi bilgisayarda görüntülemek için, önemli bir nüans, oynatıcının sadece VOB formatında çalışabilmesi, aynı zamanda bu kaptaki içerik kabının oynatılmasını da desteklemektedir.
Ve şimdi belirtilen formatı belirli uygulamalarda açma prosedürünü düşünün. Her şeyden önce, programın işletim sistemi ayarlarında bu dosya uzantısı ile ilişkili olması durumunda, varsayılan olarak açmak için bir uygulama olarak, bu oyuncunun içindeki bir videoyu başlatmak için, yalnızca bir çift üretmek için gerekli olacağı belirtilmelidir. Explorer'daki nesnenin adına tıklayın.
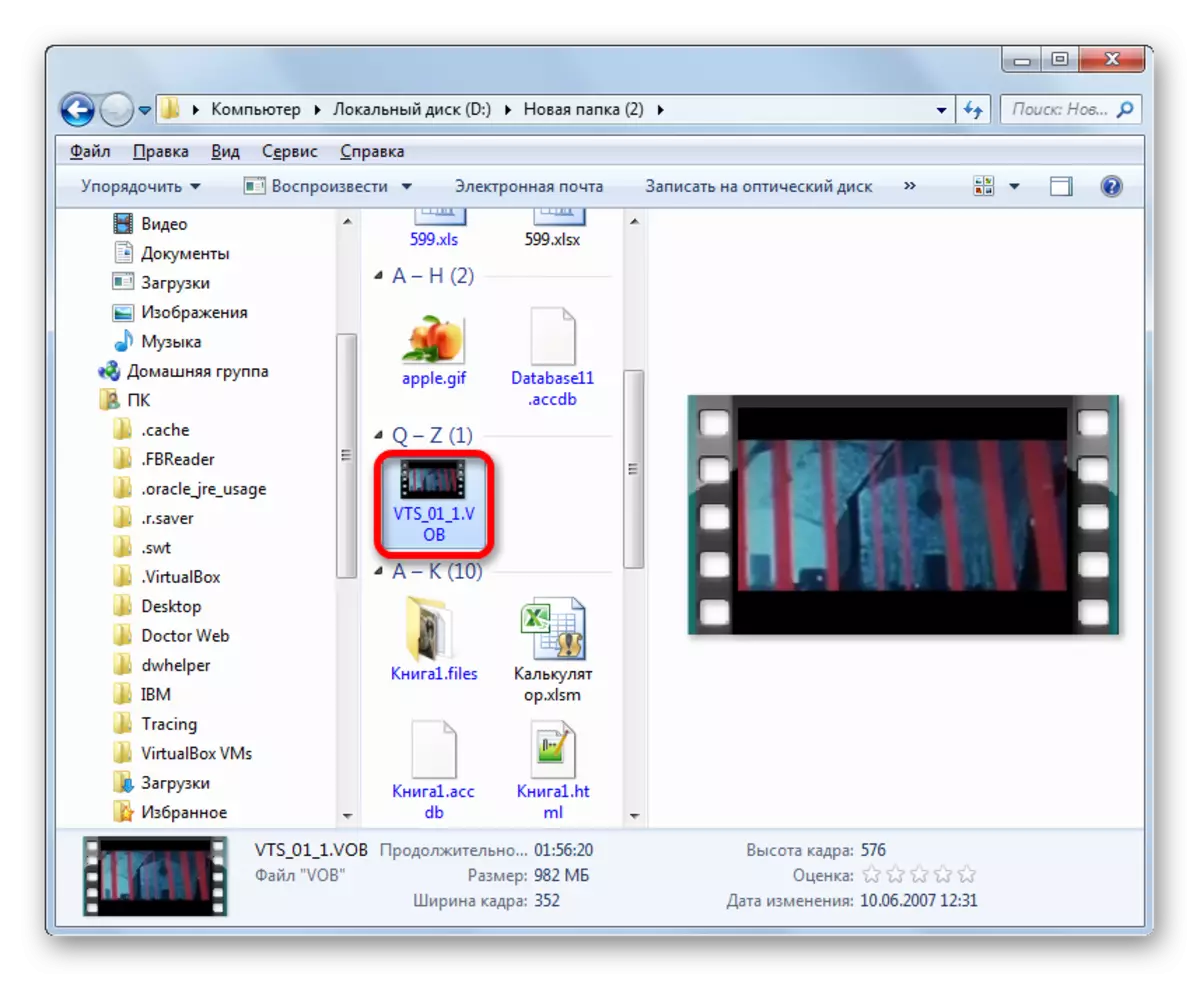
Kullanıcı, VOB'yi bu formatta varsayılan olarak bağlı olmayan bir uygulamada çalıştırmak istiyorsa, programın kendisi boyunca yapılmalıdır.
Yöntem 1: Media Player Classic
Voob manipülasyonları üretebilecek popüler medya oynatıcıların listesi, Media Player Classics'i içerir.
- Media Player Classic'i çalıştırın. Menüdeki "Dosya" yazısına tıklayın ve listeden "Hızlı Açık Dosya" seçeneğini seçin.
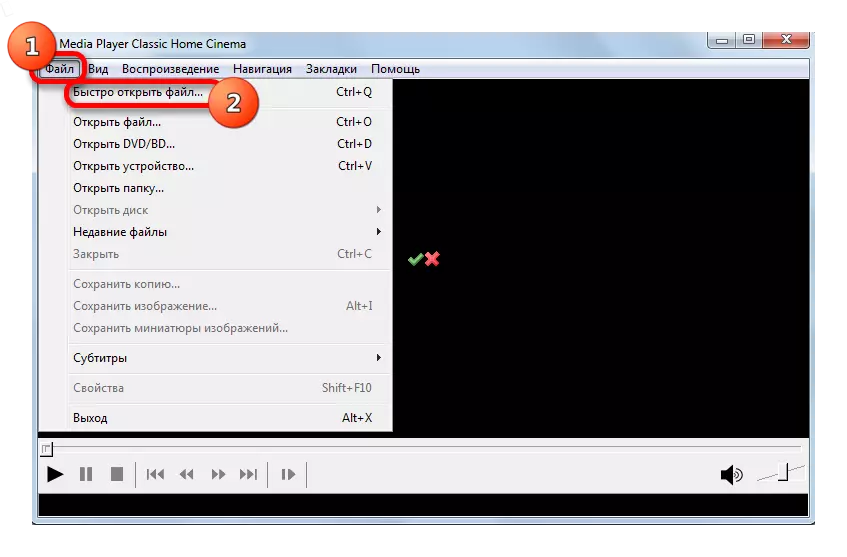
Bu arada, bu işlem CTRL + Q tuş kombinasyonu ile kolayca değiştirilir. Aynı zamanda, menüye gitmeniz gerekmez.
- Video açılış penceresinin çalıştırılması üretilir. Burada standart olarak hareket ediyoruz: Video dosyasının yerleştirildiği klasörü buluruz, bunu vurguluyoruz ve "Aç" a tıklayın.
- Video Media Player Classic'te çalıştırılır.
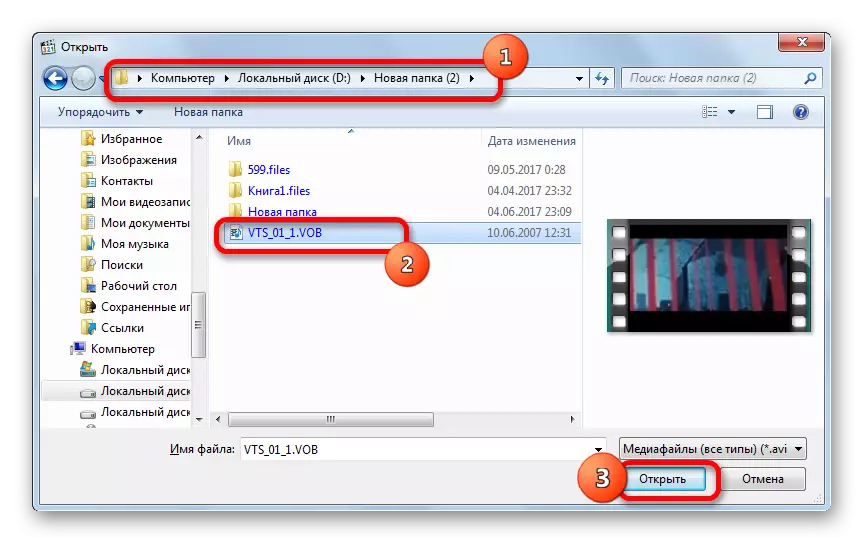
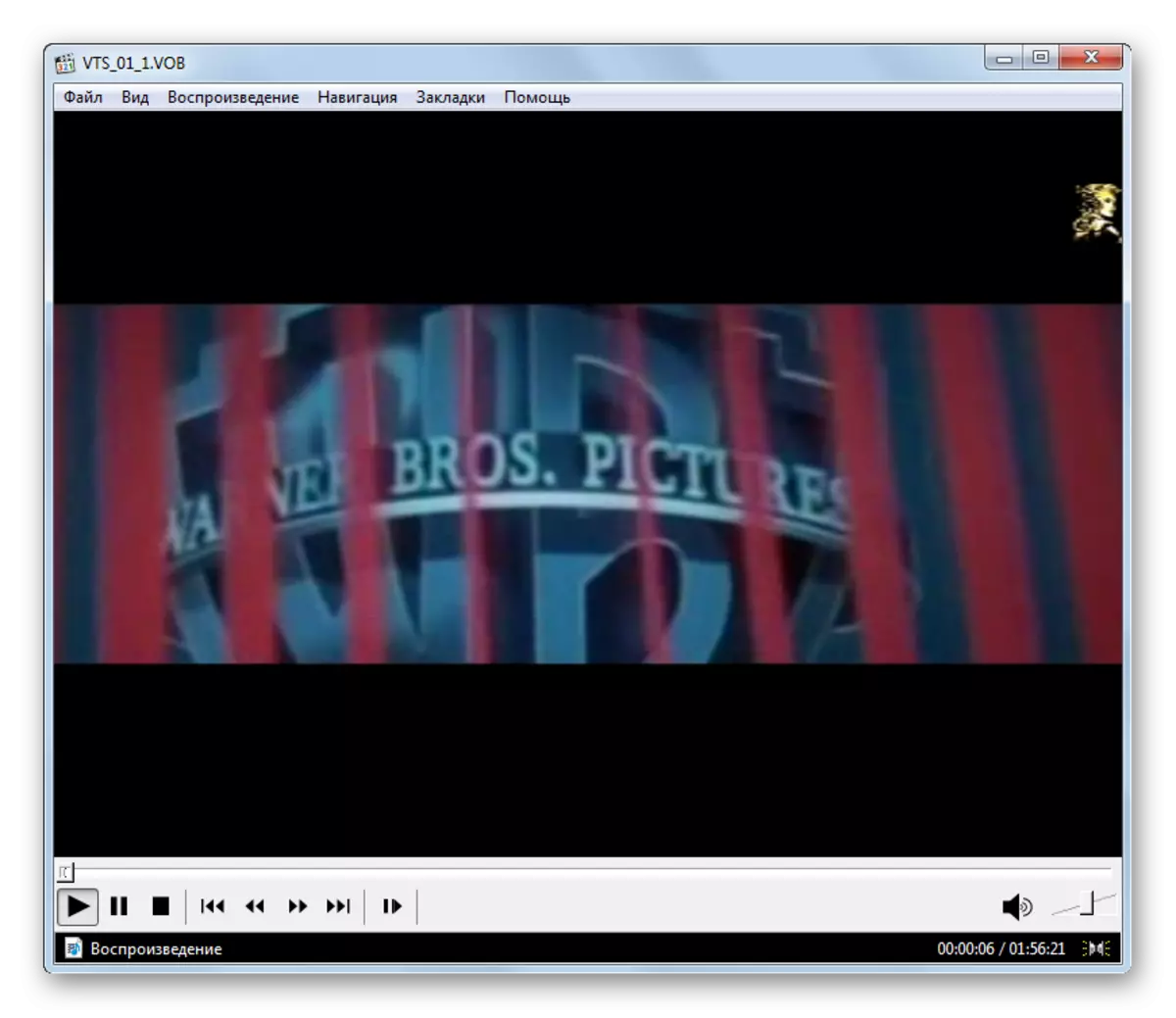
Video oynatmayı etkinleştirmek için bir alternatif var.
- Menüdeki "Dosya" dosyasına tıklayın, ancak şimdi "Açık Dosya ..." seçeneğini seçin.
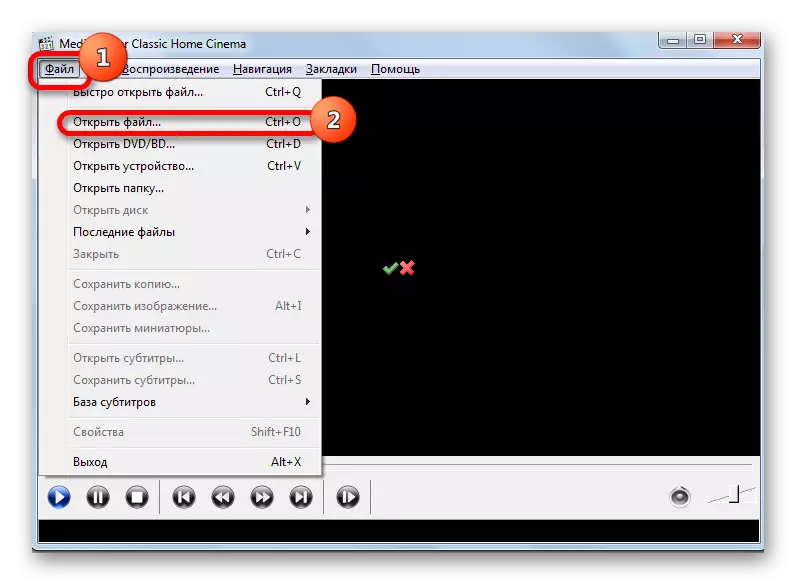
Bu işlem, CTRL + O'un bir kombinasyonu ile değiştirilir.
- Açılış penceresi daha sonra dosyanın konumunun adresini PC'ye nasıl belirlenir. Varsayılan olarak, en son görüntülenen video dosyasının adresi alanda görünür. Üçgene alanın sağına basarak, son görülen videolardan başka seçenekleri seçebilirsiniz. Eğer bu programın yardımıyla uzun zaman önce başlatılmamış veya hiç kaybolmadıklarını izlemeniz gerekirse, bu programın yardımıyla hiç kaybolmamış veya kendisine giden yolu isteksizce sürün, sonra "Seç ..." üzerine tıklamanız gerekir.
- Açılış penceresi başlatılır. Daha önce açıklanan aynı işlemleri üretir. "Aç" üzerine tıklayarak bir nesneyi vurgulayın.
- "Aç ..." penceresine geri dönün. Alan zaten video dosyasına kayıtlı. Sadece "Tamam" ı tıklayabiliriz ve video başlatılacak.
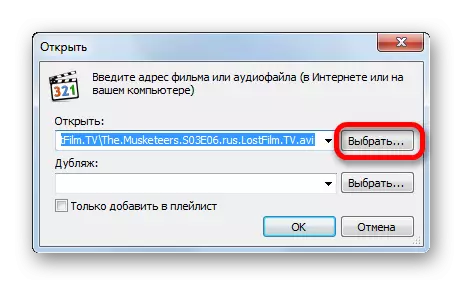
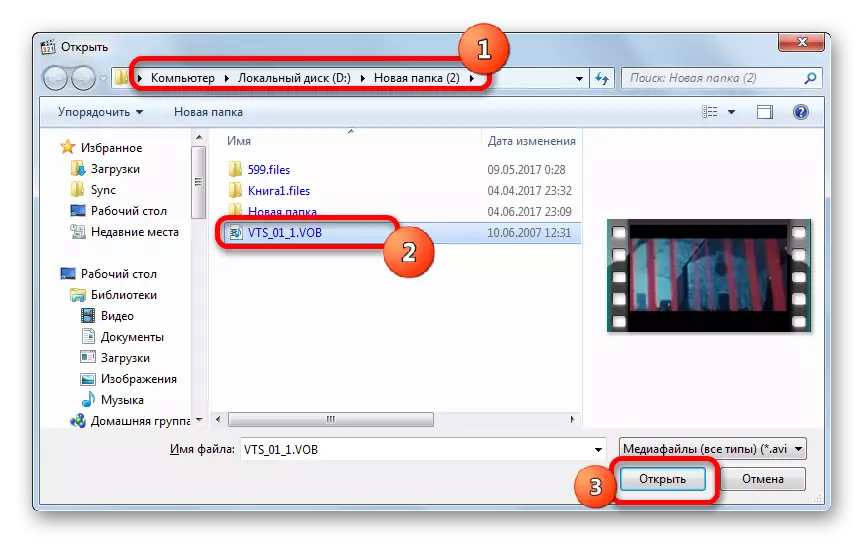
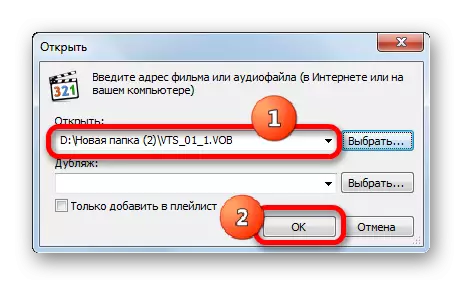
Gördüğünüz gibi, eylemlerin ikinci sürümü sadece başvuruda istediğiniz video yakın zamanda başlatıldığında kullanmak mantıklıdır. Aksi takdirde, seçeneği hızlı bir keşifle kullanmak için çok daha hızlı ve daha uygun.
Ancak, Media Player Classic'te VOB nesnesini başlatmak için oldukça basit bir yol var. Biz Windows Gezgini'nde kutluyoruz ve sol fare düğmesini sıkarak açık uygulama penceresine sürükleyeceğiz. Video hemen oynatılacak.
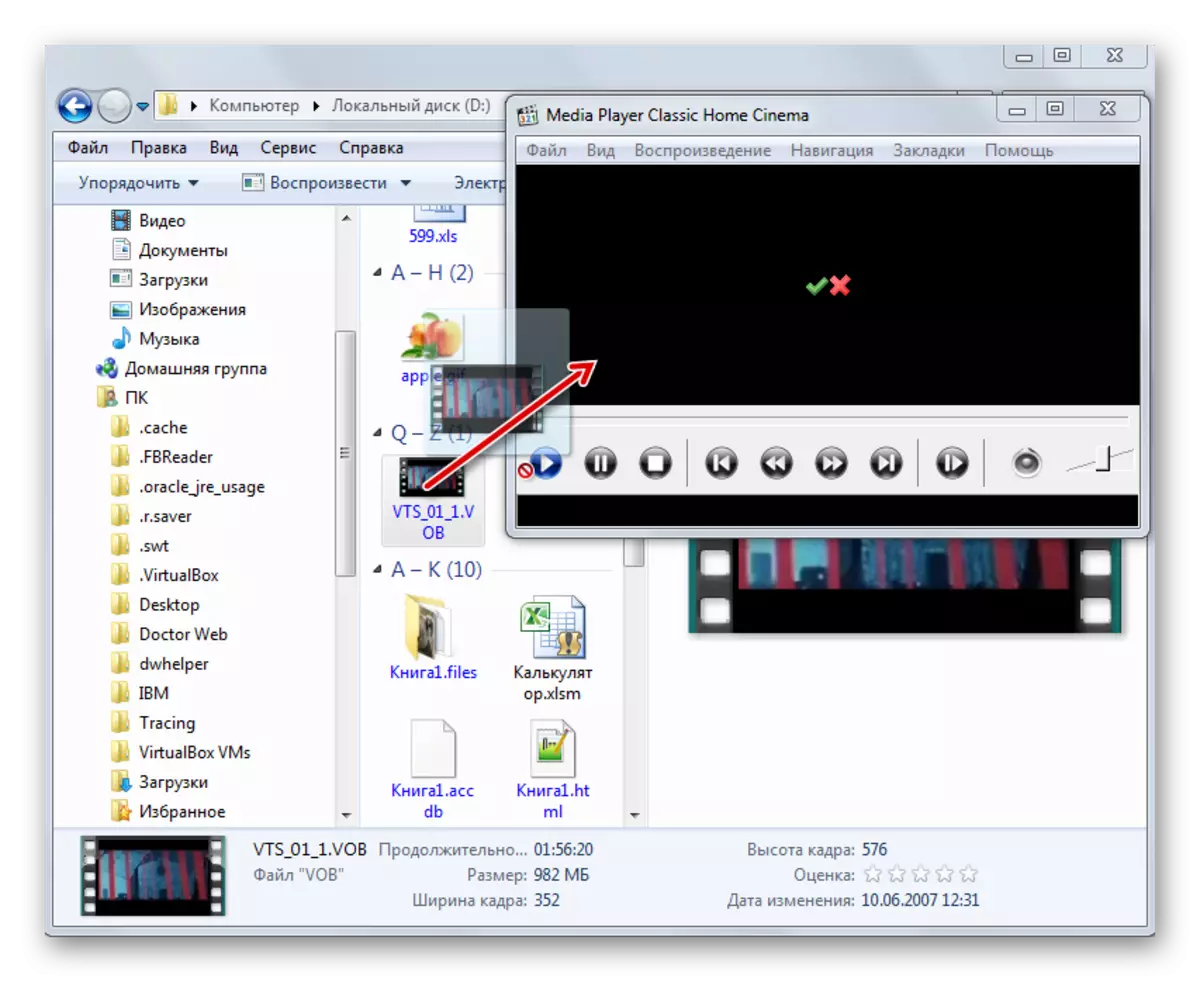
Genel olarak, Media Player Classic, birincil video işlemesinde oldukça geniş bir işlevsellik ile ayırt edilir. Ancak buna rağmen, program oldukça kompakt ve nispeten küçük bir ağırlığa sahiptir. Avantajının temel avantajı, uygulama ile birlikte gelen büyük bir kodek setidir. Bu nedenle, bu program neredeyse her türlü video ile çalışır, bu nedenle, hangi içeriğin VOB konteynerinde olduğu için endişelenemezsiniz.
Yöntem 2: KMPlayer
Başka bir popüler video oynatıcı Kmplayer. Ayrıca VOB videosunun nasıl oynanacağını da biliyor.
- Kmplayer'ı çalıştır. Pencerenin üst kenarındaki logoya tıklayın. Menü bir liste biçiminde başlatılır. "Dosyaları Aç ..." i tıklayın. Veya bu işlemlere bir alternatif formunda, CTRL + O kullanın.
- Video hemen KMPlayer'da başlatılacak.

Bu, Dosya Başlat penceresini etkinleştirir. VOB uzantısıyla işleme nesnesinin yerleştirildiği Winchester bölgesine gidin, Açık'ı seçin ve tıklayın.
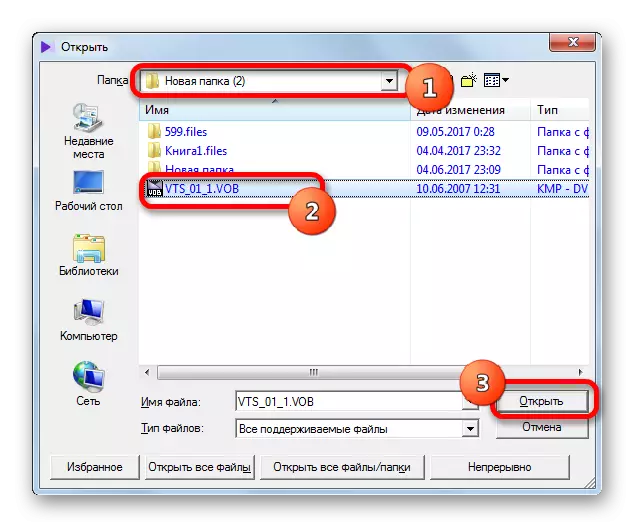
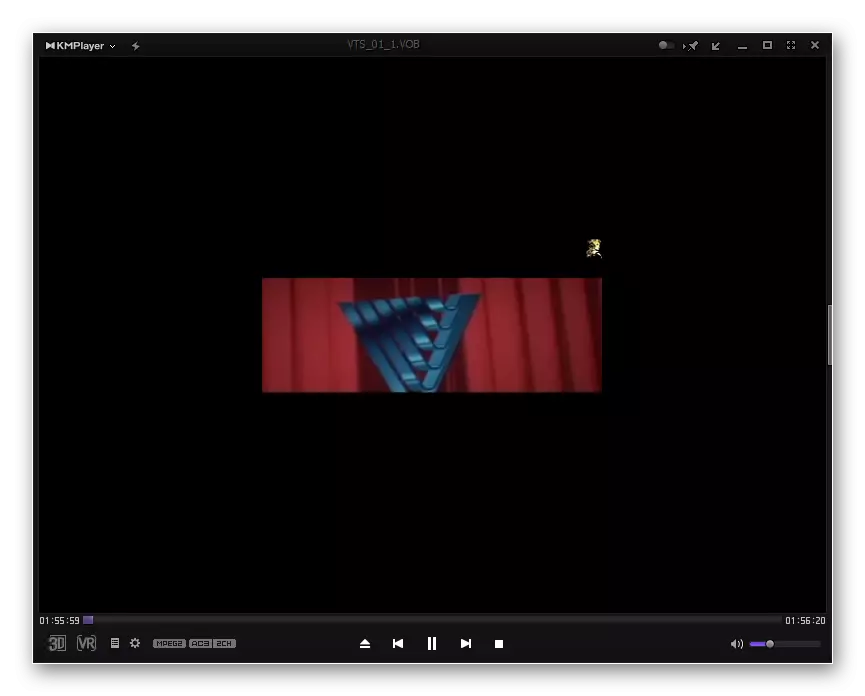
Video dosyasını Windows Gezgini'nden KMPlayer penceresine, Media Player Classic ile yapıldığı gibi, aynı şekilde sürüklemek mümkündür.

KMPlayer işlevselliğinin Media Player Classic'i bile aştığı ve farklı kodekler sayısına göre kendisine inferior olmadığı belirtilmelidir. Ancak fonksiyonların bolluğu, en basit VOB işlem işlemleriyle de müdahale edilebilir. Ek olarak, çok işlevli olması nedeniyle, KMPlayer oldukça hacimlidir: önceki uygulamadan daha hızlı bir bellek kullanır ve daha fazla sabit disk alanı alır. Bu nedenle, KMPlayer, videoyu görüntülemek için değil, VOB dosyalarını (filtreleme, süsleme vb.) İşlemek için ek görevleri çözmek için kullanmanız önerilir.
Yöntem 3: VLC Media Player
VOB videosunu görüntülemek için aşağıdaki seçenek VLC Media Player'da çalıştırıyor.
- VLC Media Player uygulamasını çalıştırın. "Medya" yazısına tıklayın. Listede "Dosya Açık ..." seçeneğini seçin.
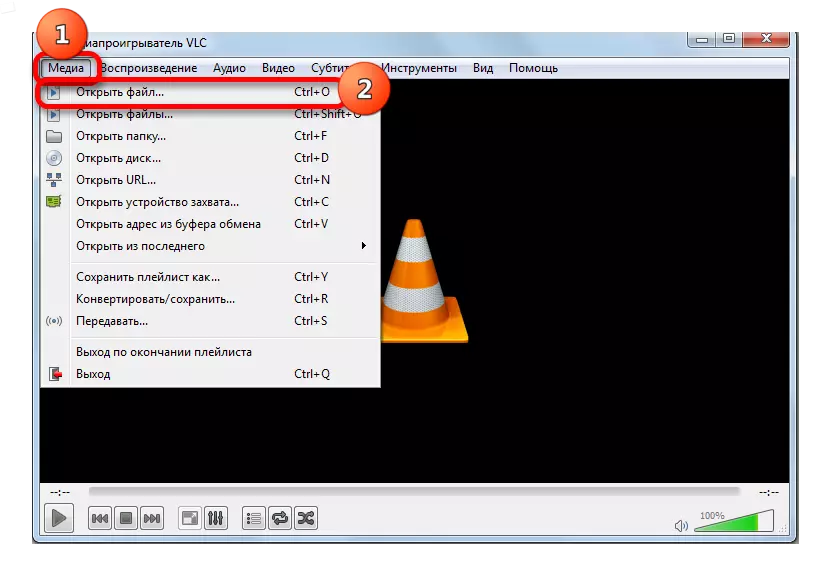
Muhtemelen tahmin ederken, bu işlem bir CTRL + O kombinasyonu ile değiştirilir.
- Video dosyasının yerleştirildiği bölgeye gidin, üretin ve Aç'ı tıklatın.
- Bundan sonra, başlatılan videoyu görüntülemekten zevk alabilirsiniz.
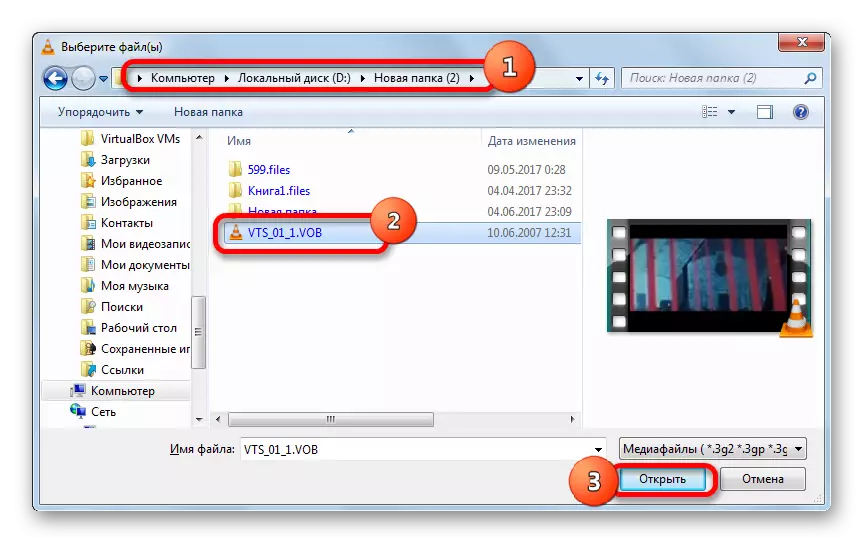
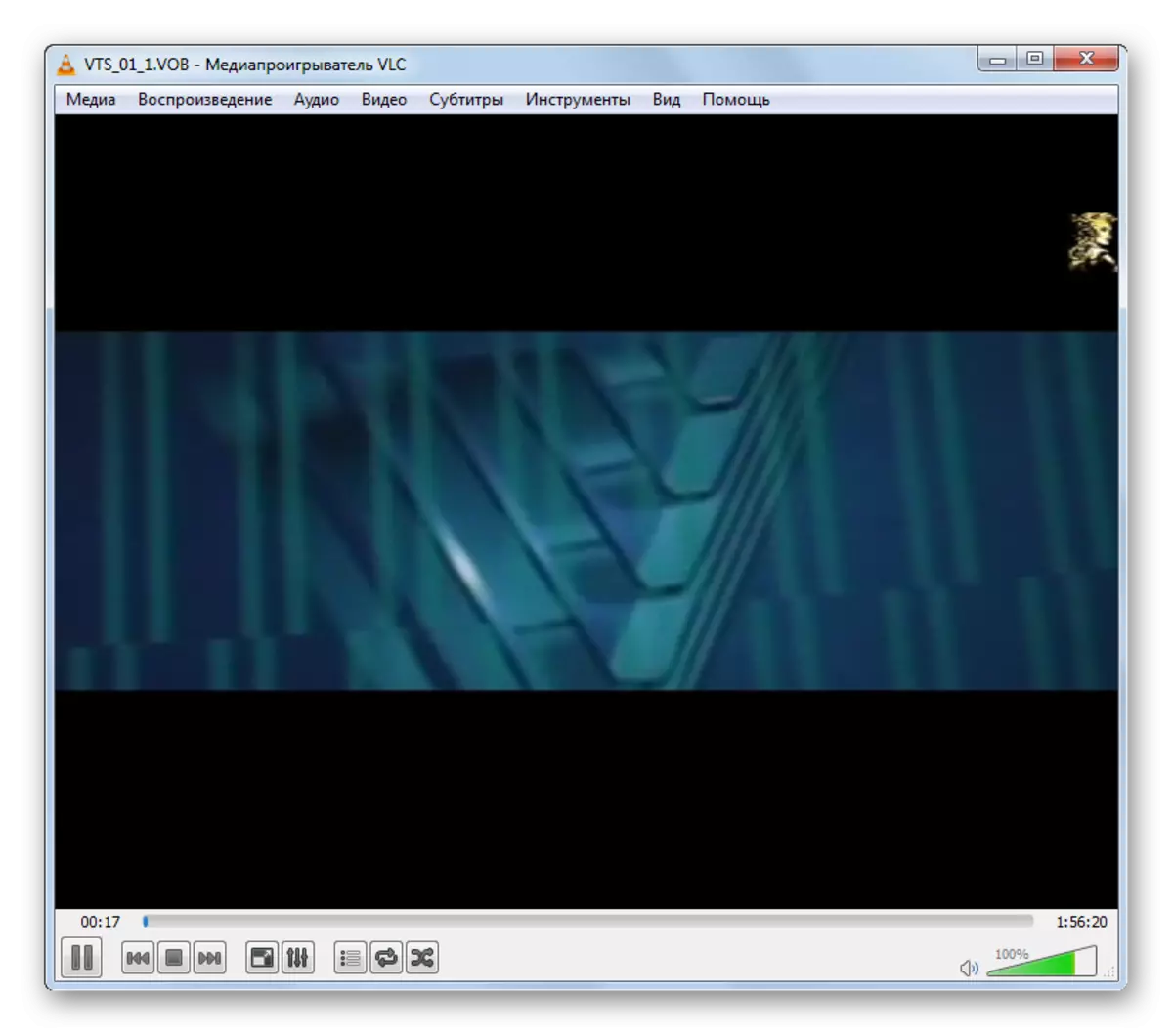
Ek olarak, VLC Media Player, bir kerede birkaç nesne ekleme yeteneğine sahiptir, ardından sırayla oynanır.
- Menüdeki "Medya" üzerine tıklayın. Listede "Dosyaları Aç ..." seçeneğini seçin.
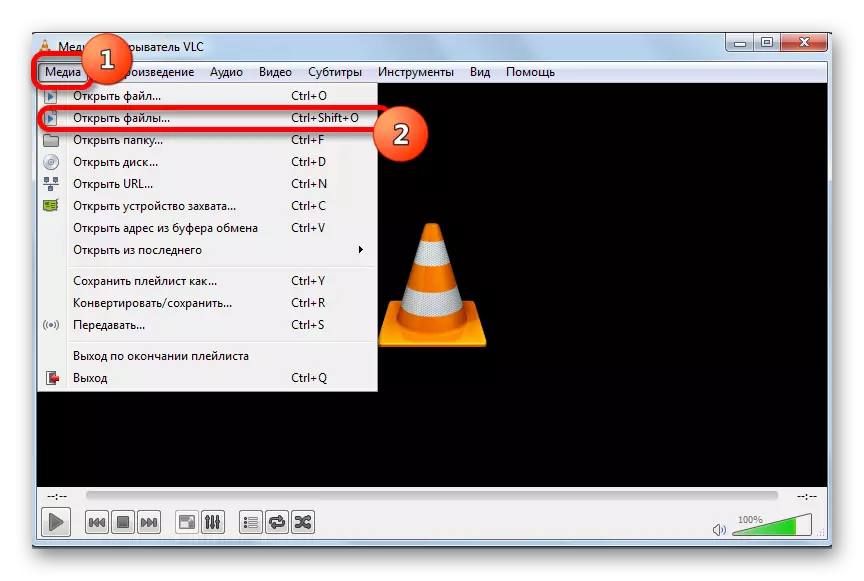
Sıcak tuşlarla çalışırsanız kullanılırsa, işlem Ctrl + Shift + O tuşlarına basılarak değiştirilir.
- Kaynak seçim penceresi açılır. "Dosya" sekmesine gidin ve "Ekle ..." düğmesine tıklayın.
- Açılış penceresi, daha önce tanıdıklarımızla başlatılır. Video dosyasına gidin, seçin ve "Aç" ı tıklayın.
- Gördüğünüz gibi, bu nesnenin yolu "Kaynak" penceresine eklendi. Daha fazla video dosyası eklemek için "Ekle ...." düğmesine tıklayın.
- Dosya Seçimi penceresi tekrar açılır. Bu arada, isterseniz, içinde birkaç nesneyi tahsis edebilirsiniz. Seçimden sonra, "Aç" seçeneğini tıklayın.
- Tüm gerekli video dosyalarının adresleri, ilgili alanda "Kaynak" penceresine eklendikten sonra, "Oynat" düğmesine basın. Tüm video dosyaları sırayla oynanacaktır.
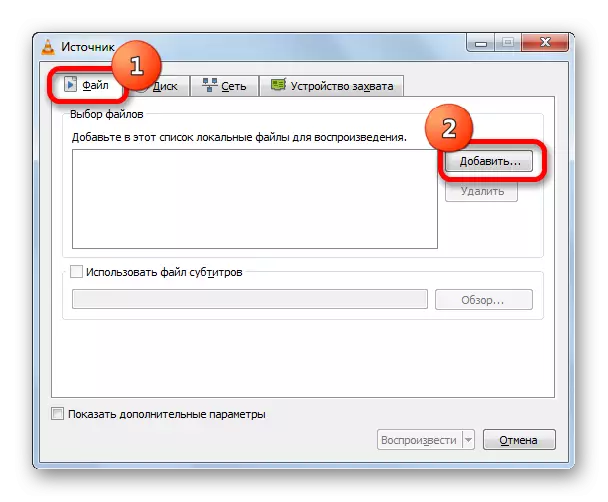
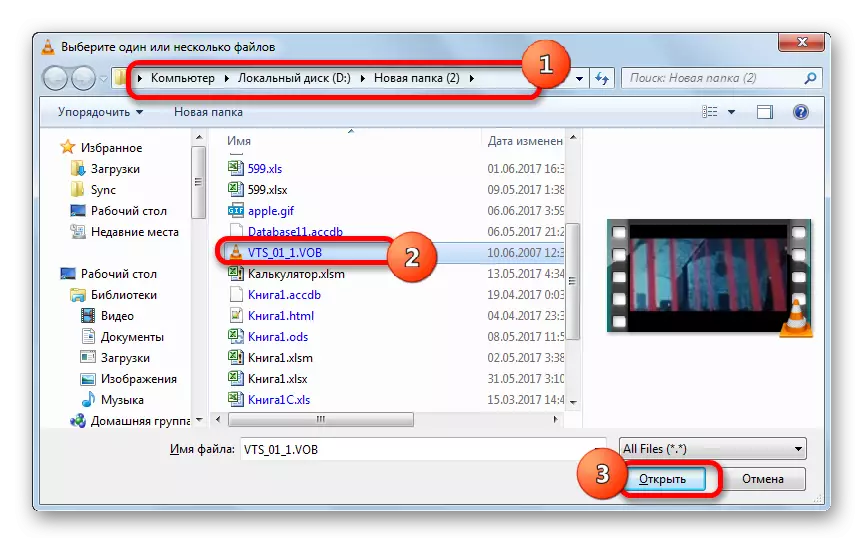
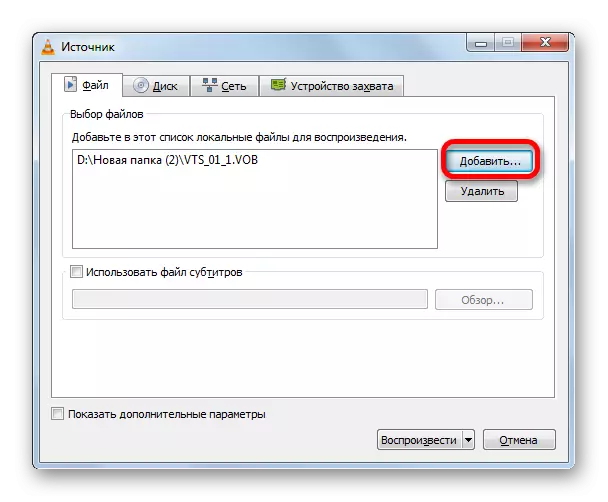
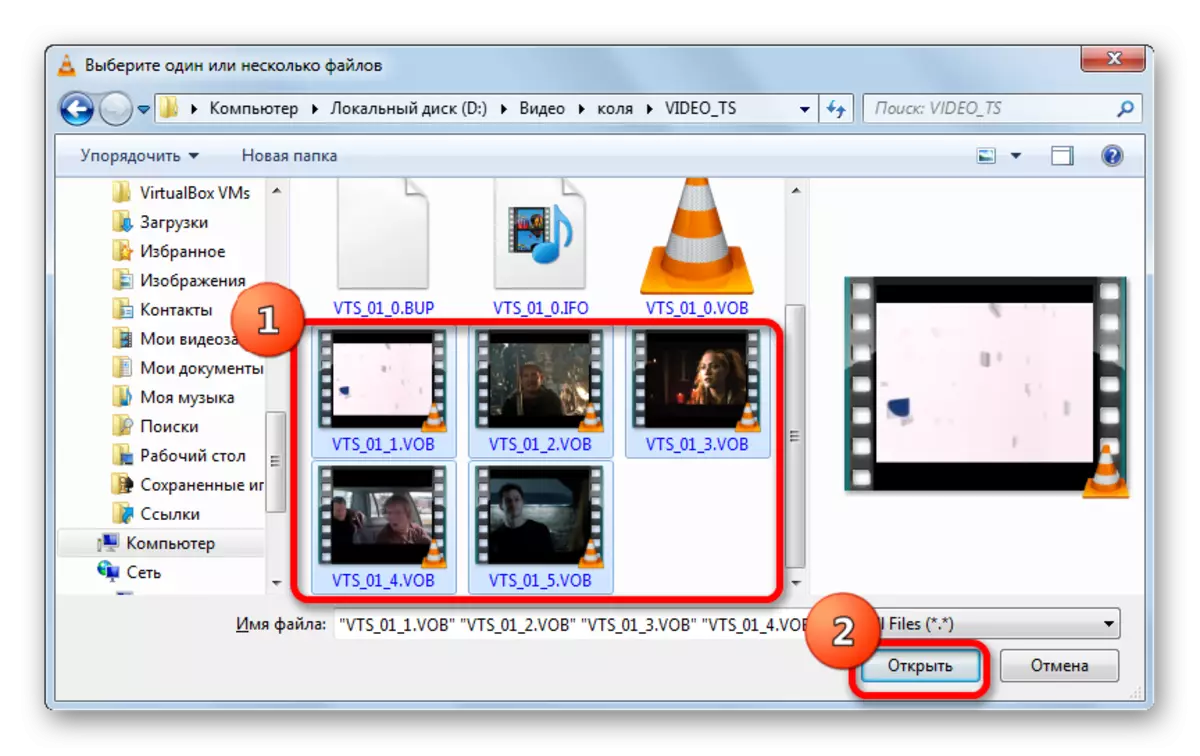
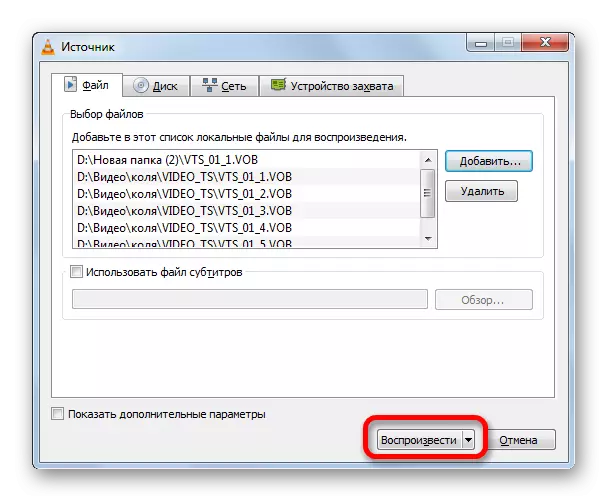
VLC Media Player'da, iletkenden nesneleri uygulamanın çalışma alanına sürükleyerek daha önce daha önce tarif edilen birini de kullanabilirsiniz.
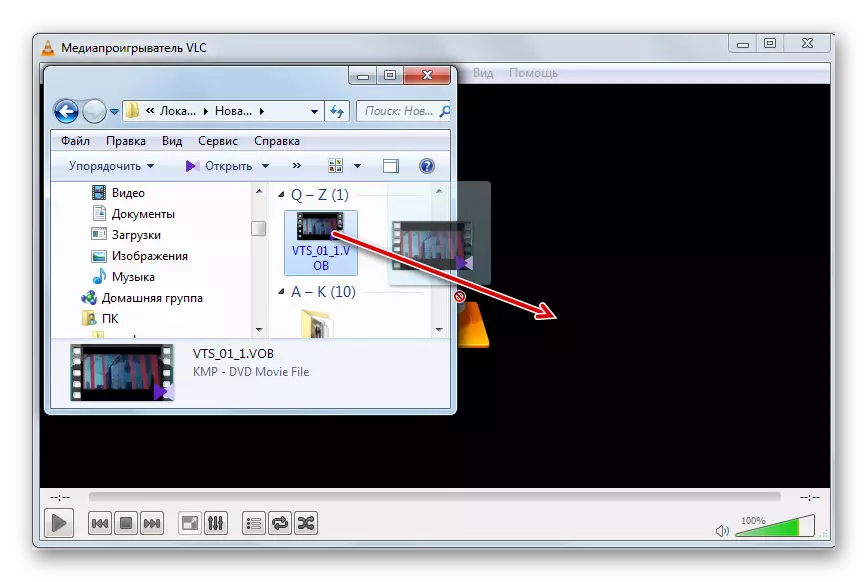
VLC Media Player, video oynatmanın kalitesinde önceki programlara göre daha düşük değildir. Daha az video işleme aleti olmasına rağmen, özellikle KMPlayer ile karşılaştırıldığında, ancak bir filmi veya videoyu görüntülemek ve üretmek istemiyorsanız, o zaman VLC Media Player, iş hızı sayesinde optimal olarak kabul edilebilir. tercih.
Yöntem 4: Windows Media Player
Windows Media Player uygulaması, bir bilgisayardaki videoyu Windows işletim sistemiyle görüntülemek için standart bir araçtır. Ancak, bununla birlikte, formatı belirtilen programda doğrudan açmak imkansızdır. Aynı zamanda, VOB kabında bulunan video, IFO uzantı dosyasını kullanarak bu standart oyuncuya görüntülenebilir. Belirtilen nesne genellikle bir DVD menüsü içerir. Ve bu menüye tıklayarak, video dosyalarının içeriğini görebilirsiniz.
- Windows Gezgini'nden, DVD diskinin kopyalanmış içeriğinin bulunduğu donanım direktörüne veya aynı iletkenin yardımıyla DVD sürücüsünü açın. Bir sürücü aracılığıyla bir DVD başlattığınızda, çoğu durumda, IFO nesnesi otomatik olarak başlatılır. Dizin iletken yardımıyla hala açıksa, IFO'nun uzantılı bir nesneyi arıyoruz. Ona tıklayın Fare düğmesini çift tıklatın.
- DVD menüsünü açan Windows Media Player Player başlatıldı. Sol fare düğmesiyle tıklayarak görüntülemek istediğiniz menüdeki içeriğin (film, rulo) adını seçin.
- Bundan sonra, Windows Media Player'ın VOB dosyalarından sıkılaştırmaya başlayacağı video, belirtilen oynatıcıda oynatılır.
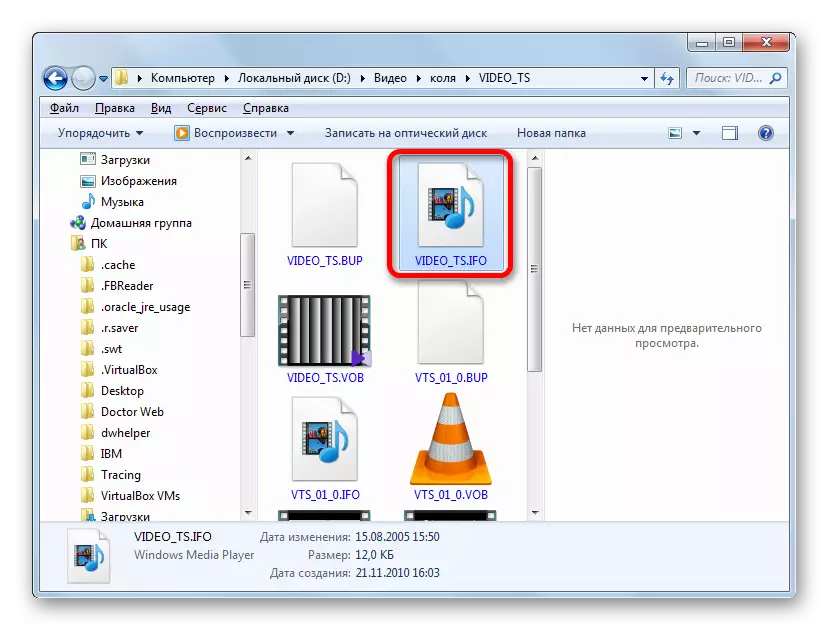
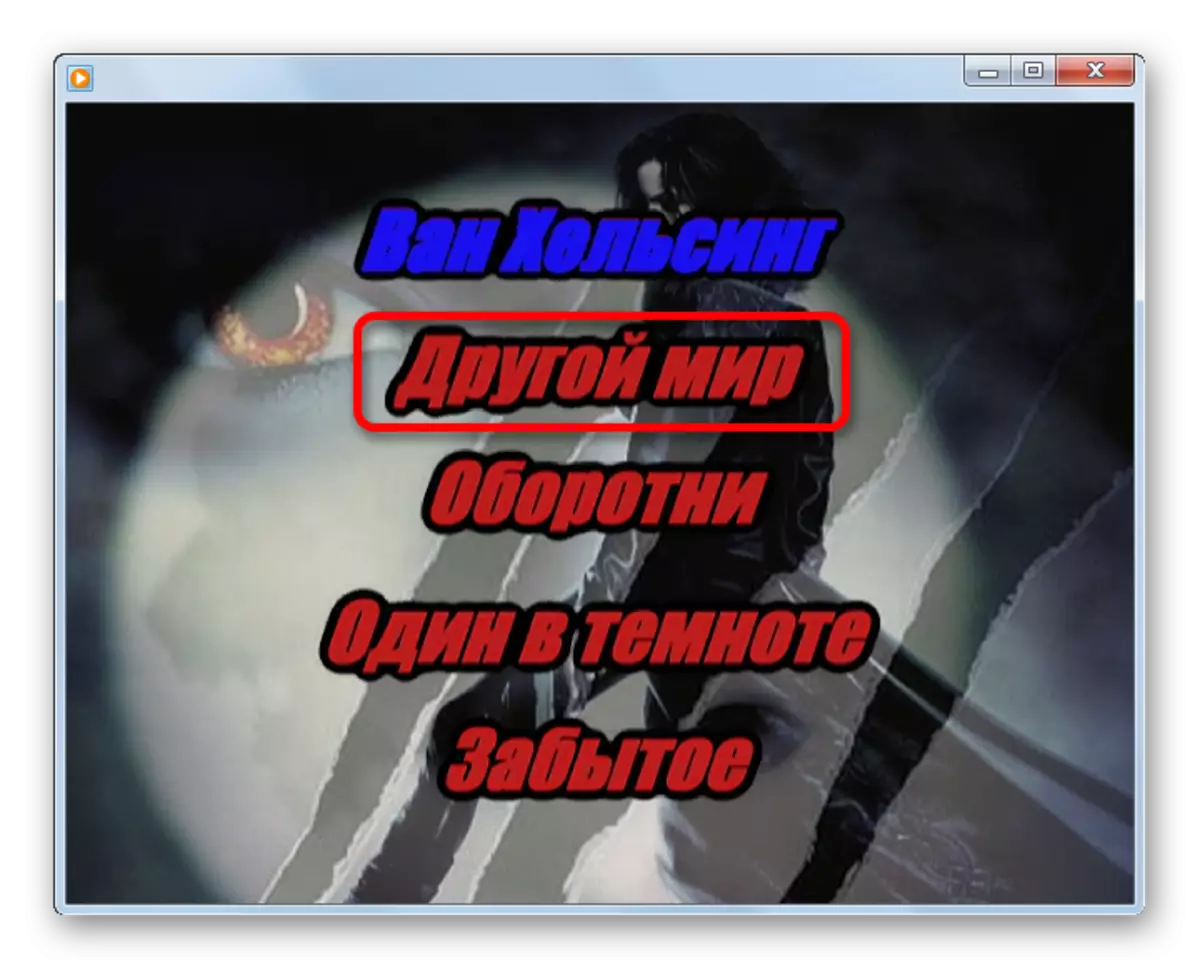
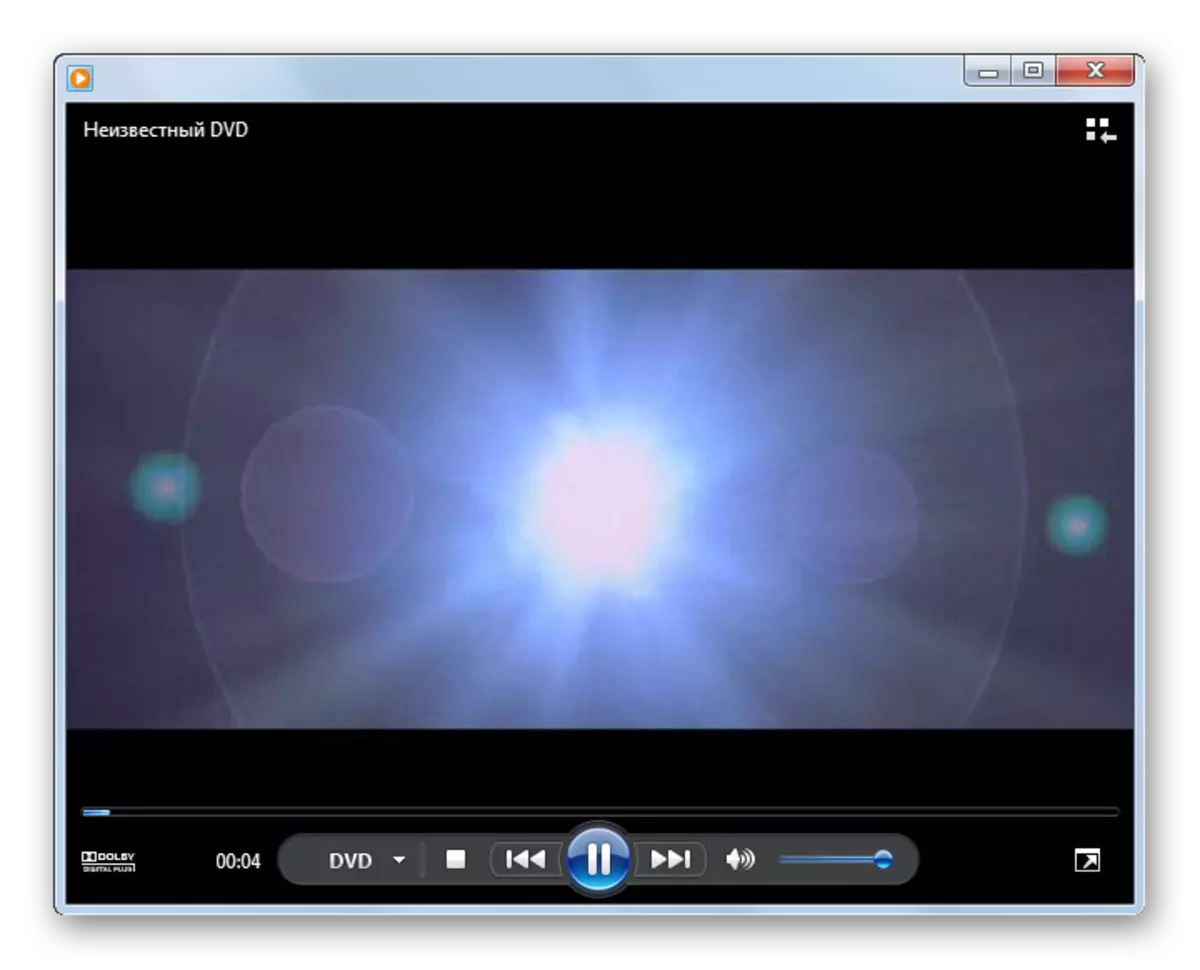
Aynı zamanda, DVD menüsündeki isimlerin her zaman ayrı bir video dosyasına kadar olduğuna dikkat edilmesi gerektiği belirtilmelidir. Bir dosyanın birkaç silindirine sahip olabilir ve bir menü öğesi tarafından sunulan film, birkaç VOB nesnesi arasında bölündüğünde seçenek de mümkündür.
Gördüğünüz gibi, Windows Media Player, önceki yazılımın aksine, ayrı VOB video dosyaları oynatılmasına izin vermez ve yalnızca tamamen DVD. Aynı zamanda, bu uygulamanın şüpheli artı, ayrıca Windows'un temel kitinde olduğu gibi ek olarak kurulması gerekmemesidir.
Yöntem 5: XnView
Ancak yalnızca medya oynatıcılar VOB video dosyalarını çalıştıramaz. Ne kadar garip olursa olsun ki bu gibi görünüyor, ancak bu özellik, ana görevi olan XNView programında, fotoğrafları ve diğer resimleri görüntülemektir.
- XnView'ı etkinleştirin. Menü çubuğundaki "Dosya" dosyasına tıklayın ve ardından listenin listesinden "Açık ..." seçeneğini seçin.
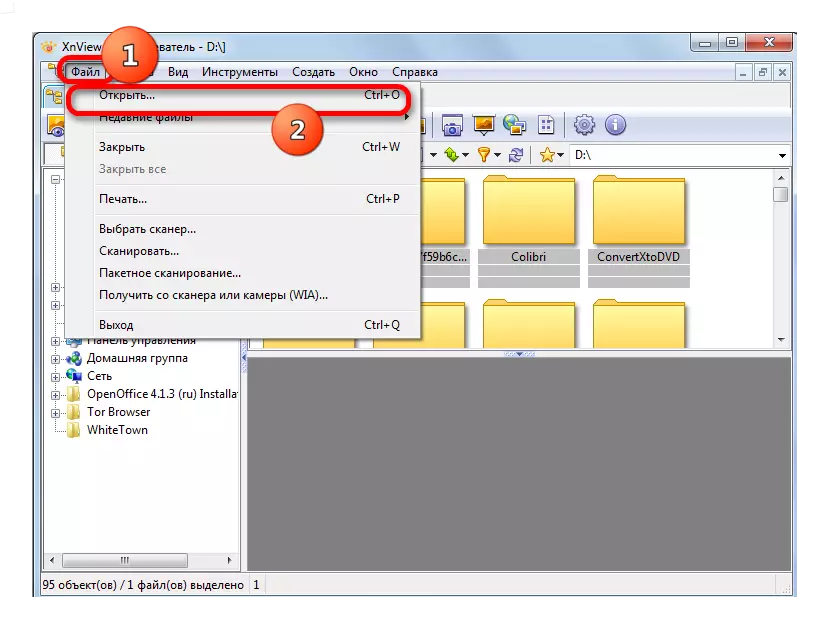
İşlem, her zamanki Ctrl + O ile değiştirilebilir.
- Açık pencereyi açar. Sol alanda, "Bilgisayar" simgesine ve ardından orta kısımda, videonun bulunduğu yerel disk'i seçin.
- Nesnenin yerelleştirildiği dizine gidin, vurgulayın ve "Aç" tuşuna basın.
- Video başlatılacak.
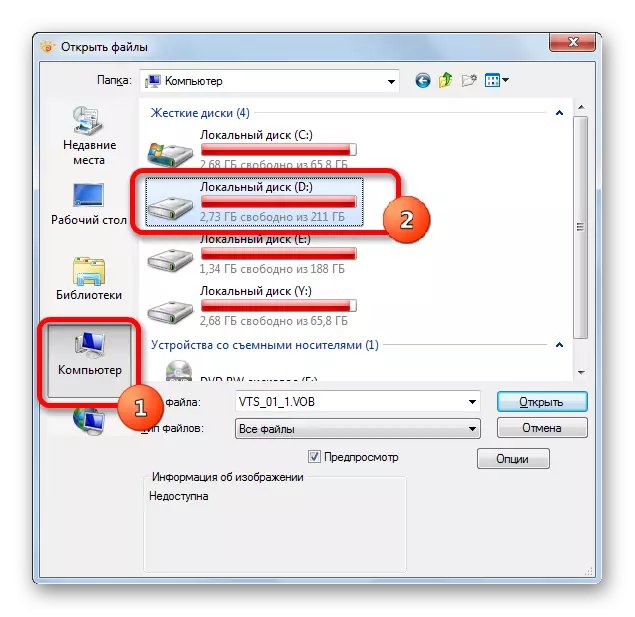
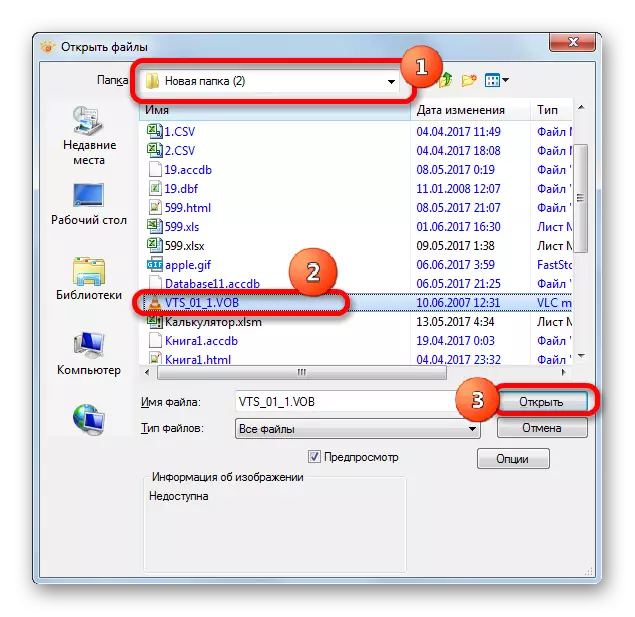
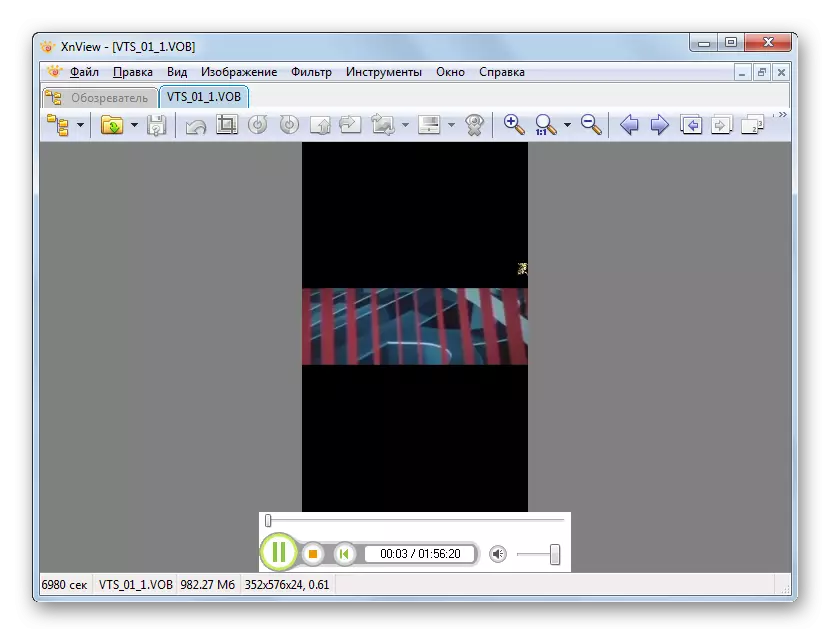
Videoyu XnView'da açmak için başka bir seçenek var.
- Programı penceresinin sol alanında başlattıktan sonra "Bilgisayar" üzerine tıklayın.
- Yerel disklerin listesi açıklandı. Videonun yerleştirildiği yerlerden hangisinin seçimini yaparız.
- Daha sonra, aynı ağaç dizinlerinin yardımı ile, nesnenin bulunduğu klasöre gidiyoruz. Sağda, ihtiyacınız olan video dosyası dahil, klasörün tüm içeriği görünecektir. Biz vurgulayız. Pencerenin alt kısmında, video önizleme modunda başlatılır. Oynatmayı tamamen açmak için, sol fare düğmesiyle iki kez video dosyasına tıklayın.
- XNView'daki video oynatma başlayacaktır.
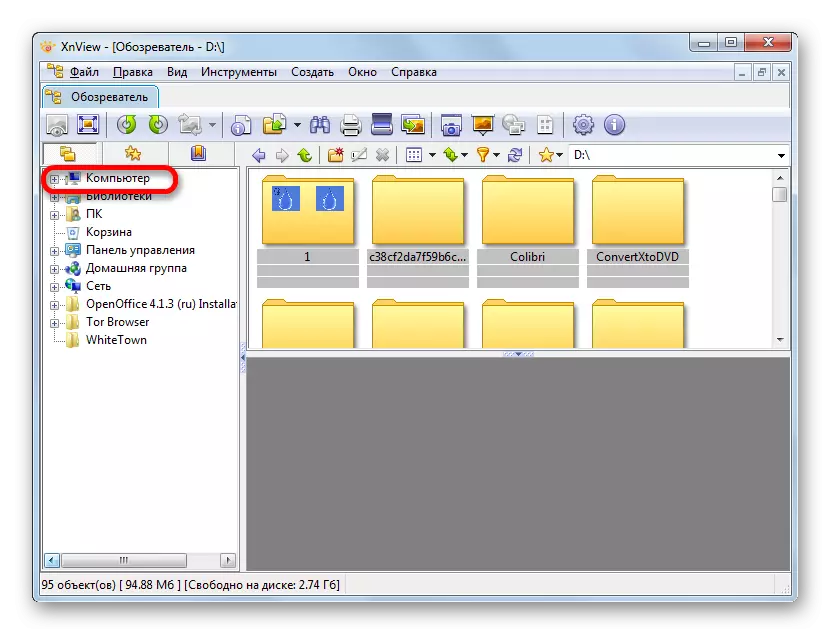
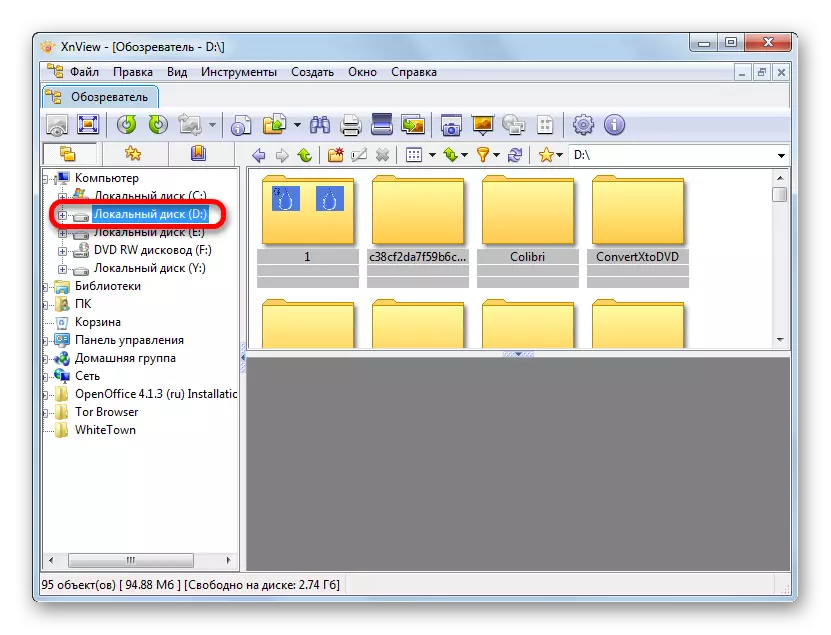
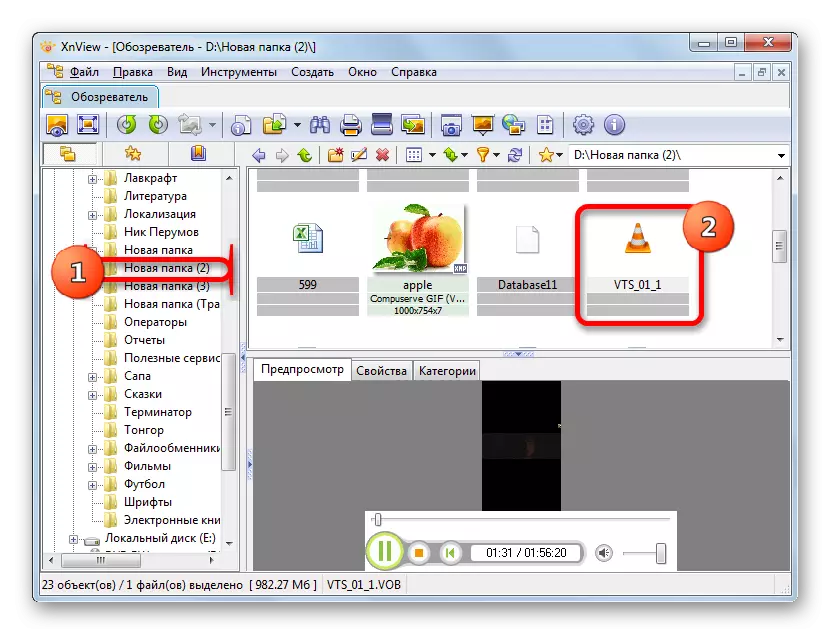
Video dosyası iletkenden XNView penceresine sürüklenebilir, ardından başlar.
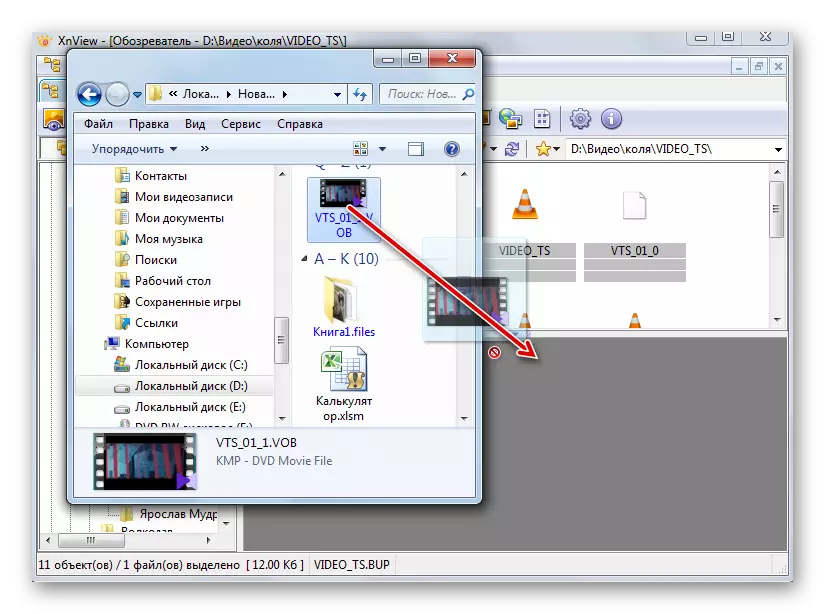
Derhal, video dosyalarını XNView'ten oynatma işlevinin ikincil olduğunu fark etmeniz gerekir. Bu nedenle, çoğaltma ve ek işlem özelliklerinin kalitesi üzerinde, bu program önceki tüm uygulamalar için önemli ölçüde düşüktür. XNView'daki VOB nesnelerinin görüntülenmesi, yalnızca bu video konektöründeki içeriğin bu video konektöründe ne olduğunu öğrenmenin amaçları için tavsiye edilir ve filmlerin ve kliplerin tam olarak görüntülenmesi için tavsiye edilir.
Yöntem 6: Dosya Görüntüleyici
Ayrıca, "Omnivorous" adının uygun olduğu içeriği görüntülemek için evrensel yazılımı kullanarak VOB video dosyalarının içeriğini de oynatabilirsiniz. Bununla birlikte, ofis belgeleri ve tablolarından değişen ve resim ve videolarla biten bir şeyi görüntüleyebilirsiniz. Bu uygulamalar Dosya Görüntüleyici Plus'ı içerir.
Dosya Görüntüleyici Yükle.
- Belirtilen programın açılması, "Dosya" menü öğesine gidin. Listede "Aç ..." i tıklayın.
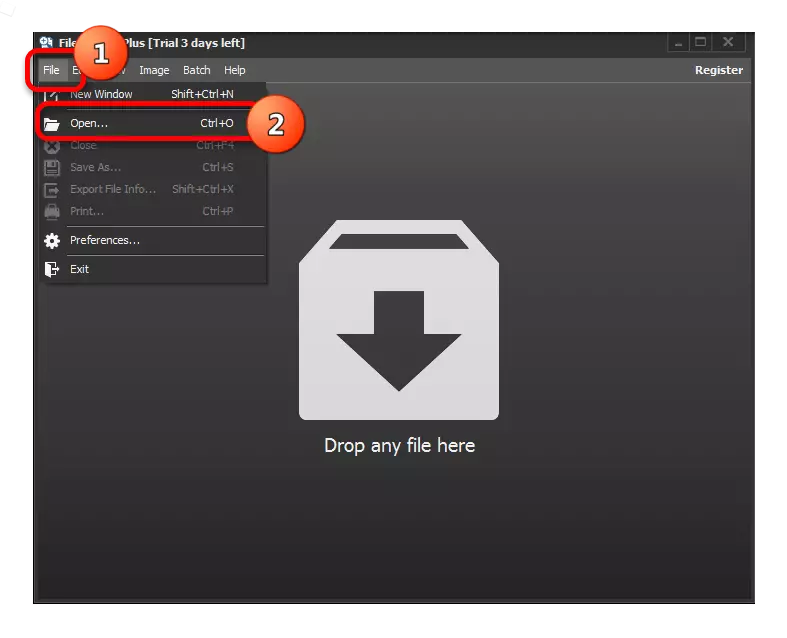
Ayrıca her zamanki CTRL + O kullanabilirsiniz.
- Açma penceresi başlatıldığında, VOB videosunun yerleştirildiği klasöre gidin. Video dosyasını vurgulayın ve "Aç" tuşuna basın.
- Bundan sonra, video dosya görüntüleyicide görüntülenebilir.
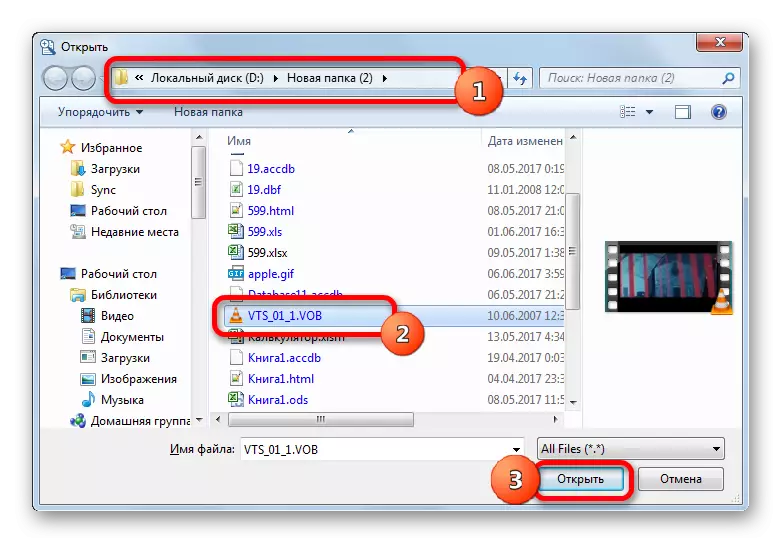
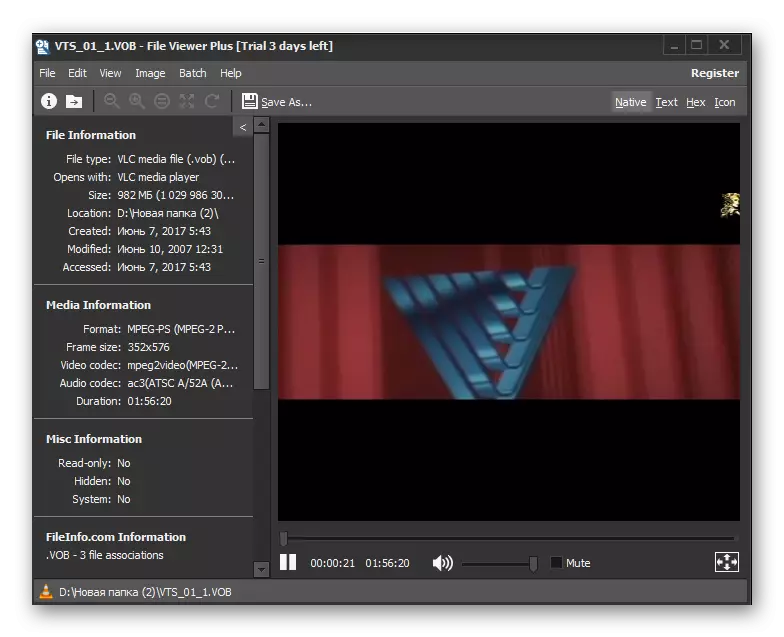
Ayrıca bu programda, iletkenden uygulama penceresine yaralayan bir video dosyasını çalıştırabilirsiniz.
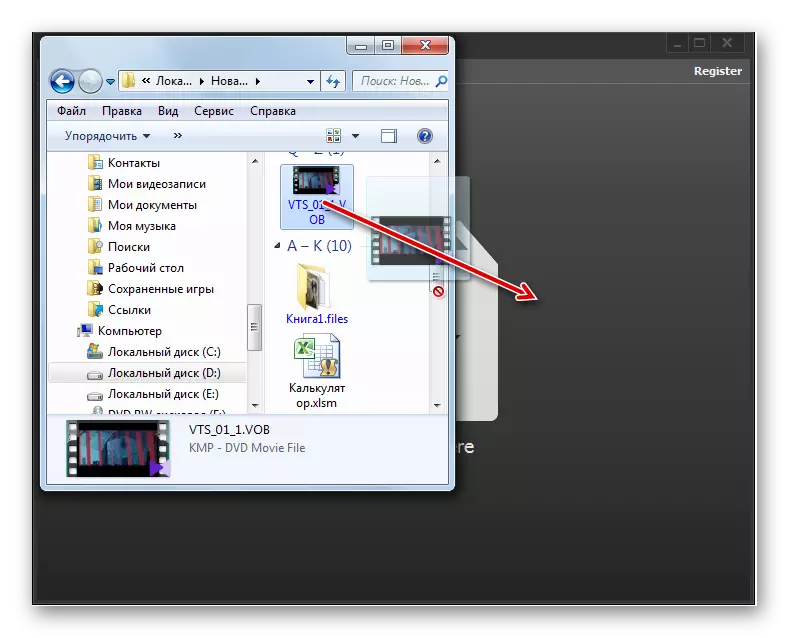
Genel olarak, önceki vaka olarak, dosya görüntüleyicideki videoların oynatılmasının kalitesi arzulanan çok şey bırakır, ancak bu program, bu programın tanıdıklığı için içeriği hızlı bir şekilde açmak ve görüntülemek için mükemmel olmasına rağmen. Ancak, ne yazık ki, en fazla 10 gün kullanabilirsiniz.
Bu, tabii ki, VOB formatı dosyalarıyla çalışabilecek tüm uygulamaların tam bir listesinden uzaktır. Fakat onların en popüler kullanım segmentlerinde sunmaya çalıştık. Belirli bir uygulamanın seçimi, bu formatın dosyasını hangi amacıyla açmak istediğine bağlıdır. Bir film izlemek istiyorsanız, minimum sistem kaynaklarına sahip yüksek kaliteli izleyici, Media Player Classic ve VLC Media Player sağlayacaktır. Bazı video işleme işlemleri yapmanız gerekiyorsa, KMPlayer bununla başa çıkacaktır.
Kullanıcı, video dosyalarının içinde ne olduğunu bilmek istiyorsa, bu durumda dosya görüntüleyici gibi hızlı görüntüleyiciyi kullanabilirsiniz. Son olarak, belirtilen programlarından herhangi birine sahip değilseniz ve Vob'un içeriğini yerleştirmek için onları yüklemek istemiyorsanız, Standart Windows Media Player Player'ı kullanabilirsiniz. Doğru, bu durumda, IFO dosyası gereklidir.
