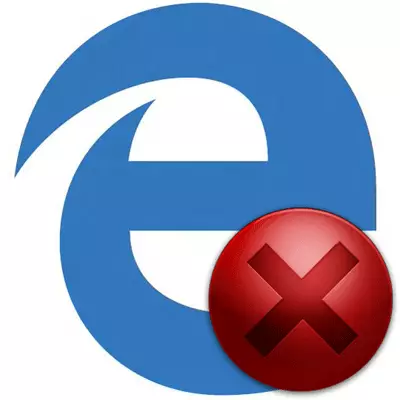
Microsoft Edge, iyi performans ve işlevselliğe sahip nispeten yeni bir üründür. Ancak çalışmalarında sorunsuz, bu maliyet değildi. Bir örnek, tarayıcının başlamadığı durumlar veya dahil edilmesi çok yavaş gerçekleşir.
Microsoft Edge'in başlatılmasıyla ilgili bir sorunu çözme yöntemleri
Tarayıcının çalışmalarını Windows 10'da iade etme girişimlerinin bir sonucu olarak, yeni sorunlar ortaya çıkabilir. Bu nedenle, talimatları yürütürken ve sadece bir Windows kurtarma noktası oluşturunca son derece özenli olmalısınız.Yöntem 1: Çöpten Temizleme
Her şeyden önce, kenar lansmanının sorunları, ziyaretlerin öyküsü, önbellek sayfaları vb. Şekildeki birikmiş çöp nedeniyle oluşabilir, tarayıcının kendisinden kurtulabileceğiniz tüm bunlardan kurtulabilir.
- Menüyü açın ve "Ayarlar" a gidin.
- "Temizlemek için neler yaptığınızı seçin" düğmesine tıklayın.
- Veri türlerini kontrol edin ve "Temizle" yi tıklayın.
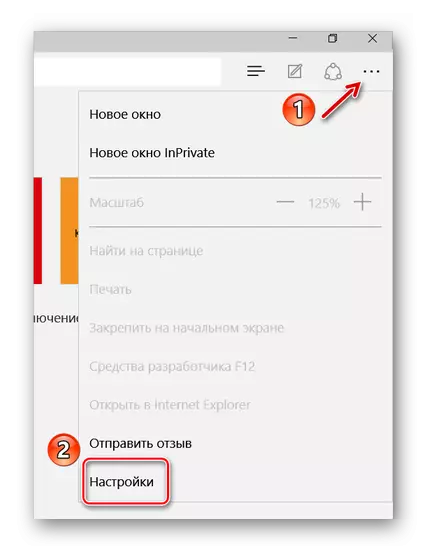
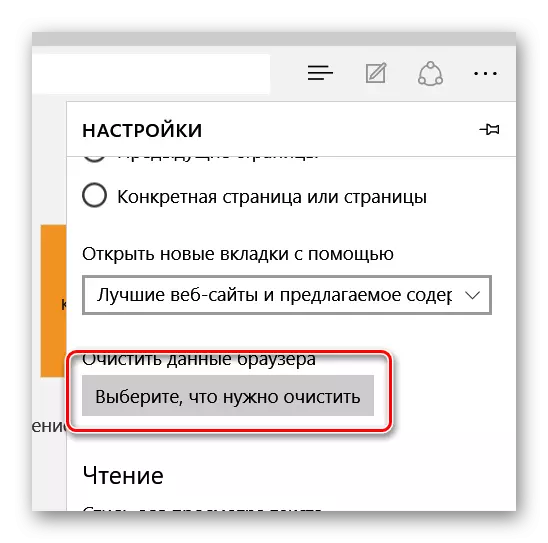
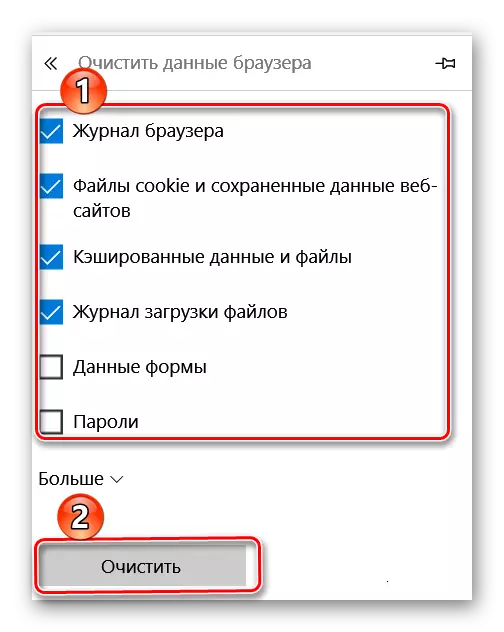
Tarayıcı açılmıyorsa, CCleaner programı kurtarmaya gelecektir. "Temizleme" bölümünde, gerekli maddeleri de işaretleyebileceğiniz bir Microsoft Edge bloğu vardır ve ardından temizlemeye başlar.
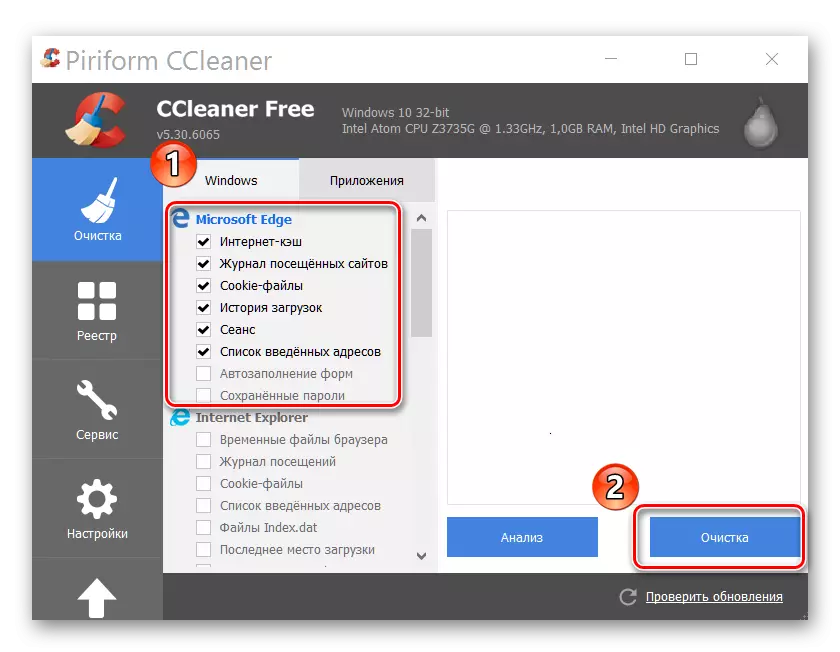
Lütfen, kontrol kutularını içeriklerinden çıkarmazsanız, temizliğin listeden diğer uygulamalara tabi olduğunu unutmayın.
Yöntem 2: Ayarlarla dizini sil
Sadece çöpü silmek yardımcı olmazsa, klasörün içeriğini kenar ayarları ile temizlemeyi deneyebilirsiniz.
- Gizli klasörlerin ve dosyaların ekranını açın.
- Bir sonraki yoldan git:
- MicrosoftEdge_8WEKYB3D8BBWE klasörünü bulun ve silin. Çünkü. Üzerinde bir sistem koruması var, Unlocker yardımcı programını kullanmak zorunda kalacaksınız.
- Bilgisayarı yeniden başlatın ve klasörleri ve dosyaları tekrar gizlemeyi unutmayın.
C: \ Users \ Kullanıcı Adı \ AppData \ Yerel \ Paketler
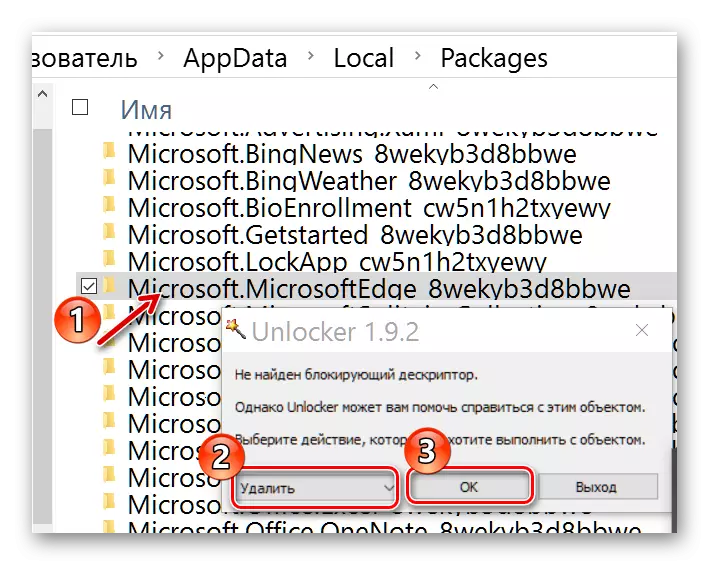
Dikkat! Bu prosedür sırasında, tüm yer imleri silinir, okuma listesi silinir, ayarlar, vb.
Yöntem 3: Yeni bir hesap oluşturma
Sorun için başka bir çözüm, Microsoft Edge'in orijinal ayarlarda ve herhangi bir gecikmeden olacağı Windows 10'da yeni bir hesap oluşturmaktır.Devamını oku: Windows 10'da yeni bir kullanıcı oluşturma
Doğru, bu yaklaşım herkes için uygun olmayacak çünkü Tarayıcıyı kullanmak için başka bir hesaptan geçmek zorunda kalacaktır.
Yöntem 4: Tarayıcıyı PowerShell üzerinden yeniden yüklemek
Windows PowerShell, Microsoft Edge olan sistem uygulamalarını yönetmenizi sağlar. Bu yardımcı program sayesinde tarayıcıyı tam olarak geri yükleyebilirsiniz.
- Uygulamalar listesinde PowerShell'i bulun ve yöneticiye koşun.
- Aşağıdaki komutu itin:
CD C: \ kullanıcıları \ kullanıcı
"Kullanıcı", hesabınızın adıdır. "Enter" düğmesine tıklayın.
- Şimdi aşağıdaki komutu alın:
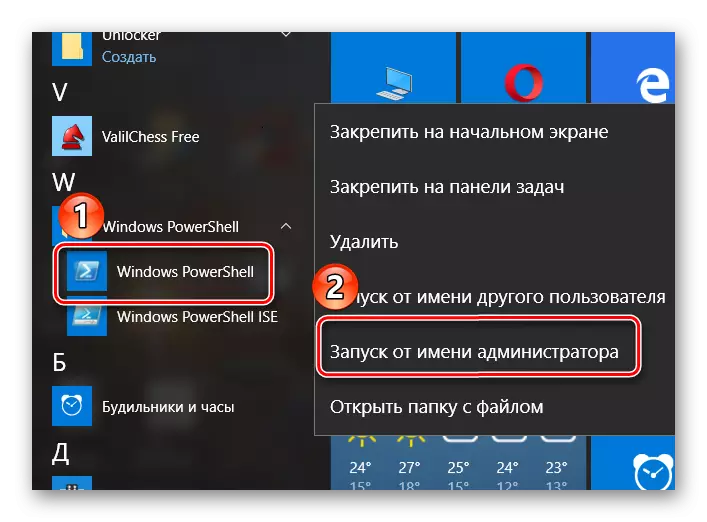

Get-AppXPackage -Allusers -Name Microsoft.Microsoftedge | Foreach {add-appxpackage -disablevelVelopmentmode -Register "$ ($ _. Installock) \ appxmanifest.xml" -verbose}
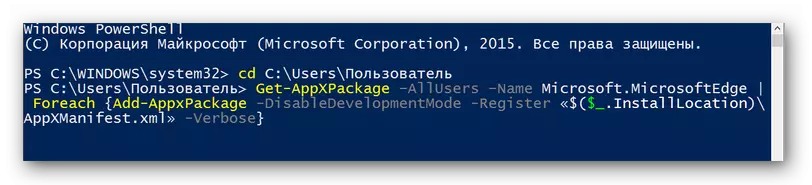
Bundan sonra, Microsoft Edge, sistemin ilk başladığında olduğu gibi orijinal duruma sıfırlanmalıdır. Ve o zaman çalıştığı için, şimdi çalışacağı anlamına geliyor.
Geliştiriciler yorgunca, kenar tarayıcısının çalışmasında sorunların düzeltilmesi üzerine çalışırlar ve her güncelleme ile çalışmalarının istikrarı önemli ölçüde artmaktadır. Ancak eğer bir nedenden dolayı koşmayı bırakırsa, onu her zaman çöpten temizleyebilir, klasörü ayarlarla silinebilir, başka bir hesaptan kullanmaya başlayabilir veya PowerShell üzerinden tam olarak geri yükleyebilirsiniz.
