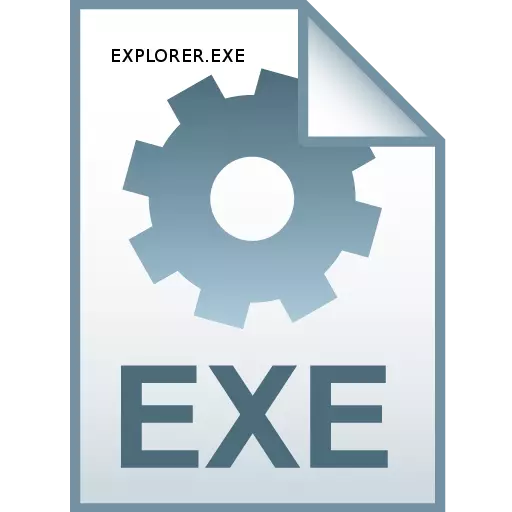
Görev Yöneticisi'ndeki işlemlerin bir listesini izlemek, her kullanıcı tahmin edemez, hangi görevlerin Explorerer.exe öğesinin yürütülmesi için. Ancak kullanıcının bu işlemle etkileşimi olmadan, Windows'ta normal çalışma için mümkün değildir. Neyi temsil ettiğini ve tam olarak ne gibi cevapları bulalım.

Süreci Başlatma
Bir uygulama hatası oluştuktan veya işlem manuel olarak tamamlandıktan sonra, soru, soru tekrar nasıl çalıştırılacağını ortaya çıkarır. Explorer.exe, Windows başlangıcında otomatik olarak başlar. Yani, seçeneklerden biri, iletkenin yeniden çalıştırılması işletim sistemini yeniden başlatmaktır. Ancak belirtilen seçenek her zaman geliyor. Uygulamalar, korumalı olmayan belgelerle manipülasyonları gerçekleştirirse kabul edilemez. Arka planda çalışır. Sonuçta, soğuk bir yeniden başlatma durumunda, tamamlanmamış tüm veriler kaybolacaktır. Explorer.exe'yi başka bir şekilde çalıştırabilirseniz, neden bilgisayarı bile yeniden başlatıyorsunuz?
"Çalıştır" aracı penceresinde özel bir komutun tanıtımını kullanarak Explorer.exe'yi çalıştırabilirsiniz. "Çalıştır" aracını aramak için, Win + R tuşlarının klavye kısayolunu uygulamanız gerekir. Ancak, ne yazık ki, Explorer.exe kapatıldığında, belirtilen yöntem tüm sistemlerde çalışmaz. Bu nedenle, "Çalıştır" penceresini Görev Yöneticisi'nden çalıştıracağız.
- Görev yöneticisini aramak için bir CTRL + Shift + ESC kombinasyonu (CTRL + ALT + DEL) uygulayın. Son seçenek Windows XP'de ve önceki işletim sisteminde uygulanır. Çalışan Görev Yöneticisi'nde, Dosya menü öğesini tıklayın. Listenin listesinde, "Yeni Görev (Çalıştır ...)" seçeneğini seçin.
- "Çalıştır" penceresi başlar. Takımı sürün:
Explorer.exe.
Tamam'ı tıklayın.
- Bundan sonra, Explorer.exe işlemi ve bu nedenle, Windows Gezgini tekrar başlatılacak.
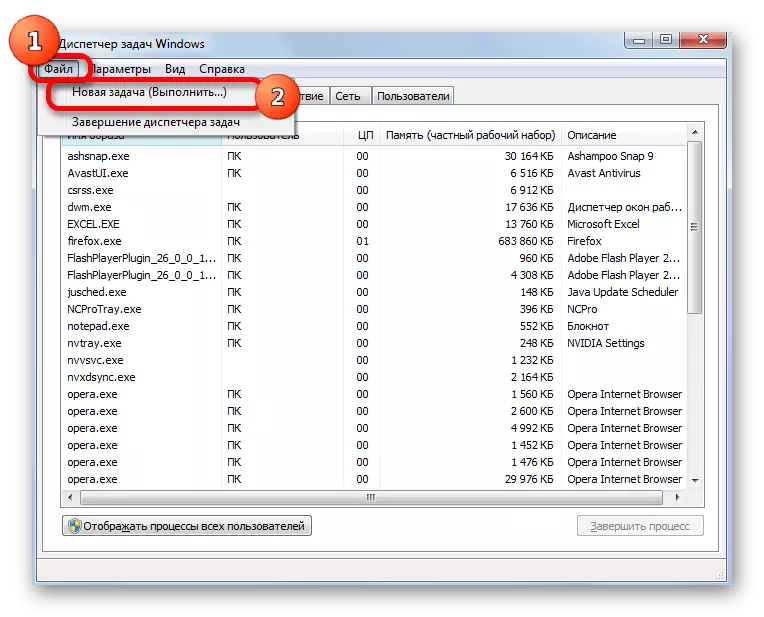
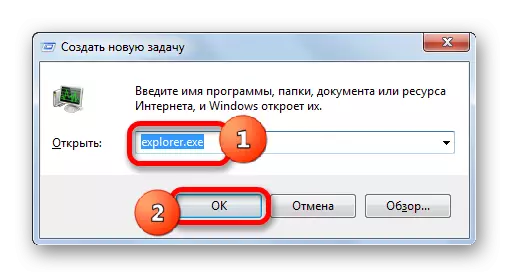
Sadece iletken penceresini açmak istiyorsanız, Win + E kombinasyonunu aramak yeterlidir, ancak aynı zamanda Explorer.exe aktif olmalıdır.
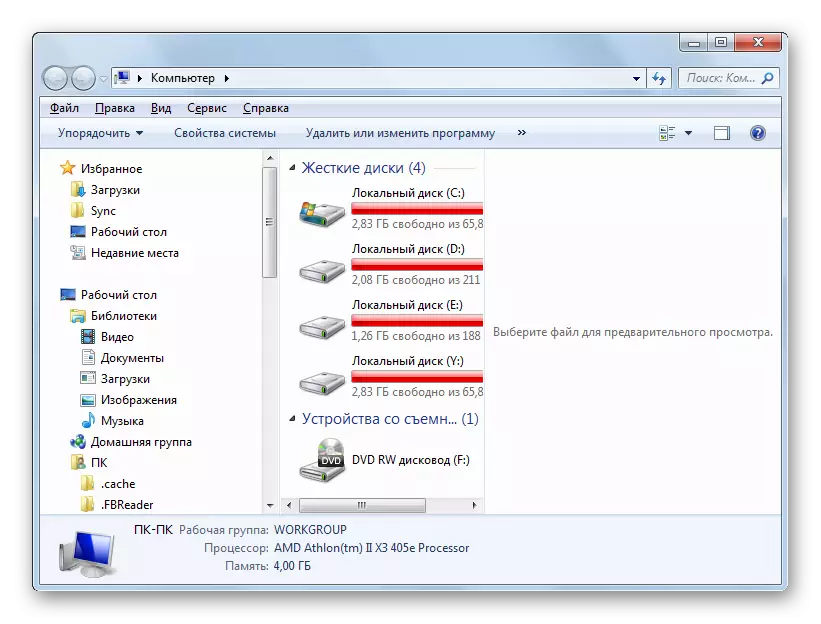
Dosya konumu
Şimdi, dosyanın nerede olduğunu, Explorer.exe'yi başlattığını bulalım.
- Görev Yöneticisini etkinleştirin ve Explorer.exe adı ile listedeki sağ fare düğmesini tıklayın. Menüde, "Dosya Depolamasını Aç" üzerine tıklayın.
- Bundan sonra, iletken, Explorer.exe dosyasının bulunduğu dizinde başlatılır. Adres çubuğundan görebileceğiniz gibi, bu kataloğun adresi aşağıdaki gibidir:
C: \ Windows
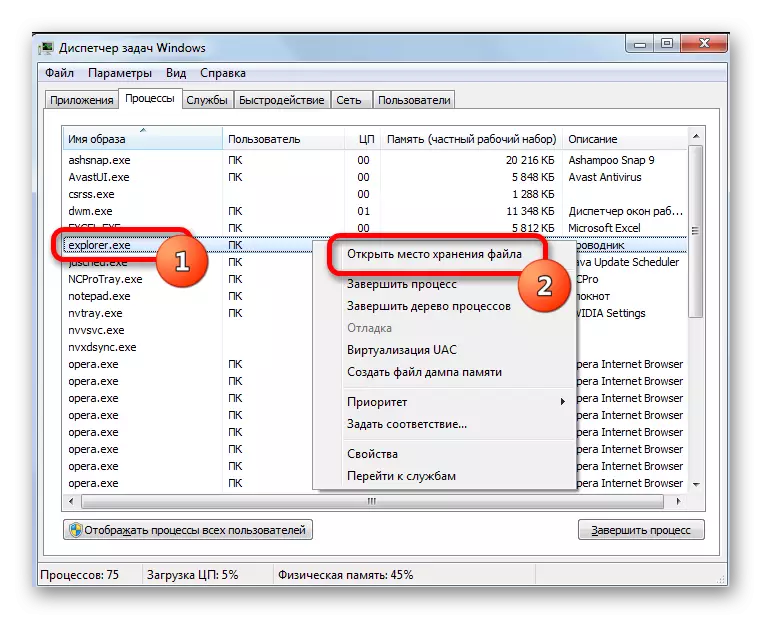
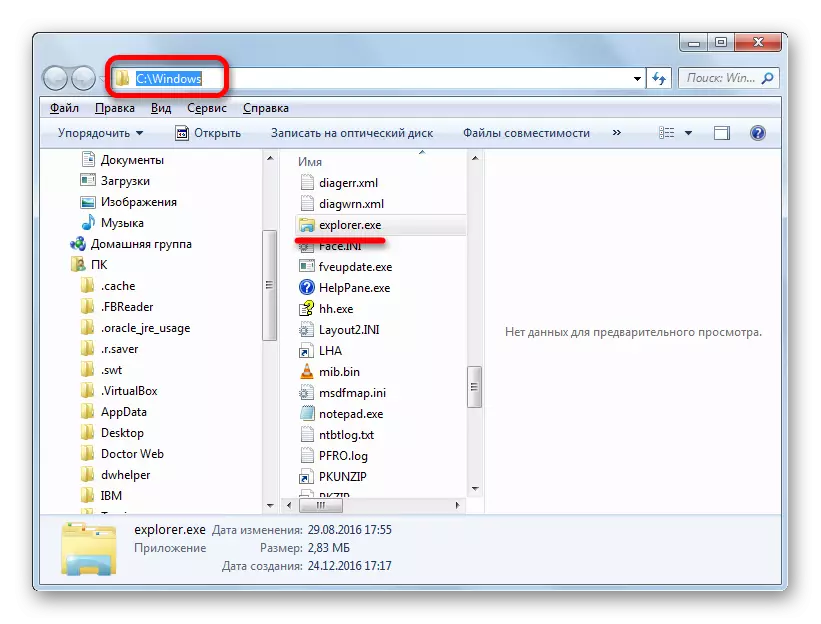
Çalıştığımız dosya, C. diskinde bulunan Windows İşletim Sisteminin kök dizinine yerleştirilir.
Virüslerin konusu
Bazı virüsler, Explorer.exe nesnesi altında maskeyi öğrenmişlerdir. Görev Yöneticisi'nde, benzer bir adla iki veya daha fazla işlem görürseniz, daha sonra yüksek olasılıkla virüsler tarafından oluşturulduğunu söyleyebilirsiniz. Gerçek şu ki, iletkende ne kadar pencere yoksa hiçbir açık değildir, ancak Explorer.exe işlemi her zaman yalnızdır.
Bu işlemin dosyası, yukarıda bulunduğumuz adres boyunca bulunur. Diğer öğelerin adreslerini benzer bir adla aynı şekilde görüntüleyebilirsiniz. Eğer kötü amaçlı bir kodu kaldıran standart bir antivirüs veya tarayıcı programları kullanarak onları ortadan kaldıramazlarsa, bunu manuel olarak yapın.
- Yedekleme sistemi yapın.
- Orijinal nesnenin bağlantısını kesmek için yukarıda açıklanan yöntemi kullanarak görev yöneticisini kullanarak sahte işlemleri durdurun. Virüs yapmasını sağlamazsa, bilgisayarı kapatın ve tekrar güvenli modda tekrar gidin. Bunu yapmak için, sistemi yüklerken, F8 düğmesini (veya Shift + F8) tutmanız gerekir.
- İşlemi durdurduktan veya güvenli modda oturum açtıktan sonra, şüpheli bir dosyanın konum dizinine gidin. Üzerine sağ tıklayın ve "Sil" seçeneğini seçin.
- Bundan sonra, dosyayı silmek için hazırlığı onaylamanız gereken pencere görünecektir.
- Bu işlemlerden dolayı şüpheli bir nesne bilgisayardan kaldırılacaktır.
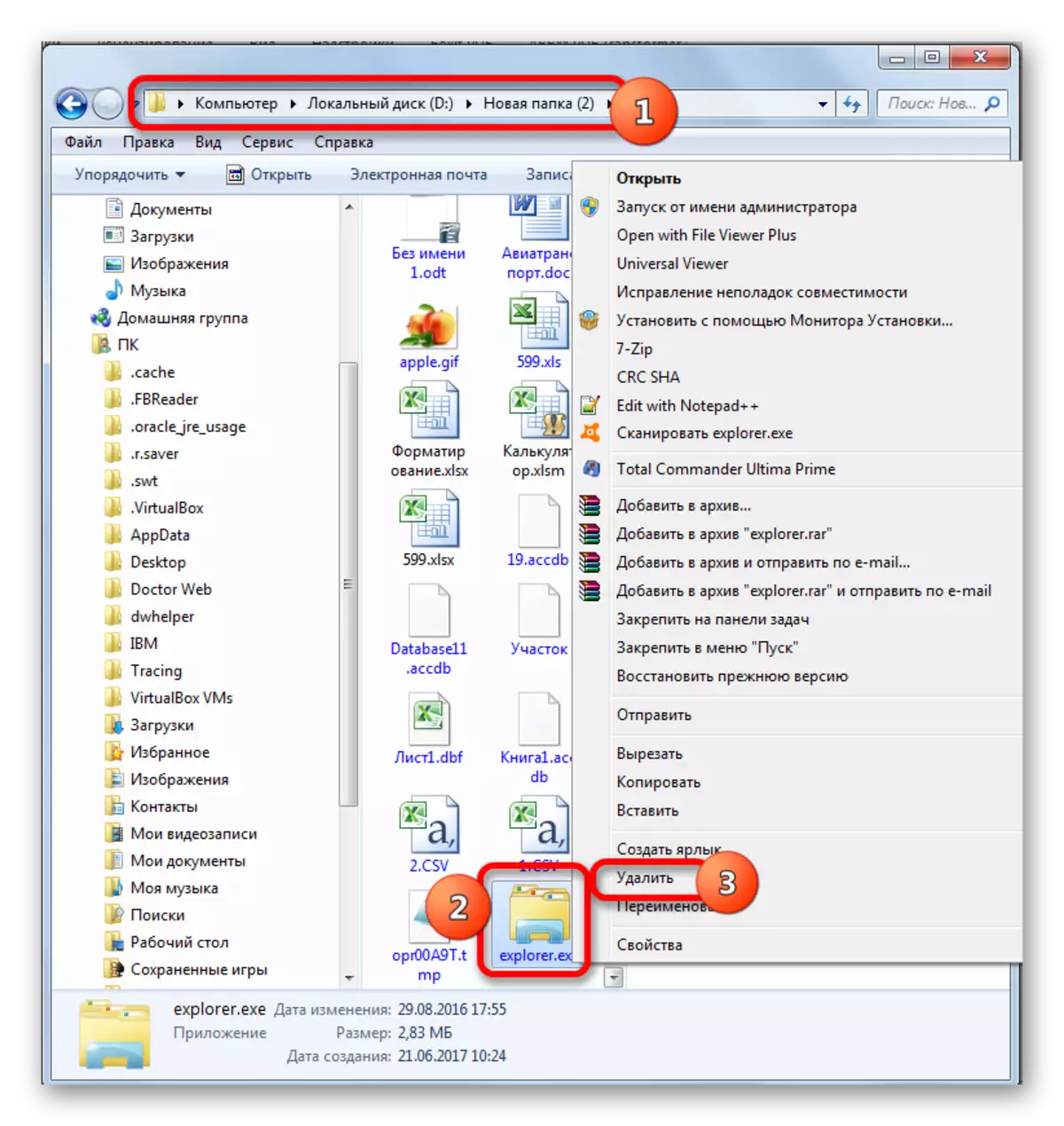
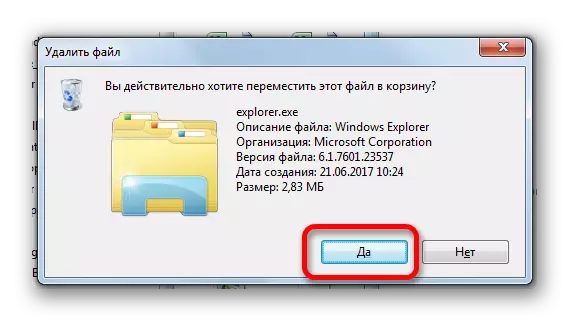
Dikkat! Yukarıdaki manipülasyonlar sadece dosyanın sahte olduğundan emin olmanız durumunda yapar. Tersinde, sistem ölümcül sonuçları bekleyebilir.
Explorer.exe, Windows'ta çok önemli bir rol oynar. İletken ve sistemin diğer grafik elemanlarının çalışmalarını sağlar. Bununla birlikte, kullanıcı bilgisayar dosya sistemini gezebilir ve dosya ve klasörleri hareket ettirmek, kopyalamak ve silme ile ilişkili diğer görevleri gerçekleştirebilir. Aynı zamanda, viral bir dosyayla başlatılabilir. Bu durumda, böyle bir şüpheli dosyanın bulunması ve silinmesi gerekir.
