
CHM (Sıkıştırılmış HTML Yardımı), HTML formatında, en sık birbirine bağlı bağlantılarda bir paketlenmiş LZX dosyasıdır. Başlangıçta, formatı oluşturmanın amacı, köprülere geçiş olasılığı olan programlar için (özellikle Windows OS'seki referanslar için) referans belgeleri olarak kullanmaktı, ancak daha sonra format e-kitaplar ve diğer metin belgeleri oluşturmak için de kullanıldı. .
CHM Açılış Uygulamaları
CHM uzantısına sahip dosyalar, her ikisi de onlarla çalışmak için özel uygulamaları ve bazı "okuyucular" ve evrensel izleyicileri açıklayabilir.Yöntem 1: FBREADER
İlk başvuru, referans dosyalarının açılışına bakacağımız örneğinde, popüler fbreader "okuyucu".
- Fbreader'ı çalıştır. Araçların bulunduğu paneldeki "+" simge formundaki "Kütüphaneye Dosya Ekle" simgesine tıklayın.
- Ardından, açılan pencerede, hedef CHM'nin yerleştirildiği dizine geçişi izleyin. Tahsisat yapın ve "Tamam" ı tıklayın.
- Küçük bir "kitapla ilgili bilgiler" penceresi, dosyayı belirlemek ve açık belgedeki metnin kodlamasını seçmek istediğiniz açılır. Çoğu durumda, bu parametreler otomatik olarak belirlenir. Ancak, belgeyi ekranda açtıktan sonra, "Krakoyarbra" görüntülenirse, dosyanın tekrar başlaması gerekir ve "Kitap bilgisi" nde diğer kodlama parametrelerini belirtin. Parametreler belirtildikten sonra, "Tamam" ı tıklayın.
- CHM belgesi FBREADER programında açılacaktır.


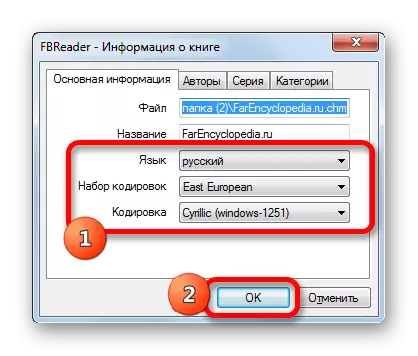
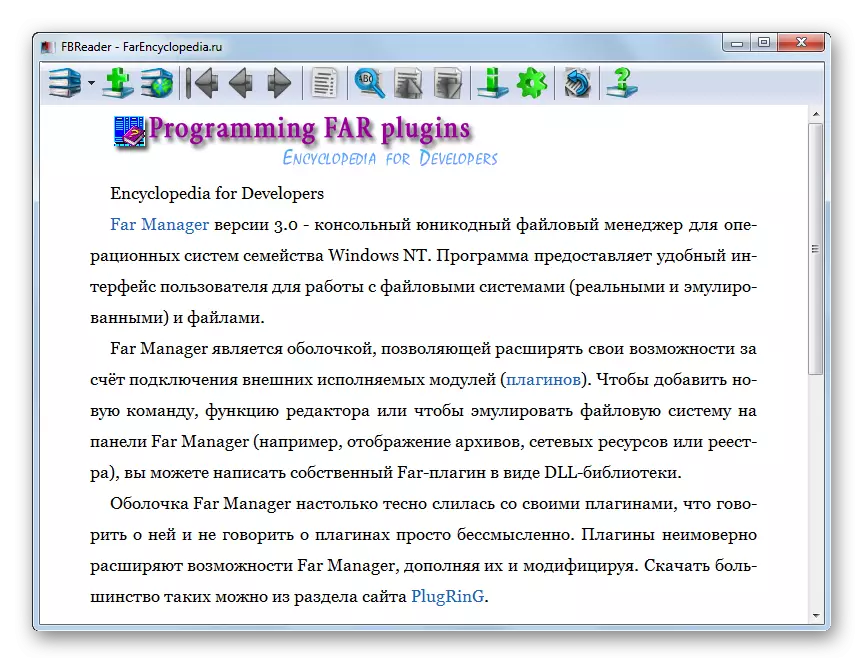
Yöntem 2: CoolReader
CHM formatını açabilen başka bir okuyucu coolreader.
- "Açık Dosya" bloğunda, hedef belgenin yerleştirildiği diskin adına tıklayın.
- Klasörlerin bir listesi açılır. Onlara navigasyon üreterek, CHM konum kataloğuna gitmeniz gerekir. Ardından, sol fare düğmesi (LKM) ile adlandırılmış öğeye tıklayın.
- CHM dosyası CoolReader'da açık.
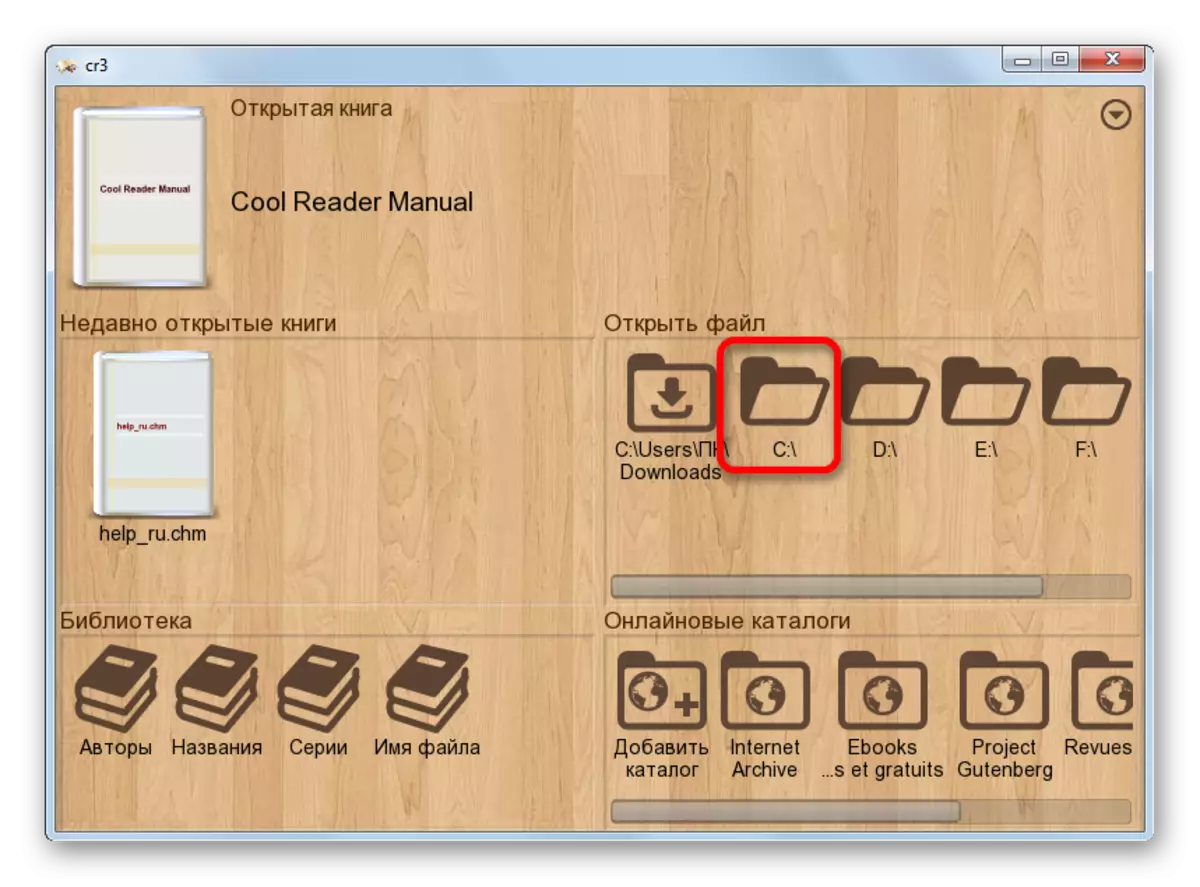

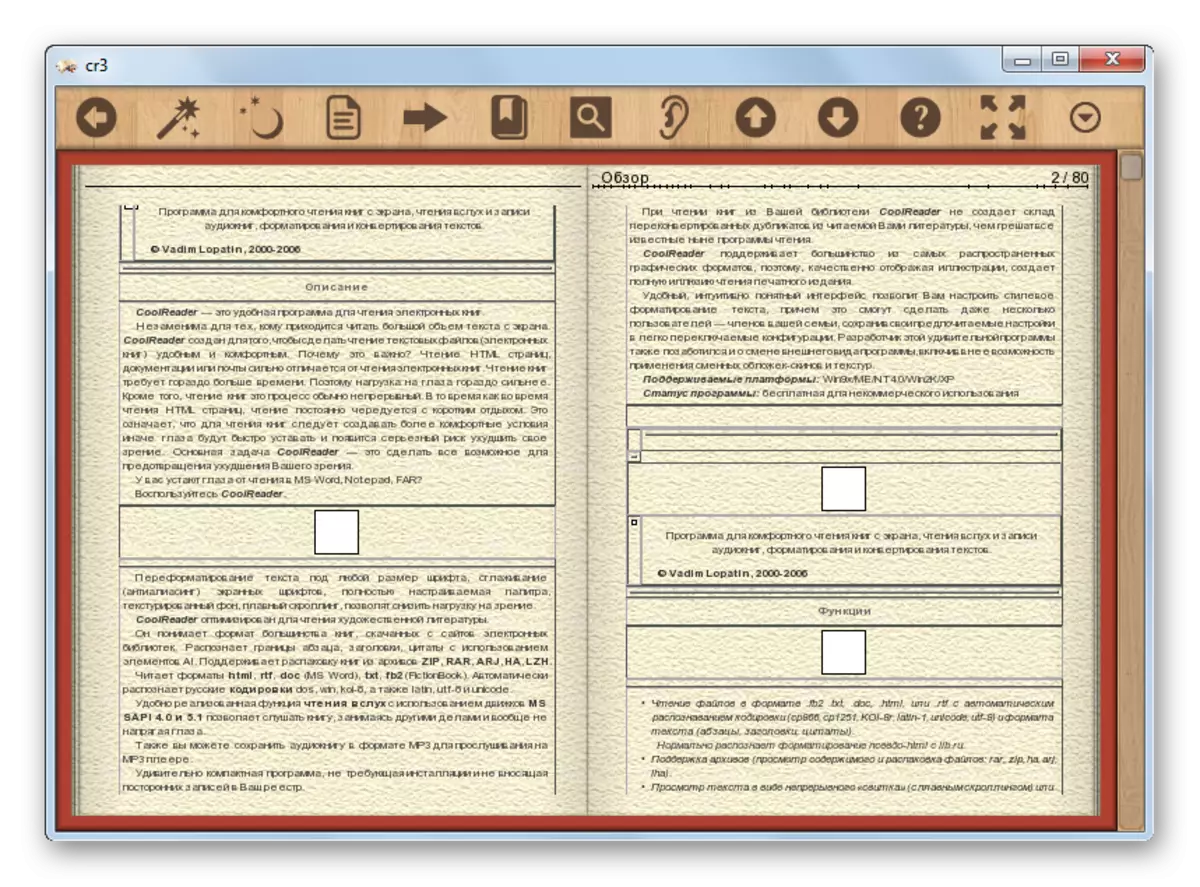
DOĞRU, AYARLANMIŞ BOYUTLU BOYUTU BOYUTU COOLREADER'da belgeyi başlatmaya çalıştığınızda, bir hata görüntülenebilir.
Yöntem 3: Buz Kitabı Okuyucu
CHM dosyalarını görüntüleyebileceğiniz program araçları, bir Buz Kitabı Okuyucu Kütüphanesi oluşturma yeteneğine sahip bir yazılım okuyucusu içerir.
- Bookrider'ı başlattıktan sonra, bir klasör görünümüne sahip olan ve Araçlar panelinde bulunur "Kütüphane" simgesini tıklatın.
- Küçük bir kütüphane kontrol penceresi açılır. "Plus" işareti biçimindeki simgeye tıklayın ("Dosyadan metin alma").
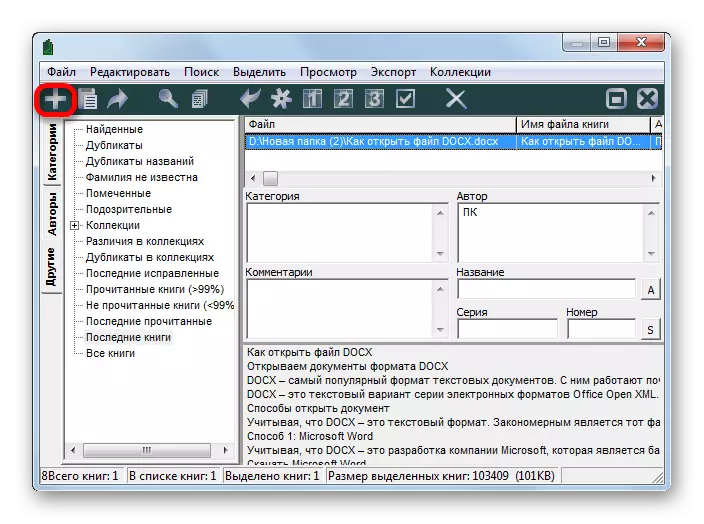
"Dosya" adını tıklattıktan sonra açılan listedeki aynı ada tıklayabilirsiniz.
- Bu iki manipülasyondan herhangi biri, dosya içe aktarma penceresinin açılmasını başlatır. CHM öğesinin yerleştirildiği bu dizine hareket eder. Seçildikten sonra, "Tamam" a basın.
- Ardından, içe aktarma işlemi başlar, ardından ilgili metin nesnesi IBK uzantısıyla Kütüphane Listesine eklenir. İçe aktarılan bir belgeyi açmak için, not edildikten sonra girin veya LKM'nin çift basını yaptıktan sonra girin.
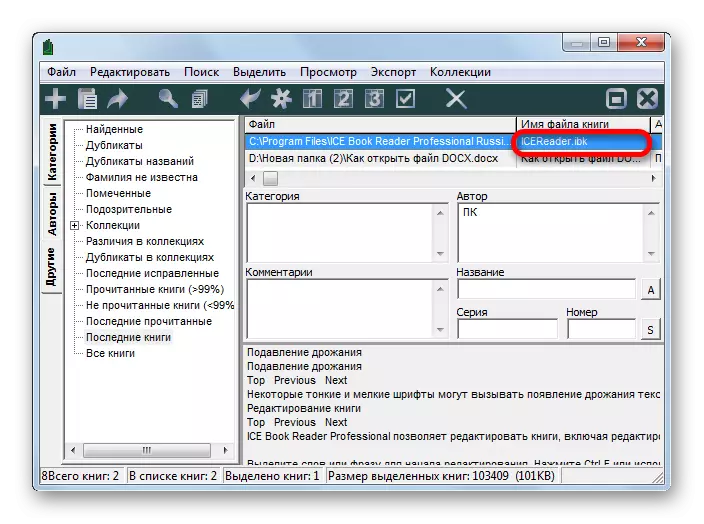
Ayrıca, nesneyi belirleyebilir, ok olarak gösterilen "Kitabı Oku" simgesine tıklayın.

Belgenin açılmasının üçüncü versiyonu menüden gerçekleştirilir. "Dosya" düğmesini tıklayın ve ardından "Kitabı Oku" seçeneğini seçin.
- Bu işlemlerden herhangi biri, belgenin fatura arayüzü aracılığıyla başlatılmasını sağlayacaktır.


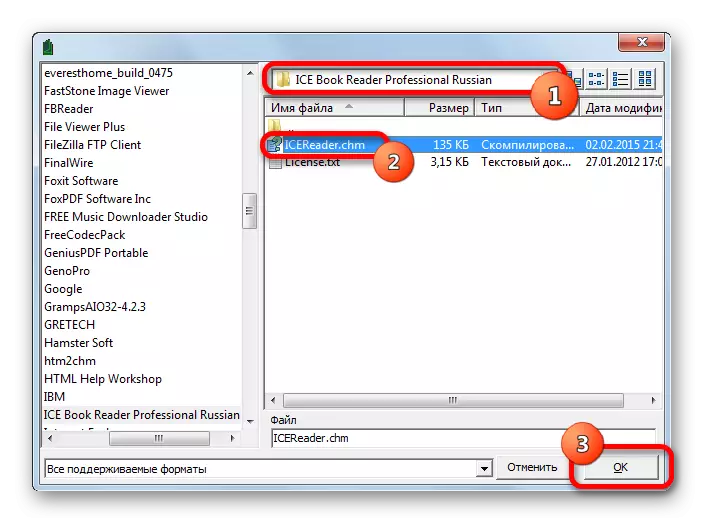
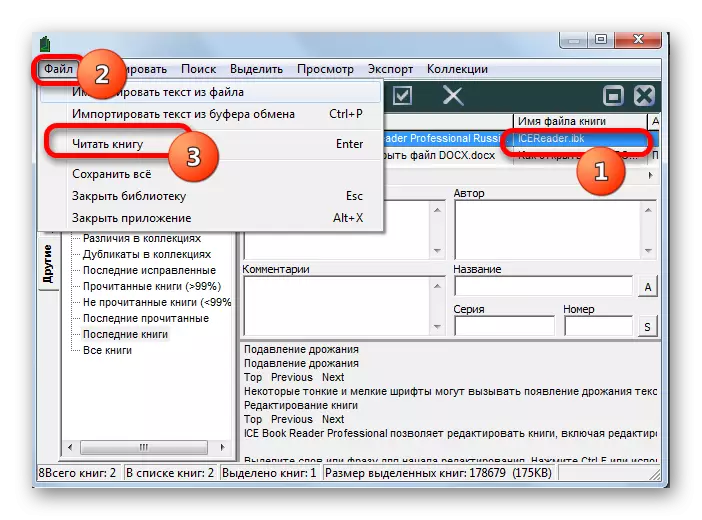
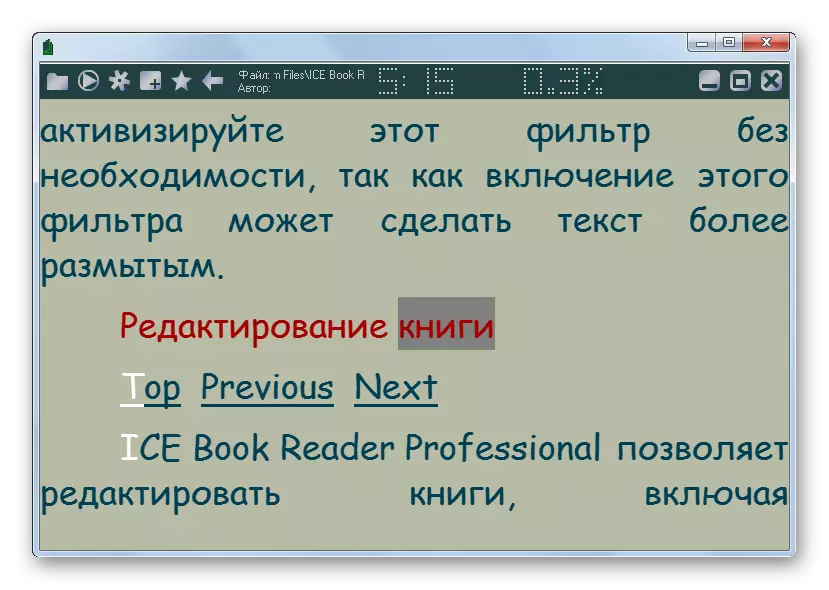
Yöntem 4: Kalibre
Çalışılan formatın nesnelerini açabilen başka bir çok işlevli "okuyucu", kalibredir. Önceki uygulama durumunda olduğu gibi, belgenin doğrudan okumasından önce, uygulama kütüphanesine önceden eklemeniz gerekecektir.
- Programa başladıktan sonra, Kitap Ekle simgesine tıklayın.
- Kitap seçimi penceresi başlatıldı. Belgenin görüntülendiği yere iletin. İşaretlendikten sonra Aç'ı tıklatın.
- Bundan sonra, kitap ve bizim durumumuzda CHM belge Calibar'a ithal ediliyor. Eklenen LKM adını tıklarsak, belge, işletim sisteminde başlatmak için varsayılan olarak tanımlanan yazılım ürününün yardımıyla açılır (çoğu zaman bir dahili Windows görüntüleyicidir). Tam olarak CaliBar Viewer (E-Kitap Görüntüleyicisi) kullanarak açmak istiyorsanız, sağ fare düğmesiyle hedef kitabın adını tıklayın. Açılan menüde, "Görüntüle" seçeneğini seçin. Sonraki yeni listede, "Kalibre E-Kitap Görüntüleyicisi ile Görünüm" yazısına gidin.
- Bu işlemi gerçekleştirdikten sonra, Calibar Programının Dahili Görüntüleyicisi - E-Kitap Görüntüleyicisi kullanılarak nesne açılacaktır.
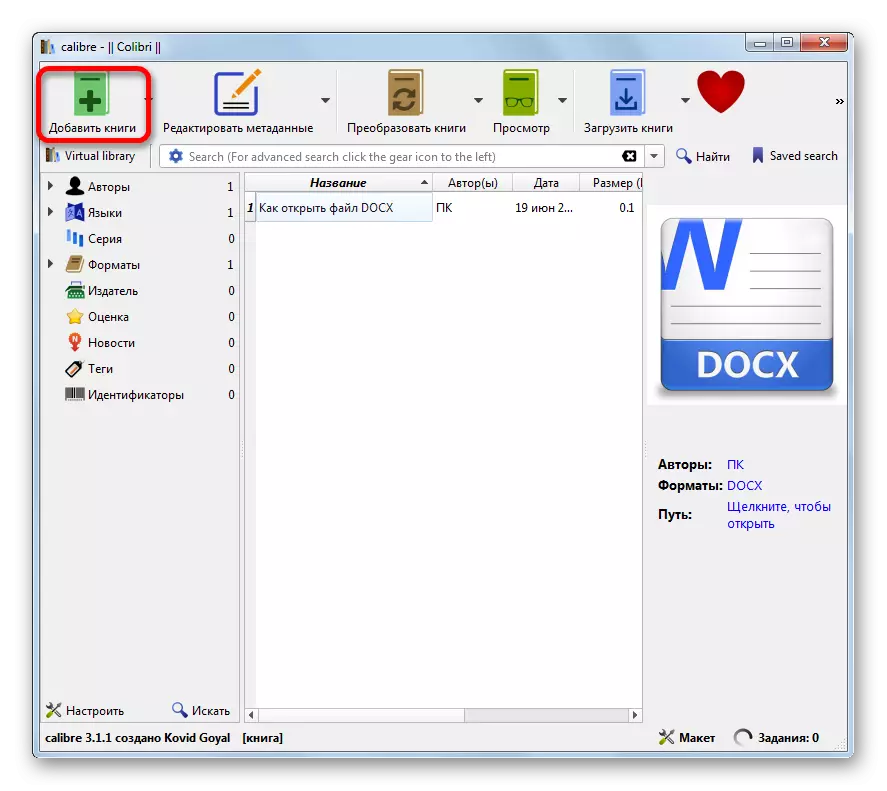
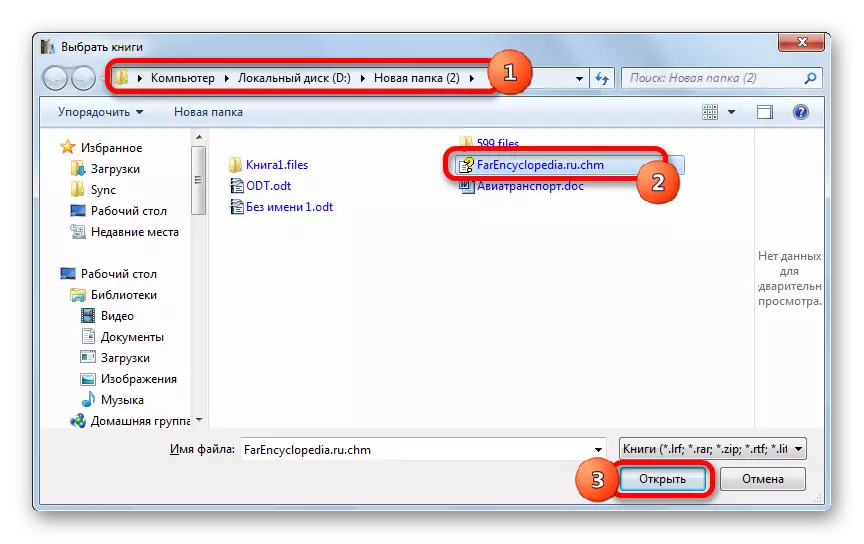
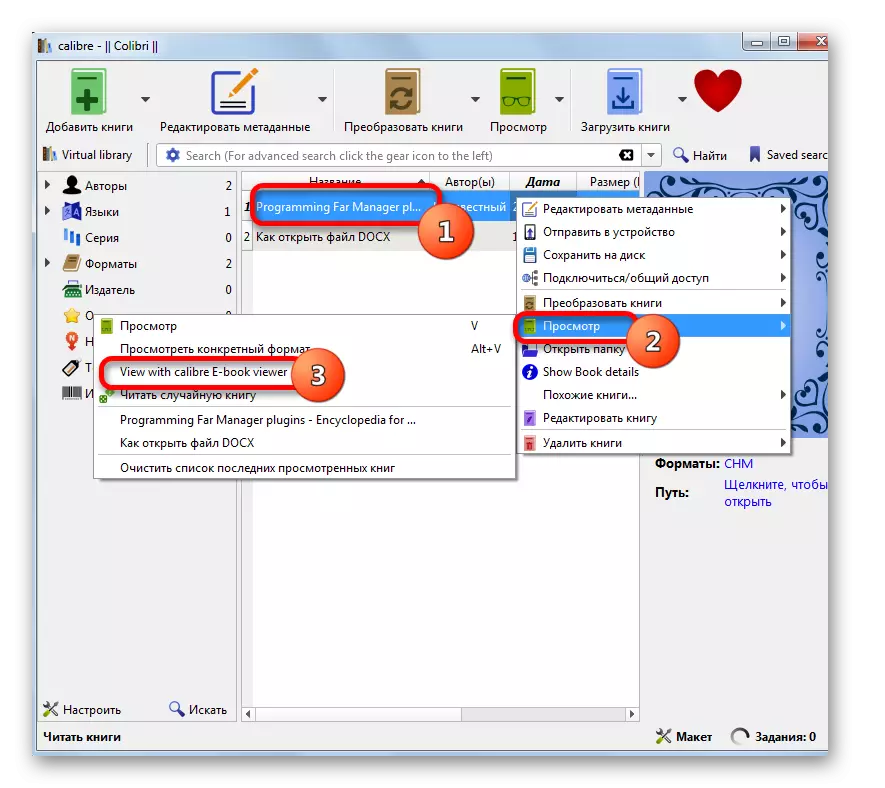

Yöntem 5: Sumatrapdf
CHM belgelerinin açılışını düşündüğümüz bir sonraki başvuru, çok fonksiyonlu bir Sumatrapdf belge görüntüleyicidir.
- Sumatradf'i başlattıktan sonra "Dosya" a tıklayın. Sonra listede, "açık ..." ile hareket edin.
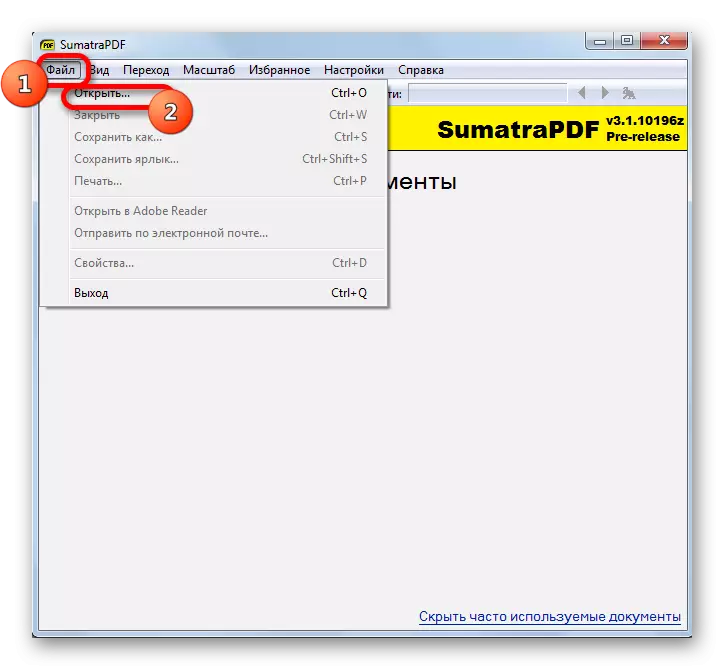
"Açık" olarak da adlandırılan veya CTRL + O kullanan bir klasör biçimindeki simgeye tıklayabilirsiniz.

Açılış penceresi penceresini "Açık Belge ..." ile Sumatrapdf penceresinin orta kısmındaki LKM'yi tıklatarak başlatma yeteneği vardır.
- Açık pencerede, referans dosyasının yerelleştirildiği dizine geçiş yapmalısınız. Nesne belirtildikten sonra "Aç" tuşuna basın.
- Bundan sonra, belge Sumatradf'de başlatıldı.

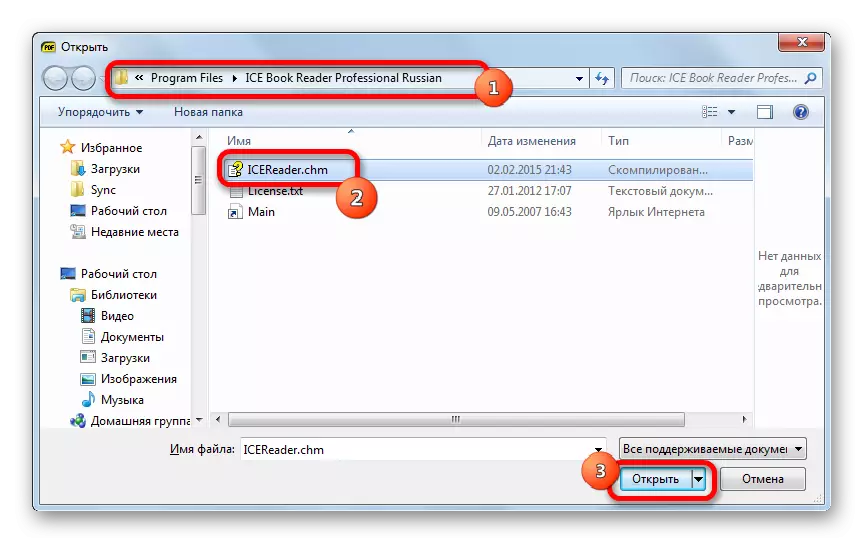

Yöntem 6: Hamster PDF Okuyucu
Yardım dosyalarını okuyabileceğiniz belgelerin başka bir izleyicisi, Hamster PDF okuyucusudur.
Hamster PDF Okuyucu İndir
- Bu programı çalıştırın. Microsoft Office teyp arabirimini kullanır. Dosya sekmesine tıklayın. Açılan listede "Aç ..." i tıklayın.
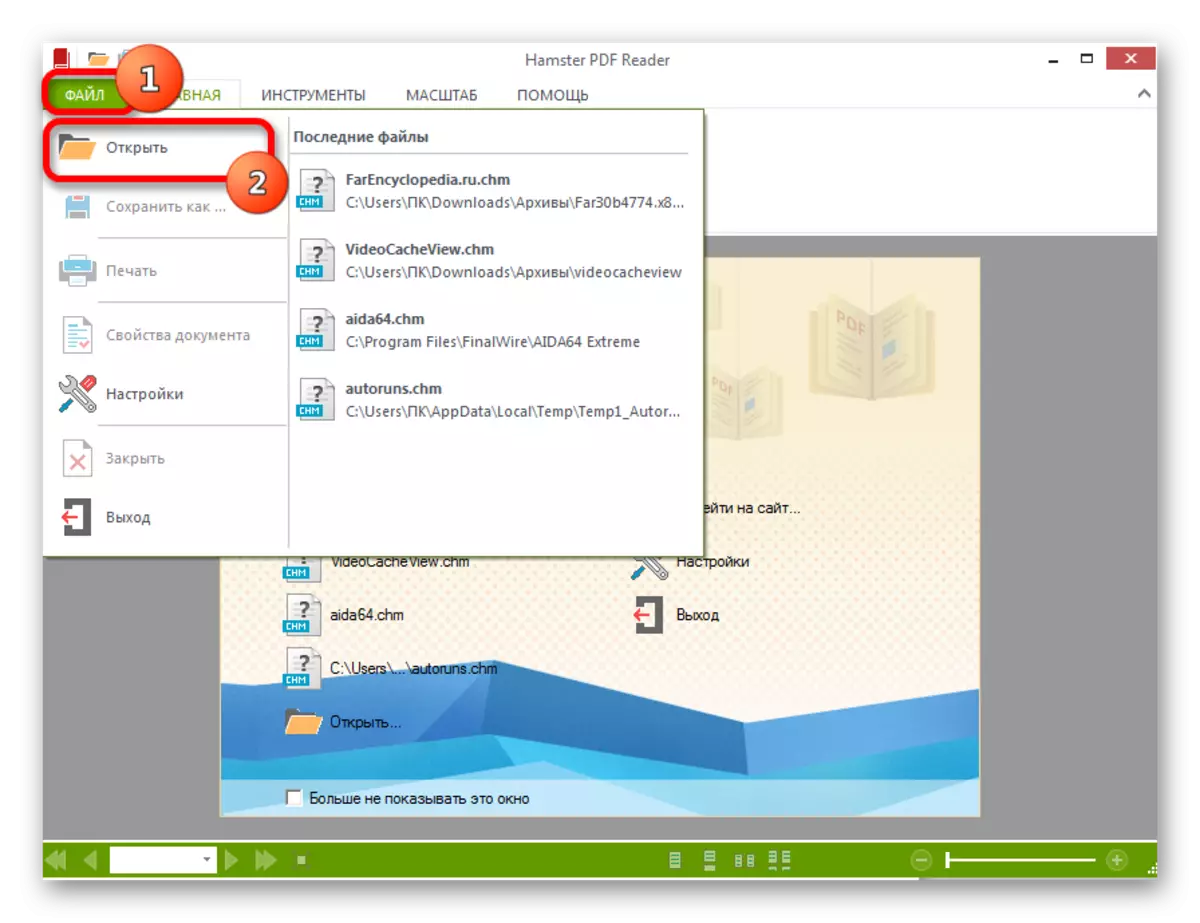
"Aletler" grubundaki bandın üzerine yerleştirilmiş "Açık ..." simgesine tıklayabilirsiniz veya CTRL + O uygulayın.
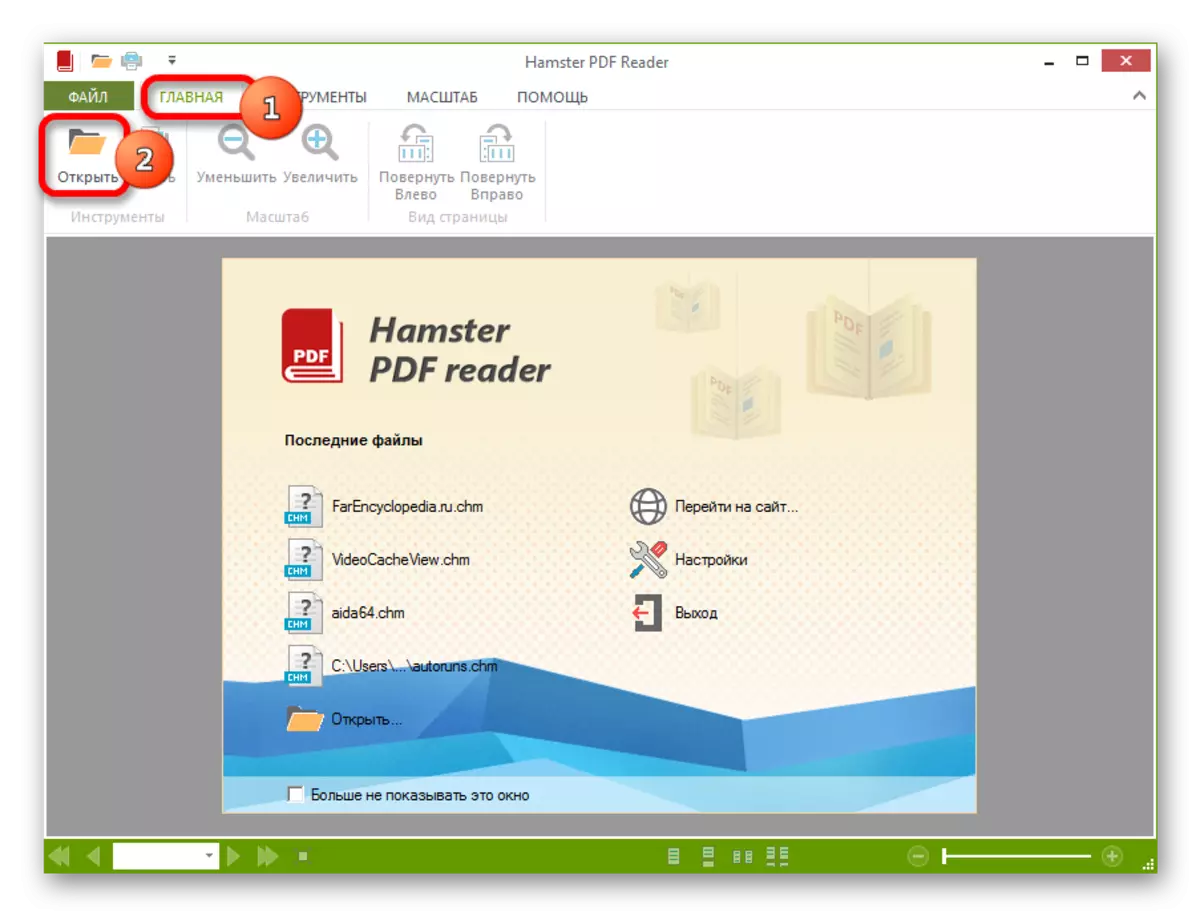
Üçüncü seçenek, Hızlı Erişim Panelindeki dizin biçimindeki "Aç" simgesinin basılmasını içerir.

Son olarak, pencerenin orta kısmında bulunan "açık ..." yazısına tıklayabilirsiniz.
- Bu işlemlerden herhangi biri, Nesne Başlatma penceresinin açılmasına yol açar. Daha sonra, istenen belgenin bulunduğu dizine geçmelidir. Seçiminden sonra, "açık" olduğundan emin olun.
- Bundan sonra, belge Hamster PDF okuyucusunda görüntülenecek şekilde kullanılabilir.
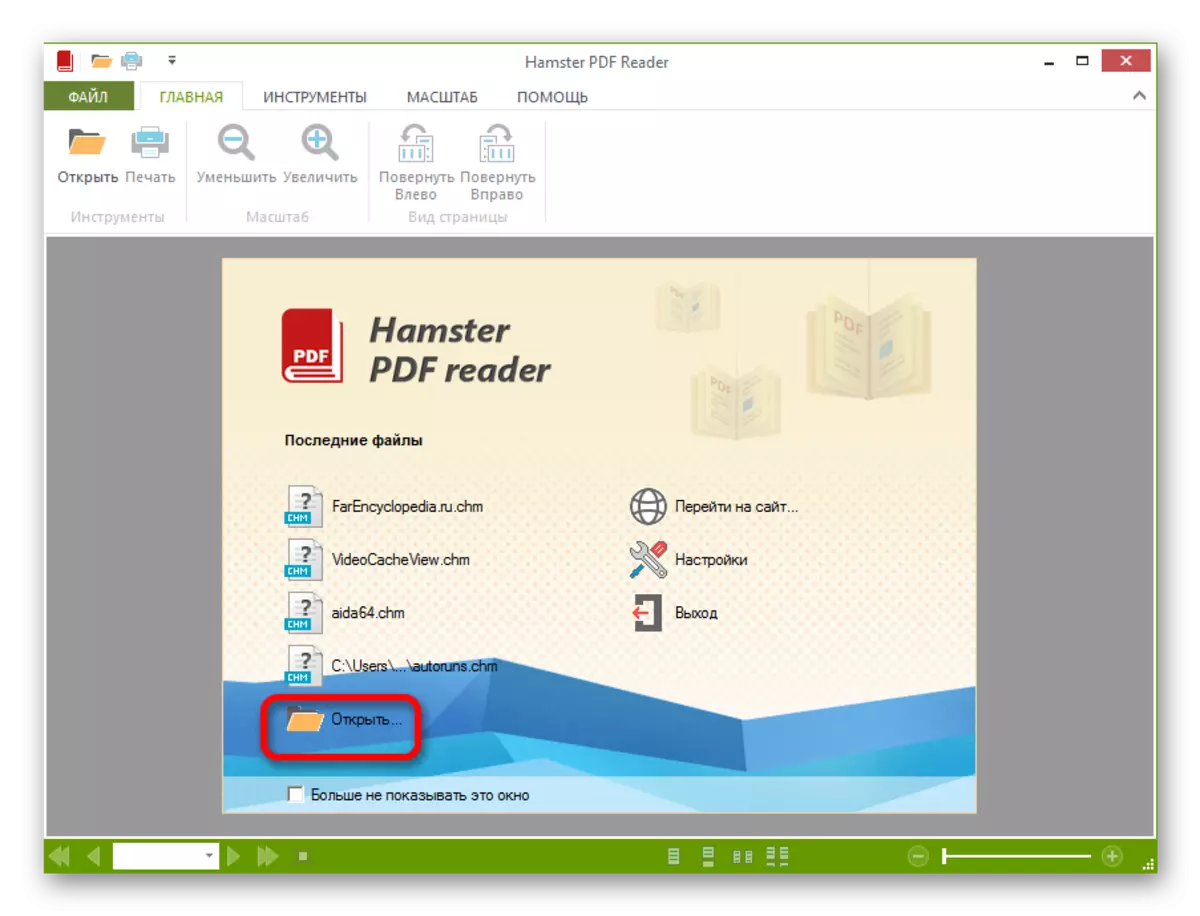


Ayrıca dosyayı Windows Gezgini'nden Hamster PDF Reader penceresine sürükleyerek, sol fare düğmesini kapatarak da görüntüleyebilirsiniz.
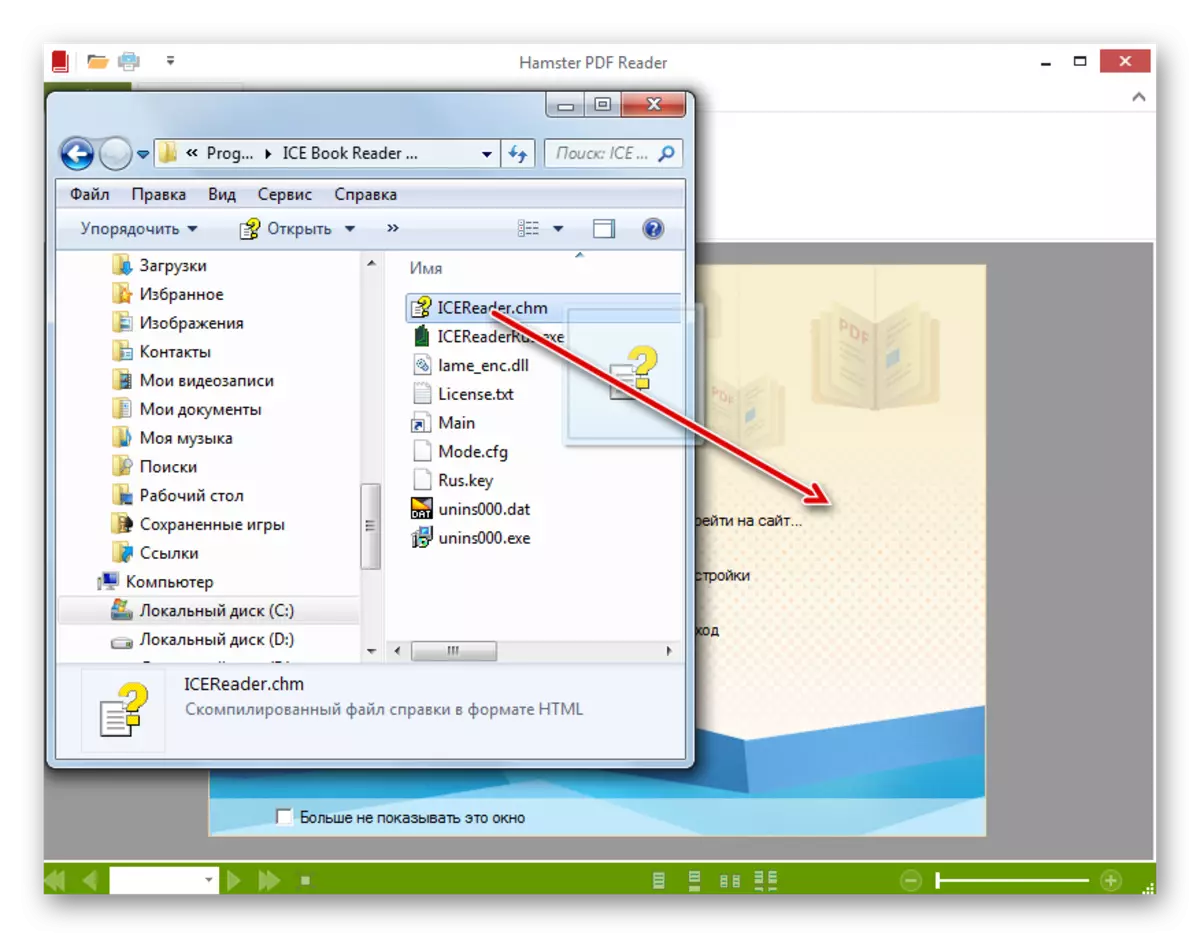
Yöntem 7: Evrensel Görüntüleyici
Ek olarak, CHM formatı, çeşitli yönelim (müzik, görüntü, video vb.) Farklı yönleriyle aynı anda çalışan bir dizi evrensel izleyiciyi açabilir. Böyle bir planın iyi kanıtlanmış programlarından biri evrensel izleyici olarak kabul edilir.
- Evrensel görüntüleyiciyi çalıştırın. Katalog formundaki "Aç" simgesine tıklayın.

Dosya Seçimi penceresini açmak için, CTRL + O uygulayabilirsiniz veya menüdeki "Dosya" ve "Açık ..." üzerine tıklayabilirsiniz.
- Pencere "açık" başladı. Diskteki istenen öğenin konumuna gidin. Tahsis ettikten sonra, "Aç" a tıklayın.
- Yukarıdaki manipülasyondan sonra, CHM formatındaki nesne, evrensel görünüme açıktır.
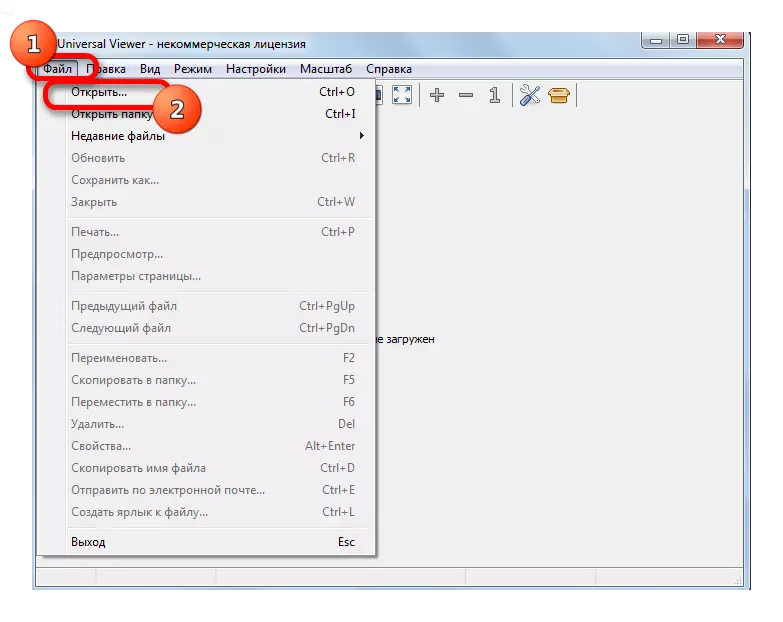
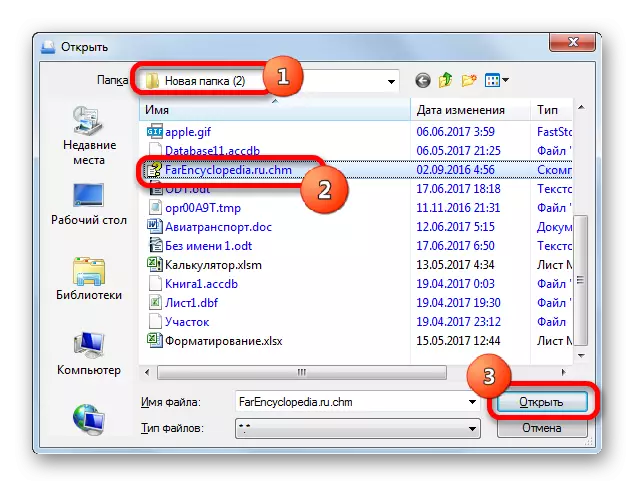
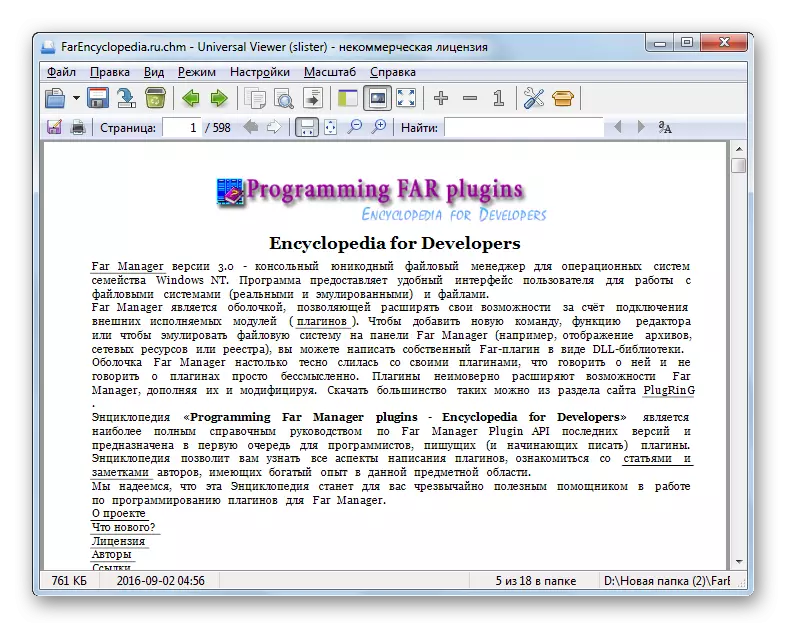
Bu programdaki belgeyi açmak için başka bir seçenek var. Windows Gezgini ile Dosya Konum Dizini'ne gidin. Ardından, sol fare düğmesini basılı tutun, nesneyi iletkenden evrensel görünüm penceresine sürükleyin. CHM belgesi açılacak.

Yöntem 8: Dahili Windows Görüntüleyici
Ayrıca, CHM belgesinin içeriği, yerleşik Windows görüntüleyici kullanılarak görülebilir. Bu, bu format bu işletim sisteminin yardımının işleyişini sağlamak için özel olarak oluşturulduğundan garip bir şey yoktur.
Ek başvurular yükleyerek de dahil olmak üzere, CHM'yi görüntülemek için varsayılan ayarları değiştirmediyseniz, adlandırılmış uzantılı öğeler, Explorer penceresindeki sol fare düğmesine çift tıklattıktan sonra dahili Windows Görüntüleyici ile otomatik olarak açılmalıdır. . CHM'nin dahili görüntüleyici ile ilişkili olduğuna dair kanıt, kağıt sayfasının gösterildiği simge ve bir soru işareti (nesnenin bir referans dosyası olduğuna dair ipucu).

CHM'yi açmak için varsayılan olarak, başka bir uygulama sistemde yazılırsa, iletken, ilgili referans dosyasının yanında gösterilecektir. Onun simgesi. Ancak, isterseniz, bu nesnenin yerleşik WinDovs gözeneklerinin yardımıyla açılması oldukça kolaydır.
- Explorer'da seçilen dosyaya gidin ve sağ tıklayın (PCM) tuşuna basın. Başlatılan listede, "Açık" seçeneğini seçin. Ek listede, HTML Microsoft Yardım'a tıklayın.
- Windows Standart Aracı kullanılarak içerik görüntülenecektir.
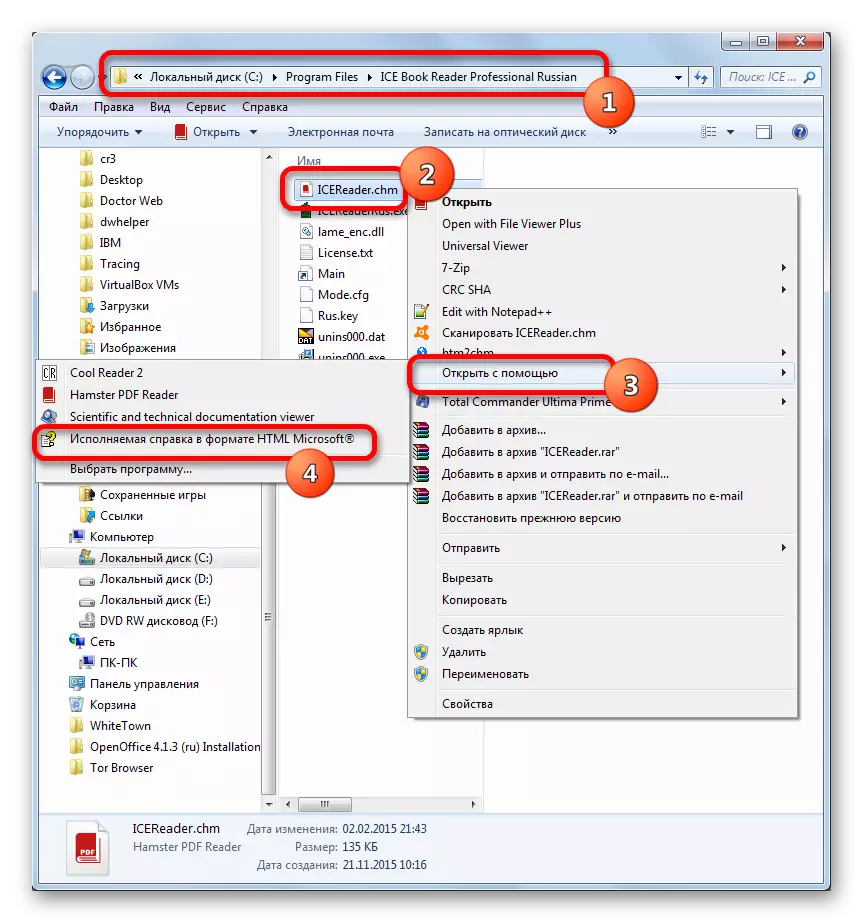
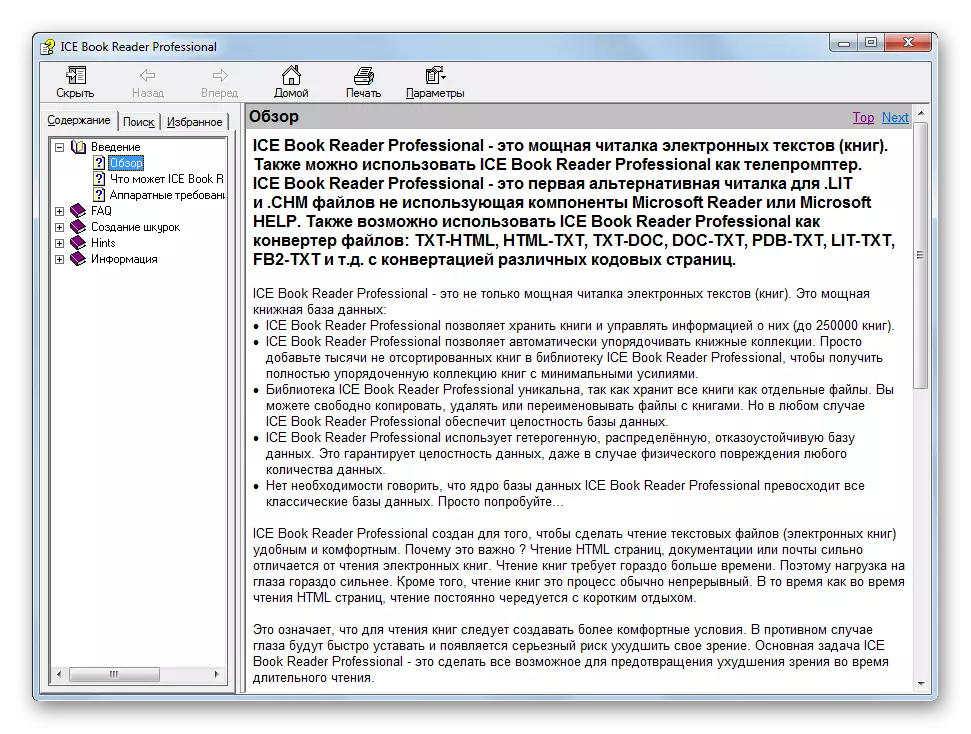
Yöntem 9: HTM2CHM
CHM ile çalışmayı yapan başka bir program HTM2CHM'dir. Yukarıda sunulan yöntemlerin aksine, adlandırılmış uygulamayı kullanan seçeneği, nesnenin metin içeriğini görüntülemenize izin vermez, ancak CHM belgelerinin kendinizin kendinizin birkaç HTML dosyasından ve diğer öğelerinin yanı sıra, bitmiş yardımın üretilmesinin yanı sıra oluşturulabilir. dosya. En son prosedürün nasıl uygulanacağını, uygulamaya bakacağız.
İndir htm2chm
İngilizce'deki orijinal programdan bu yana, birçok kullanıcının sahip olmadığı, her şeyden önce, kurulumu için prosedürü düşünün.
- HTM2CHM yükleyici indirmelerinden sonra, prosedürün üzerine çift tıklatma fare ile başlatılan programın kurulması gerekir. Pencere başlatılır, "Bu, HTM2CHM'yi yükler. Devam etmek istiyor musunuz "(" HTM2CHM kurulumu gerçekleştirilecektir. Devam etmek ister misiniz? "). "Evet" i tıklayın.
- Sonraki yükleyicinin karşılama penceresini açar. "İleri" ("İleri") tıklayacağız.
- Bir sonraki pencerede, düğmeyi "anlaşmayı kabul ediyorum" konumuna getirerek lisans sözleşmesiyle aynı fikirde olması gerekir. Sonrakine tıkla".
- Dizin, uygulamanın kurulacağı dizinin belirtildiği bir pencere başlatılır. Varsayılan olarak, C sürücüsündeki "Program Dosyaları" dir. Bu ayarı değiştirmemesi önerilir, ancak "İleri" yi tıklamanız yeterlidir.
- Başlat menüsü klasörünü seçmenin bir sonraki penceresinde, hiçbir şey almadan "İleri" düğmesine basmanız yeterlidir.
- Yeni bir pencerede, "masaüstü simgesi" ve "Hızlı Başlatma simgesi" öğelerinin yakınındaki onay kutularını takarak veya çıkarılarak, masaüstünde ve Hızlı Başlatma Panelinde program simgelerini kurabilir veya yoktur. Sonrakine tıkla".
- Ardından, önceki pencerelerde girilen tüm temel bilgilerin toplanması durumunda pencere açılır. Uygulama kurulumunu doğrudan çalıştırmak için "Yükle'yi tıklayın.
- Bundan sonra, kurulum prosedürü gerçekleştirilecektir. Tamamlandığında, pencere başarılı kurulumun düzeltilmesine başlayacaktır. Programın hemen çalışmasını istiyorsanız, "HTM2CHM başlat" parametresini bir onay kutusunu izleyin. Yükleyici penceresinden çıkmak için "Son" düğmesine basın.
- HTM2CHM penceresi başlatıldı. HTLM'yi CHM'de ve geri düzenleyebileceğiniz ve dönüştürebileceğiniz 5 ana araç içerir. Ancak, bitmiş nesneyi kaldırmak için bir görevimiz olduğundan, "Decompiler" işlevini seçin.
- "Decompiler" penceresi açılır. Dosya alanında, ambalajından çıkarılacak nesnenin adresini belirtmeniz gerekir. Manuel olarak reçete edebilirsiniz, ancak özel bir pencereden yapmak daha kolaydır. Alanın sağındaki katalog formundaki simgeye tıklayın.
- Bir referans nesne seçimi penceresi açılır. Bulunduğu dizine gidin, kontrol edin, "Aç" i tıklayın.
- "Decompiler" penceresinde döner. Dosya alanında, nesneye giden yol şimdi görüntülenir. "Klasör" alanı, ambalajlamanın gerçekleştirileceği klasörün adresini görüntüler. Varsayılan olarak, bu, ilk nesnenin bulunduğu dizindir. Açma yolunu değiştirmek istiyorsanız, alanın sağındaki simgeye tıklayın.
- Klasöre genel bakış aracına genel bakış. Unzip'in prosedürünü üretmek istediğimiz dizini tahsis ediyoruz. "Tamam" ı tıklayın.
- Bir sonraki geri dönüşün ardından tüm yollar belirtildikten sonra "Decompiler" penceresinden sonra, ambalajlamayı etkinleştirmek için "Başlat" ı tıklayın.
- Bir sonraki pencere, arşivin açılmasını ve kullanıcının unzipping'in yapıldığı dizine gitmeyi isteyip istemediğini sordu. "Evet" i tıklayın.
- Bundan sonra, iletken arşiv elemanlarının açılmadığı klasörde açılır.
- Şimdi bu öğeler, uygun formatın açılmasını destekleyen programda görüntülenebilir. Örneğin, HTM nesneleri herhangi bir tarayıcı kullanılarak görüntülenebilir.
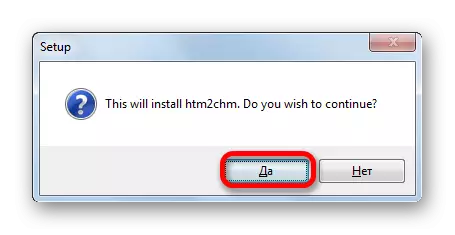

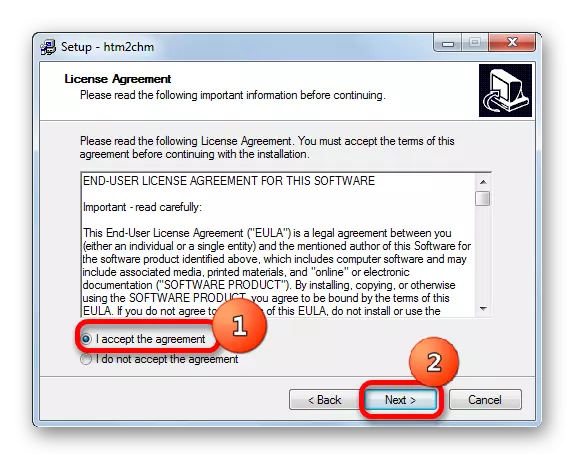





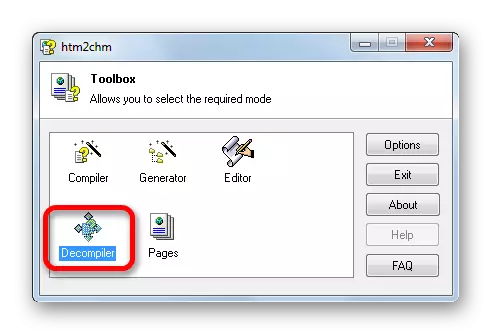
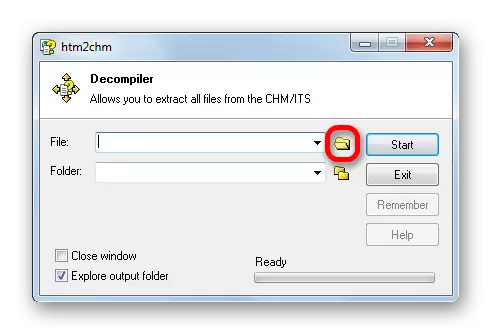
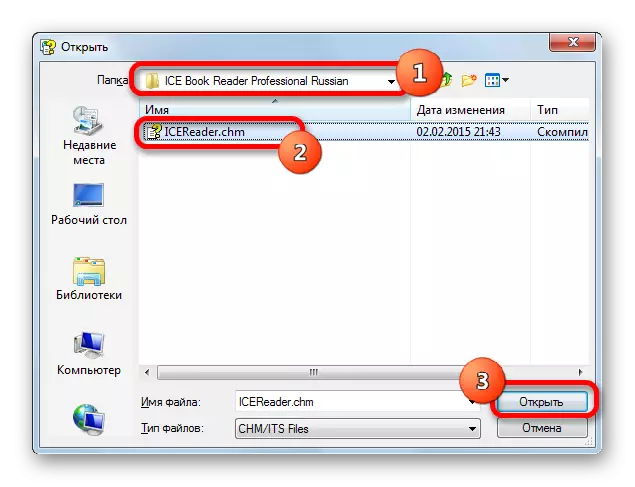


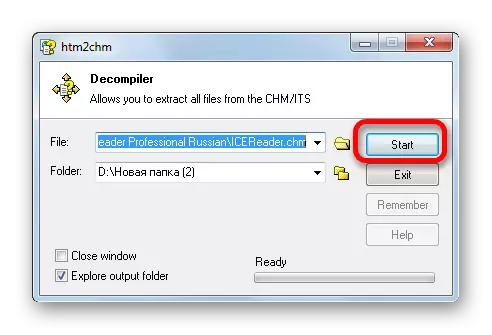
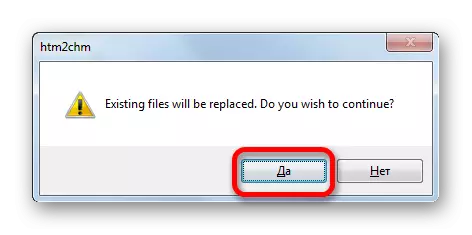

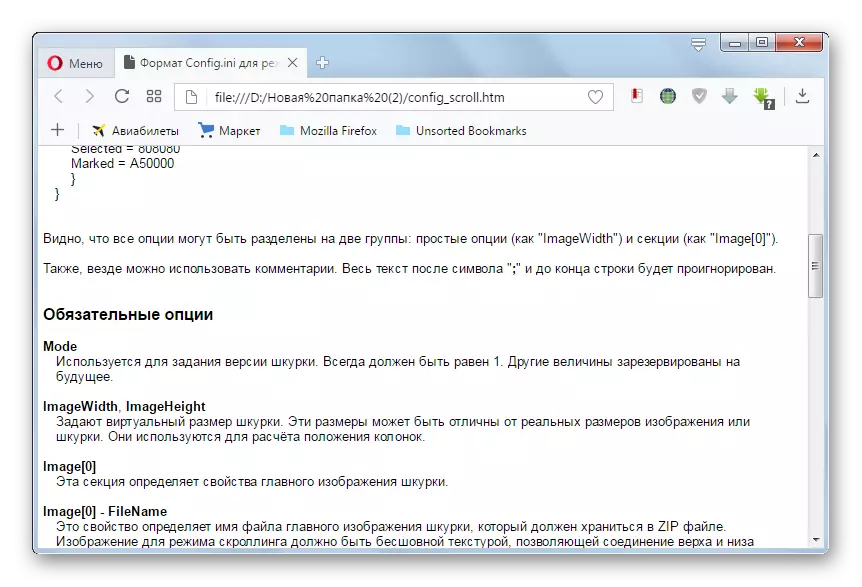
Gördüğünüz gibi, CHM formatını çeşitli yönelimlerin bir listesini kullanarak görüntüleyebilirsiniz: "Okuyucular", görüntüleyiciler, dahili Windows Toolkit. Örneğin, "Okuyucular", elektronik kitapları adlandırılmış bir genişleme ile görüntülemek için kullanılır. HTM2CHM kullanarak açılmamış belirtilen nesneleri üretebilir ve ardından arşivde bulunan tek tek maddelere göz atabilirsiniz.
