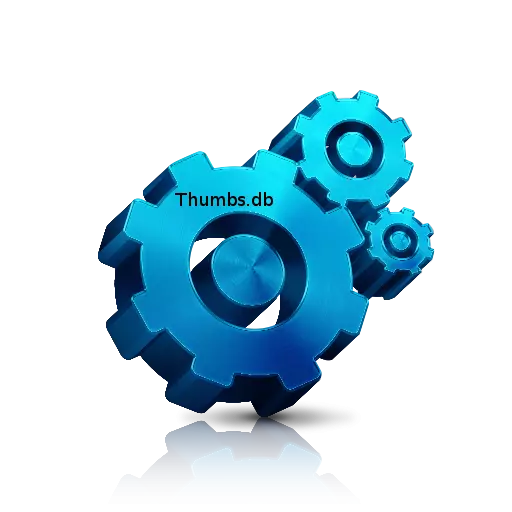
Windows tarafından oluşturulan birçok Gizli dosyalar arasında, nesneler thumbs.db vurgulanır. Hangi işlevleri uyguladıklarını ve bununla yapmanız gerektiğini öğrenelim.
Thumbs.db kullanarak.
Thumbs.db nesneleri, Windows'un normal çalışma modunda görülemez, çünkü bu dosyalar varsayılan olarak gizlenir. Önceki versiyonlarda, neredeyse resimlerin olduğu herhangi bir dizinde bulunurlar. Bu tür dosyaları saklamak için modern versiyonlarda, her profilde ayrı bir dizin vardır. Bu nesnelerin ihtiyaç duyduğu ve bunun için neler olduğu ile ilgilenelim. Sistem için tehlikeyi temsil ediyorlar mı?Açıklama
Thumbs.DB, önbelleğe alınmış kalıpların aşağıdaki formatları önizlemek için saklandığı bir sistem elemanıdır: PNG, JPEG, HTML, PDF, TIFF, BMP ve GIF. Eskiz, kullanıcı ilk önce kullanıcıya bir dosyaya göz attığında, kaynak biçiminden bağımsız olarak, yapısında JPEG formatına karşılık gelir. Gelecekte, bu dosya, aşağıdaki resimdeki gibi iletken kullanarak görüntü minyatür görüntüleyicisini uygulamak için işletim sistemini kullanır.
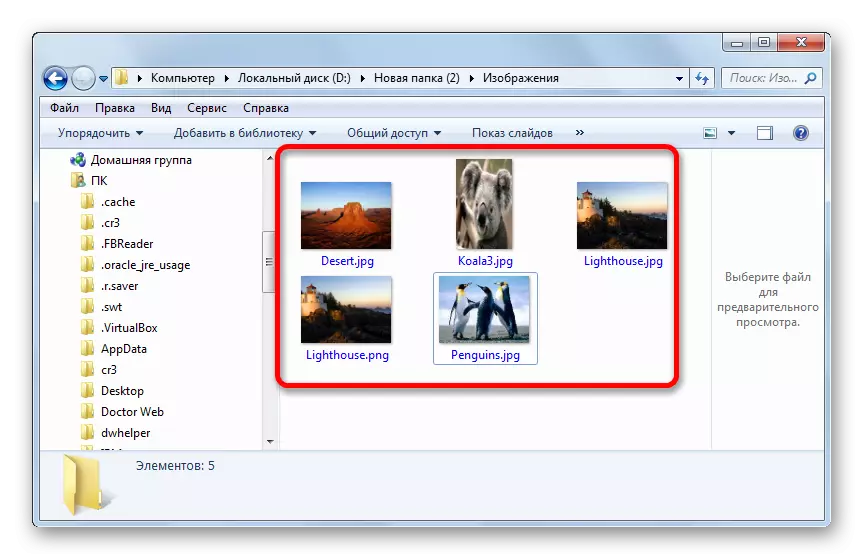
Bu teknoloji sayesinde OS, her seferinde bir minyatür oluşturmak için görüntüleri sıkıştırmak, böylece sistem kaynaklarını geçirmeniz gerekmez. Şimdi, bu ihtiyaçlar için, bilgisayar, resimlerin küçük resimlerinin zaten bulunduğu bir öğeye dönecektir.
Dosyanın bir db (veritabanı özniteliği) olması gerçeğine rağmen, ancak aslında, bu bir COM deposudur.
Thumbs.db nasıl görülür.
Yukarıda bahsedildiği gibi, varsayılan olarak incelediğimiz nesneleri görmek imkansız, çünkü sadece "gizlenmiş" niteliği değil, aynı zamanda "sistemik" dedi. Ancak bunları dahil etmek için görünürlük olabilir.
- Windows Gezgini'ni açın. Herhangi bir dizinde bulunan, servis öğesine tıklayın. Ardından "Klasör Ayarları ..." seçeneğini seçin.
- Dizin parametreleri penceresi başlar. "Görünüm" bölümüne gidin.
- Görünüm sekmesi açıldıktan sonra, "Gelişmiş Ayarlar" alanına gidin. Altında "Gizli Dosya ve Klasörler" bloğu var. "Gizli dosyaları, klasörleri ve diskler" konumuna geçiş yapılması gerekir. Ayrıca "Korumalı Sistem Dosyalarını Gizle" parametresinin yanında, onay kutusunu kaldırmalısınız. Belirtilen manipülasyonlar yapıldıktan sonra "Tamam" a basın.
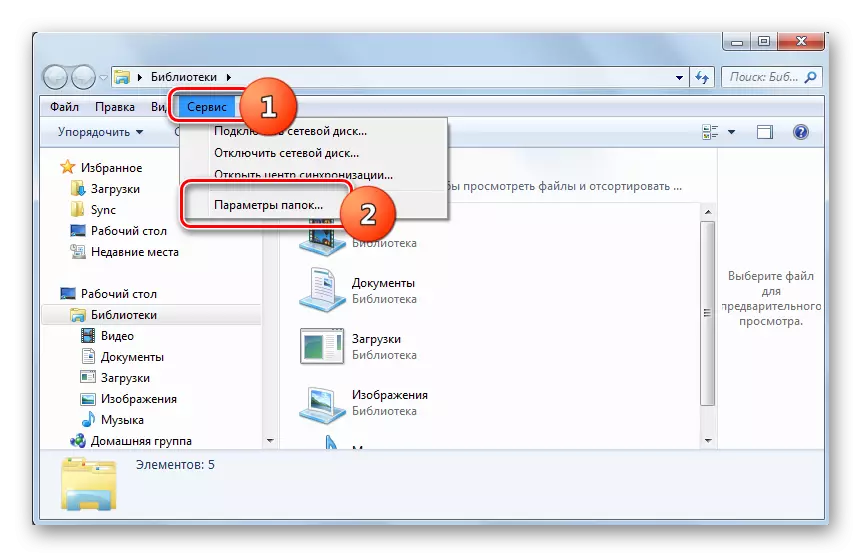
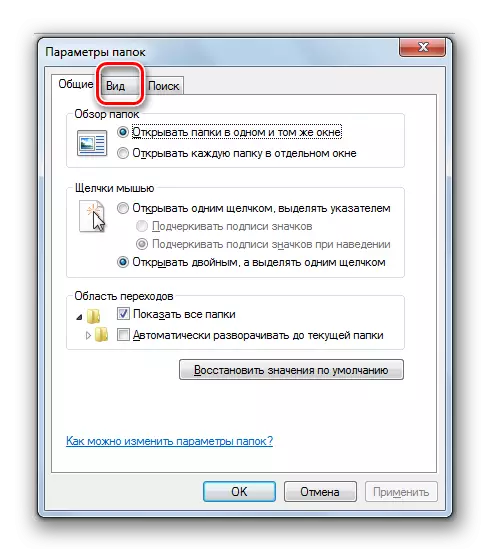
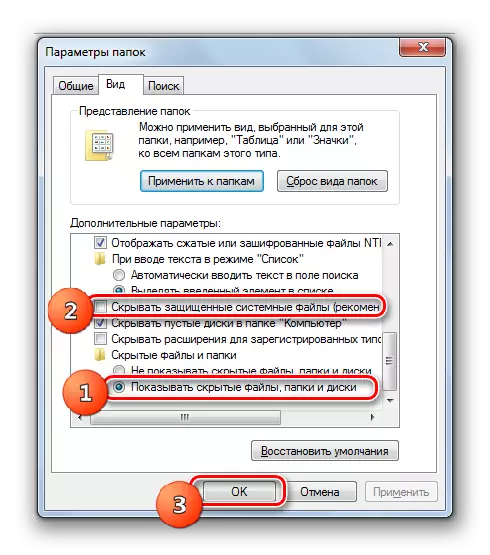
Şimdi tüm gizli ve sistem elemanları iletkente gösterilecektir.
Bulunduğu yer.
Ancak nesneleri thumbs.db görmek için önce hangi dizinlerin bulunduklarını öğrenmelisiniz.
OS'de Windows Vista'ya, karşılık gelen resimlerin bulunduğu klasörde bulundukları. Böylece, fotoğrafların olduğu hemen hemen her katalogda, thumbs.db vardı. Ancak işletim sisteminde, WIST rüzgarlarından başlayarak, önbelleğe alınmış görüntüleri saklamak için her hesap için ayrı bir dizin tahsis edildi. Aşağıdaki adreste bulunur:
C: \ Users \ name_rofil \ AppData \ Local \ Microsoft \ Windows \ Explorer
"PRIFILE" değeri yerine geçiş yapmak için, sistemin belirli kullanıcı adını yerine koymak gerekir. Bu dizin, thumbcache_xxxx.db grubunun dosyalarını içerir. OS'nin önceki sürümlerinde, resimlerin olduğu tüm klasörlere yerleştirildiği nesnelerin thumbs.db analoglarıdır.
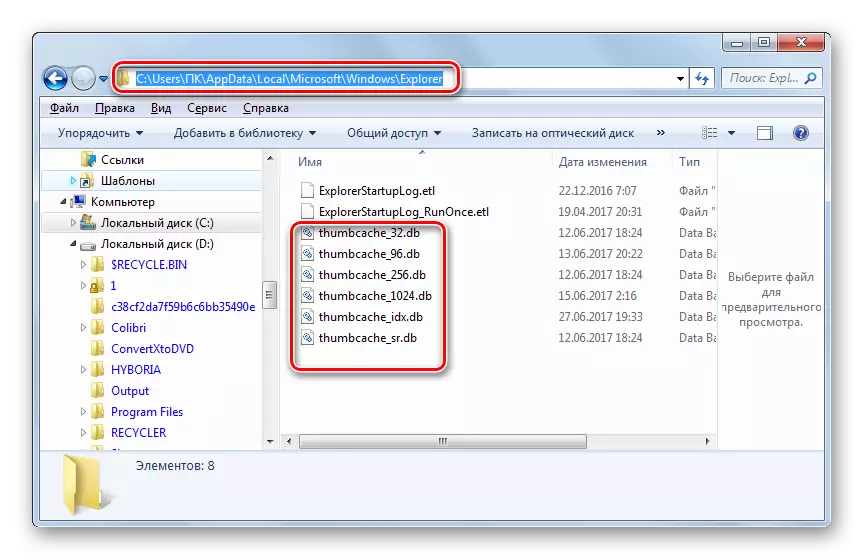
Aynı zamanda, bilgisayar daha önce Windows XP yüklüyse, şimdi işletim sisteminin daha modern bir versiyonunu kullansanız bile, klasörlerde thumbs.db olabilir.
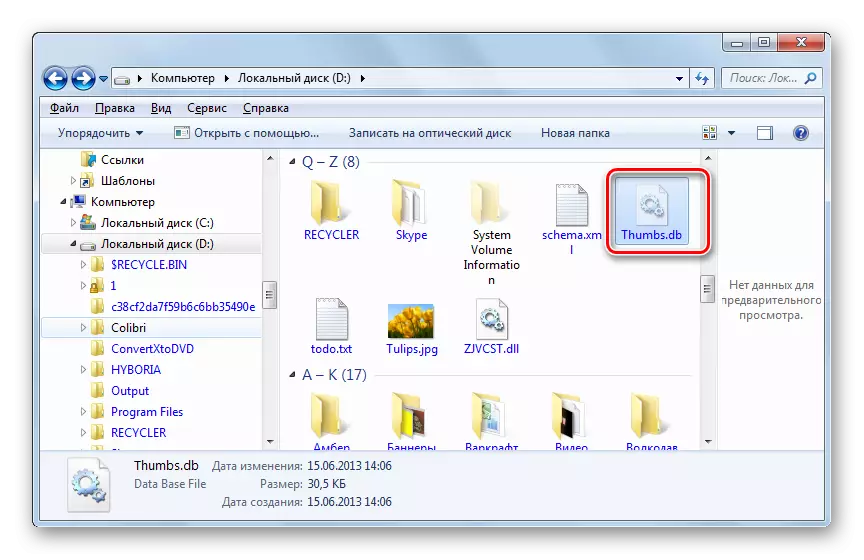
Kaldırma thumbs.db.
Bazı işletim sistemlerinde birçok klasörde olduğu için Thumbs.DB'nin viral bir kökene sahip olması durumunda, endişelenmeniz gereken bir sebep yoktur. Bulduğumuz gibi, vakaların ezici çoğunluğunda, bu tipik bir sistem dosyasıdır.Ancak, aynı zamanda önbelleğe alınmış minyatürler gizliliğiniz için bazı tehlikeleri temsil eder. Gerçek şu ki, görüntüleri kendilerini sabit diskten sildikten sonra bile, eskizleri bu nesnede depolanmaya devam edecektir. Bu nedenle, özel bir yazılımın yardımıyla, bilgisayarda daha önce hangi fotoğrafların saklandığını öğrenmek için kaydedilir.
Buna ek olarak, bu eşyalar, nispeten küçük olmasına rağmen, ancak aynı zamanda sabit sürücüde belirli bir miktarda bulunur. Hatırladığımız gibi, kendilerine ve uzak nesneler hakkında bilgi saklayabilirler. Böylece, hızlı bir önizlemenin işlevini sağlamak için, belirtilen veriler artık gerekli değildir, ancak yine de, sabit sürücüdeki yeri işgal etmeye devam ediyorlar. Bu nedenle, saklanacak hiçbir şeyin olmasanız bile, PC'nin belirtilen dosyalardan periyodik olarak temizlemeniz önerilir.
Yöntem 1: el ile kaldırma
Şimdi thumbs.db dosyalarını tam olarak nasıl silebileceğinizi öğrenelim. Her şeyden önce, her zamanki manuel kaldırmayı uygulayabilirsiniz.
- Gizli ve sistem elemanlarının ekranını ayarlamadan önce nesnenin bulunduğu klasörü açın. Sağ tıklama dosyasını (PCM) tıklayın. Bağlam listesinde "Sil" seçeneğini seçin.
- Silinen nesne, sistem kategorisine atıfta bulunduğundan, pencere açılır, eylemlerinizde gerçekten kendinden emin olup olmadığınızdan haberdar olacaktır. Ek olarak, sistem elemanlarının ortadan kaldırılmasının, bazı uygulamaların ve hatta pencerelerin genel olarak çalışmazlığına yol açabileceği bir uyarı olacaktır. Ama korkma. Spesifik olarak, thumbs.db için geçerli değildir. Bu nesneleri silmek, işletim sisteminin veya programların çalışmasını etkilemez. Öyleyse, önbelleğe alınmış görüntüleri çıkarmaya karar verdiyseniz, sonra cesaretle "YES" ye basın.
- Bundan sonra, nesne sepette silinir. Gizliliği tamamen sağlamak istiyorsanız, sepeti standart bir şekilde temizleyebilirsiniz.
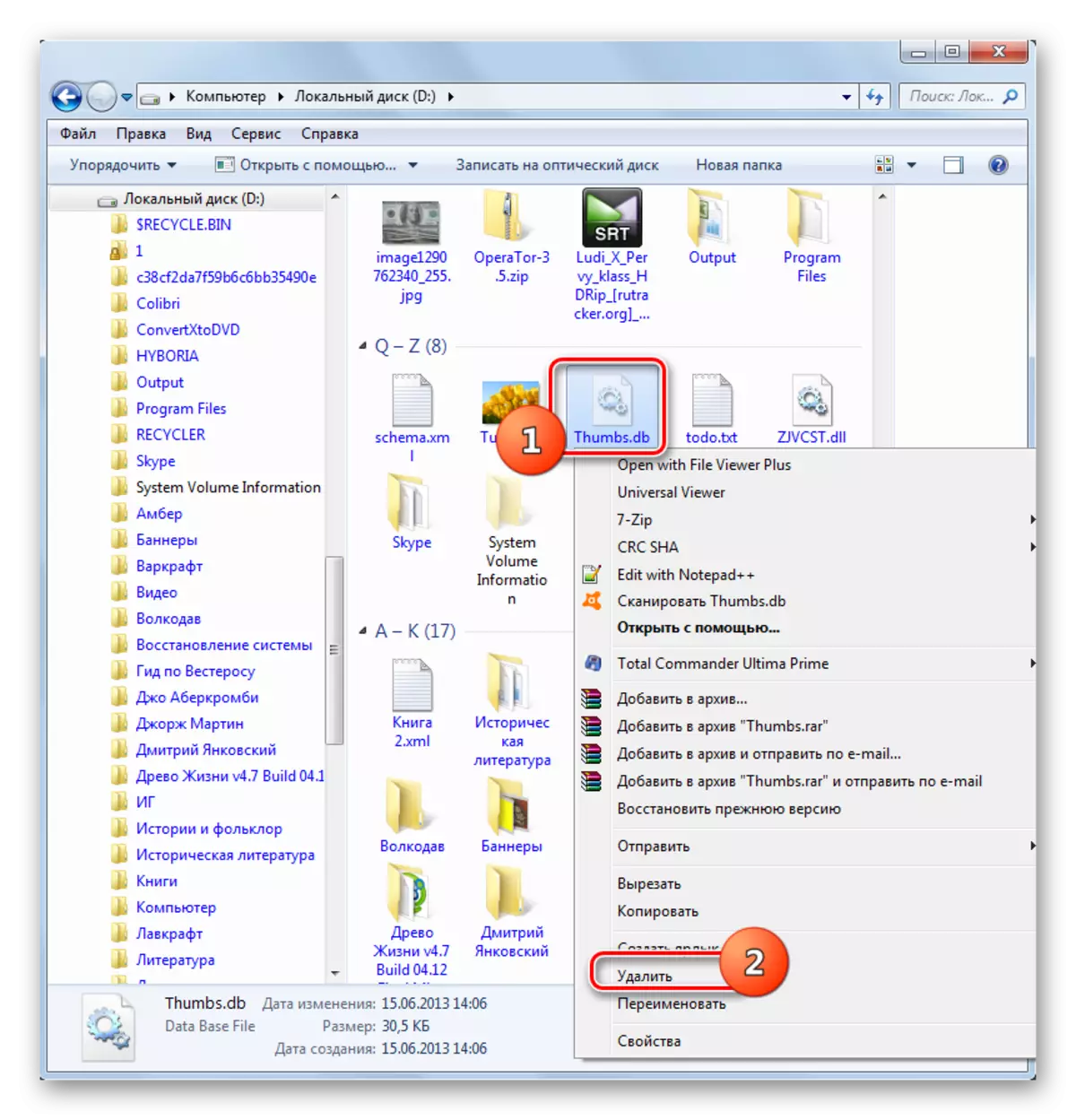
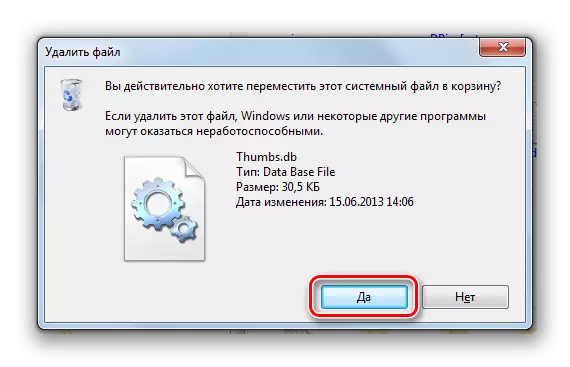
Yöntem 2: CCleaner ile Silme
Gördüğünüz gibi, incelenen öğeleri kaldırın oldukça basit. Ancak, önceden Windows Vista'yı yok veya görüntüleri yalnızca bir klasörde kaydettiyseniz o kadar kolaydır. Windows XP veya daha önceki ve görüntü dosyaları varsa, bilgisayardaki farklı yerlerde bulunursa, Thumbs.DB'nin kaldırılması, manuel olarak çok uzun ve sıkıcı bir prosedür olabilir. Ayrıca, kaçırmadığınız bir nesnenin garantisi yoktur. Neyse ki, görüntülerin önbelleğini otomatik olarak temizlemenizi sağlayacak özel yardımcı programlar var. Kullanıcının pratik olarak gerilmeye gerek kalmayacaktır. Bu alanın en popüler programlarından biri ccleaner.
- Cclerer'ı çalıştır. "Temizleme" bölümünde (varsayılan olarak etkindir) "Windows" sekmesinde, Windows Gezgini birimini bulun. "Nakit skeçler" parametresine sahiptir. Temizlik için, bu parametrenin karşısındaki bir onay işaretinin takılması gerekir. Kendi takdirine bağlı olarak sergilemek için diğer parametrelerin karşısında konuşur. "Analiz" i tıklayın.
- Uygulama, görüntü skeçleri dahil olmak üzere, silinebilecek bir bilgisayarda veri analizi gerçekleştirir.
- Bundan sonra, uygulama, hangi verilerin bilgisayarda silinebileceğini ve hangi alanın ücretsiz olduğunu gösteriyor. "Temizlik" i tıklayın.
- Temizleme prosedürünü tamamladıktan sonra, resim kalıpları da dahil olmak üzere, CCleaner'da işaretlenmiş tüm veriler silinir.
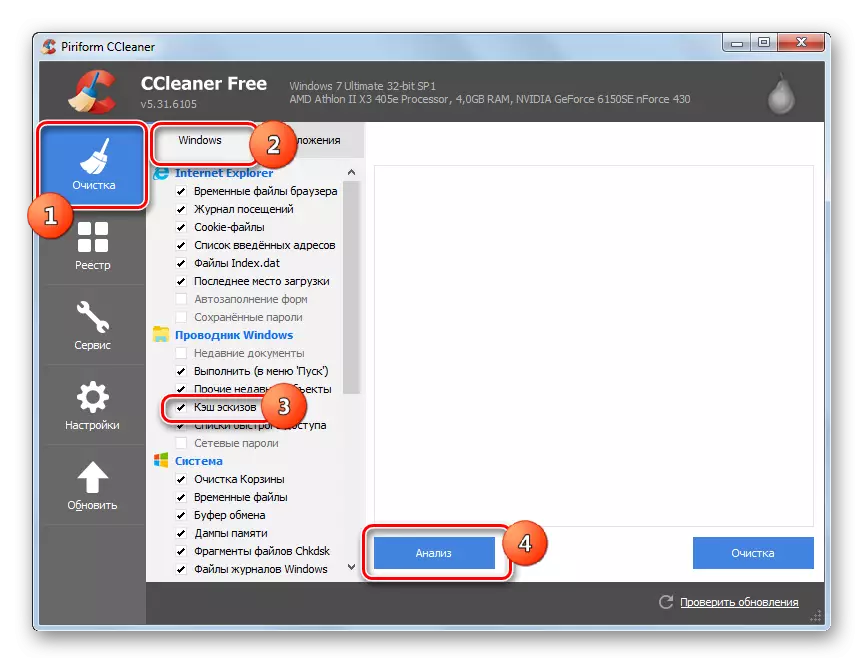
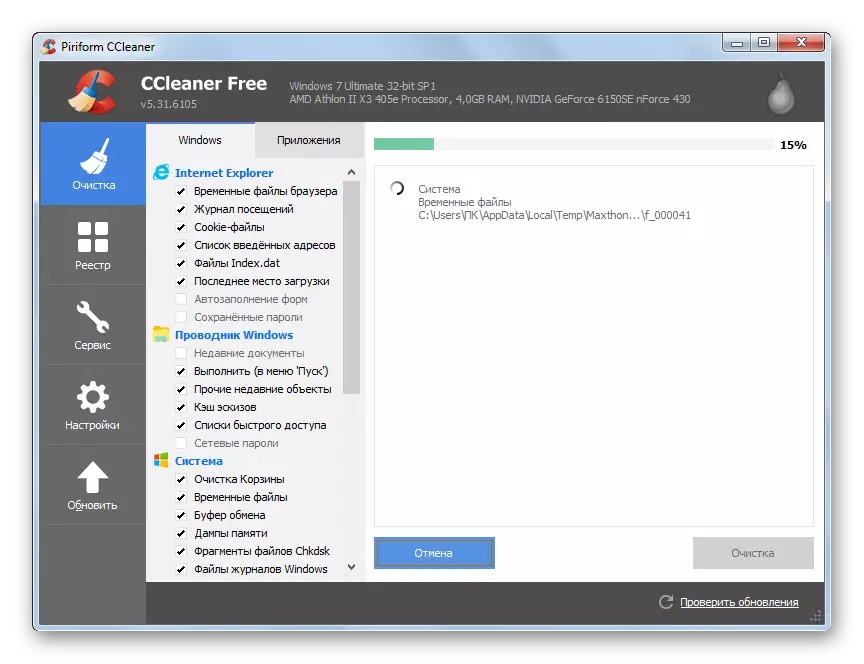
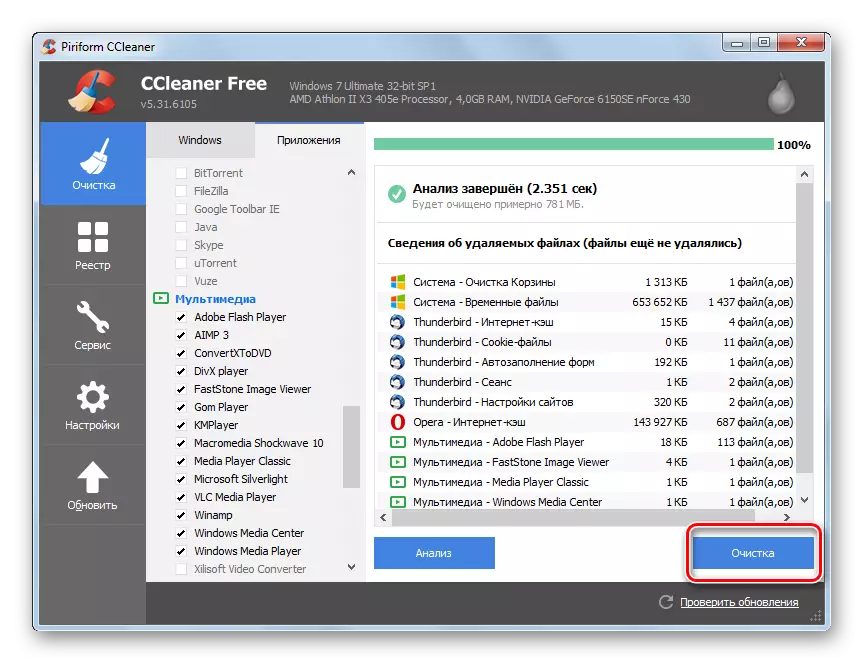
Bu yöntemin dezavantajı, Windows Vista'da ve resimlerin eskizleri için yeni arama sadece sistemlerinin kaydedildiği "Explorer" dizininde yapılır. Windows XP'den thumbs.db disklerinizde kalırsa, bulunmazlar.
Yöntem 3: thumbnail veritabanı temizleyici
Ek olarak, önbelleğe alınmış minyatürleri çıkarmak için tasarlanmış özel programlar vardır. Çok uzmandırlar, ancak aynı zamanda gereksiz unsurların çıkarılmasını daha doğru bir şekilde ayarlamanıza izin verir. Bu uygulamalar thumbnail veritabanı temizleyicisi içerir.
Thumbnail veritabanı temizleyiciyi indirin
- Bu yardımcı program kurulum gerektirmez. İndirdikten sonra sadece çalıştırın. Başladıktan sonra, "Gözat" düğmesine tıklayın.
- Aramanın thumbs.db yapıldığı bir seçim penceresi açılır. Bir klasör veya mantıksal disk seçmelidir. Ne yazık ki, tüm diskleri kontrol etme yeteneği, bilgisayarda aynı anda yoktur. Bu nedenle, birçoğunuz varsa, her mantıksal diske ayrı ayrı bir prosedür üretmek zorunda kalacaksınız. Dizin seçildikten sonra, "OK" düğmesine basın.
- Sonra ana pencere yardımcı programlarında "Aramayı Başlat" i tıklayın.
- Thumbnail Veritabanı Temizleyici, belirtilen dizinde thumbs.db, ehthumbs.db (video skeçler) ve thumbcache_xxxx.db dosyalarını arar. Bundan sonra, bulunan ürünlerin bir listesini verir. Listede, nesnenin oluşturulduğu tarihi, boyutu ve konum klasörünü gözlemleyebilirsiniz.
- Tüm önbelleğe alınmış minyatürleri kaldırmak istiyorsanız, ancak yalnızca bunlardan bazıları, ardından Sil alanında, onay kutularını ayrılmak istediğiniz öğelerden kaldırın. Bundan sonra, "Temiz" i tıklayın.
- Bilgisayar bu eşyalardan temizlenecek.
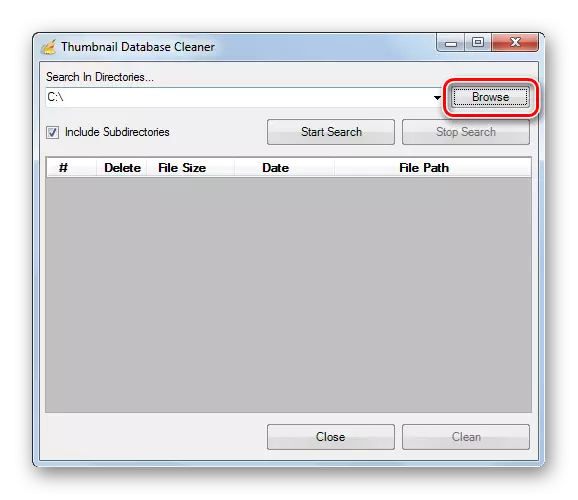
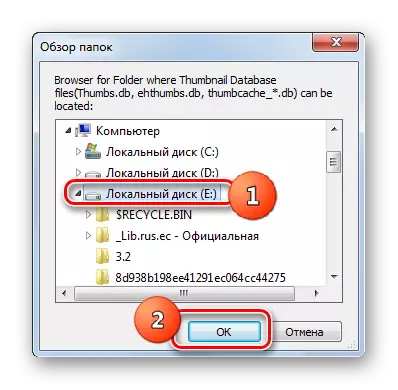
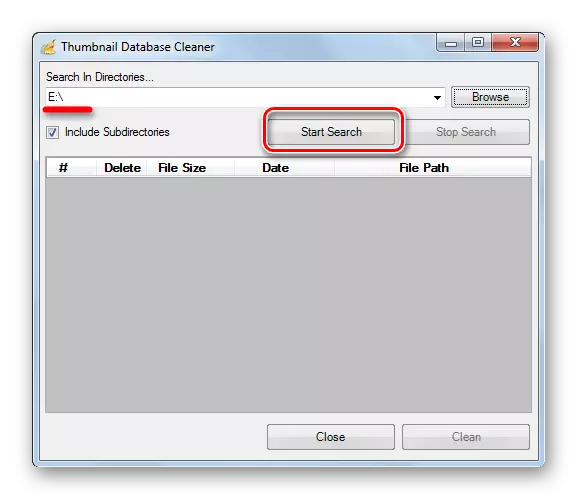
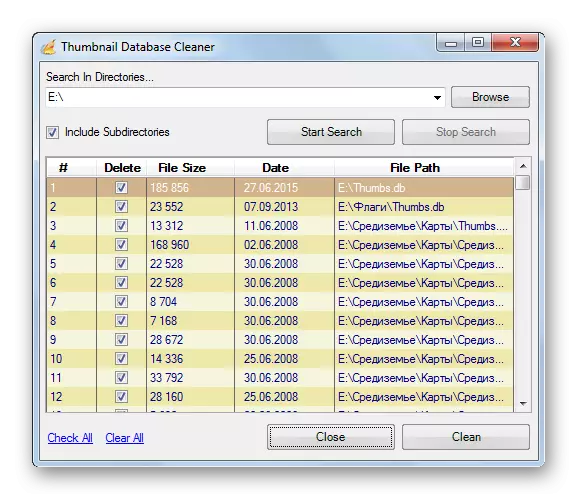
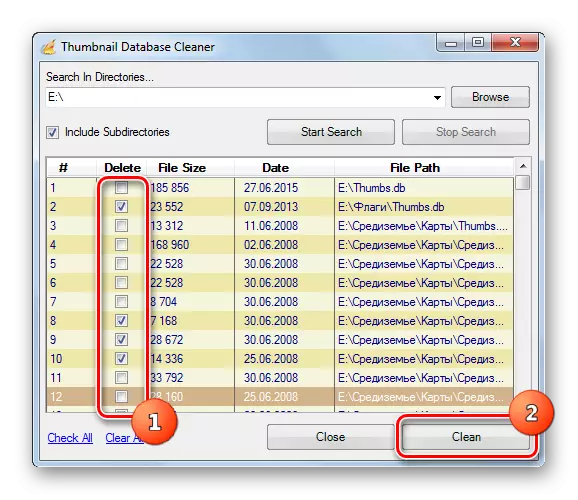
Küçük resim veritabanı temizleyici programının kullanılmasıyla birlikte, CCLEANER kullanırken daha gelişmiştir, çünkü önbelleğe alınmış minyatürler için daha derin bir arama yapmanıza izin verdiği için (Windows XP'den artık elemanlar dahil) ve ayrıca çıkarılabilir öğeleri seçme özelliğini de sağlar.
Yöntem 4: Dahili Windows Araçları
Desen skeçlerini sökme otomatik olarak dahili Windows Araçları kullanılarak da yapılabilir.
- "Başlat" i tıklayın. Menüde, "Bilgisayar" seçeneğini seçin.
- Bir pencere bir disk listesiyle açılır. Windows'un bulunduğu bu diskin adındaki PCM'yi tıklayın. Olguların ezici çoğunluğunda, bu bir C sürücüsüdür. Listede "Özellikler" seçeneğini seçin.
- Genel sekmesindeki Özellikler penceresinde, "Diski Temizleme" i tıklayın.
- Sistem, hangi öğelerin silinebileceğini belirleyen bir disk taraması gerçekleştirir.
- Bir disk temizleme penceresi açılır. "Aşağıdaki dosyaları silin" bloğunda, "eskizler" maddesi hakkında bir onay işareti durduğunu kontrol edin. Değilse, yükleyin. Diğer eşyalara yakın keneler, takdirinize göre düzenleyin. Artık bir şeyleri silmek istemiyorsanız, hepsi kaldırılmalıdır. Bundan sonra "Tamam" a tıklayın.
- Küçük resimleri silmek gerçekleştirilecektir.
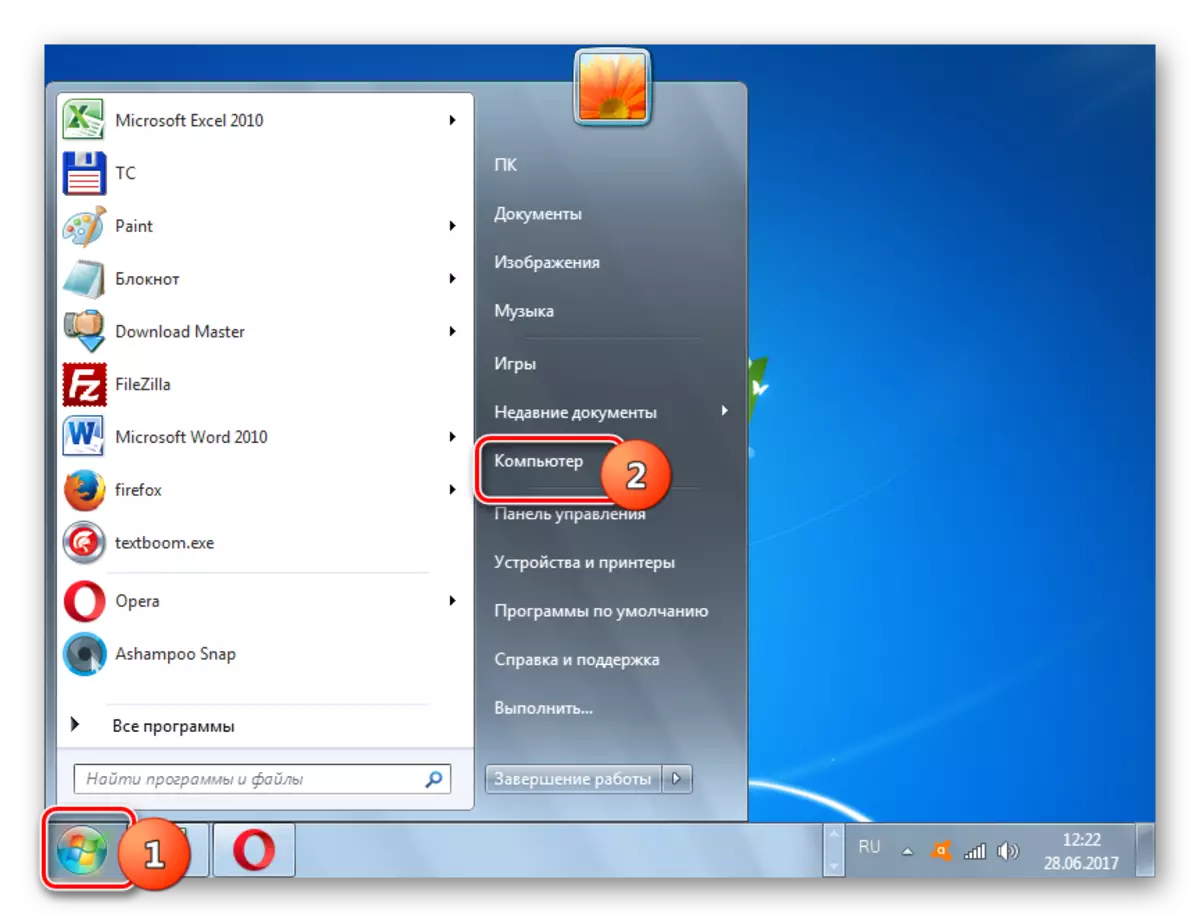
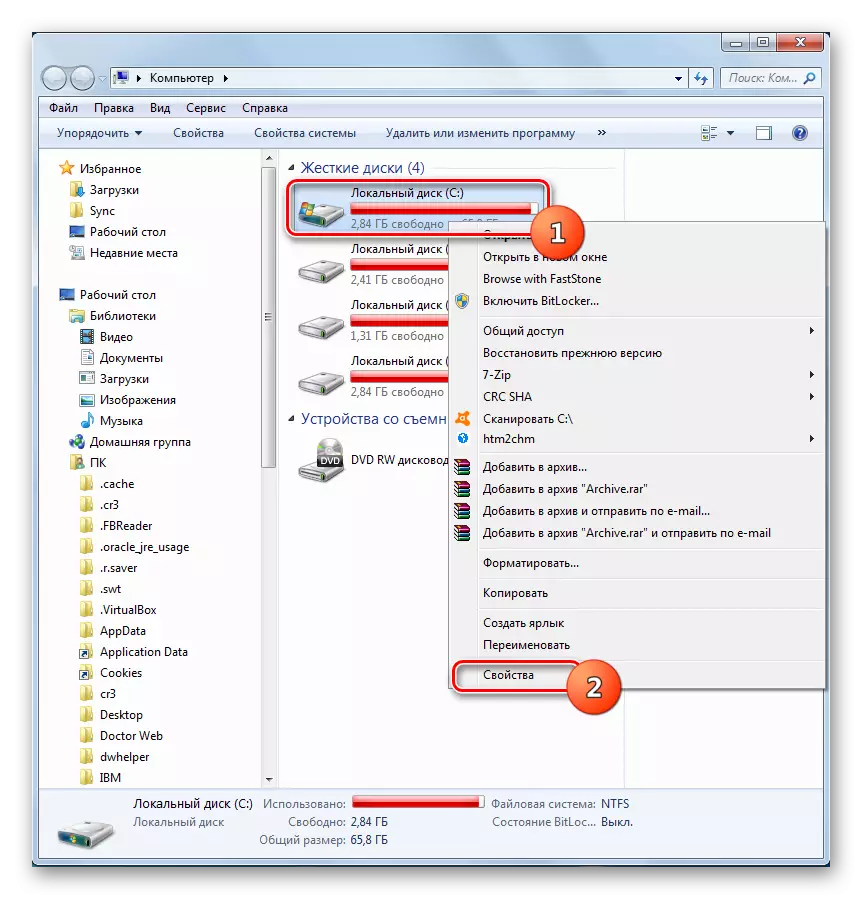
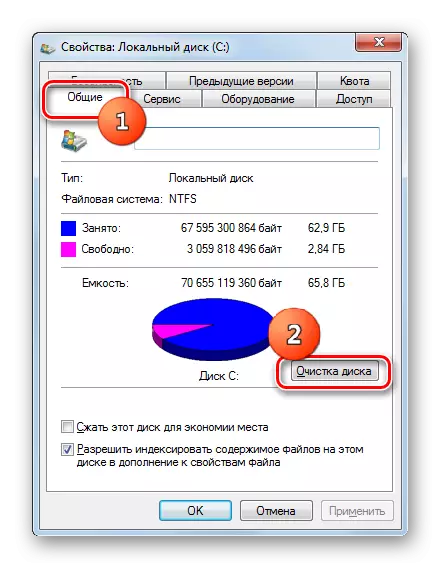

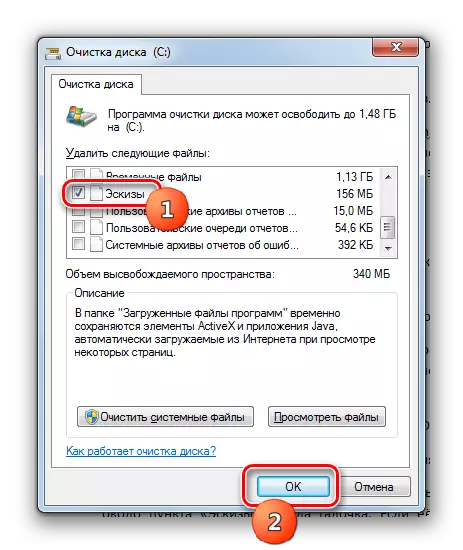
Bu yöntemin dezavantajı, CCleaner kullanırken aynıdır. Windows Vista ve sonraki sürümleri kullanıyorsanız, sistem önbelleğe alınmış minyatürlerin yalnızca kesinlikle kurulu bir dizinde olabileceğini düşünüyor. Bu nedenle, diğer Windows XP'de, artık nesneler bu şekilde kaldırılamaz.
Önbellek çizimlerini devre dışı bırak
Maksimum gizlilik sağlamak isteyen bazı kullanıcılar normal temizlik sisteminden memnun değil, ancak resimlerin eskizlerini önbelleğe alma olasılığını tamamen kapatmak istiyorlar. Bunun farklı pencerelerin farklı sürümlerinde nasıl yapılabileceğini görelim.Yöntem 1: Windows XP
Her şeyden önce, bu prosedürü Windows XP'de kısaca göz önünde bulundurun.
- Klasör Özellikleri penceresine, daha önce gizli elemanların ekranının dahil edilmesiyle konuştuğumuzda açıklanmış olan yöntemle ilerletmeniz gerekir.
- Pencereyi çalıştırdıktan sonra, Görünüm sekmesine gidin. "Eskiz Dosyası Oluşturma" parametresinin yakınındaki kutuyu işaretleyin ve Tamam'ı tıklatın.
Şimdi sistemde yeni önbelleğe alınmış minyatürler oluşmaz.
Yöntem 2: Modern Windows sürümleri
Windows XP'den sonra serbest bırakılan Windows'un bu sürümlerinde, kroki önbelleğe alma işlemini devre dışı bırakmak biraz daha karmaşıktır. Windows 7 örneğini kullanarak bu prosedürü düşünün. Sistemin diğer modern versiyonlarında, bağlantı elemanı algoritması benzerdir. Her şeyden önce, aşağıda açıklanan prosedürü yapmadan önce, idari haklara sahip olmanız gerekir. Bu nedenle, şu anda sistemde yönetici hesabı altında olmayan sistemdeyseniz, ondan çıkıp tekrar gelmeniz gerekir, ancak zaten belirtilen profil altında.
- Win + R klavyesini çevirin. "Çalıştır" aracı penceresinde, bu daha sonra başlayacak, vbo:
gpedit.msc.
"Tamam" ı tıklayın.
- Yerel Grup İlkesi Editör penceresi başlar. "Kullanıcı Yapılandırması" adına tıklayın.
- Sonra "İdari Şablonlar" a tıklayın.
- Ardından "Windows Bileşenleri" tuşuna basın.
- Geniş bir bileşen listesi açılır. OS'nin sürümüne bağlı olarak "Windows Gezgini" adını (veya basitçe "Explorer" adını tıklayın.
- İki kez sol fare düğmesini tıklatın "Gizli dosyalarda thumbnail önbelleğe alma işlemini devre dışı bırakın"
- Açılan pencerede, düğmeyi "etkinleştir" konumuna yeniden düzenleyin. "Tamam" ı tıklayın.
- Önbelleğe alma devre dışı bırakılacak. Gelecekte tekrar açmak istiyorsanız, aynı prosedürü yapmanız gerekir, ancak yalnızca "belirtilmemiş" parametresinin karşısındaki anahtarı yüklemek için yalnızca son pencerede.
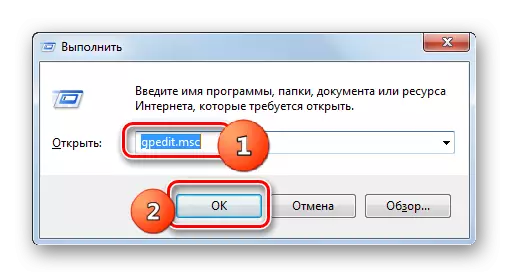
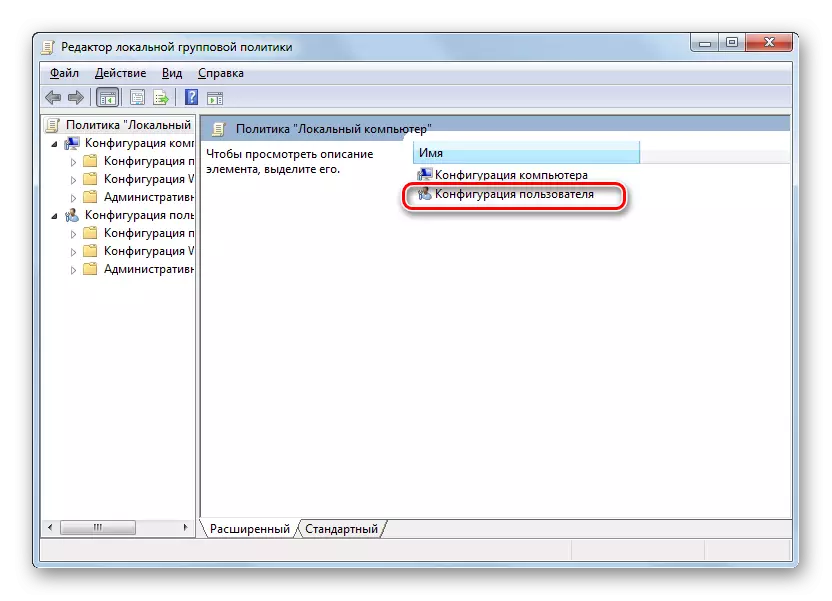
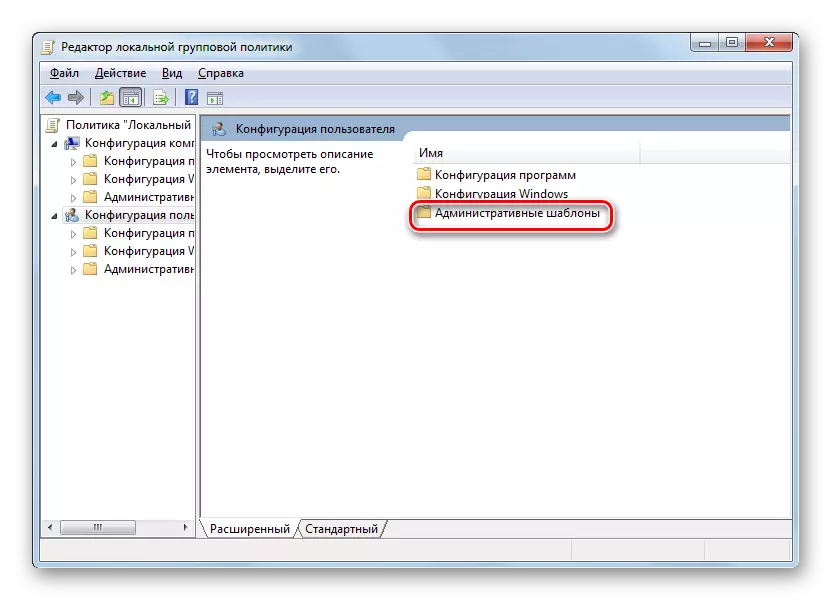
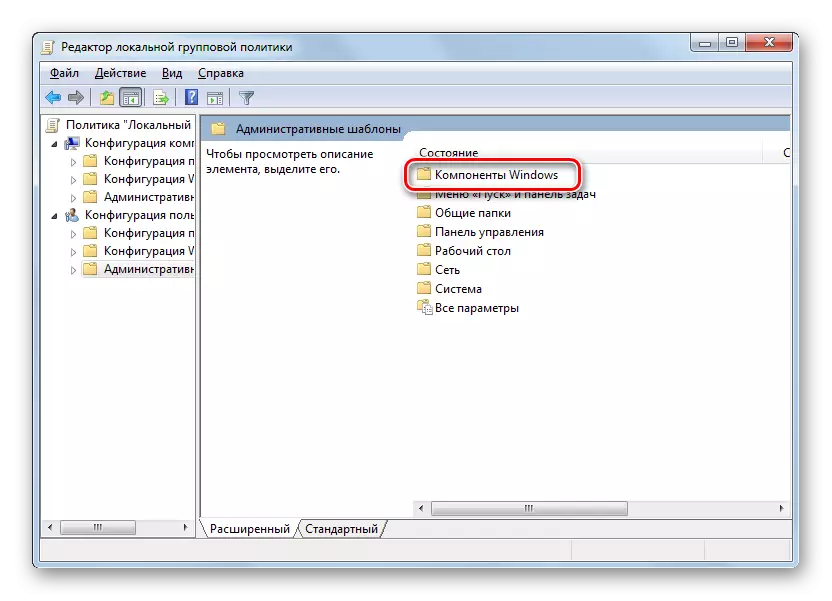
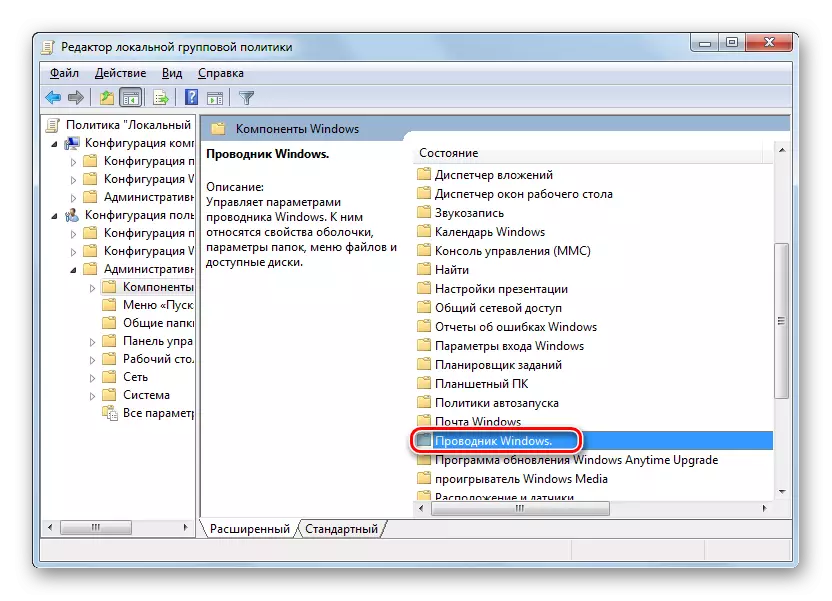
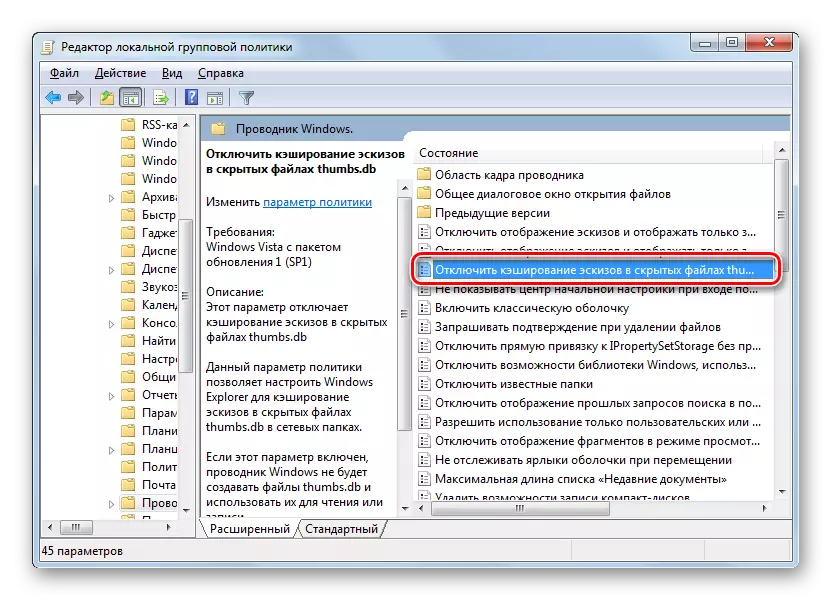
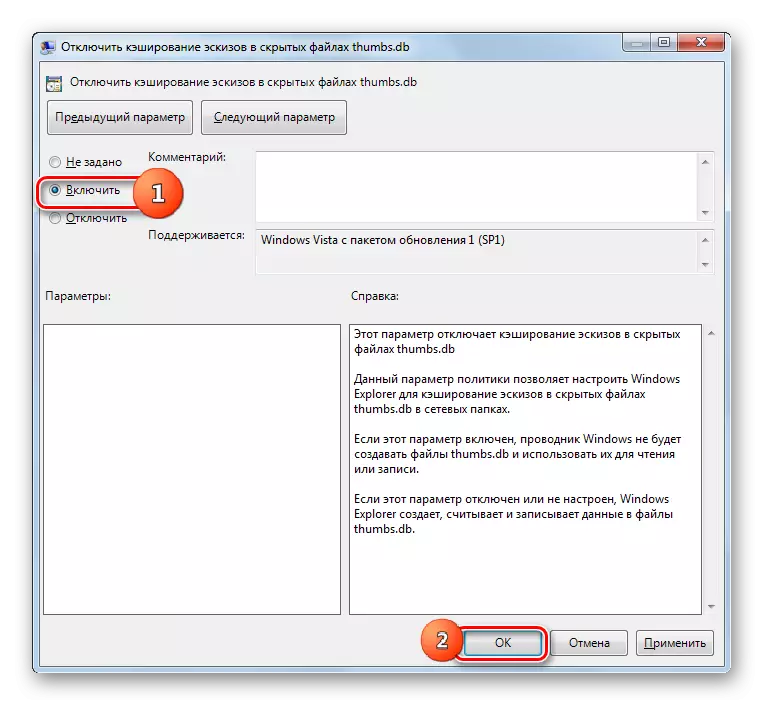
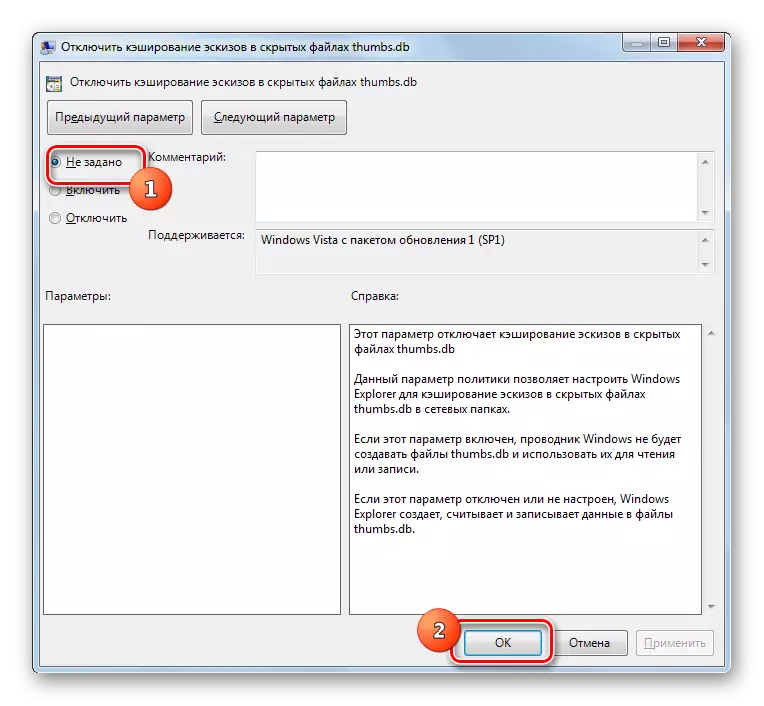
İçeriği göster Thumbs.db.
Şimdi soruya geldik, thumbs.db'nin içeriğini nasıl göreceğiz. Derhal, gömülü sistem araçlarının yapılması imkansız olduğunu söylemeniz gerekir. Üçüncü taraf yazılımı kullanmak zorunda kalacağız.Yöntem 1: thumbnail veritabanı görüntüleyici
Verileri thumbs.db'den görüntülemenizi sağlayacak böyle bir program, thumbnail veritabanı görüntüleyicidir. Aynı üreticinin bu uygulaması, ne ve küçük resim veritabanı temizleyicisi ve ayrıca kurulum gerektirmez.
Load thumbnail veritabanı görüntüleyici
- Soldaki navigasyon alanını kullanarak küçük resim veritabanı görüntüleyiciyi başlattıktan sonra, ilginizi çeken skeçlerin hangi kataloğuna gidin. Tahsis et ve "Ara" ı tıklayın.
- Arama tamamlandıktan sonra, Thumbs.db nesnelerinin belirtilen dizininde bulunanların adresleri görüntülenir. Kendinizde hangi resimlerin belirli bir nesneyi içerdiğini görmek için, sadece vurgulayın. Program penceresinin sağ tarafında, tüm resimler gösterilen çizimler gösterilir.
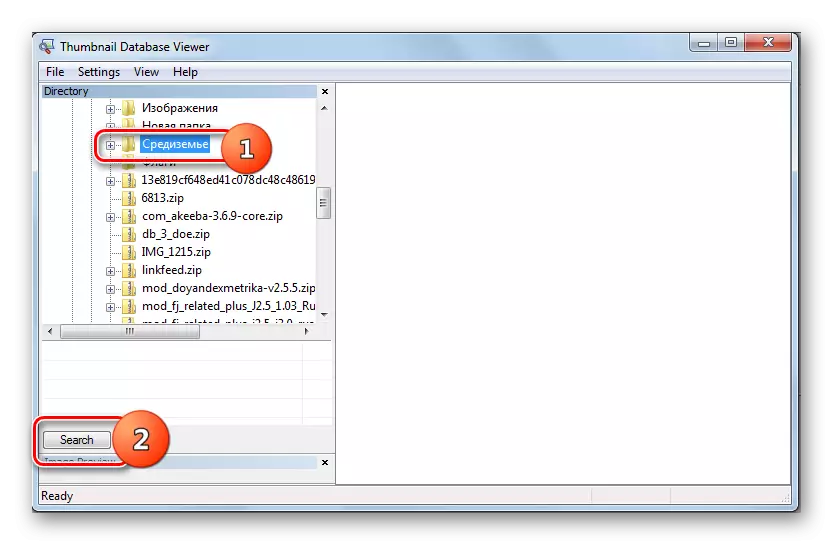
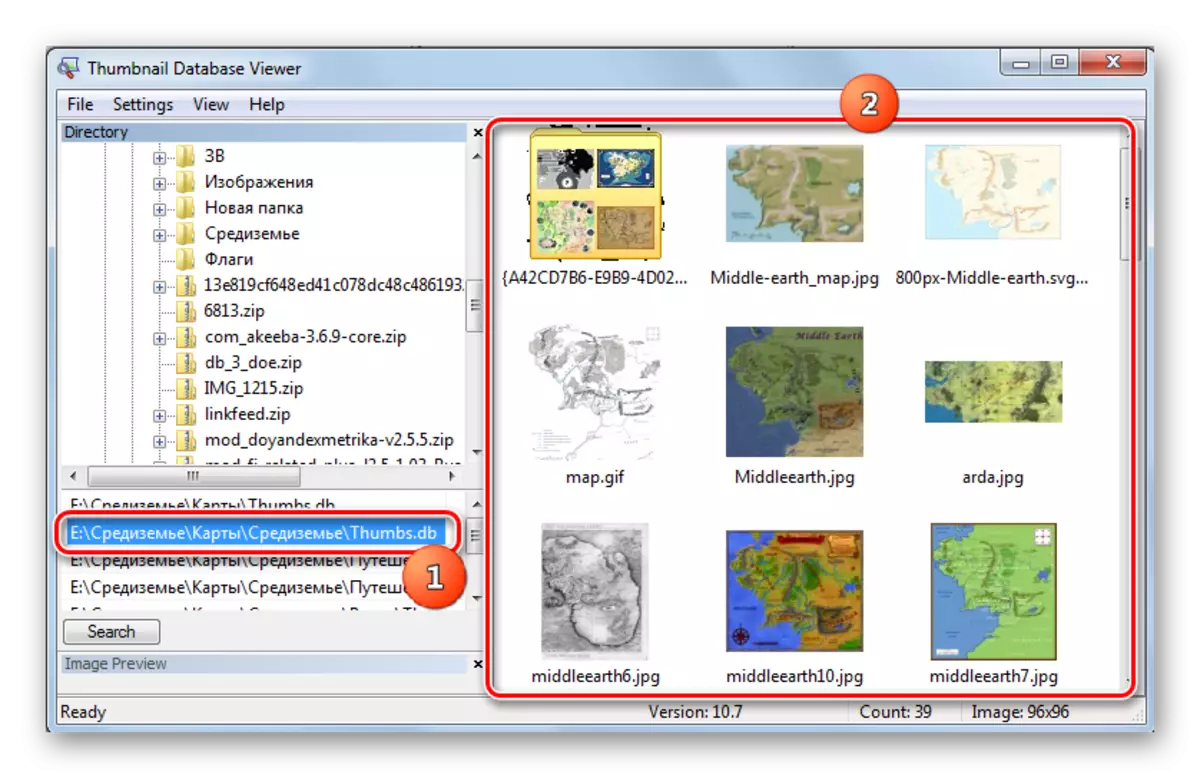
Yöntem 2: ThminenCache Viewer
İlgilendiğiniz nesneleri görebileceğiniz başka bir program, ThumbCache görüntüleyicidir. Doğru, önceki uygulamanın aksine, tüm önbelleğe alınmış görüntüleri açabilir, ancak yalnızca osu rüzgarlarla başlayan, yani, yanan, bu, WIST rüzgarları ile başlayarak yalnızca Thumbcache_xxxx.db gibi nesneler.
Thumbcache görüntüleyici indir
- Thumbcache Viewer'ı çalıştırın. "Dosya" ve "Açık ..." adına göre sırayla menüye tıklayın veya CTRL + O uygulayın.
- İstenilen öğenin konumunun konumuna gitmeniz gereken bir pencere başlatılır. Bundan sonra, thumbcache_xxxx.db nesnesini vurgulayız ve "Aç" ı tıklayın.
- Belirli bir kroki nesnesini içeren görüntülerin bir listesi açılır. Görüntüyü görüntülemek için, listedeki adını vurgulamak yeterlidir ve ek pencerede görüntülenecektir.
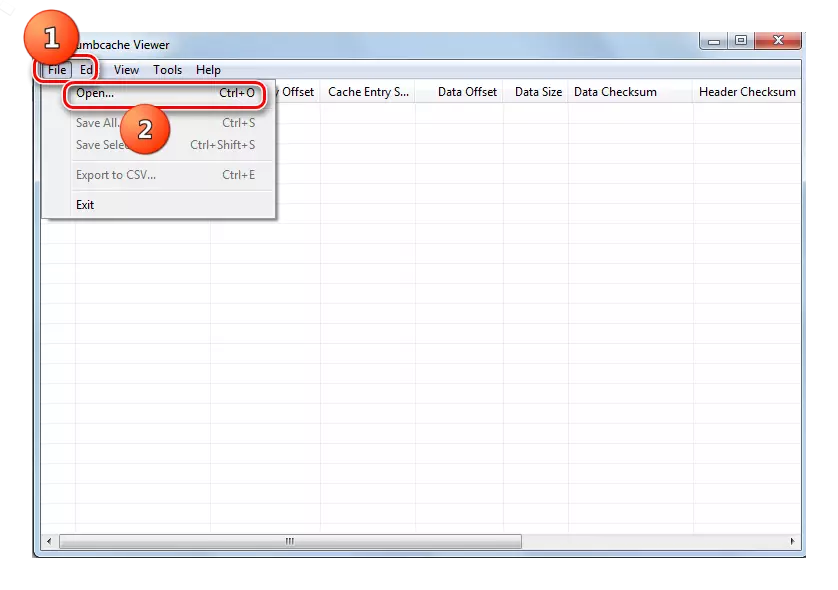
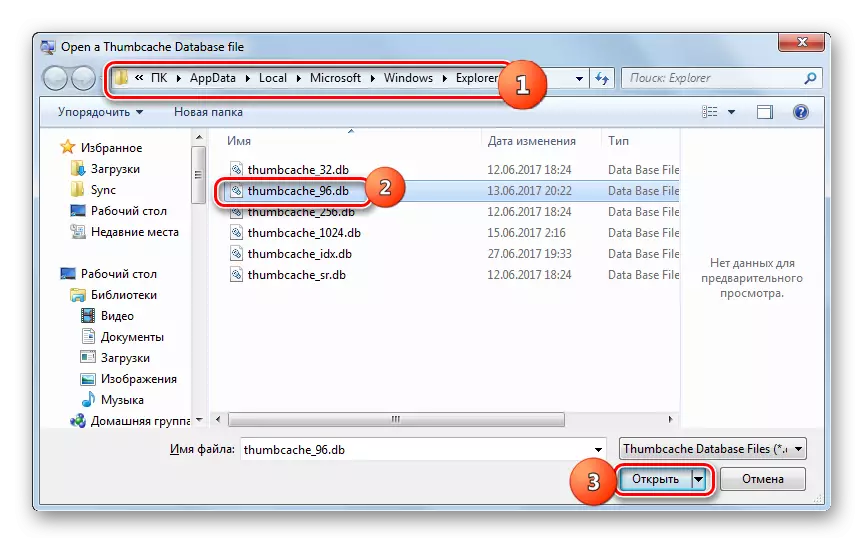
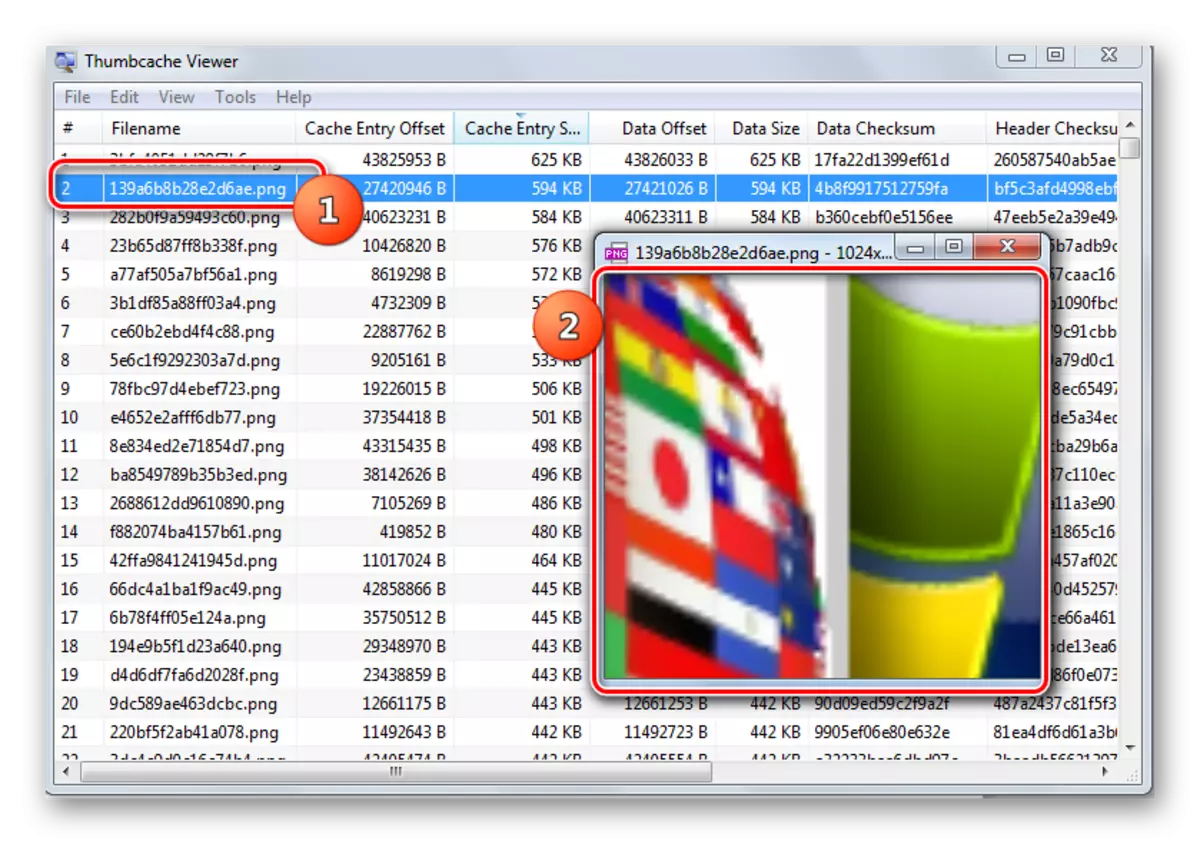
Gördüğünüz gibi, önbelleğe alınmış minyatürler tehlike değildir, ancak aksine, daha hızlı bir sistem çalışmasına katkıda bulunurlar. Ancak, uzak görüntüler hakkında bilgi edinmek için saldırganlar tarafından kullanılabilirler. Bu nedenle, gizlilik konusunda endişeleniyorsanız, bilgisayarı önbelleğe alınmış nesnelerden periyodik olarak temizlemek veya genellikle önbelleğe almayı devre dışı bırakmak daha iyidir.
Sistemin bu nesnelerin temizlenmesi hem yerleşik aletler tarafından hem de özel uygulamalar kullanılarak yapılabilir. Küçük resim veritabanı temizleyici bu görevle en iyi başa çıkma. Ek olarak, önbelleğe alınmış eskizlerin içeriğini görmenizi sağlayan birkaç program vardır.
