
Unang isaalang-alang ang kahulugan: Ang MAC address ay ang tanging sa sarili nitong paraan ang parameter ng pagkakakilanlan ng mga kagamitan sa network, na nakasulat sa device sa yugto ng pag-unlad. Ang bawat network card, router at wi-fi adapter ay nakatalaga ng isang natatanging MAC address, karaniwang binubuo ng 48-bit.
Natutunan namin ang MAC address sa Windows 7.
Ang pisikal na address ay kinakailangan para sa tamang paggana ng network, para sa isang ordinaryong gumagamit, ito ay kinakailangan sa pagsasaayos ng router. Kadalasan, ang internet provider ay gumagamit ng umiiral sa MAC address ng device.Paraan 1: Command String.
- I-click ang kumbinasyon ng win + r at ipasok ang cmd.exe command.
- Ipinasok namin ang ipconfig / lahat ng utos, i-click ang "Enter".
- Matapos ipasok ang utos na ito, makikita mo ang isang listahan ng mga interface ng network sa iyong PC (virtual) ay ipinapakita. Ang MAC address ay ipapakita sa subgroup ng "Physical Address" (isang natatanging address para sa mga indibidwal na kagamitan, nangangahulugan ito na ang address ng network card ay naiiba mula sa address ng router).


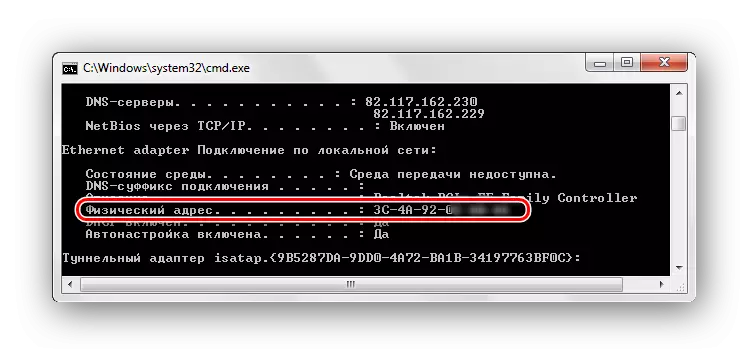
Ang pamamaraan na inilarawan sa itaas ay ang pinaka-karaniwan at ipinakita sa Wikipedia. May isa pang bersyon ng pagsulat ng isang utos na function sa Windows 7. Ang utos na ito ay nagpapakita ng impormasyon tungkol sa pisikal na address sa isang mas maginhawang pagpipilian, at ganito ang hitsura:
GetMac / v / fo list.
Sa parehong paraan, ipinasok namin ito sa command line at i-click ang "Enter".

Paraan 2: Windover Interface 7.
Marahil, para sa mga nagsisimula, ang pamamaraang ito ay upang tingnan ang halaga ng MAC address ng network board o ang router ay magiging mas maliwanag kaysa sa itaas. Nagsasagawa kami ng tatlong simpleng pagkilos:
- Pindutin ang kumbinasyon ng Win + R, ipasok ang command MSINFO32, i-click ang "Enter".
- Ang window ng "Impormasyon sa System" ay magbubukas dito sa grupo ng network, at pagkatapos ay pumunta kami sa "Adapter".
- Ang kanang bahagi ng panel ay magpapakita ng impormasyon na naglalaman ng mga MAC address ng lahat ng iyong mga device sa network.


Paraan 3: Listahan ng mga koneksyon
- Pinindot namin ang kumbinasyon ng Win + R, ipasok ang halaga ng NCPA.cpl, pagkatapos ay magbukas ang listahan ng mga koneksyon sa PC.
- I-click ang PCM sa koneksyon na kasalukuyang ginagamit, pumunta sa "Properties".
- Sa itaas na bahagi ng tampok na koneksyon ng mga katangian ng koneksyon, mayroong isang seksyon na "koneksyon sa pamamagitan ng", ipinapahiwatig nito ang pangalan ng mga kagamitan sa network. Sumasang-ayon kami sa field na ito ang cursor ng mouse at pagkaantala nito sa loob ng ilang segundo, lilitaw ang isang window kung saan lilitaw ang impormasyon tungkol sa MAC address ng device na ito.
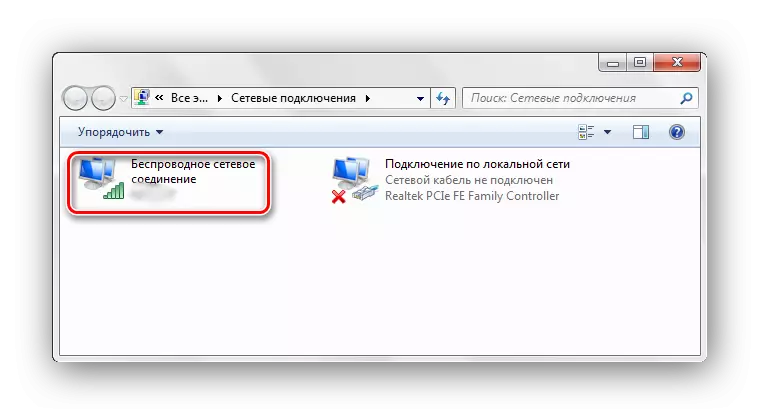


Gamit ang mga simpleng paraan na ito, posible na madaling matutunan ang MAC address ng iyong computer sa Windows 7.
