
Ang MOV ay isang popular na format ng video, ngunit hindi ito maaaring suportahan ng lahat ng mga manlalaro at device. Ang solusyon sa problema ay mag-convert ng naturang file sa ibang format, halimbawa, MP4.
MOV CLOCKING METHODS SA MP4.
Upang i-convert ang isang file gamit ang MOV extension sa MP4, maaari mong gamitin ang isa sa mga converter. Isaalang-alang natin ang pinaka-functional at madaling-gamitin na mga pagpipilian.Mangyaring tandaan na ang bilis ng conversion ay hindi nakasalalay sa napiling programa mula sa bilis ng computer. Samakatuwid, inirerekomenda na i-pre-isara ang lahat ng mga programang masinsinang mapagkukunan.
Paraan 1: Movavi Video Converter.
Ang programang converter ng Movavi Video Converter ay gumagana sa lahat ng mga popular na format ng video, na kasama ang MOV na may MP4.
- Buksan ang tab na Magdagdag ng mga file at piliin ang "Magdagdag ng Video".
- Hanapin at buksan ang nais na file.
- Piliin ang "MP4" sa listahan ng format ng output. Upang i-configure ang format ng conversion, i-click ang gear sa ibaba.
- Sa mga setting, maaari mong baguhin ang hanay ng mga video at audio track parameter. Upang i-save, i-click ang "OK".
- Nananatili itong pindutin ang pindutan ng "Start".

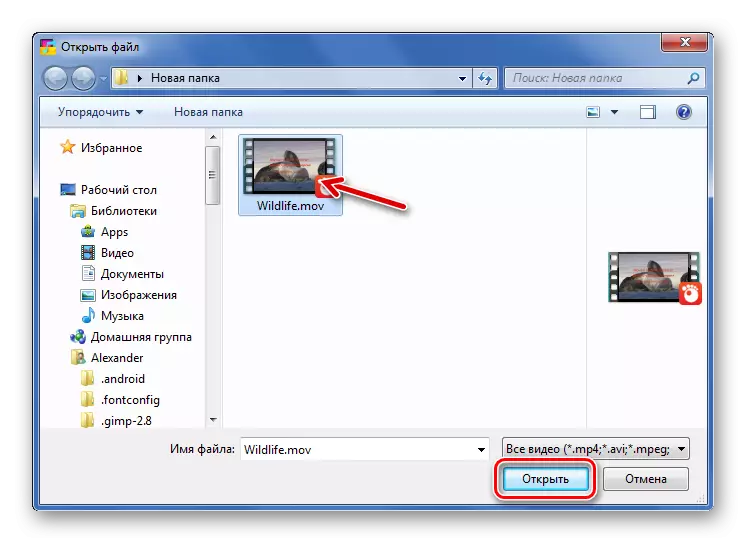
Upang tawagan ang bukas na window, maaari mo ring mag-click sa icon sa window ng programa.
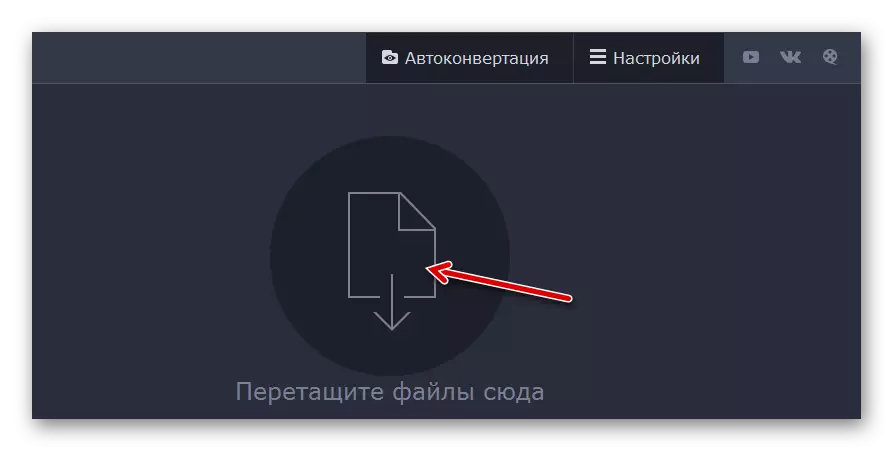
O i-drag lamang ang video sa converter.

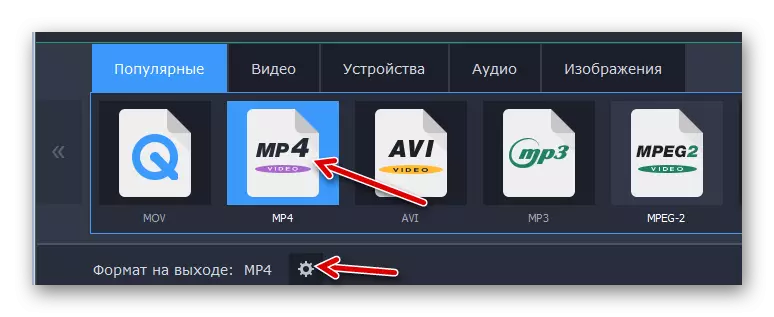


Sa pagtatapos ng conversion, bubuksan ang folder kung saan napanatili ang resulta.
Paraan 2: Anumang Video Converter libre
Ang anumang video converter libreng ay nagbibigay-daan din at convert at iproseso ang video, ngunit ang pangunahing bagay ay na ito ay ganap na libre.
- I-click ang pindutang Magdagdag ng video.
- Sa anumang kaso, ang window ng konduktor ay bubukas kung saan maaari kang magbukas ng mov file.
- Buksan ang listahan ng output ng mga format ng output. Dito maaari mong piliin ang aparato o OS kung saan mai-play ang video, at tukuyin ang format mismo. Halimbawa, piliin ang MP4 para sa mga Android device.
- Kung kinakailangan, i-configure ang mga video at audio output file.
- I-click ang pindutang I-convert.

Ang parehong pindutan ay parehong sa programa ng workspace.

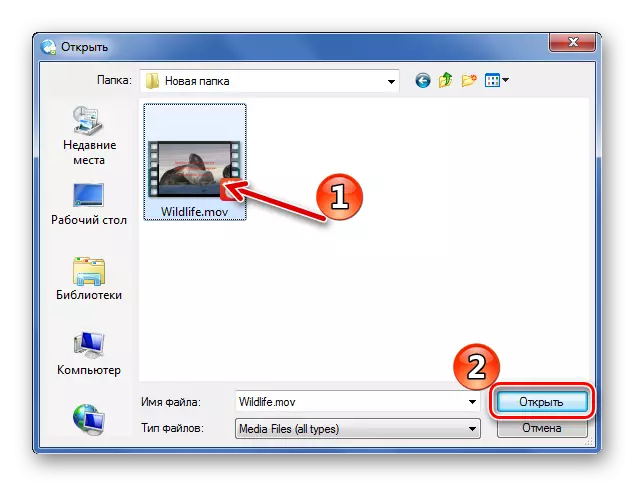
Ang ordinaryong drag at drop ay gagana rin.


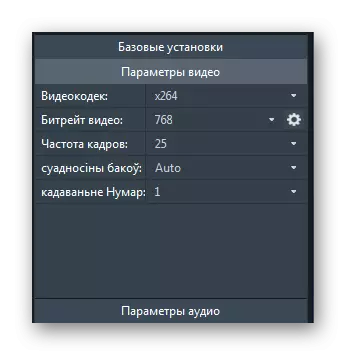

Pagkatapos ng conversion, ang folder na may natanggap na MP4 ay mabubuksan.
Paraan 3: Convertilla.
Ang application ng convertilla ay naiiba mula sa iba pang mga pagpipilian sa lahat ng mga setting ay maaaring gumanap sa isang window.
- Buksan ang file sa pamamagitan ng naaangkop na pindutan.
- Piliin at buksan ang MOV sa pamamagitan ng konduktor.
- Sa listahan ng "Format", tukuyin ang "mp4". Dito maaari mong baguhin ang laki at kalidad ng video. I-click ang "I-convert".


O i-drag lamang ito sa tinukoy na lugar.
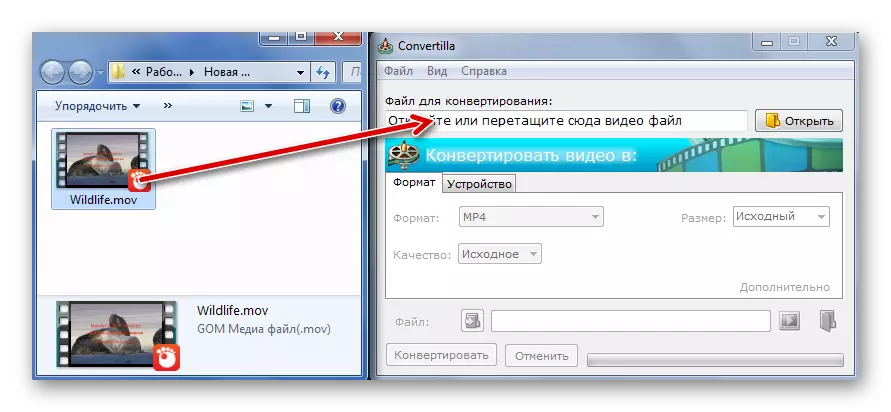

Kapag nakumpleto na ang pamamaraan, maririnig mo ang isang pugak, at sa window ng programa ay magkakaroon ng angkop na inskripsyon. Maaari mong agad na makita ang video sa pamamagitan ng standard player o bukas sa folder.

Magbasa nang higit pa: Mga programa sa pagtingin sa video
Paraan 4: Freemake Video Converter.
Ang Freemake Video Converter Program ay magiging kapaki-pakinabang kung madalas mong harapin ang conversion ng iba't ibang mga file, kabilang ang MOV.
- I-click ang pindutan ng video.
- Hanapin at buksan ang mov file.
- Sa ibaba mag-click sa pindutan ng "MP4".
- Ang window ng parameter ng conversion ay bubukas. Dito maaari kang pumili ng isa sa mga profile o i-configure ang iyong sarili, tukuyin ang folder upang i-save at maglagay ng screensaver sa video. Kapag handa na ang lahat, i-click ang pindutang I-convert.

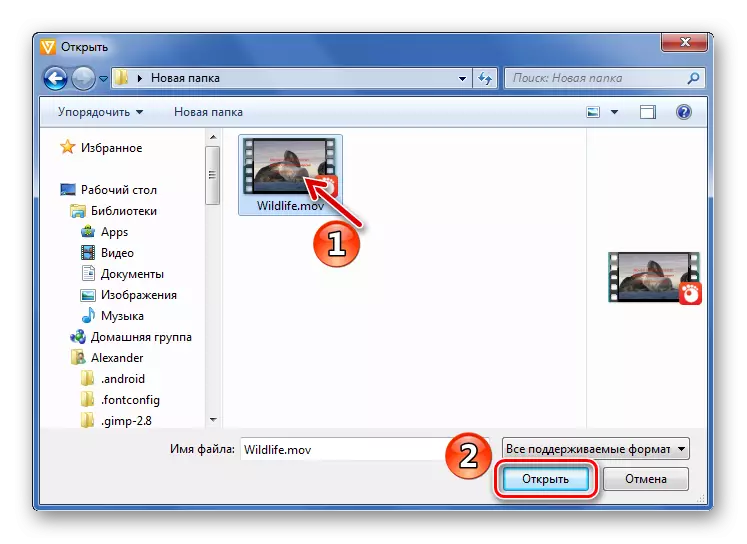
Maaari mong idagdag ang mga kinakailangang file sa pamamagitan lamang ng pag-drag sa mga ito sa nagtatrabaho na lugar ng converter.
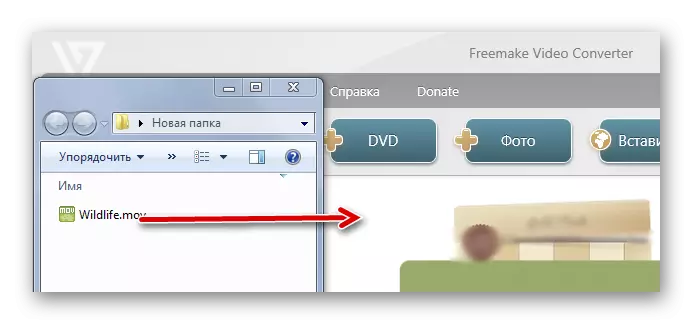
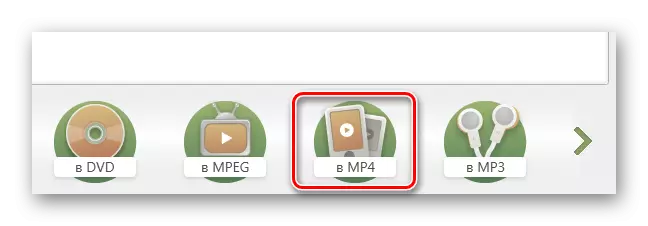
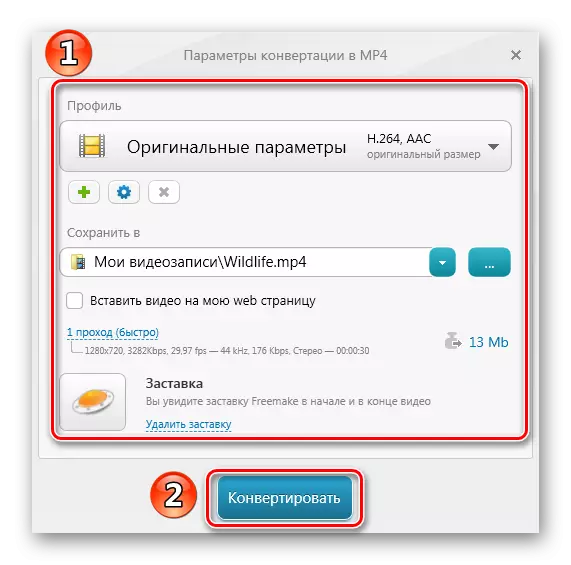
Ang sumusunod na mensahe ay katibayan ng matagumpay na pagkumpleto ng pamamaraan:
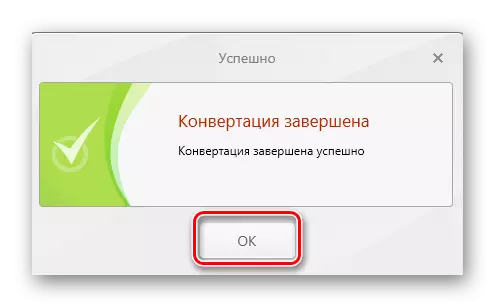
Mula sa window ng conversion, maaari kang pumunta sa folder na may resulta o agad na ilunsad ang natanggap na video.

Paraan 5: Format Factory.
Ang isang tunay na unibersal na converter ay maaaring tawaging factory ng format.
- Palawakin ang bloke ng "Video" at i-click ang "MP4".
- Sa susunod na window, i-click ang pindutang "I-set Up".
- Dito maaari kang pumili ng isa sa mga built-in na mga profile o baguhin ang mga parameter sa iyong sarili. I-click ang OK.
- Ngayon i-click ang "Magdagdag ng File".
- Ilagay ang mov file, piliin ito at buksan ito.
- I-click ang OK.
- Nananatili itong patakbuhin ang conversion sa pamamagitan ng pagpindot sa pindutang "Start".
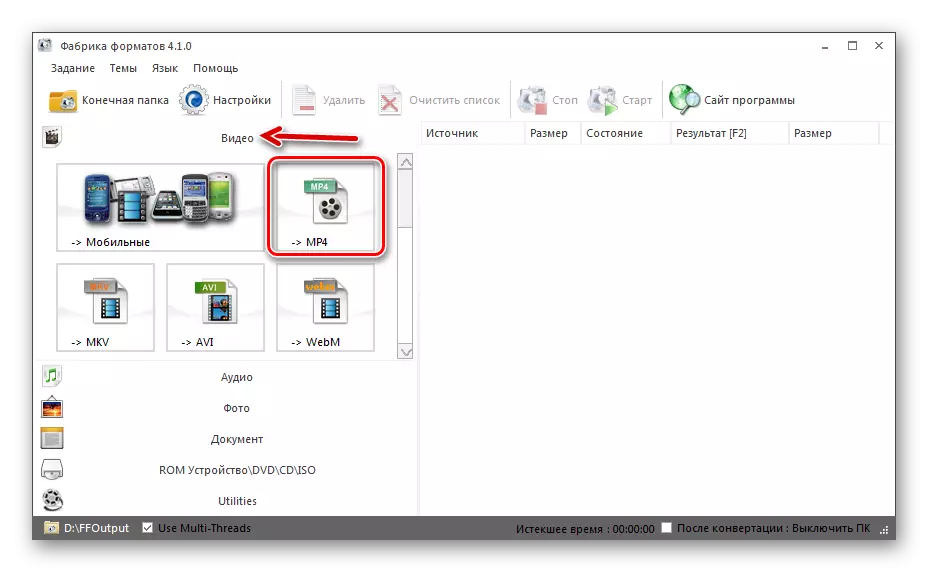
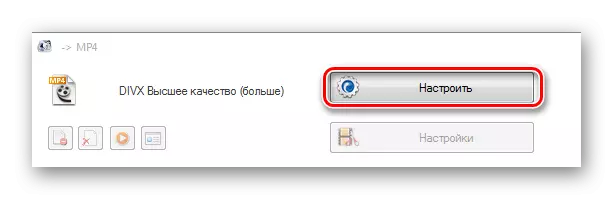
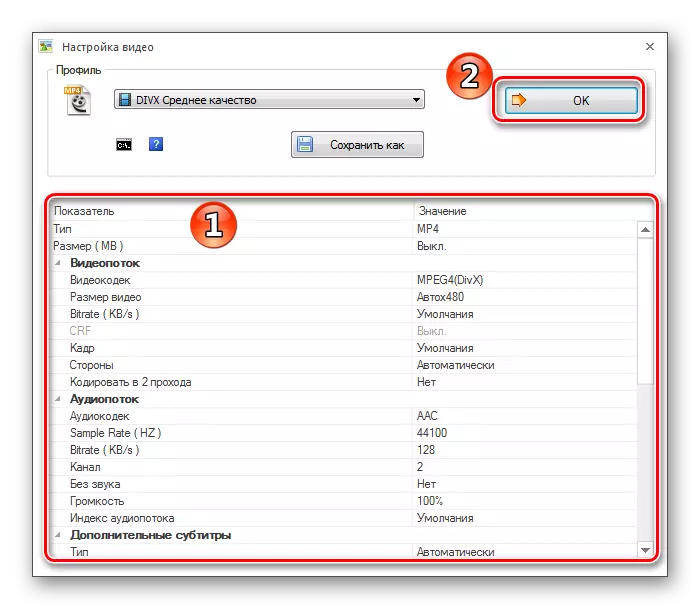

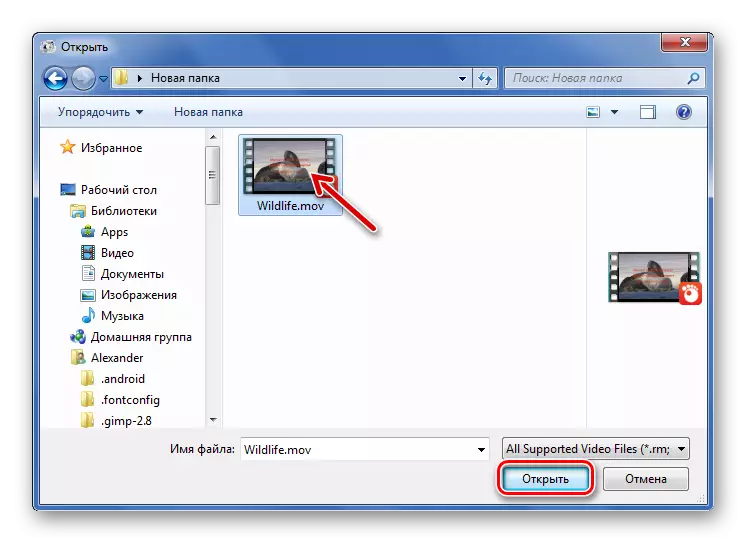
O ilipat ito sa Format Factory.
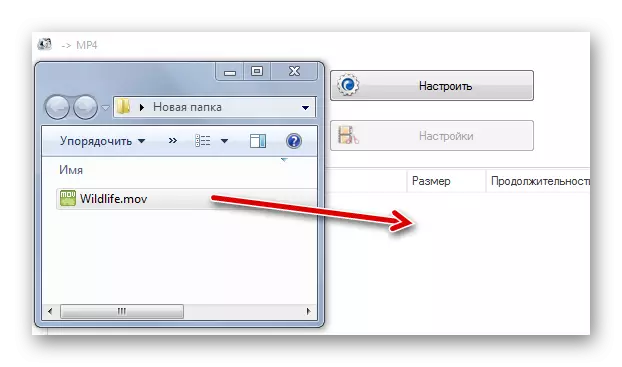
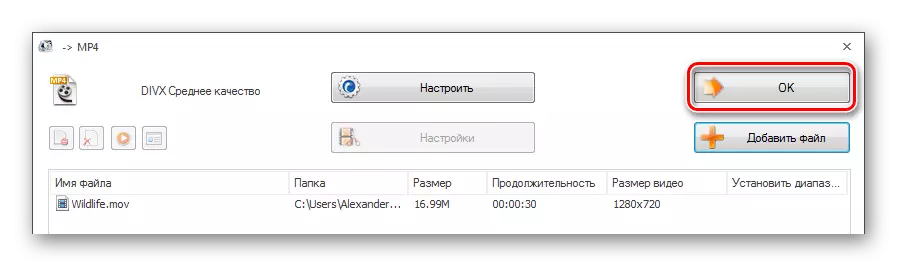

Sa pagtatapos, maaari kang pumunta sa folder na may resulta.
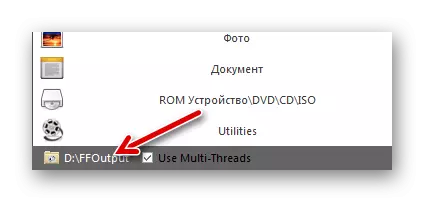
Sa totoo lang, mula sa mga nakalistang programa maaari mong piliin ang pinaka-angkop sa mga tuntunin ng interface o karagdagang functional. Sa anumang kaso, ang MOV convert sa MP4 ay maaaring mailunsad sa ilang mga pag-click.
