
Kadalasan, ang GIF animation ay matatagpuan ngayon sa mga social network, ngunit kadalasang ginagamit ito. Ngunit ilang mga tao ang alam kung paano lumikha ng isang gif nag-iisa. Ang artikulong ito ay isaalang-alang ang isa sa mga pamamaraan na ito, lalo, kung paano gumawa ng GIF mula sa video sa YouTube.
Tingnan din: Paano i-trim ang video sa YouTube
Mabilis na paraan upang lumikha ng GIFS.
Ngayon ang pamamaraan ay disassembled sa detalye, na kung saan ay magbibigay-daan para sa pinakamaikling posibleng oras upang i-convert ang anumang video sa YouTube sa GIF-animation. Ang ipinakita na paraan ay maaaring nahahati sa dalawang yugto: pagdaragdag ng isang roller sa isang espesyal na mapagkukunan at pagbaba ng gif sa isang computer o site.Hakbang 1: Naglo-load ng video sa serbisyo ng GIFS.
Sa artikulong ito, isasaalang-alang namin ang isang video conversion service mula sa YouTube sa GIF na tinatawag na GIF, dahil ito ay napaka-maginhawa at madaling gamitin.
Kaya, upang mabilis na i-download ang video sa GIF, dapat kang pumunta sa una sa nais na video. Pagkatapos nito, kinakailangan upang bahagyang baguhin ang address ng video na ito, kung saan ka nag-click sa address bar ng browser at sa harap ng salitang "youtube.com" ay magkasya "gif" upang ang simula ng link ay mukhang ito:

Pagkatapos nito, pumunta sa binagong link sa pamamagitan ng pag-click sa pindutang "Ipasok".
Stage 2: Pag-save ng Gifki.
Matapos ang lahat ng nabanggit na mga pagkilos, magkakaroon ka ng interface ng serbisyo sa lahat ng kaugnay na mga tool, ngunit, dahil ang pagtuturo na ito ay nagbibigay ng isang mabilis na paraan, hindi namin bigyang-diin ang espesyal na pansin sa kanila.
Ang kailangan mo lang gawin upang i-save ang GIF ay i-click ang pindutan ng "Lumikha ng GIF" na matatagpuan sa kanang itaas na bahagi ng site.

Pagkatapos nito, ililipat ka sa susunod na pahina, kung saan kailangan mo:
- Ipasok ang pangalan ng animation (GIF title);
- tag (mga tag);
- Piliin ang uri ng pag-publish (pampubliko / pribado);
- Tukuyin ang limitasyon sa edad (Mark GIF bilang NSFW).
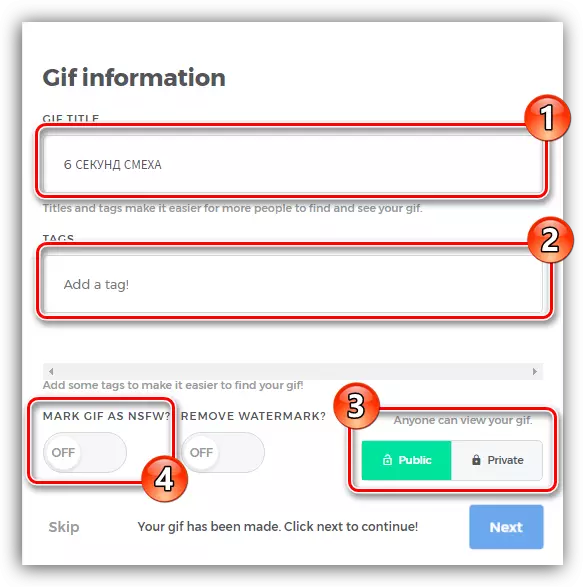
Matapos ang lahat ng mga setting, pindutin ang pindutang "Susunod".
Maglilipat ka sa huling pahina, mula sa kung saan maaari mong i-download ang GIF sa computer sa pamamagitan ng pag-click sa pindutang "I-download ang GIF". Gayunpaman, maaari kang pumunta at iba pa sa pamamagitan ng pagkopya ng isa sa mga link (na-optimize na link, direktang link o embed) at pagpasok nito sa serbisyo na kailangan mo.
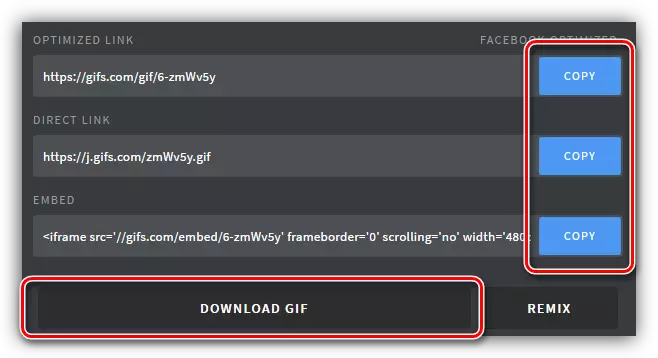
Paglikha ng GIF gamit ang mga tool sa serbisyo ng GIFS.
Sa itaas nabanggit na ang hinaharap na animation ay maaaring iakma sa GIFs. Sa tulong ng serbisyong kasangkapan na ibinigay, posible na baguhin ang GIF. Ngayon ay makikita natin ito nang detalyado kung paano ito gagawin.Pagbabago ng timekeeping.
Kaagad pagkatapos magdagdag ng isang video sa GIF, lumilitaw ang interface ng manlalaro bago ka. Gamit ang lahat ng mga kaugnay na tool, maaari mong madaling i-cut ang isang tiyak na segment na nais mong makita sa huling animation.
Halimbawa, sa pamamagitan ng pagpindot sa kaliwang pindutan ng mouse sa isa sa mga gilid ng banda ng pag-playback, maaari mong bawasan ang tagal sa pamamagitan ng pag-alis ng ninanais na lugar. Kung kailangan ang katumpakan, maaari mong gamitin ang mga espesyal na field ng input: "oras ng pagsisimula" at "oras ng pagtatapos" sa pamamagitan ng pagtukoy sa simula at pagtatapos ng pag-playback.
Ang kaliwa ng banda ay ang "walang tunog" na pindutan, pati na rin ang "pause" upang itigil ang video sa isang partikular na frame.
Basahin din: Ano ang gagawin kung walang tunog sa YouTube

Tool ng Caption.
Kung magbibigay ka ng pansin sa kaliwang panel ng site, maaari mong makita ang lahat ng iba pang mga tool, ngayon ay susuriin namin ang lahat ng bagay sa pagkakasunud-sunod, at magsimula sa "caption".
Kaagad pagkatapos ng pag-click sa pindutan ng "caption", lilitaw ang pangalan ng parehong pangalan, at ang pangalawa, na responsable para sa tiyempo ng lumilitaw na teksto ay lumilitaw sa ilalim ng pangunahing daanan. Sa site ng pindutan mismo, ang mga kaukulang kasangkapan ay lilitaw, kung saan posible na tukuyin ang lahat ng kinakailangang parameter ng inskripsyon. Narito ang kanilang listahan at layunin:
- "Caption" - ay nagbibigay-daan sa iyo upang ipasok ang mga salita na kailangan mo;
- "Font" - tumutukoy sa font ng teksto;
- "Kulay" - tumutukoy sa kulay ng teksto;
- "Align" - ay nagpapahiwatig ng layout ng inskripsyon;
- "Hangganan" - nagbabago ang kapal ng tabas;
- Kulay ng hangganan - nagbabago ang kulay ng tabas;
- "Pagsisimula ng oras" at "oras ng pagtatapos" - Itakda ang oras para sa hitsura ng teksto sa GIF at ang pagkawala nito.
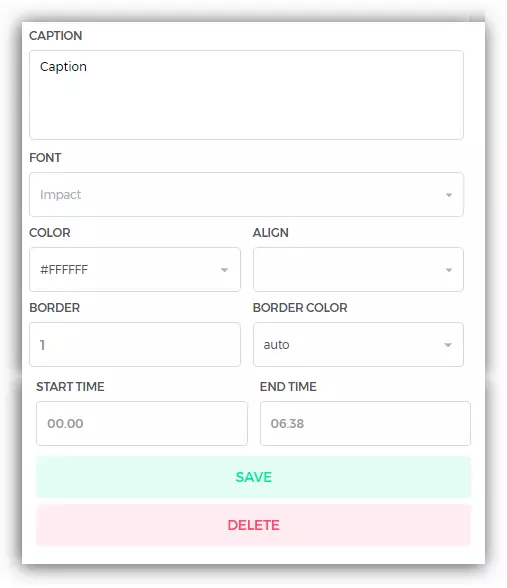
Ayon sa resulta ng lahat ng mga setting, pindutin lamang ang pindutang "I-save" para magamit.
Tool na "sticker"
Pagkatapos ng pag-click sa tool ng sticker, ang lahat ng magagamit na mga sticker na delimited ng kategorya ay lilitaw sa harap mo. Sa pamamagitan ng pagpili ng sticker na gusto mo, lilitaw ito sa video, at ang isa pang track ay lilitaw sa player. Posible rin na itakda ang simula ng hitsura at wakas nito, sa parehong paraan na ibinigay sa itaas."I-crop" na tool
Gamit ang tool na ito, maaari mong i-cut ang isang partikular na lugar ng video, halimbawa, mapupuksa ang mga itim na gilid. Upang gamitin ito ay medyo simple. Pagkatapos ng pagpindot sa tool ay lilitaw ang kaukulang frame sa roller. Gamit ang kaliwang pindutan ng mouse, dapat itong stretch o, sa kabilang banda, makitid upang makuha ang nais na lugar. Pagkatapos ng mga manipulasyon na tapos na, nananatili itong i-click ang pindutang "I-save" upang ilapat ang lahat ng mga pagbabago.

Iba pang mga tool
Ang lahat ng kasunod na mga tool sa listahan ay may ilang mga tampok, ang listahan ng kung saan ay hindi karapat-dapat ng isang hiwalay na subtitle, kaya susuriin namin ang mga ito sa lahat ngayon.
- "Padding" - nagdadagdag ng mga itim na guhitan mula sa itaas at sa ibaba, ngunit maaaring mabago ang kanilang kulay;
- "Blur" - gumagawa ng imahe ng hugasan, ang antas ng kung saan ay maaaring mabago gamit ang naaangkop na sukat;
- "Hue", "Baliktarin" at "Saturation" - baguhin ang kulay ng kulay ng kulay;
- "Flip vertical" at "flip horizontal" - baguhin ang direksyon ng larawan kasama ang vertical at pahalang, ayon sa pagkakabanggit.
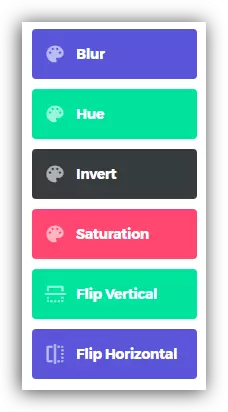
Ito rin ay nagkakahalaga ng pagbanggit na ang lahat ng mga nakalistang tool ay maaaring aktibo sa isang tiyak na sandali ng video, ito ay tapos na sa parehong paraan tulad ng dati - sa pamamagitan ng pagbabago ng kanilang timing timeline.
Matapos ang lahat ng mga pagbabagong ginawa, ito ay nananatiling lamang upang i-save ang GIF sa isang computer o kopyahin ang link sa pamamagitan ng paglalagay nito sa anumang serbisyo.
Kabilang sa iba pang mga bagay, kapag nagse-save o naglalagay ng mga GIF, ito ay matatagpuan isang watermark ng serbisyo. Maaari itong alisin sa pamamagitan ng pag-click sa switch na "Walang watermark" na matatagpuan sa tabi ng pindutan ng Gumawa ng GIF.

Gayunpaman, ang serbisyong ito ay binabayaran upang mag-order ito, kailangan mong magbayad ng 10 dolyar, ngunit posible na mag-isyu ng isang trial na bersyon na huling 15 araw.
Konklusyon
Sa dulo, maaari mong sabihin ang isang bagay - Ang serbisyo ng GIFS ay nagbibigay ng isang mahusay na pagkakataon upang gumawa ng isang GIF-animation mula sa video sa YouTube. Sa lahat ng ito, ang serbisyong ito ay libre, madali para dito, at ang toolkit ay magbibigay-daan sa iyo upang gawin ang orihinal na gym, hindi katulad ng lahat ng iba pa.
