
Upang matiyak ang kalidad ng imahe nang walang anumang mga depekto, kailangan mong itakda ang tamang resolution ng screen na tumutugma sa pisikal.
Binago namin ang resolution ng screen
Mayroong iba't ibang mga pamamaraan para sa pagbabago ng resolusyon ng display.Paraan 1: AMD Catalyst Control Center.
Kung ang iyong computer ay gumagamit ng mga driver ng AMD, ang setting ay maaaring gawin sa pamamagitan ng AMD Catalyst Control Center.
- Mag-click sa desktop right-click at piliin ang naaangkop na item.
- Ngayon pumunta sa pamamahala ng desktop.
- At pagkatapos ng paghahanap ng mga katangian nito.
- Dito maaari mong i-configure ang iba't ibang mga parameter.
- Huwag kalimutang ilapat ang mga pagbabago.
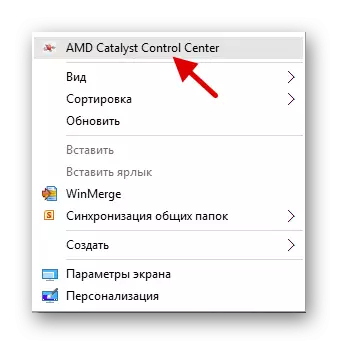
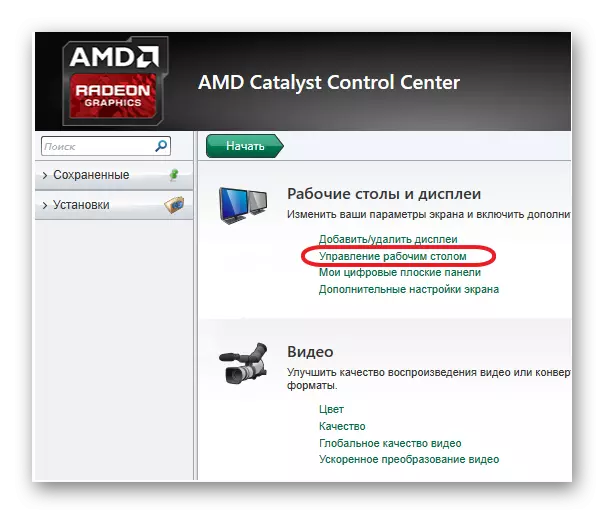
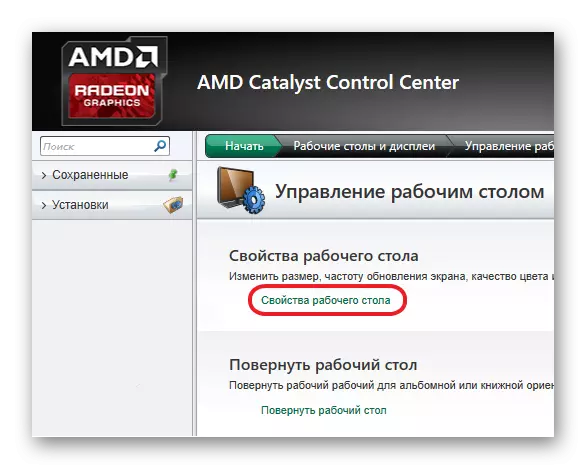

Paraan 2: Nvidia Control Center.
Katulad nito, AMD maaari mong i-configure ang monitor sa NVIDIA.
- Tawagan ang menu ng konteksto sa desktop at mag-click sa Nvidia Control Panel ("Nvidia Control Center").
- Sumama sa "display" na landas ("screen" - "Baguhin ang Resolution" ("Baguhin ang Resolution").
- I-configure at i-save ang lahat.
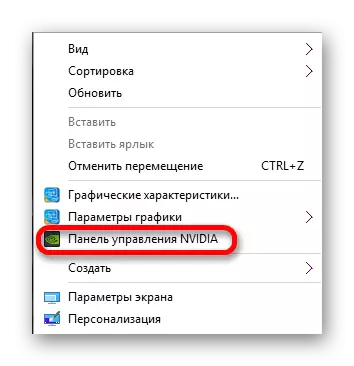
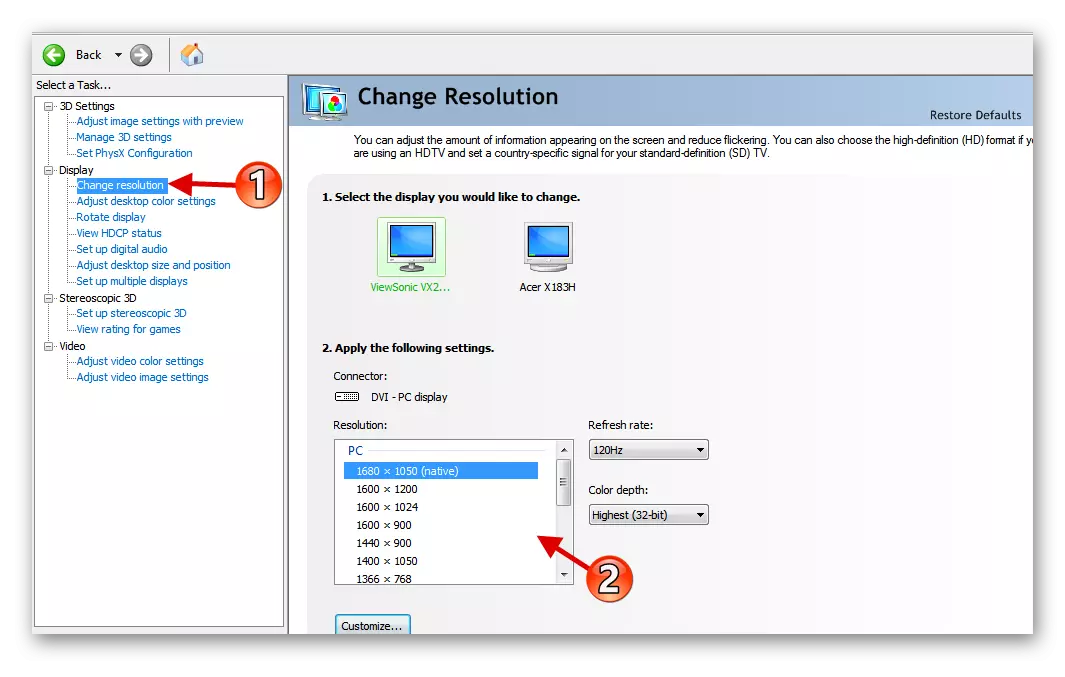
Paraan 3: Intel HD-graph management panel.
Ang Intel ay mayroon ding pagpapakita ng display setting.
- Sa menu ng konteksto ng desktop, mag-click sa "Graphic Characteristics ...".
- Sa pangunahing menu, piliin ang "Display".
- I-configure ang naaangkop na pahintulot at ilapat ang mga setting.
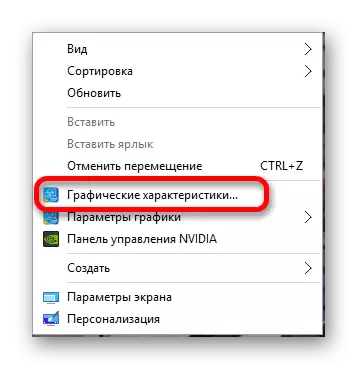

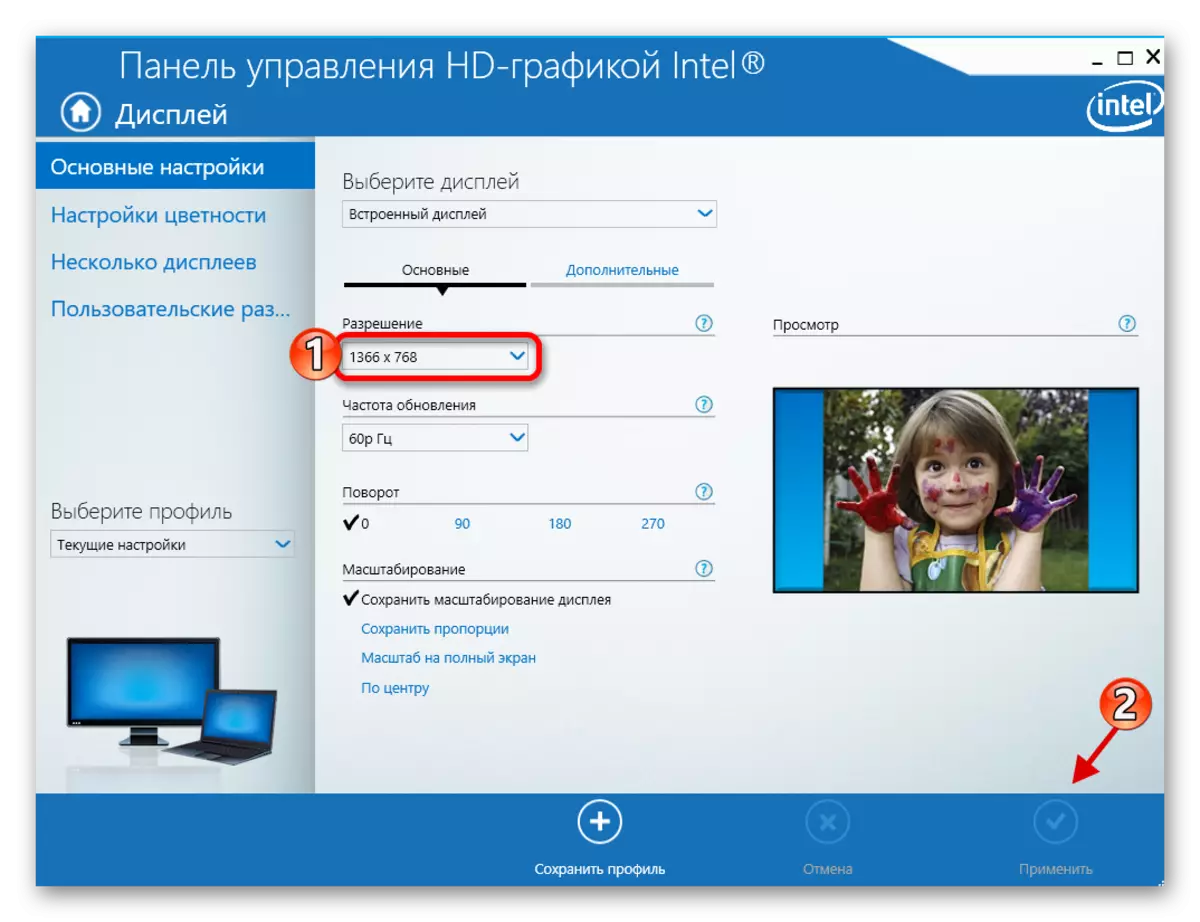
Paraan 4: Standard System Systems.
Isa sa pinakamadaling at pinaka-abot-kayang paraan.
- Mag-right-click sa libreng puwang ng desktop at hanapin ang "Mga Setting ng Screen".
- Piliin ngayon ang "Mga setting ng advanced na screen".
- Itakda ang halaga.
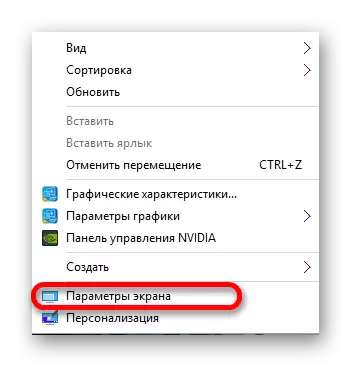
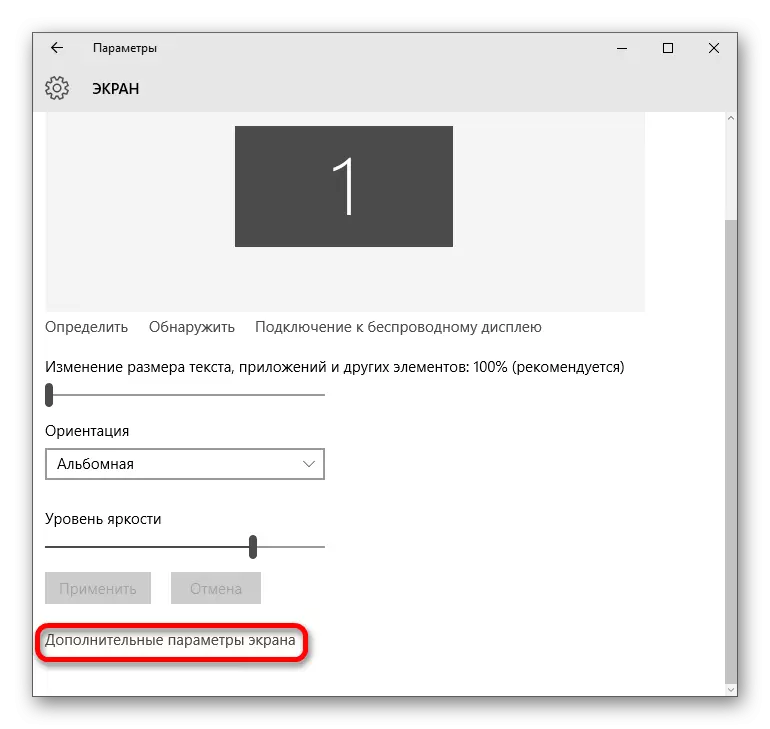
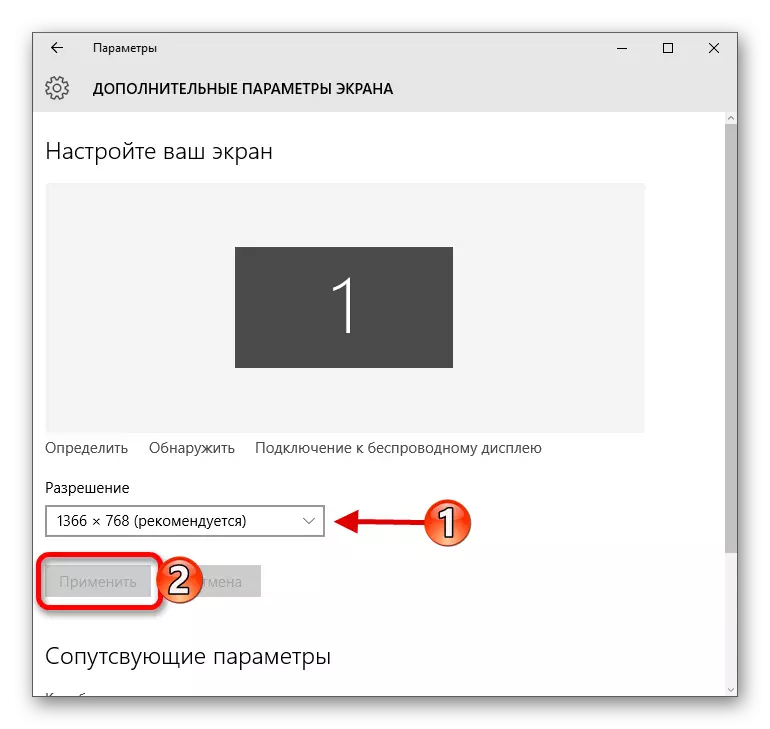
O maaari mong gawin ito:
- Pumunta sa "control panel" sa pamamagitan ng pagtawag sa menu ng konteksto sa pindutan ng "Start".
- Pagkatapos mong pumunta sa "lahat ng mga kontrol" - "screen".
- Hanapin ang "Pagtatakda ng resolution ng screen".
- Ilagay ang mga kinakailangang parameter.
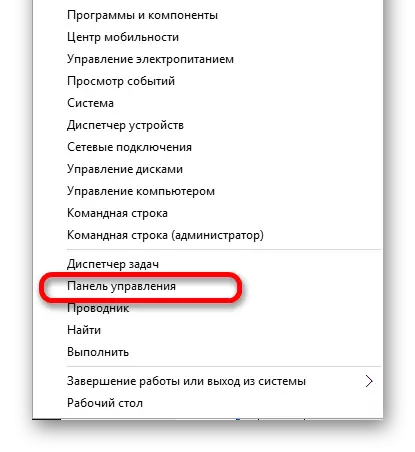
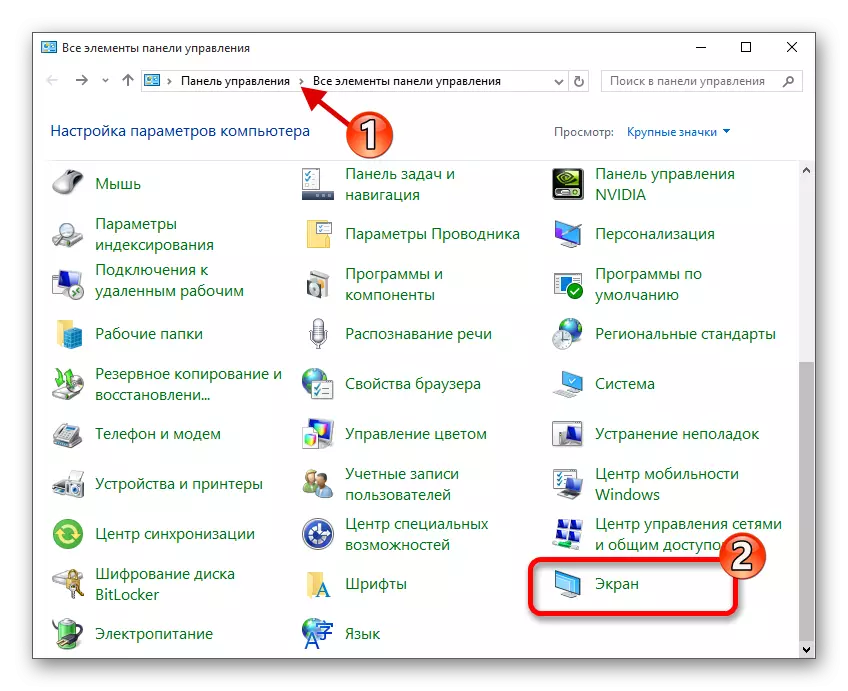

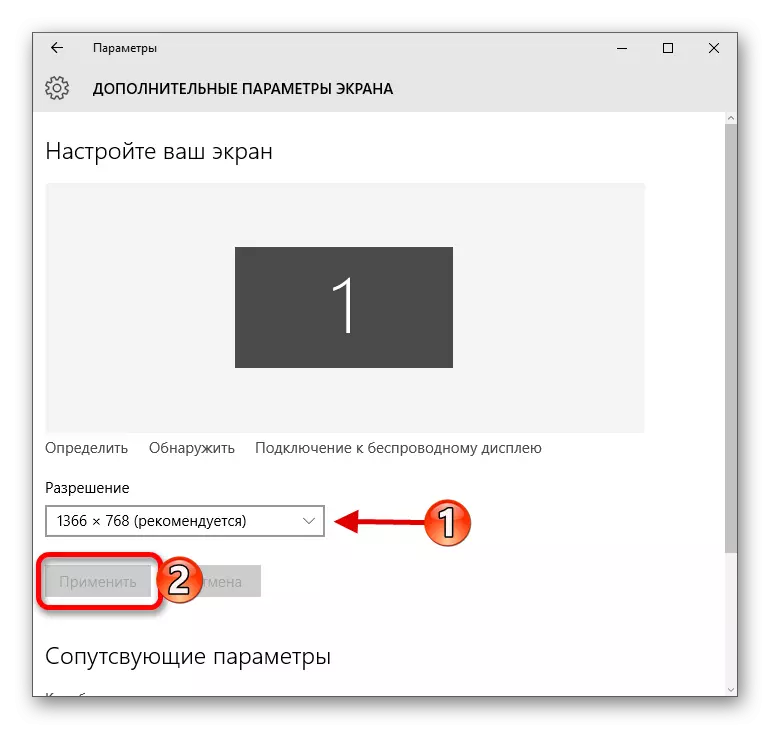
Paglutas ng ilang mga problema
- Kung ang listahan ng mga pahintulot ay hindi magagamit o pagkatapos ng paglalapat ng mga setting, walang nagbago - i-update ang mga driver ng graphics. Maaari mong suriin ang kanilang kaugnayan at maaari mong i-download ang paggamit ng mga espesyal na programa. Halimbawa, ang Driverpack Solution, Driverscanner, Device Doctor, atbp.
- May mga monitor na nangangailangan ng kanilang sariling mga driver. Maaari mong mahanap ang mga ito sa opisyal na website ng gumawa o subukan upang maghanap sa mga nabanggit na mga programa.
- Ang sanhi ng mga problema ay maaari ding maging isang adaptor, adaptor o cable na kung saan ang monitor ay konektado. Kung may isa pang pagpipilian sa koneksyon, subukan ito.
- Kapag binago mo ang halaga, at ang kalidad ng imahe ay naging masama, itakda ang mga inirekumendang parameter at baguhin ang laki ng mga item sa seksyong "Screen"
- Kung ang sistema ay hindi awtomatikong muling itayo ang pagpawi kapag nakakonekta sa isang karagdagang monitor, pagkatapos ay sumama sa path ng "Mga setting ng screen" - "Mga katangian ng graphic adapter" - "Listahan ng lahat ng mga mode". Sa listahan, piliin ang nais na laki at mag-aplay.
Magbasa nang higit pa:
Paano i-update ang mga driver sa isang computer gamit ang DriverPack Solution
Ang pinakamahusay na mga programa para sa pag-install ng mga driver
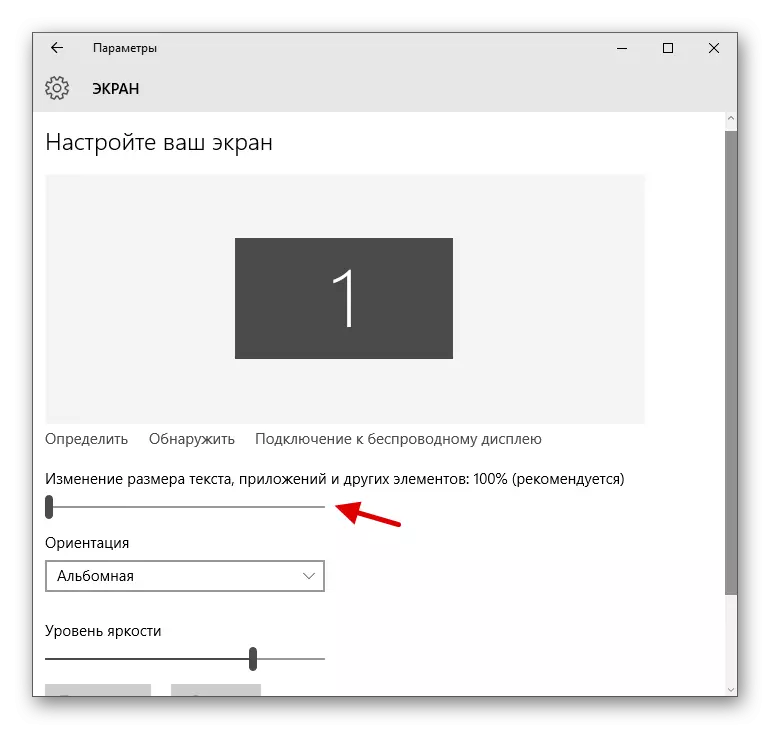
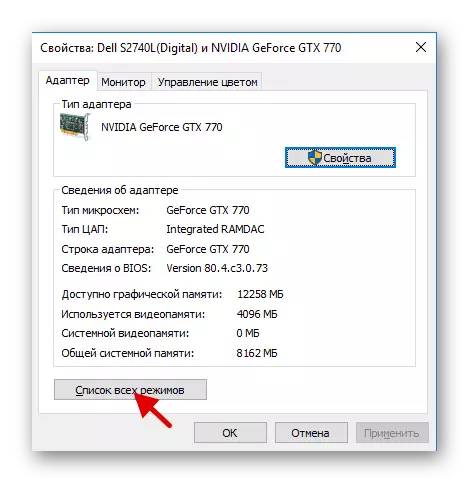
Narito ang mga simpleng manipulasyon na maaari mong i-configure ang screen at ang resolution nito sa Windows 10.
