
Ang problema ng nakalimutan na mga password ay umiiral mula sa mga oras na ang mga tao ay nagsimulang protektahan ang kanilang impormasyon mula sa mga prying mata. Ang pagkawala ng password mula sa Windows account ay nagbabanta sa pagkawala ng lahat ng data na iyong ginamit. Maaaring mukhang imposible na gawin ang anumang bagay, at ang mga mahahalagang file ay nawala magpakailanman, ngunit may isang paraan na may mataas na posibilidad ay makakatulong sa pag-log in.
I-reset ang password ng administrator ng Windows XP.
Sa Windows Systems, mayroong isang naka-embed na "administrator" na account gamit kung saan maaari kang magsagawa ng anumang mga pagkilos sa computer, dahil ang user na ito ay may walang limitasyong mga karapatan. Pagpasok sa system sa ilalim ng "account" na ito, maaari mong baguhin ang password para sa user na iyon, ang pag-access sa kung saan ay nawala.Magbasa nang higit pa: Paano gumawa ng pag-reset ng password sa Windows XP
Ang isang karaniwang problema ay madalas na, para sa mga layunin ng seguridad, sa panahon ng pag-install ng sistema, nagtatalaga kami ng isang password para sa administrator at matagumpay na kalimutan ito. Ito ay humahantong sa katotohanan na sa mga bintana ay nabigo itong tumagos. Susunod, sasabihin namin kung paano ipasok ang secure na account ng administrator.
Standard Windows XP Upang i-reset ang password ng admin ay imposible, kaya kakailanganin namin ang isang third-party na programa. Tinawag ito ng developer na hindi komportable: Offline NT Password & Registry Editor.
Paghahanda ng bootable media.
- Sa opisyal na website mayroong dalawang bersyon ng programa - upang i-record sa CD at USB flash drive.
I-download ang utility mula sa opisyal na site
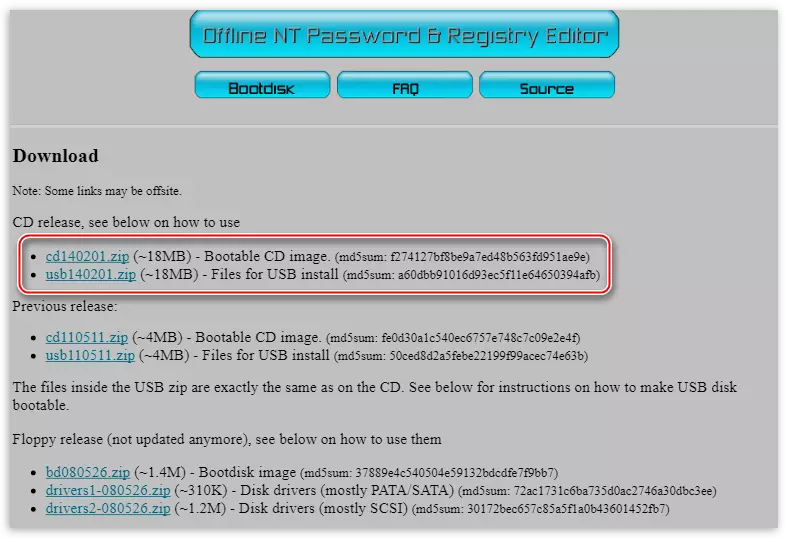
Ang isang bersyon ng CD ay isang imahe ng ISO disk, na naitala lamang sa isang blangko.
Magbasa nang higit pa: Paano magsunog ng isang imahe sa disk sa Ultraiso Program
Sa archive na may isang bersyon para sa flash drive, may mga hiwalay na mga file na kailangang kopyahin sa media.
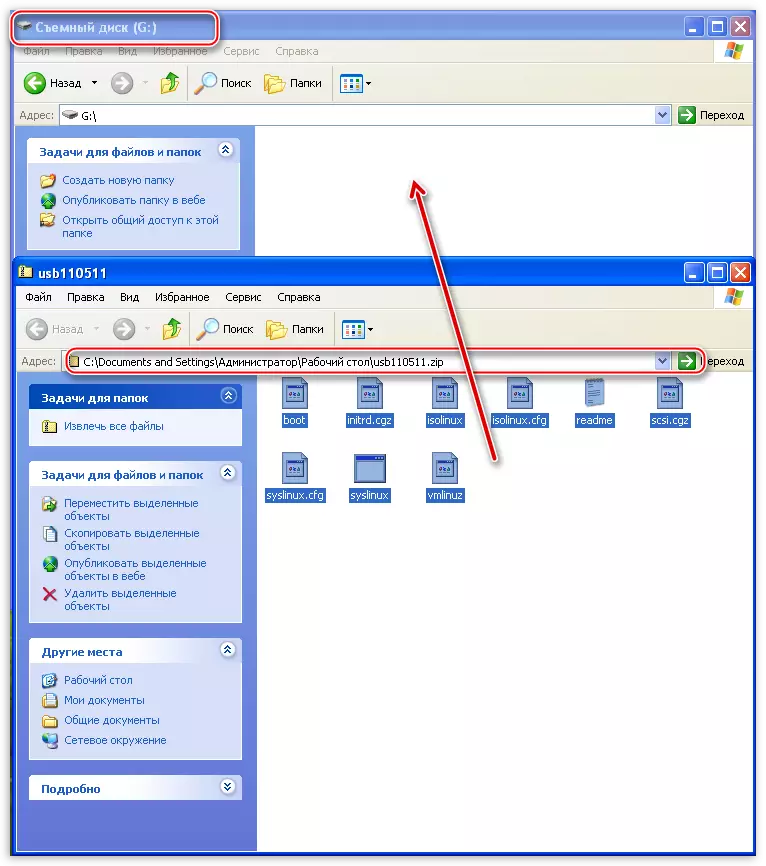
- Susunod, dapat mong paganahin ang bootloader sa flash drive. Ginagawa ito sa pamamagitan ng command line. Tawagan ang menu na "Start", ibunyag ang listahan na "Lahat ng Mga Programa", pagkatapos ay pumunta sa "Standard" na folder at hanapin ang item na "command line" doon. Mag-click dito sa pamamagitan ng PKM at piliin ang "Tumatakbo sa ngalan ng ...".
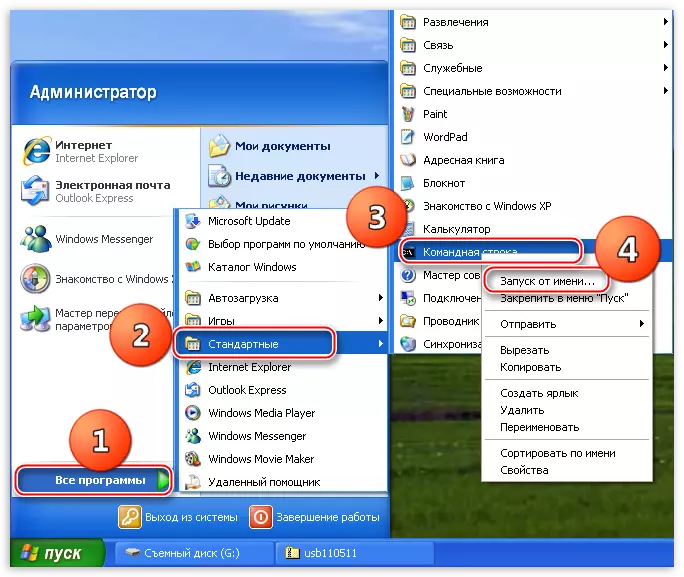
Sa window ng mga parameter ng startup, lumipat sa "account ng tinukoy na user". Ang administrator ay nakarehistro sa pamamagitan ng default. I-click ang OK.
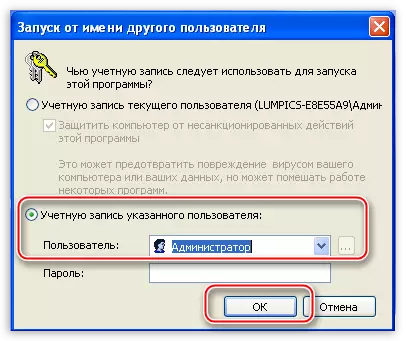
- Sa command prompt, ipinasok namin ang mga sumusunod:
G: \ syslinux.exe -ma g:
G - disc sulat na nakatalaga sa system sa aming flash drive. Maaari kang magkaroon ng isa pang sulat. Pagkatapos pumasok sa Enter Enter at isara ang "command line".
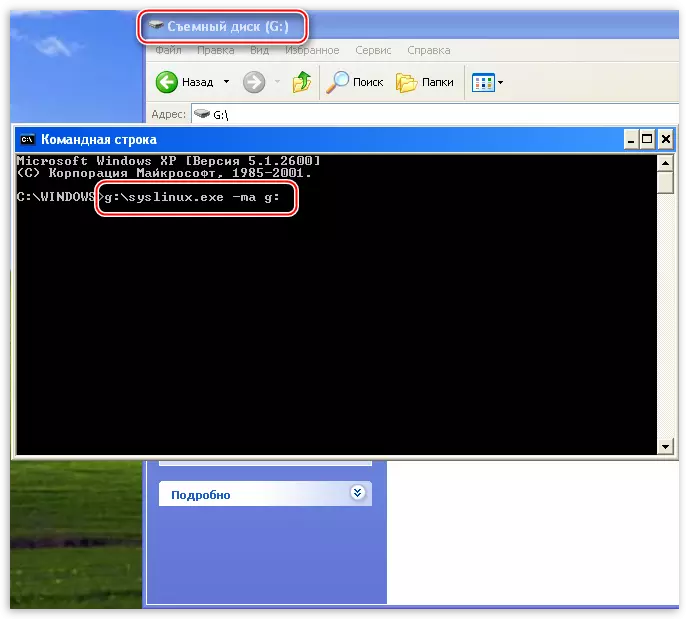
- I-reboot ang iyong computer, itakda ang pag-download mula sa flash drive o CD, depende sa kung aling bersyon ng utility ang ginagamit namin. Ginagawa naming muli ang reboot, pagkatapos ay ilulunsad ang offline NT password at registry editor. Ang utility ay isang console, iyon ay, na walang isang graphical na interface, kaya ang lahat ng mga utos ay kailangang manu-mano.
Magbasa nang higit pa: I-configure ang BIOS upang i-download mula sa flash drive
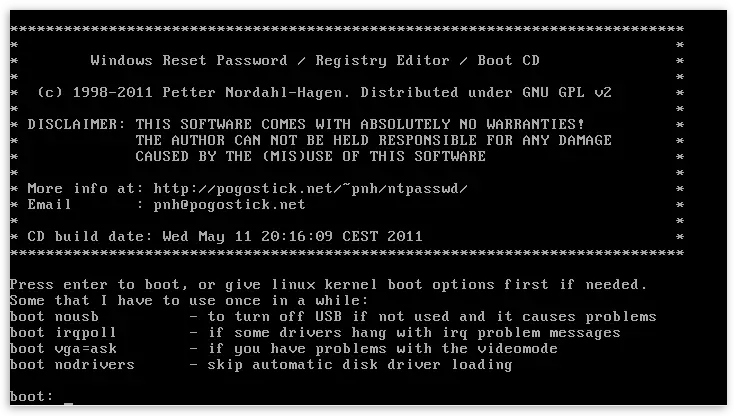
Reset ng password
- Una sa lahat, pagkatapos simulan ang utility, pindutin ang Enter.
- Susunod, nakikita namin ang isang listahan ng mga partisyon sa mga hard drive na kasalukuyang nakakonekta sa system. Kadalasan ang programa mismo ay tumutukoy kung aling seksyon ang nais mong buksan, dahil naglalaman ito ng boot sector. Tulad ng makikita mo, ito ay matatagpuan sa ilalim ng numero 1. Ipasok ang nararapat na halaga at pindutin muli ang Enter.
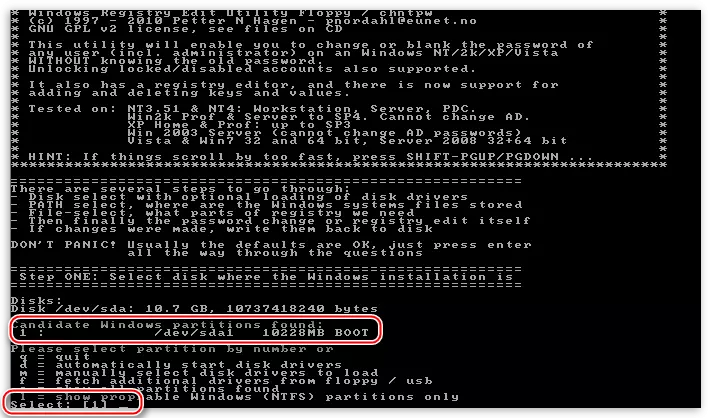
- Ang utility ay nakikibahagi sa system disk ng isang folder na may mga registry file at nagtatanong ng kumpirmasyon. Tama ang halaga, pindutin ang Enter.
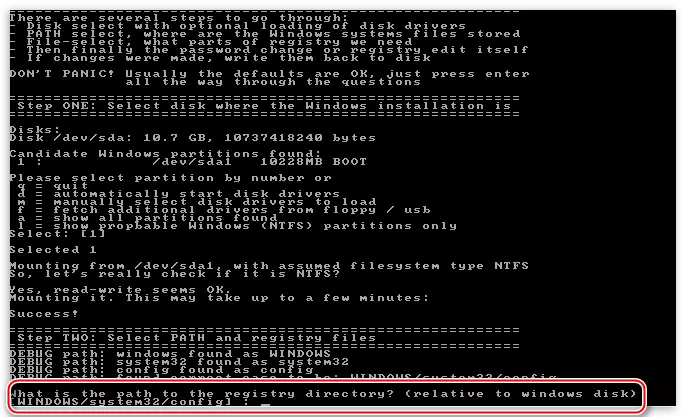
- Pagkatapos ay naghahanap ng isang linya na may halaga ng "pag-reset ng password [Sam System Security]" at tingnan kung anong figure ito ay tumutugma dito. Tulad ng makikita mo, ang programa ay muling pumili para sa amin. Pumasok.
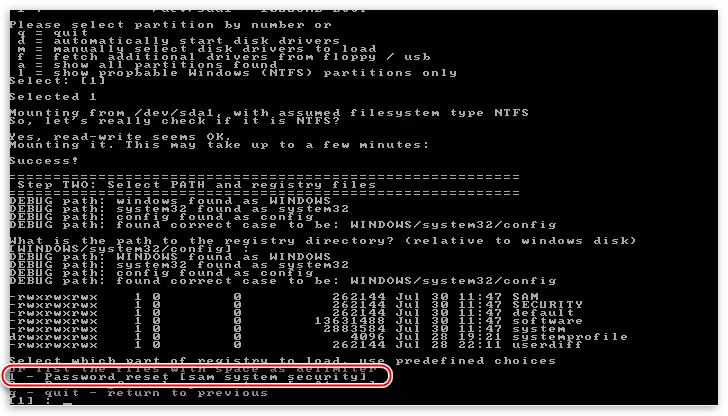
- Sa susunod na screen, kami ay inaalok ng isang pagpipilian ng ilang mga pagkilos. Interesado kami sa "I-edit ang data ng user at mga password", muli itong isang yunit.
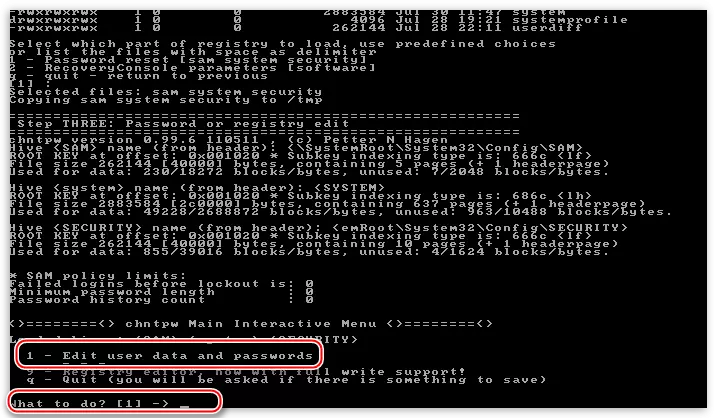
- Ang sumusunod na data ay maaaring maging sanhi ng pagkalito, dahil ang "account" sa pangalan na "Administrator" ay hindi namin nakikita. Sa katunayan, may problema sa pag-encode at ang user na kailangan mo na tinatawag na "4 @". Hindi kami pumasok dito, pindutin lamang ang Enter.
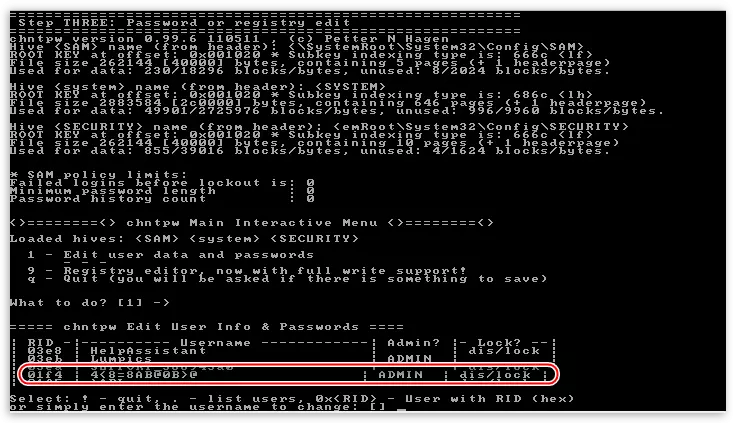
- Susunod, maaari mong i-reset ang password, iyon ay, gawin itong walang laman (1) o ipakilala ang isang bago (2).
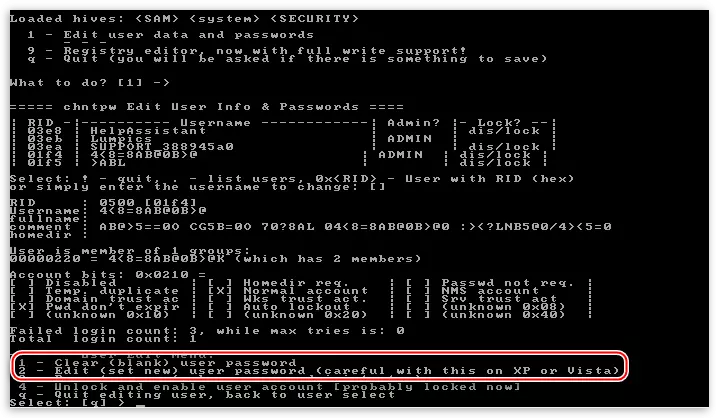
- Ipinasok namin ang "1", i-click ang Ipasok at makita na ang password ay i-reset.
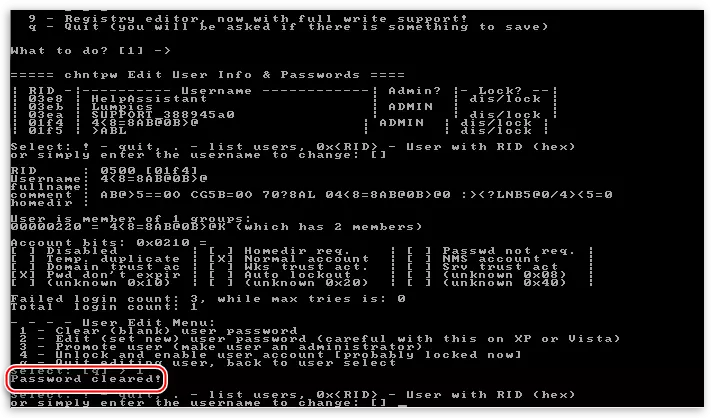
- Dagdag pa naming isulat sa pagliko: "!", "Q", "n", "n". Pagkatapos ng bawat utos, huwag kalimutang pindutin ang input.
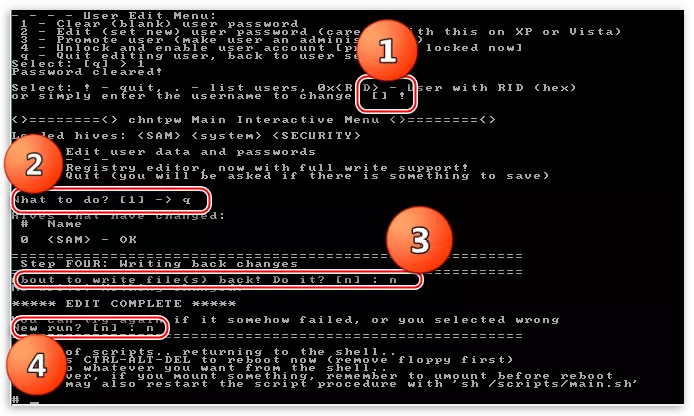
- Alisin ang USB flash drive at i-reboot ang Ctrl + Alt + Delete key na kumbinasyon. Pagkatapos ay kinakailangan upang itakda ang boot mula sa hard disk at maaari kang mag-log in sa ilalim ng administrator account.
Ang utility na ito ay hindi palaging gumagana ng tama, ngunit ito ay ang tanging paraan upang ma-access ang computer sa kaso ng pagkawala ng "account" ng admin.
Kapag nagtatrabaho sa isang computer, mahalaga na sumunod sa isang panuntunan: mag-imbak ng mga password sa isang ligtas na lugar, naiiba mula sa folder ng gumagamit sa hard disk. Ang parehong naaangkop sa mga data, ang pagkawala ng kung saan ay maaaring gastos sa iyo mahal. Upang gawin ito, maaari mong gamitin ang isang USB flash drive, at mas mahusay na maulap na imbakan, tulad ng Yandex drive.
