
Paraan 1: Restarting device.
Ang pinakasimpleng at epektibong paraan upang mapupuksa ang problema sa pagsasaalang-alang ay upang i-restart ang parehong computer at ang router. Ang katotohanan ay ang server ay madalas na tinatawag na address, maaaring harapin ang kontrahan, at ang panukalang ito ay makakatulong upang maalis ito.Magbasa nang higit pa: I-restart ang isang computer / router.
Kung ang mga pagkilos na ito ay hindi nagdala ng isang positibong resulta, pagkatapos ay gamitin ang isa sa mga pamamaraan na ipinakita sa ibaba.
Paraan 2: I-update ang IP.
Ito ay nagkakahalaga ng pagsisikap na i-update ang IP address - ito ay ginagawa ng "command line". Ang snap-in ay kailangang tumakbo kasama ang mga administrator: Tawagan ang "Paghahanap", ipasok ang CMD query, i-highlight ang resulta at i-click ang "Patakbuhin ang pangalan ng administrator" sa kanan.
Magbasa nang higit pa: Paano magbukas ng "command line" sa ngalan ng administrator sa Windows 7 / Windows 10
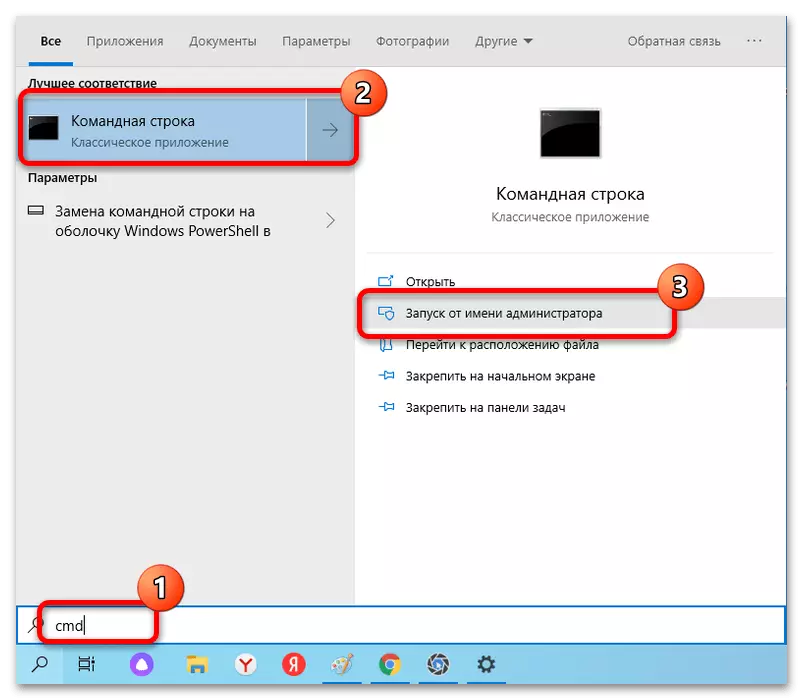
Itulak ang mga sumusunod na utos sa pamamagitan ng pag-click pagkatapos ng bawat Enter:
Ipconfig / release.
ipconfig / renew.
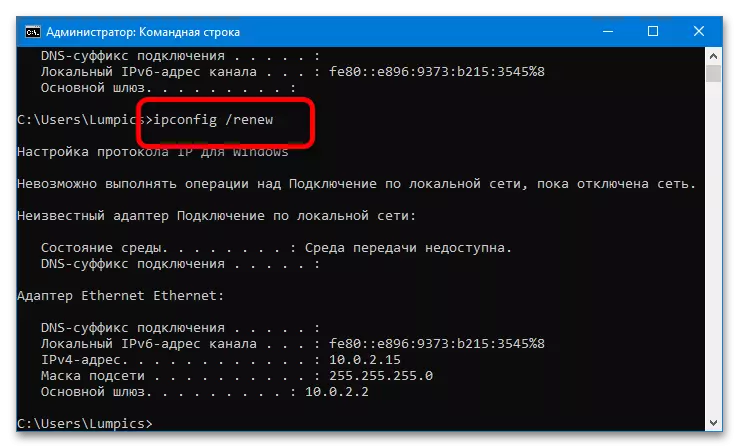
Kapag ang mga operasyon ay pinaandar, isara ang interface at suriin ang problema.
Paraan 3: I-reset ang Mga Setting ng Network.
Ang sumusunod na epektibong pagpipilian upang mapupuksa ang error ay upang i-reset ang lahat ng mga parameter ng koneksyon ng network ng gumagamit, tulad ng mga setting ng TCP / IP, DNS, WinSock Protocol at Routing Tables.Pagpipilian 1: "Mga Parameter" (Windows 10)
Sa kasalukuyang bersyon ng desktop OS mula sa Microsoft, ang operasyon ng paghahatid ay ginagampanan ng snap-in "parameters".
- I-click ang kumbinasyon ng panalo + i key at piliin ang posisyon ng "Network at Internet" sa menu.
- Susunod, pumunta sa tab na "Katayuan", i-scroll ito at i-click ang kaliwang pindutan ng mouse (LKM) sa link na "lunas".
- Kumpirmahin ang pagkilos sa pamamagitan ng pag-click sa "I-reset ngayon."
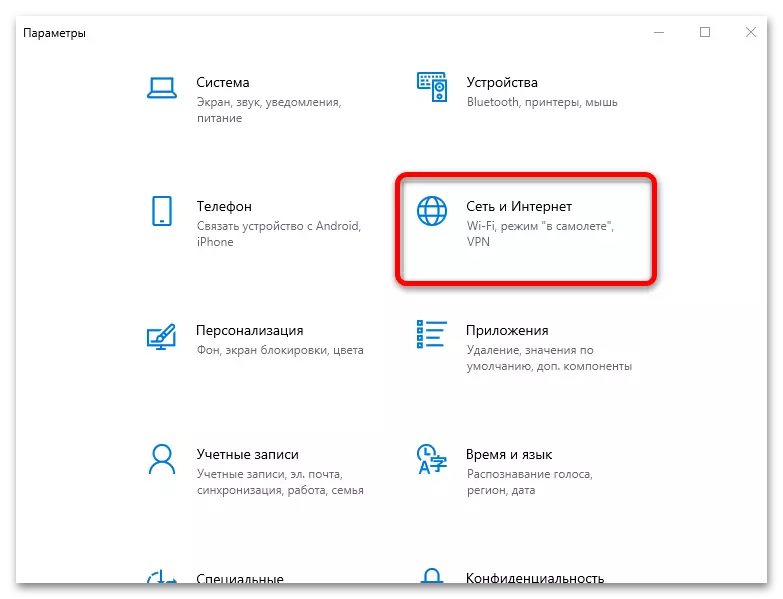
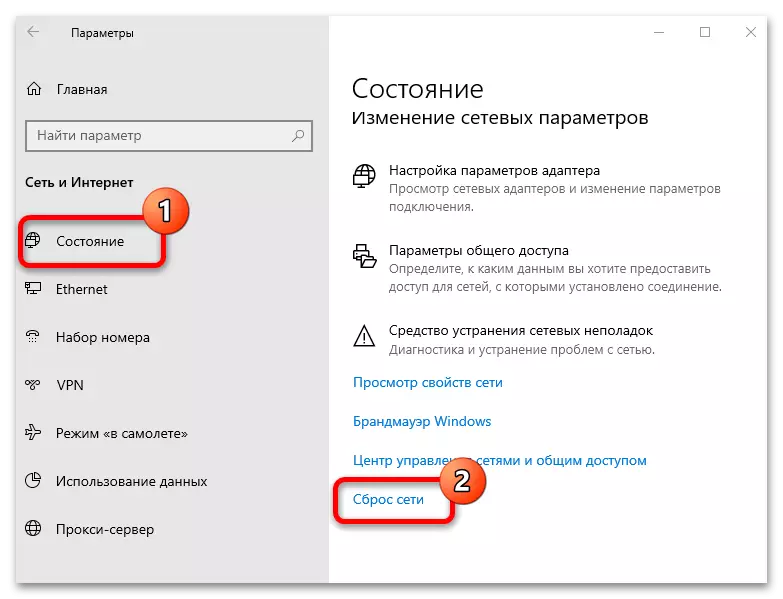
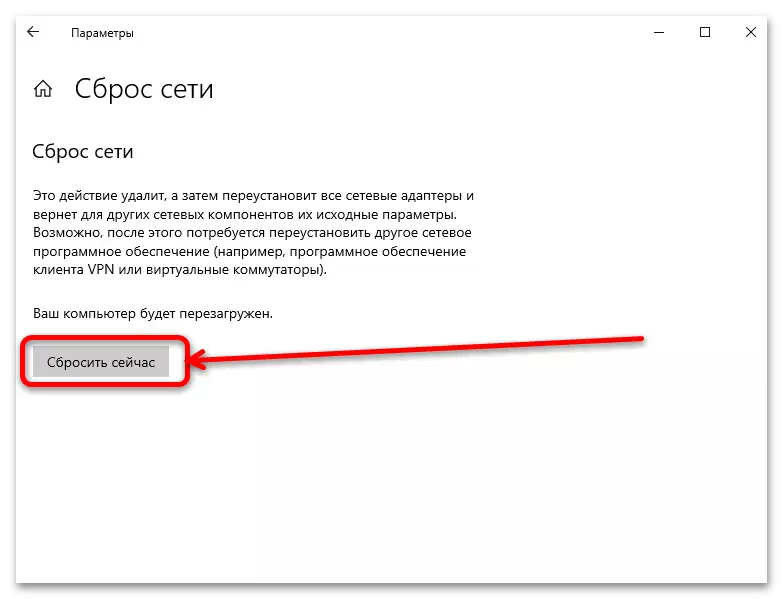
Pagpipilian 2: "Command line" (Universal)
Gayundin, ang kinakailangang mga operasyon ay maaaring isagawa ng interface ng input ng command - ang pagpipiliang ito, hindi katulad ng nakaraang isa, ito ay magiging gagamitin sa Windows 8 at mas naunang bersyon ng OS. Buksan ang "command line" sa ngalan ng administrator (tingnan ang Paraan 2) at pagkatapos ay ipasok ang command sa ibaba ng isa sa pamamagitan ng pag-click pagkatapos ng bawat enter key:
Netsh int ip reset.
Netsh int tcp reset.
Reset ng netsh winsock.
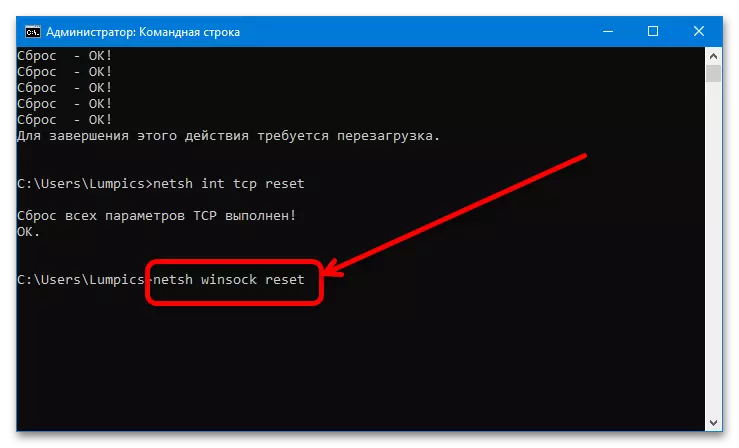
Upang ma-secure ang mga resulta ng pag-reset, i-restart ang computer at maghintay ng ilang oras hanggang sa maibalik ang koneksyon - ngayon ang lahat ay dapat magtrabaho nang walang pagkabigo.
Paraan 4: Suriin at baguhin ang mga parameter ng TCP / IP at DNS
Kung ang pag-reset ay naging hindi epektibo, ang problema ay malamang na mas malalim, at ito ay kailangang manu-mano. Ang unang paraan ng naturang pagwawasto ay upang suriin ang mga setting para sa pagkuha ng mga address mula sa OS side.
- Pindutin ang kumbinasyon ng Win + R, pagkatapos ay ipasok ang sumusunod na command sa window na lumilitaw sa ibaba at i-click ang "OK".
Ncpa.cpl.
- Hanapin ang adaptor sa listahan na ginagamit upang kumonekta sa Internet (maaari mong makilala ang icon - sa hindi aktibong mga pagpipilian ay may isang krus o sila ay nabanggit sa pamamagitan ng salitang "hindi pinagana"), mag-click dito gamit ang kanang pindutan ng mouse ( PCM) at piliin ang "Properties".
- Sa susunod na window, hanapin ang posisyon na "IP bersyon 4 (TCP / IPv4)", i-highlight at pindutin muli ang "Properties".
- Para sa isang panimula, subukang baguhin ang DNS: Itakda ang parameter upang "gamitin ang sumusunod na mga address ng DNS server" at ipasok ang una at ikalawang hanay ng halaga 8.8.8.8.8 at 8.8.4.4, ayon sa pagkakabanggit - ito ay sadyang nagtatrabaho sa Google Servers - pagkatapos I-click ang "OK" at i-restart ang computer.
- Kung ang pagbabago sa DNS ay hindi nagbibigay ng anumang bagay, ulitin ang mga hakbang 1-4, ngunit oras na ito binuksan mo ang pagpipiliang manu-manong setting ng pagkuha ng IP.
Pansin! Ito ay katumbas ng halaga kapag kumokonekta sa router, ang koneksyon nang direkta sa cable ay hindi makakatulong sa cable!
Bilang isang bagong IP, dapat mong ipahiwatig ang 192.168.1. * Ang dalawang-digit na numero ay mas malaki kaysa sa 20 *, at ang gateway ay direkta sa address ng router, na maaaring matagpuan sa pamamagitan ng pagsasagawa ng mga pagkilos mula sa karagdagang artikulo.
Magbasa nang higit pa: Paano hanapin ang IP address ng router
Ang subnet mask pagkatapos ay dapat na awtomatikong mai-install, ngunit kung ito ay nawawala, manu-manong tukuyin ang halaga na 255.255.255.0. Susunod na kailangan ring i-click ang "OK" at i-restart ang PC o laptop.
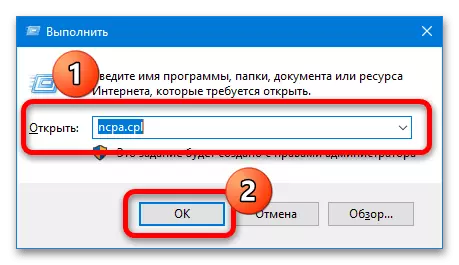
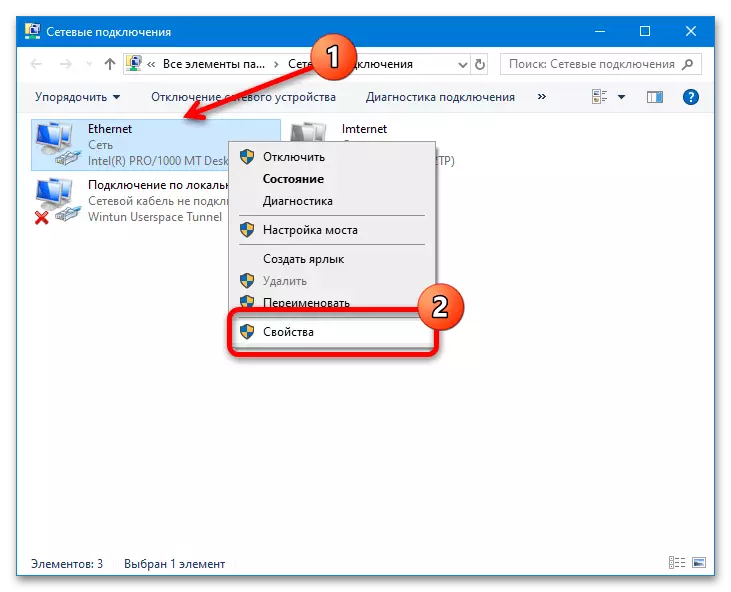
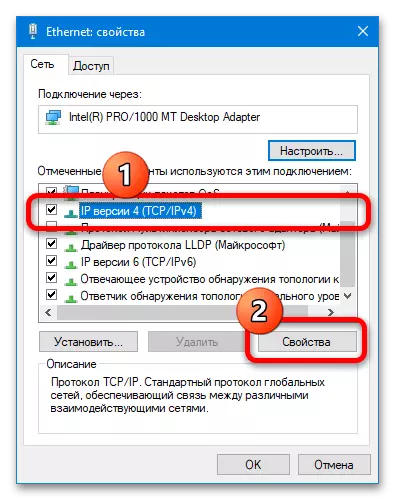
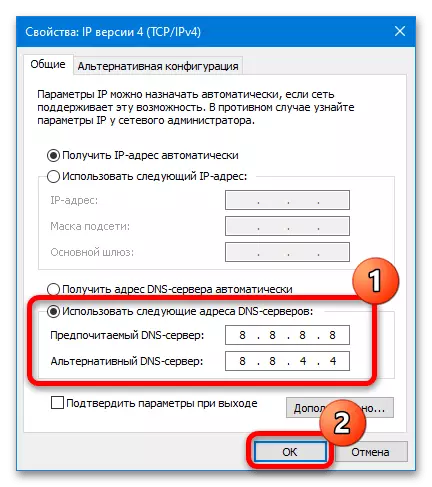
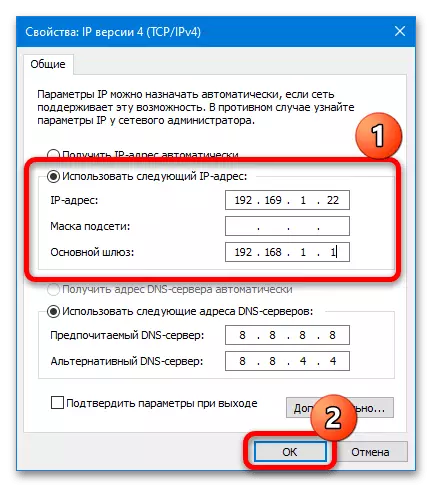
Tulad ng ipinakikita ng pagsasanay na inilarawan sa itaas ng mga aksyon ay nagbibigay-daan sa iyo upang mapupuksa ang problema.
Paraan 5: Elimination ng mga problema sa antivirus.
Mayroon ding impormasyon na ang problema ay maaaring maging sanhi ng naka-install na antivirus: Ang mga advanced na solusyon ay kadalasang naglalaman ng mga bahagi ng pagsubaybay at proteksyon ng mga koneksyon sa network, na kung minsan ay naging sanhi ng kabiguan sa pagsasaalang-alang. Upang suriin at alisin ang mga sumusunod:
- Una sa lahat, siguraduhin na ang proteksiyon software ay hindi makagambala sa koneksyon: Suspendihin ang application ng application at subukan upang makipagkonek muli sa Internet. Kung nawala ang problema, eksakto ito sa antivirus, at makatuwiran upang maisagawa ang mga sumusunod na hakbang.
Magbasa nang higit pa: Paano suspindihin ang gawain ng antivirus
- Ang mga solusyon sa Avast sa mga gumagamit ay dapat makatulong na i-reset ang mga setting nito: Tawagan ang pangunahing window ng application, buksan ang "Menu".
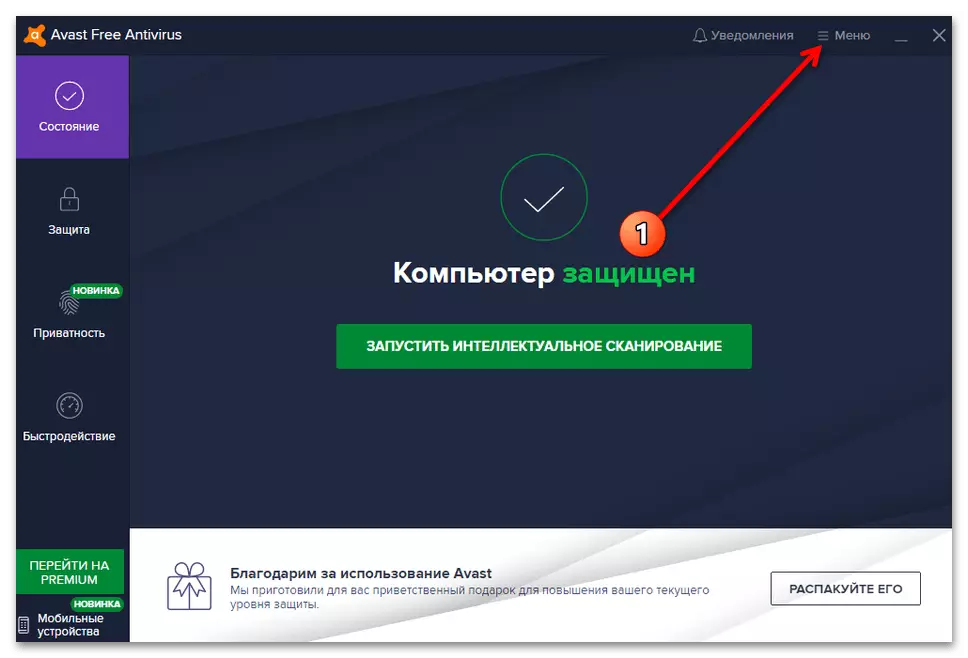
Pumunta sa "Mga Setting".
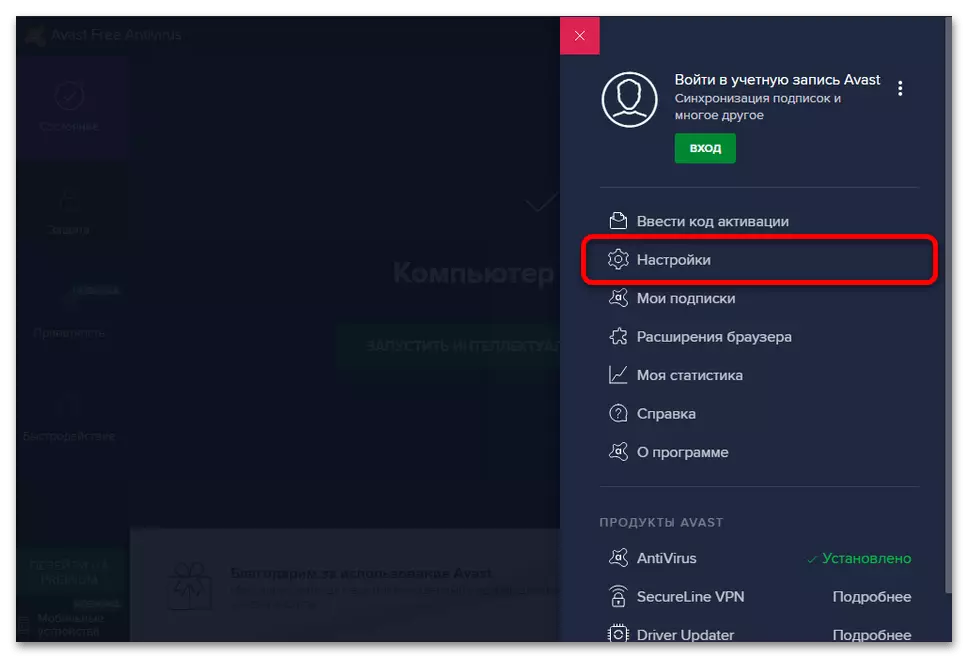
Gamitin ang "General" na partisyon kung saan pinili mo ang tab na Pag-troubleshoot at mag-click sa pindutang "Bumalik ng Default na Mga Setting".
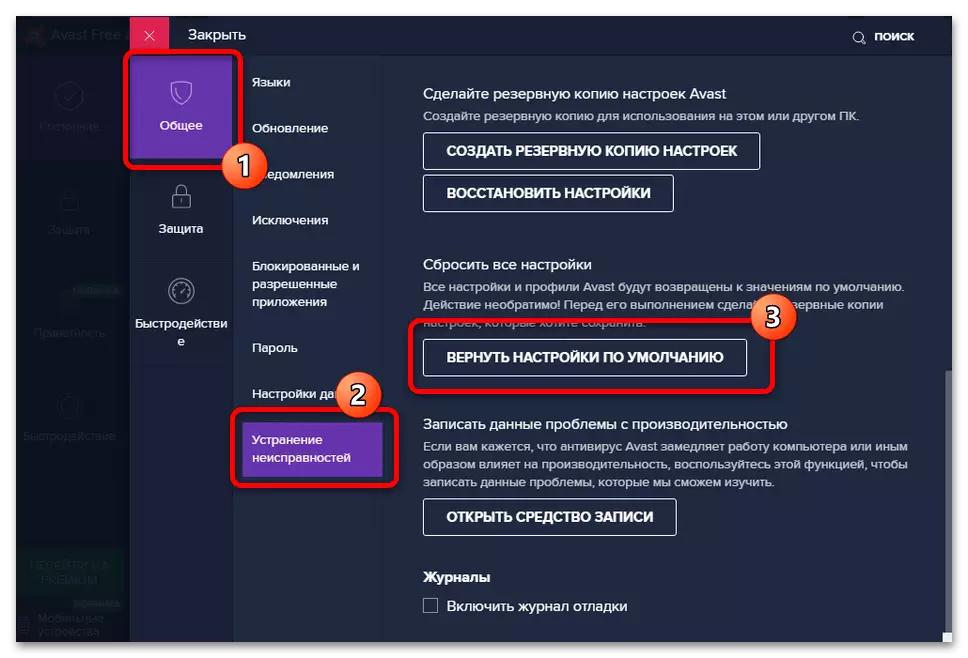
Kumpirmahin ang iyong intensyon.
- Ang parehong antivirus ay madalas na nagho-host ng mga elemento ng firewall nito sa mga bahagi ng network, kung saan may talagang maliit na paggamit, ngunit may sapat na problema sa IP. Samakatuwid, sa pamamagitan ng paraan mula sa nakaraang paraan, buksan ang mga katangian ng adaptor, tumingin sa listahan sa listahan, kung saan ang pangalan ng antivirus ay naroroon, at kung nakita mo, alisin ang checkbox mula dito, i-click ang "OK" at i-restart ang sistema.
- Kung ang mga pagkilos ng unang tatlong hakbang para sa ilang kadahilanan ay hindi naaangkop, ang isang radikal na solusyon ay nananatili sa anyo ng pag-uninstall ng antivirus. Ang pamamaraan para sa pag-alis ng mga naturang programa ay naiiba mula sa isa pang software, kaya kung ginagawa mo ito sa unang pagkakataon, pinapayo namin sa iyo upang pamilyar sa artikulo sa link sa ibaba.
Magbasa nang higit pa: PAANO TANGGALIN antivirus.
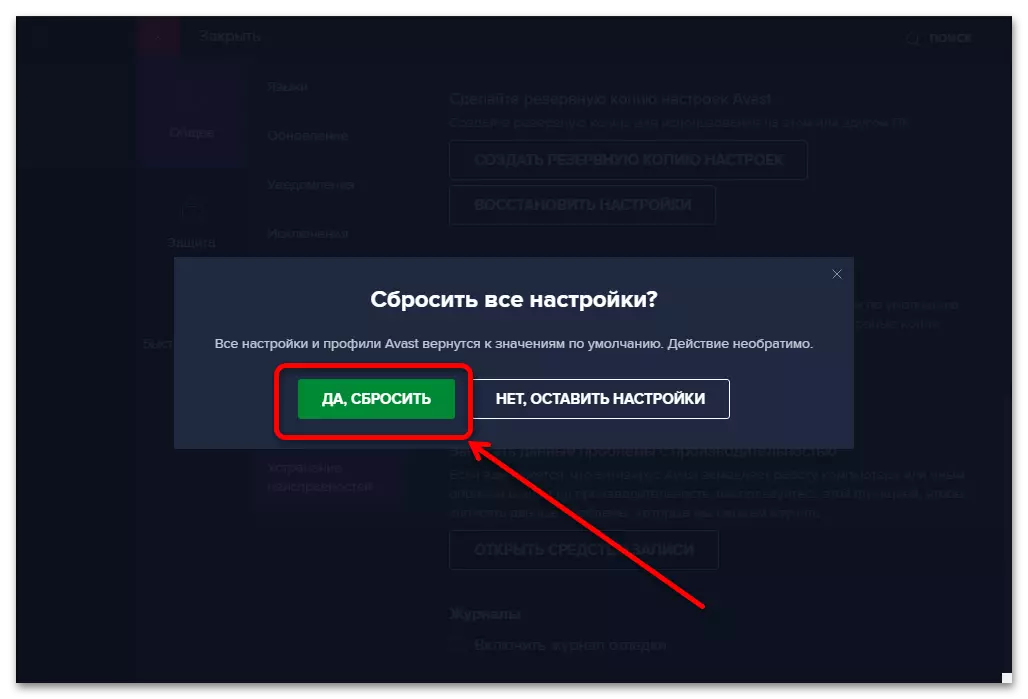
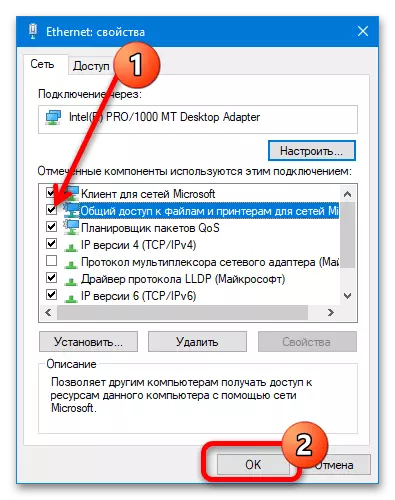
Paraan 6: Tanggalin ang Apple Bonjour.
Ang huling dahilan kung bakit ang nabigong itinuturing ay maaaring lumitaw ay ang bahagi ng software mula sa Apple na tinatawag na Bonjour. Karaniwang naka-install kasama ang isa pang "Apple" software (halimbawa, iTunes) at idinisenyo upang gumana sa mga kakayahan sa network (tulad ng pag-synchronize ng iPhone at computer sa pamamagitan ng Wi-Fi). Kung minsan ang serbisyong ito ay sumasalungat sa iba pang katulad (kabilang ang mga bintana ng system), kaya kinakailangan upang alisin ito kung nakatagpo ka ng isang error na "Ang network adapter ay walang katanggap-tanggap na mga setting ng IP."
Mahalaga! Pagkatapos alisin ang Bonjour, ito ay nagkakahalaga ng disconnecting awtomatikong iTunes update, dahil ito ay malamang na ang module ay load at muling naka-install!
- Tawagan ang window na "Run" (Hakbang 1 ng Paraan 4), magpasok ng isang kahilingan ng appwiz.cpl at i-click ang "OK".
- Hanapin sa listahan ng mga naka-install na mga application ng Bonjour, i-highlight ito at i-click ang "Tanggalin" sa toolbar.
- Sundin ang mga tagubilin ng uninstaller.
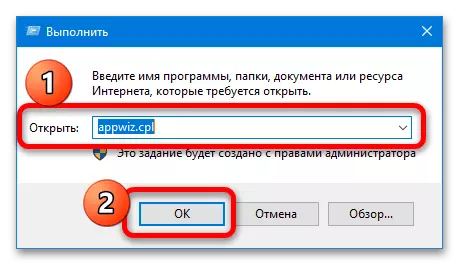
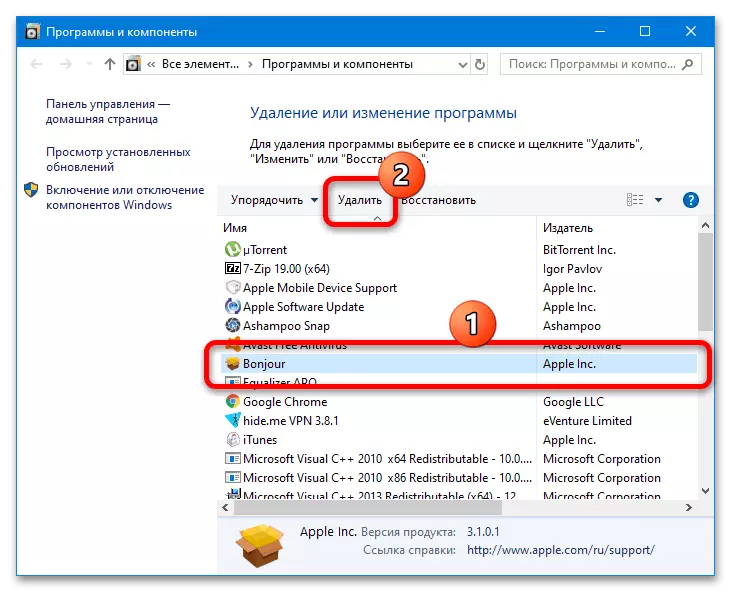
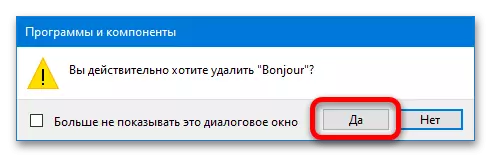
Matapos makumpleto ang pamamaraan, isara ang mga sangkap at i-restart ang system - dapat malutas ang problema.
