
Ang bawat aparato ay dapat na maayos na piliin ang driver. Kung hindi, hindi mo magagawang gamitin ang lahat ng kakayahan nito. Sa araling ito, titingnan namin kung paano i-download at i-install ang software para sa aparatong multifunction ng Canon Pixma MP160.
Pag-install ng mga driver para sa Canon Pixma MP160.
I-install ang mga driver sa Canon Pixma MP160 MFP sa maraming paraan. Titingnan namin kung paano manu-manong pumili ng software sa website ng gumawa, pati na rin kung ano ang iba pang mga pamamaraan maliban sa opisyal.Paraan 1: Maghanap sa opisyal na website
Una sa lahat, isaalang-alang ang pinaka-simple at epektibong paraan upang i-install ang mga driver - Maghanap sa website ng gumawa.
- Magsimula tayo sa katotohanang bibisita ka sa opisyal na mapagkukunan ng Internet ng Canon sa ipinahiwatig na link.
- Makikita mo ang iyong sarili sa pangunahing pahina ng site. Mag-mouse sa item na "Suporta" sa header ng pahina, at pagkatapos ay pumunta sa seksyong "Mga Pag-download at Tulong", pagkatapos ay mag-click sa string na "Driver".
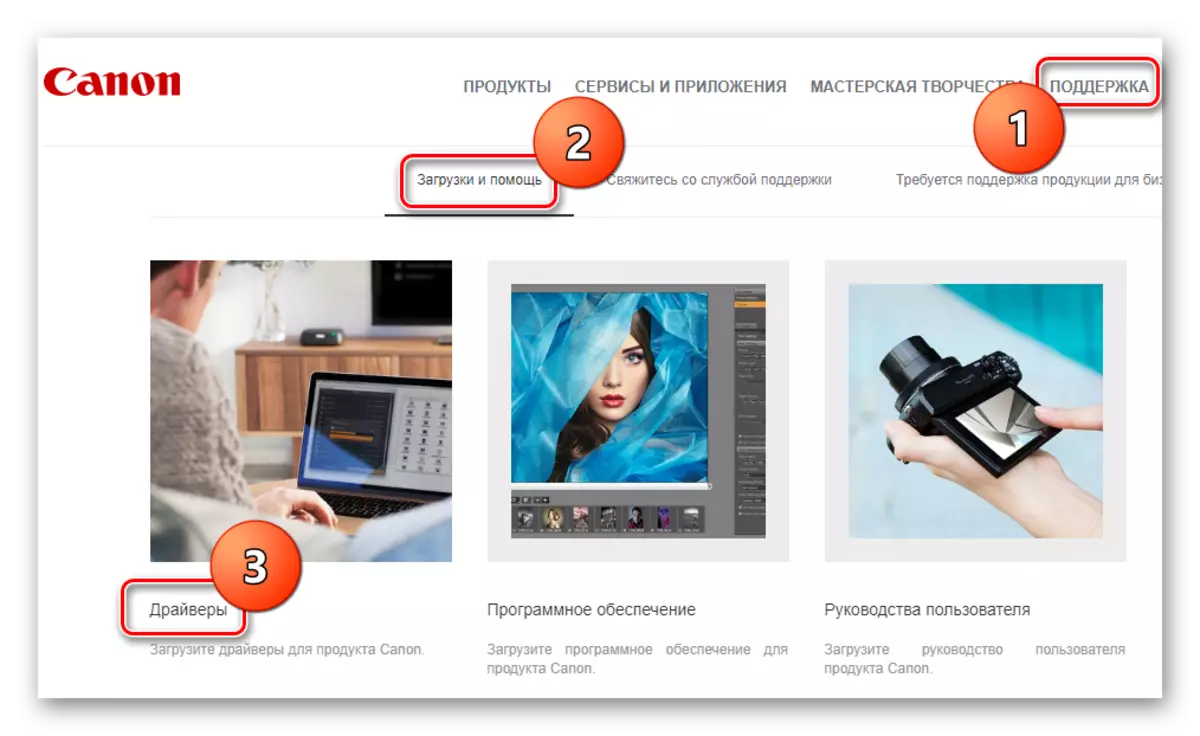
- Ang isang maliit na mas mababa ay makikita mo ang isang patlang upang maghanap para sa iyong aparato. Tukuyin ang modelo ng printer dito - PIXMA MP160 - at pindutin ang Enter key sa keyboard.

- Sa bagong pahina maaari mong malaman ang lahat ng impormasyon tungkol sa software na magagamit para sa pag-download ng printer. Upang mag-download ng software, mag-click sa pindutang "I-download" sa kinakailangang seksyon.

- Ang isang window ay ipapakita kung saan maaari mong maging pamilyar sa mga tuntunin ng paggamit ng software. Upang magpatuloy, mag-click sa pindutang "Tanggapin at Mag-load".
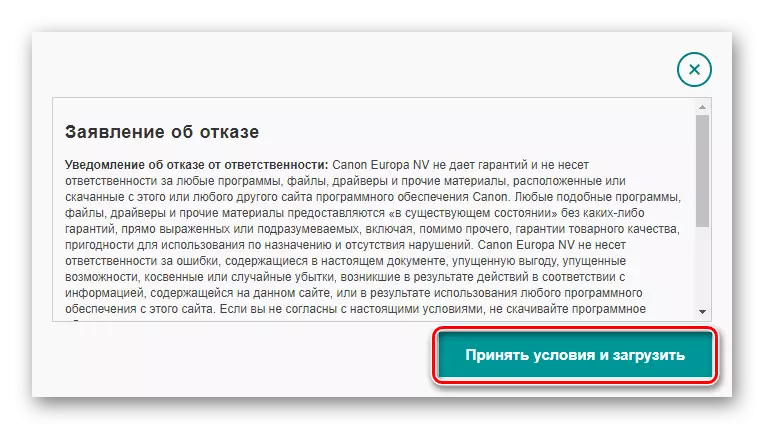
- Kapag na-download ang file, patakbuhin ito gamit ang isang double click. Pagkatapos ng proseso ng unzipping, makikita mo ang welcome window ng installer. I-click ang "Next".

- Pagkatapos ay kinakailangan upang tanggapin ang kasunduan sa lisensya sa pamamagitan ng pag-click sa pindutan ng "Oo".
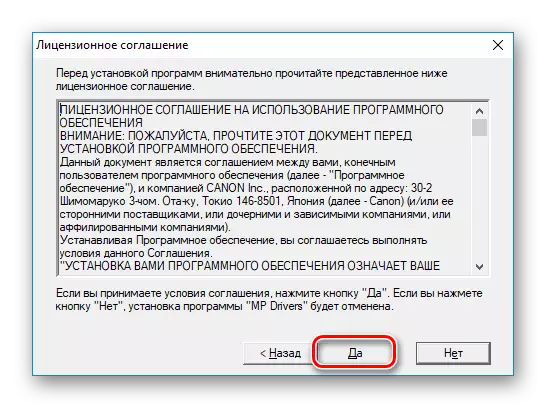
- Sa wakas, hinihintay mo lamang ang pag-install ng driver at maaaring magsimulang magtrabaho kasama ang aparato.
Paraan 2: Karaniwang software para sa paghahanap ng pagmamaneho
Ang sumusunod na pamamaraan ay angkop sa mga gumagamit na hindi sigurado kung aling software ang kailangan nila at mas gusto nilang iwan ang pagpili ng mga driver para sa isang taong mas nakaranas. Maaari mong gamitin ang isang espesyal na programa na awtomatikong matukoy ang lahat ng mga bahagi ng iyong system at piliin ang nais na software. Ang pamamaraan na ito ay hindi nangangailangan ng isang gumagamit ng anumang espesyal na kaalaman o pagsisikap. Inirerekomenda rin namin ang pagbabasa ng artikulo kung saan namin sinuri ang pinakasikat na software para sa pagtatrabaho sa mga driver:
Magbasa nang higit pa: pagpili ng software para sa pag-install ng mga driver

Medyo popular sa mga gumagamit tulad ng mga program tulad ng driver booster. Mayroon itong access sa isang malaking database ng mga driver para sa anumang device, pati na rin ang intuitive user interface. Tingnan natin kung paano pipiliin ang software sa tulong nito.
- Upang magsimula, i-download ang programa sa opisyal na website. Pumunta sa website ng developer na maaari mong sa pamamagitan ng sanggunian na isinumite sa artikulo ng Pangkalahatang-ideya sa driver ng tagasunod, ang reference na kung saan ay hindi namin mas mataas.
- Ngayon patakbuhin ang na-download na file upang simulan ang pag-install. Sa pangunahing window, i-click lamang ang "Tanggapin at I-install".

- Pagkatapos ay maghintay hanggang makumpleto ang pag-scan ng system, na tutukoy sa katayuan ng mga driver.
Pansin!
Sa yugtong ito, siguraduhin na ang printer ay konektado sa computer. Ito ay kinakailangan upang ang utility ay maaaring makita ito.

- Bilang resulta ng pag-scan, makikita mo ang isang listahan ng mga device kung saan nais mong i-install o i-update ang mga driver. Magtabi dito ng Canon Pixma MP160 printer. Lagyan ng tsek ang nais na checkbox at mag-click sa pindutang "I-update" sa kabaligtaran. Maaari ka ring mag-click sa "I-update ang Lahat" kung nais mong itakda ang software para sa lahat ng mga device nang minsan.
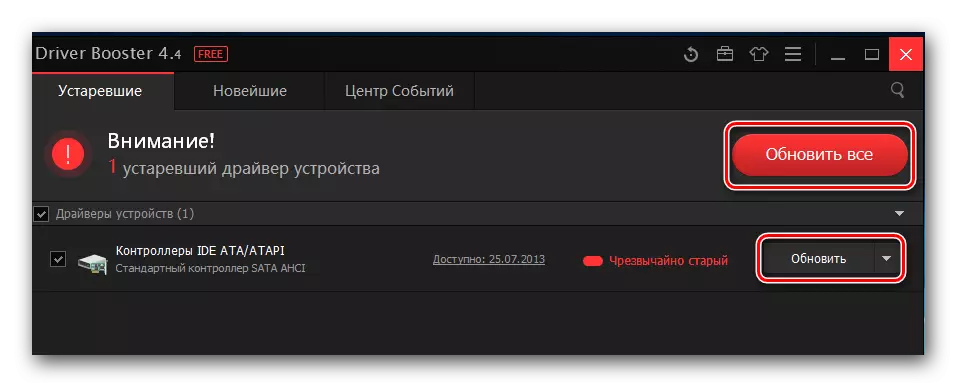
- Bago i-install, makikita mo ang isang window kung saan maaari mong basahin ang mga tip sa pag-install ng software. I-click ang OK.

- Ngayon maghintay ka lamang hanggang matapos ang pag-load ng software at pagkatapos ay i-install ito. Ikaw ay mananatiling i-restart ang computer at maaari kang magsimulang magtrabaho kasama ang device.
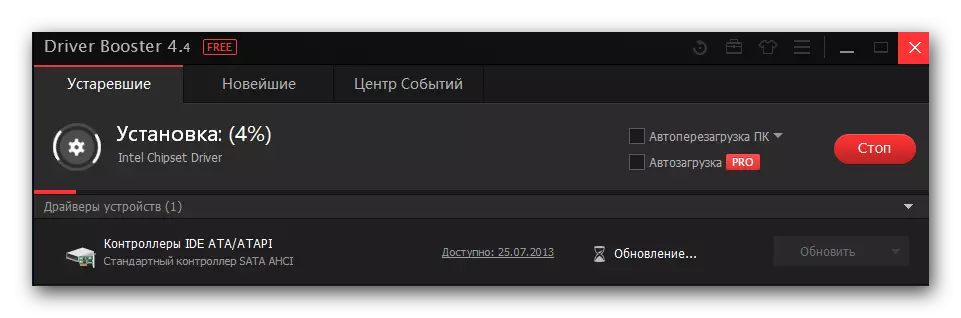
Paraan 3: Gamit ang identifier
Tiyak, alam mo na maaari mong gamitin ang isang ID upang maghanap ng software na natatangi para sa bawat aparato. Upang malaman, buksan sa pamamagitan ng anumang paraan "Device Manager" at tingnan ang "Properties" para sa kagamitan na interesado ka. Upang i-save ka mula sa di-makatwirang oras ng paggastos, natagpuan namin ang mga kinakailangang halaga nang maaga na maaari mong gamitin:
CANONMP160.
USBPrint \ canonmp160103c.
Pagkatapos ay gamitin lamang ang isa sa data ID sa isang espesyal na mapagkukunan ng internet na nagpapahintulot sa mga user na maghanap ng software para sa mga device sa ganitong paraan. Mula sa listahan na ipakilala mo sa iyo upang piliin ang pinaka-angkop na bersyon para sa iyo at i-install. Makakakita ka ng detalyadong aralin sa paksang ito sa ibaba:
Aralin: Maghanap ng mga driver para sa Identifier ng Kagamitan.

Paraan 4: Standard System Systems.
Ang isa pang paraan na sasabihin natin ay hindi ang pinaka-epektibo, ngunit hindi ito nangangailangan ng pag-install ng anumang karagdagang software. Siyempre, marami ang hindi nabibilang sa pamamaraang ito, ngunit kung minsan ay makakatulong siya. Maaari kang makipag-ugnay sa kanya at bilang pansamantalang solusyon.
- Buksan ang "control panel" sa anumang paraan na maginhawa.
- Dito, hanapin ang seksyon ng seksyon na "kagamitan at tunog", kung saan mag-click sa "Tingnan ang mga device at printer".

- Ang isang window ay ipapakita, kung saan sa naaangkop na tab ay maaari mong tingnan ang lahat ng mga printer na nakakonekta sa computer. Kung walang sa listahan ng iyong aparato, hanapin ang link na "Magdagdag ng Printer" sa tuktok ng window at mag-click dito. Kung mayroong - nangangahulugan ito na hindi na kailangang mag-install ng software.

- Ngayon maghintay ng ilang sandali hanggang ang sistema ay na-scan para sa pagkakaroon ng konektado kagamitan. Kung lumilitaw ang iyong printer sa mga device, mag-click dito upang simulan ang pag-install ng software para dito. Kung hindi, mag-click sa link sa ibaba ng window "Ang kinakailangang printer ay wala sa listahan".

- Ang susunod na hakbang ay upang suriin ang item na "Magdagdag ng lokal na printer" at i-click ang Susunod.
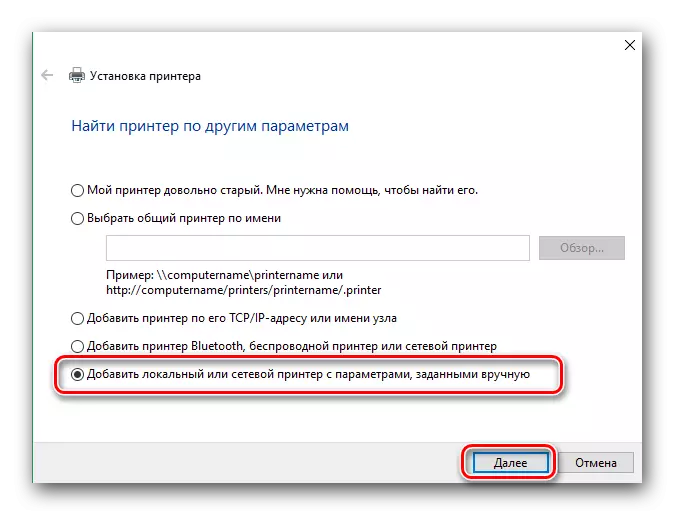
- Ngayon piliin ang port na kung saan ang printer ay konektado, sa isang espesyal na drop-down na menu. Kung kinakailangan, idagdag ang port nang manu-mano. Pagkatapos ay i-click ang "Next" at pumunta sa susunod na hakbang.

- Ngayon kami ay dumating sa pagpili ng isang aparato. Sa kaliwang bahagi ng window, piliin ang Manufacturer - Canon, at sa kanan - modelo, Canon MP160 printer. Pagkatapos ay i-click ang "Next".
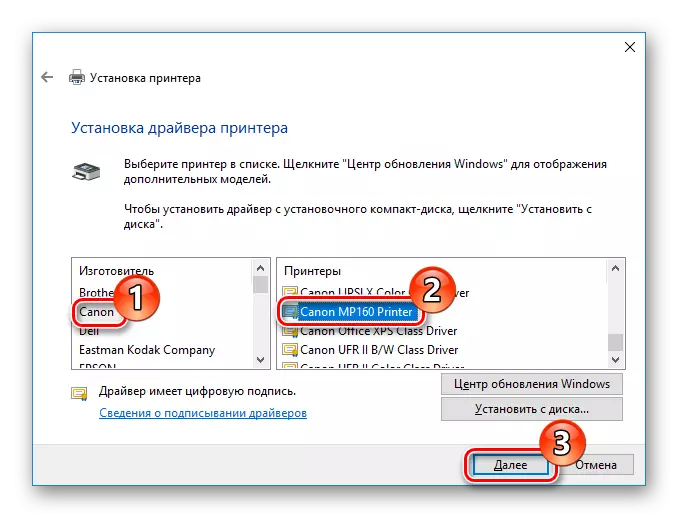
- At sa wakas, tukuyin lamang ang pangalan ng printer at i-click ang "Next".
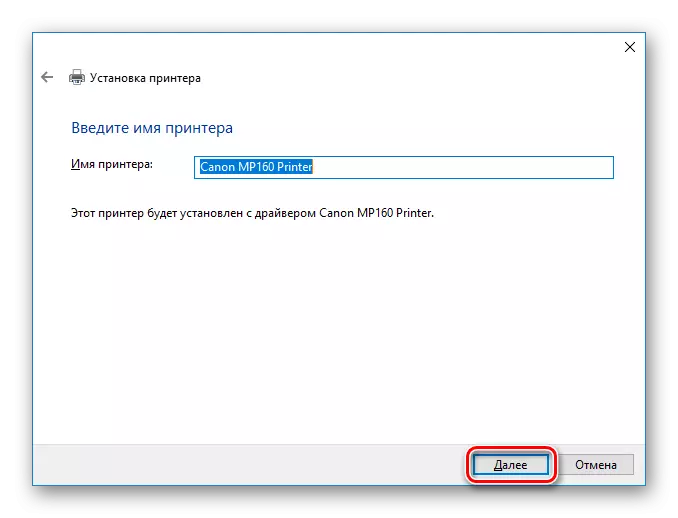
Tulad ng makikita mo, walang kumplikado upang kunin ang driver para sa MFP Canon Pixma MP160. Kailangan mo lang ng kaunting pasensya at pangangalaga. Kung sa panahon ng proseso ng pag-install mayroon kang anumang mga katanungan - hilingin sa kanila sa mga komento at sasagutin namin kayo.
