
Minsan ito ay kinakailangan upang magsagawa ng isang AMR audio format conversion sa isang mas popular na mp3. Isaalang-alang natin ang iba't ibang paraan upang malutas ang problemang ito.
Mga paraan ng pagbabagong-anyo
Ang pag-convert ng amr sa mp3 ay magagawang, una sa lahat, mga converter ng programa. Isaalang-alang natin ang pagpapatupad ng pamamaraang ito sa bawat isa sa kanila nang hiwalay.Paraan 1: Movavi Video Converter.
Una sa lahat, isaalang-alang ang mga pagpipilian sa conversion ng AMR sa MP3 gamit ang Movavi Video Converter.
- Buksan ang Movavi Video Converter. I-click ang "Magdagdag ng mga file". Pumili mula sa bukas na listahan "Magdagdag ng audio ...".
- Ang audio pagdaragdag ng window ay bubukas. Hanapin ang lokasyon ng orihinal na AMR. Ang pagkakaroon ng i-highlight ang file, i-click ang "Buksan".
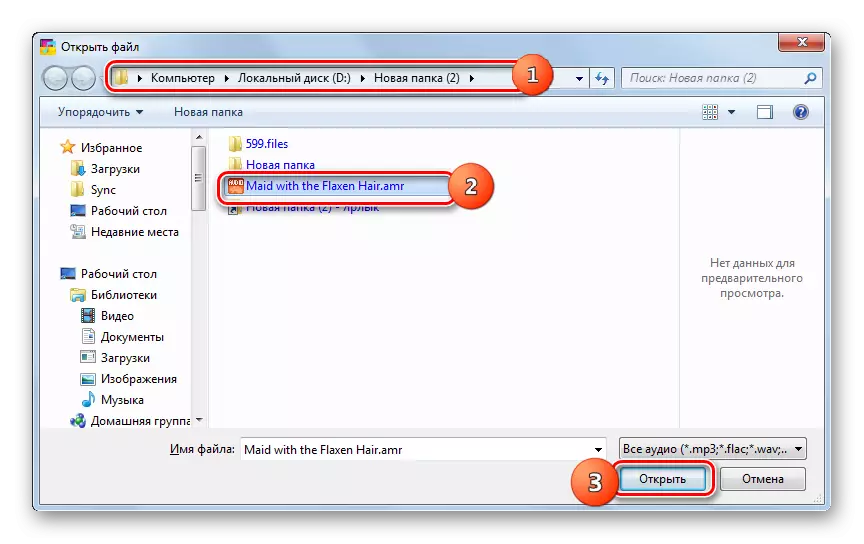
Maaari mong isagawa ang pagtuklas at laktawan ang window sa itaas. Upang gawin ito, kailangan mong i-drag ang AMR mula sa "Explorer" sa Movavi Video Converter Area.
- Ang file ay idadagdag sa programa, bilang evidenced sa pamamagitan ng display nito sa interface ng application. Ngayon kailangan mong piliin ang format ng output. Pumunta sa seksyong "Audio".
- Susunod na mag-click sa icon na "MP3". Ang isang listahan ng iba't ibang mga variant ng bitrate ng format na ito mula 28 hanggang 320 kbs ay bubukas. Maaari mo ring piliin ang pinagmulan bitrate. Mag-click sa ginustong pagpipilian. Pagkatapos nito, ang napiling format at bitrate ay dapat ipakita sa patlang na "Output Format".
- Upang baguhin ang mga papalabas na setting ng file kung kinakailangan, pindutin ang "I-edit".
- Magbubukas ang isang window ng pag-edit ng audio. Sa tab na "Cutting", maaari mong i-cut ang track bago ang laki na kailangan mo.
- Sa tab na "Sound", maaari mong ayusin ang lakas ng tunog at ingay. Bilang karagdagang mga pagpipilian, maaari mong gamitin ang normalisasyon ng tunog at pagbabawas ng ingay sa pamamagitan ng pag-install ng mga checkbox na malapit sa kani-kanilang mga parameter. Pagkatapos magsagawa ng lahat ng kinakailangang pagkilos sa window ng pag-edit, i-click ang "Ilapat" at "tapos na."
- Upang tukuyin ang papalabas na direktoryo ng imbakan ng file, kung hindi ka nasisiyahan sa isa na tinukoy sa lugar na "I-save ang folder, mag-click sa logo bilang isang folder sa kanan ng pinangalanang field.
- Nagsimula ang "Piliin ang folder". Ilipat sa direktoryo ng patutunguhan at i-click ang folder piliin.
- Ang landas sa napiling direktoryo ay ipinasok sa lugar ng "Conservation folder". Simulan ang pag-convert sa pamamagitan ng pagpindot sa "Start".
- Ang pamamaraan ng conversion ay gagawin. Pagkatapos ay awtomatikong ilulunsad ang "Explorer" sa folder kung saan naka-imbak ang papalabas na MP3.
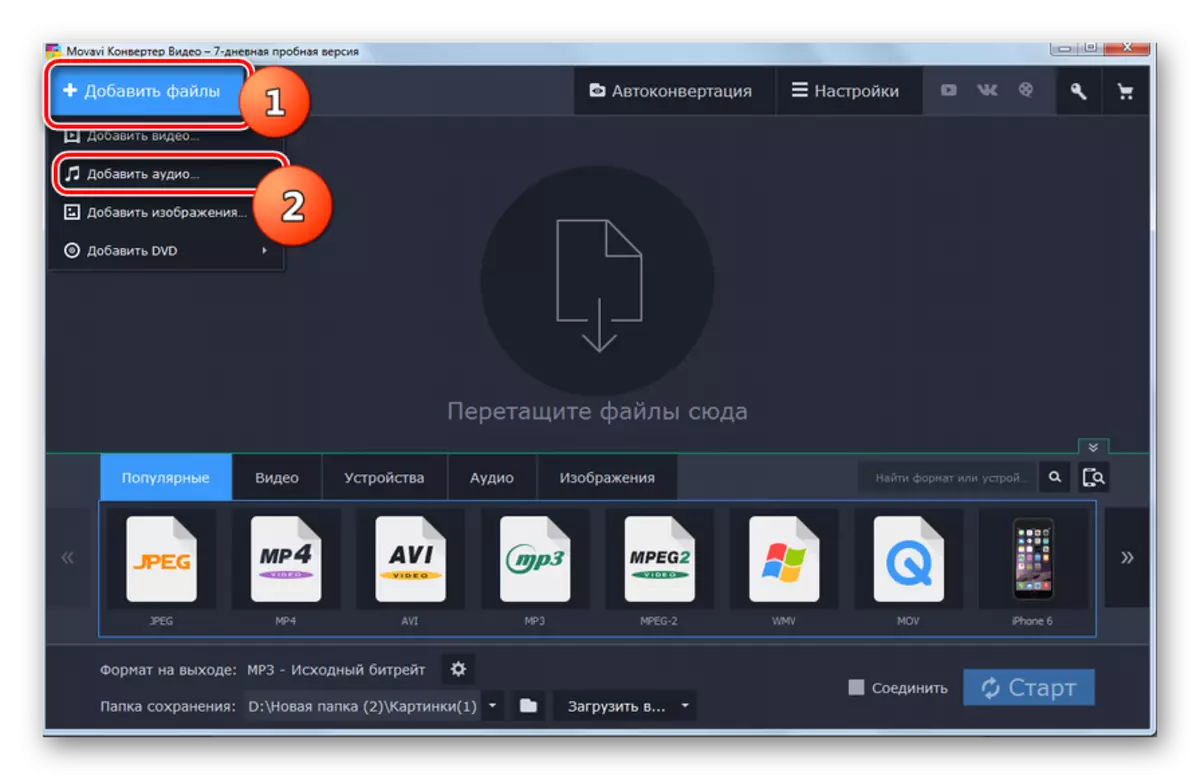
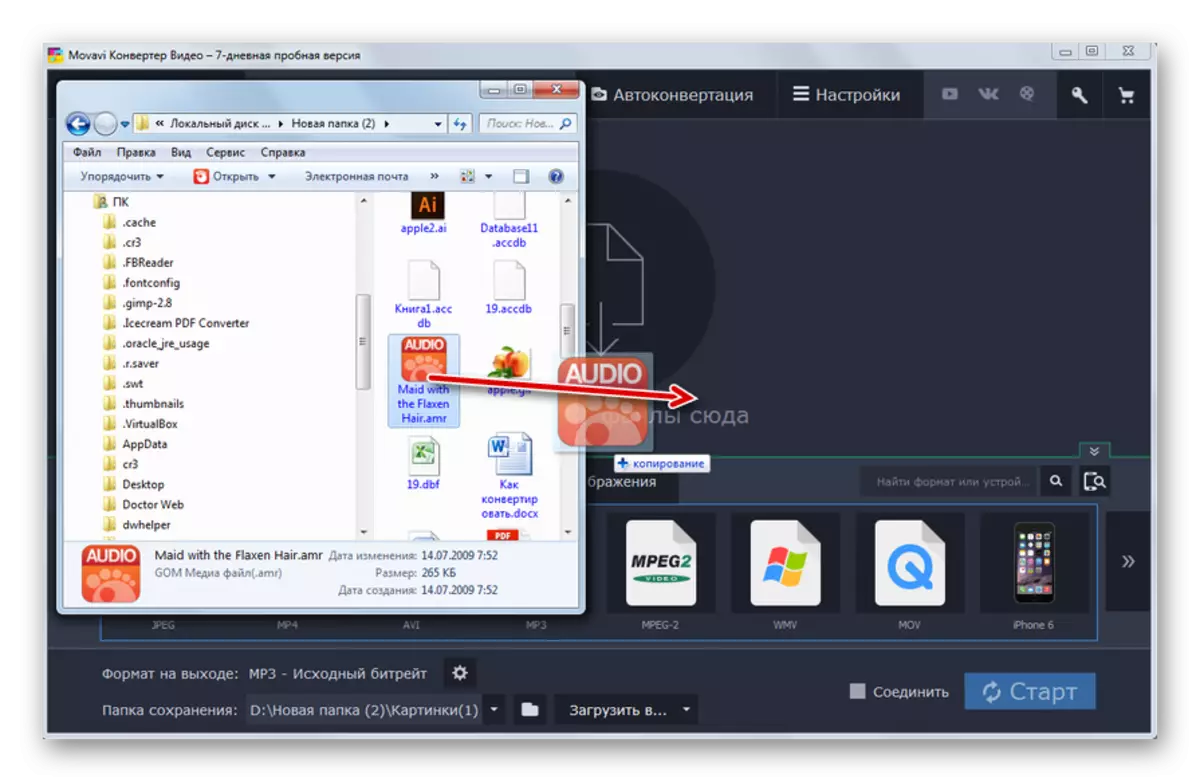
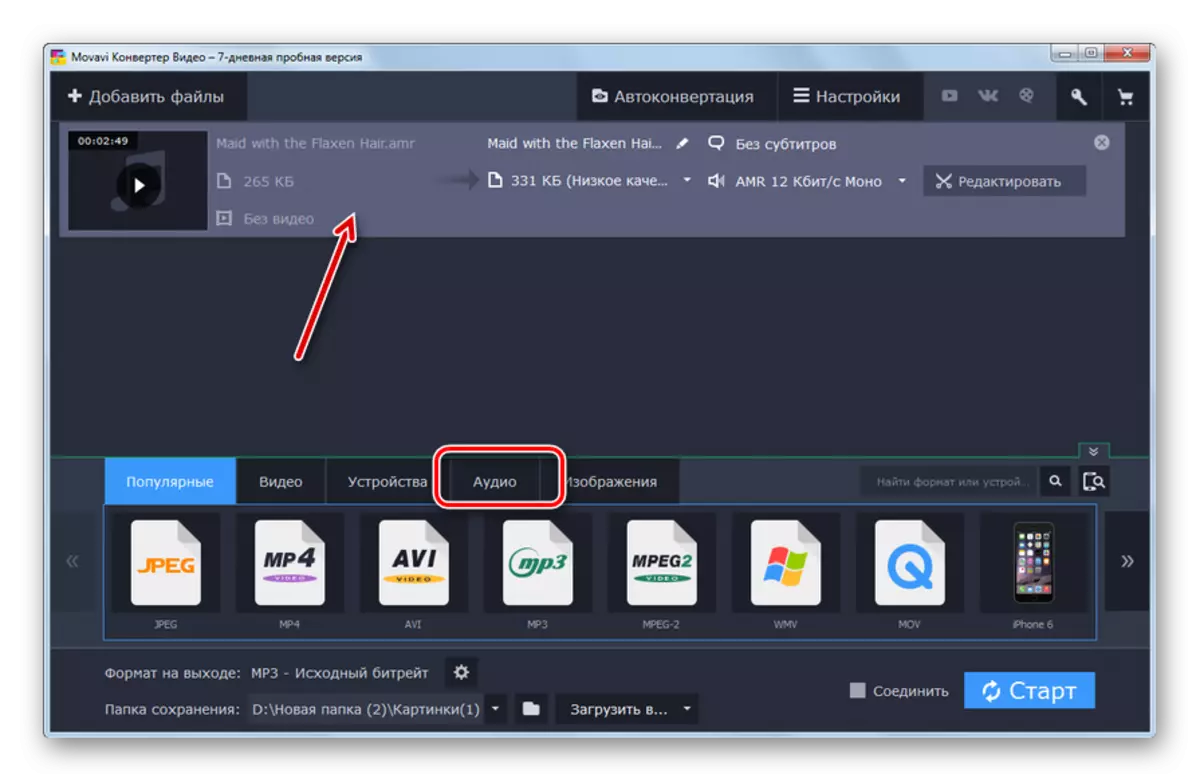
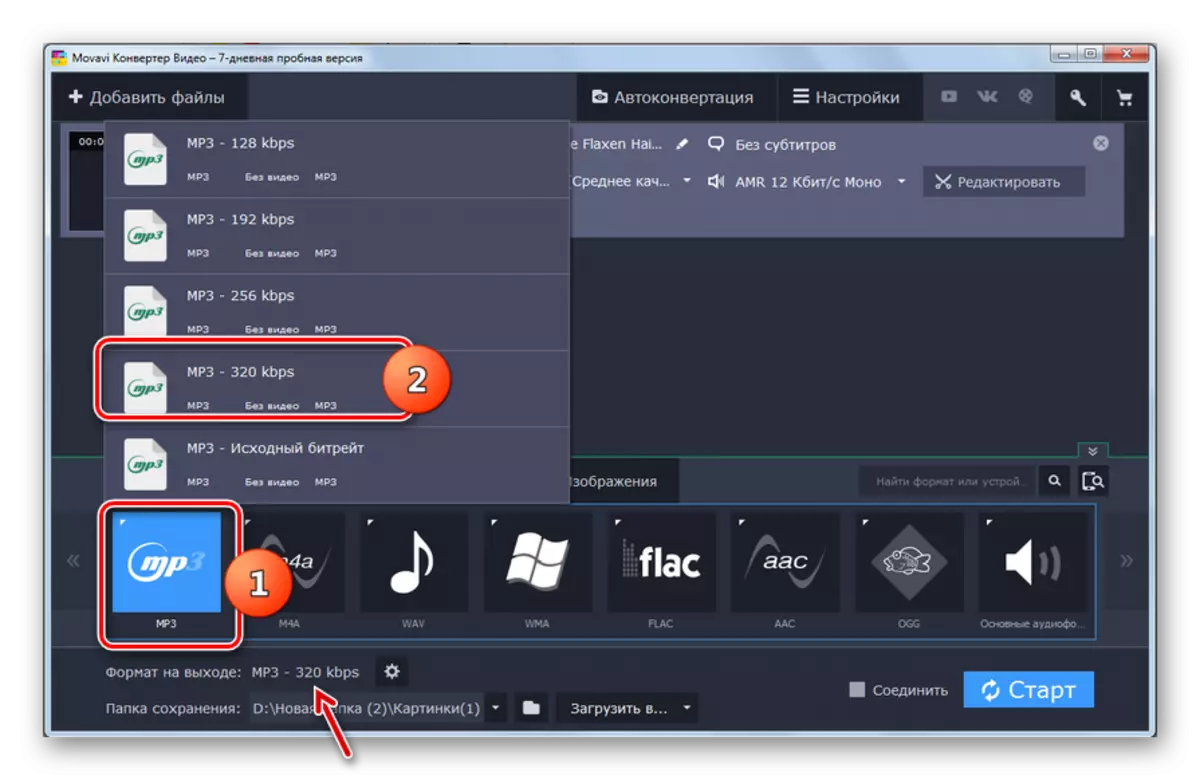

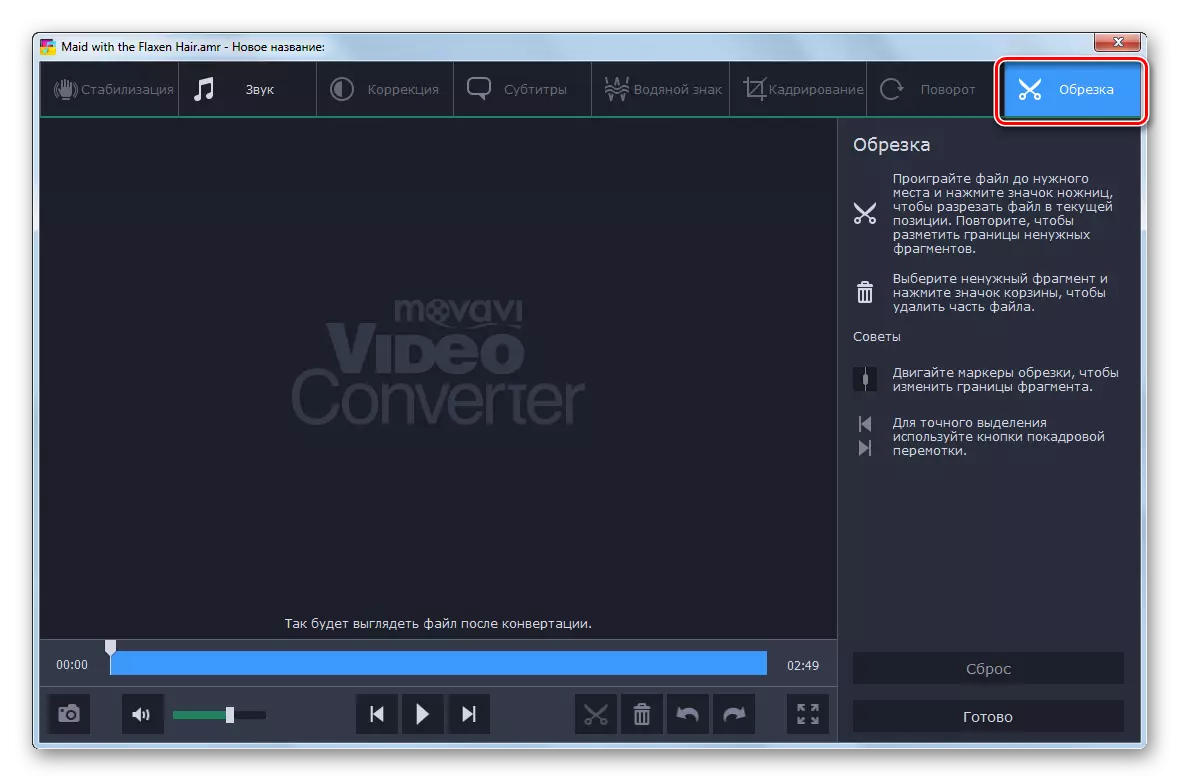
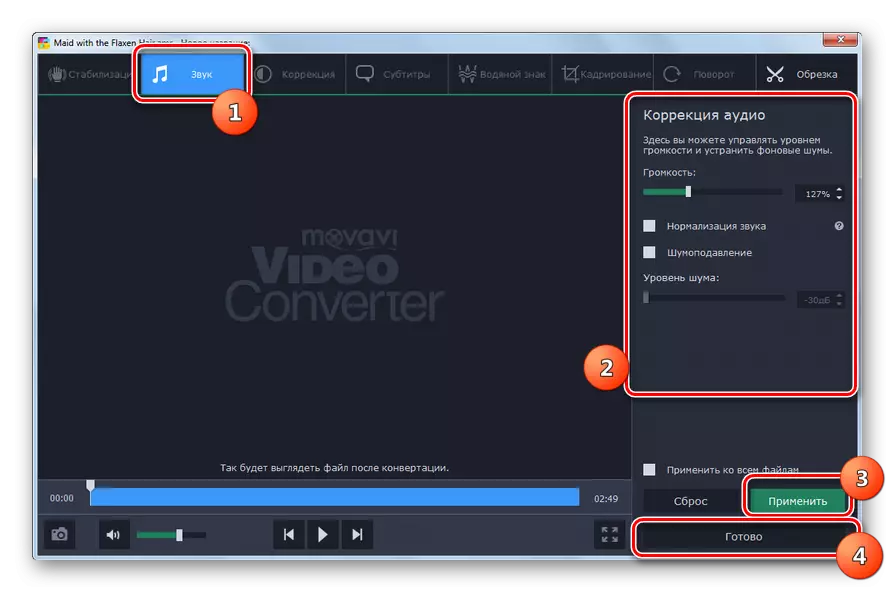
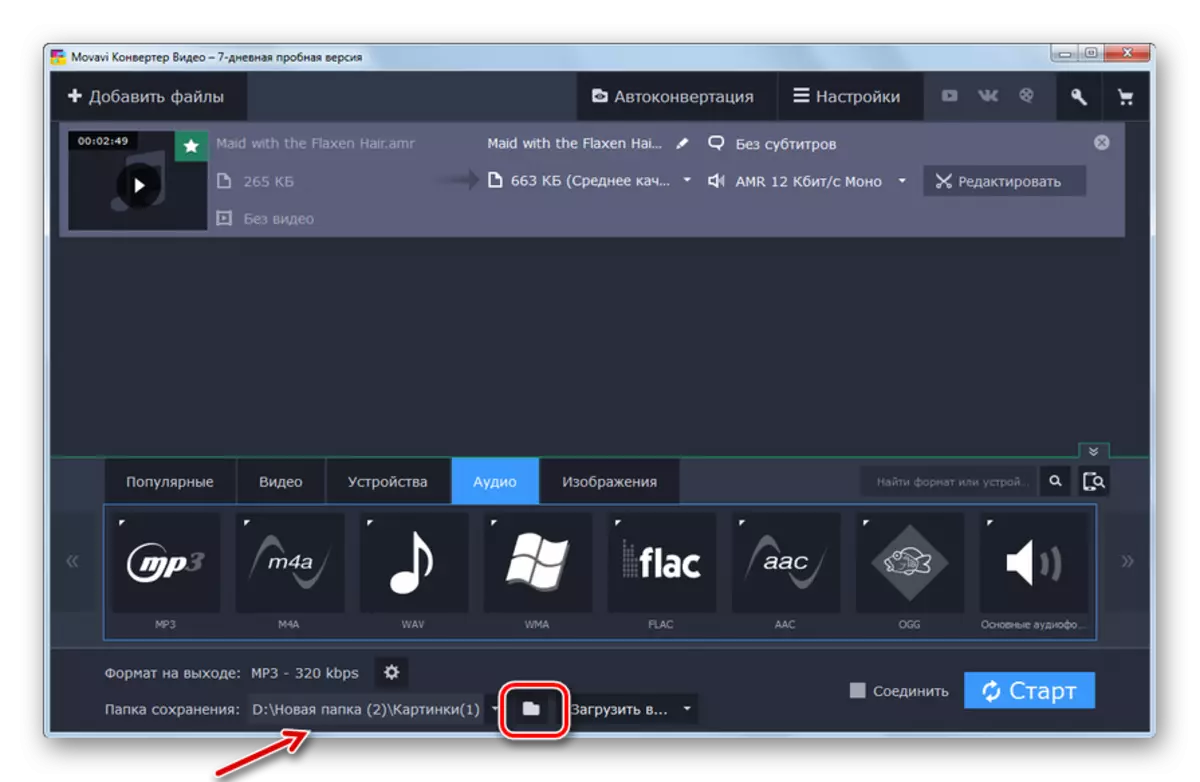
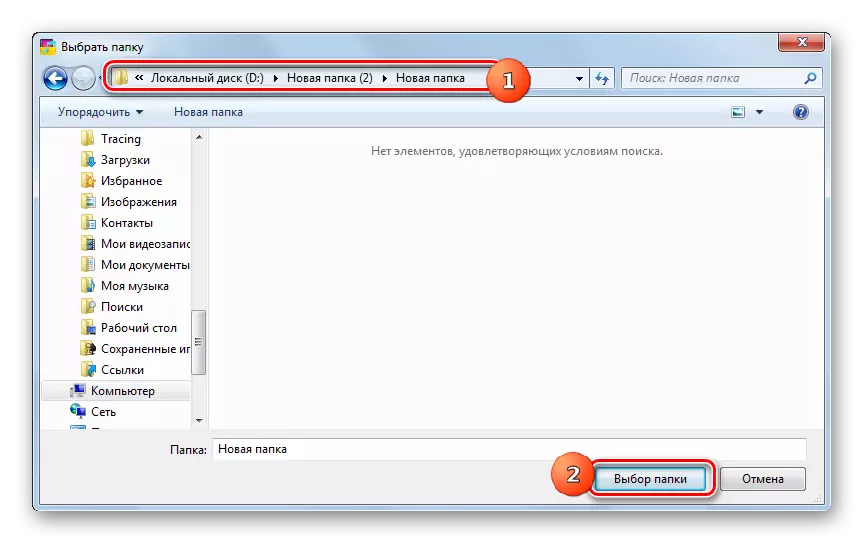
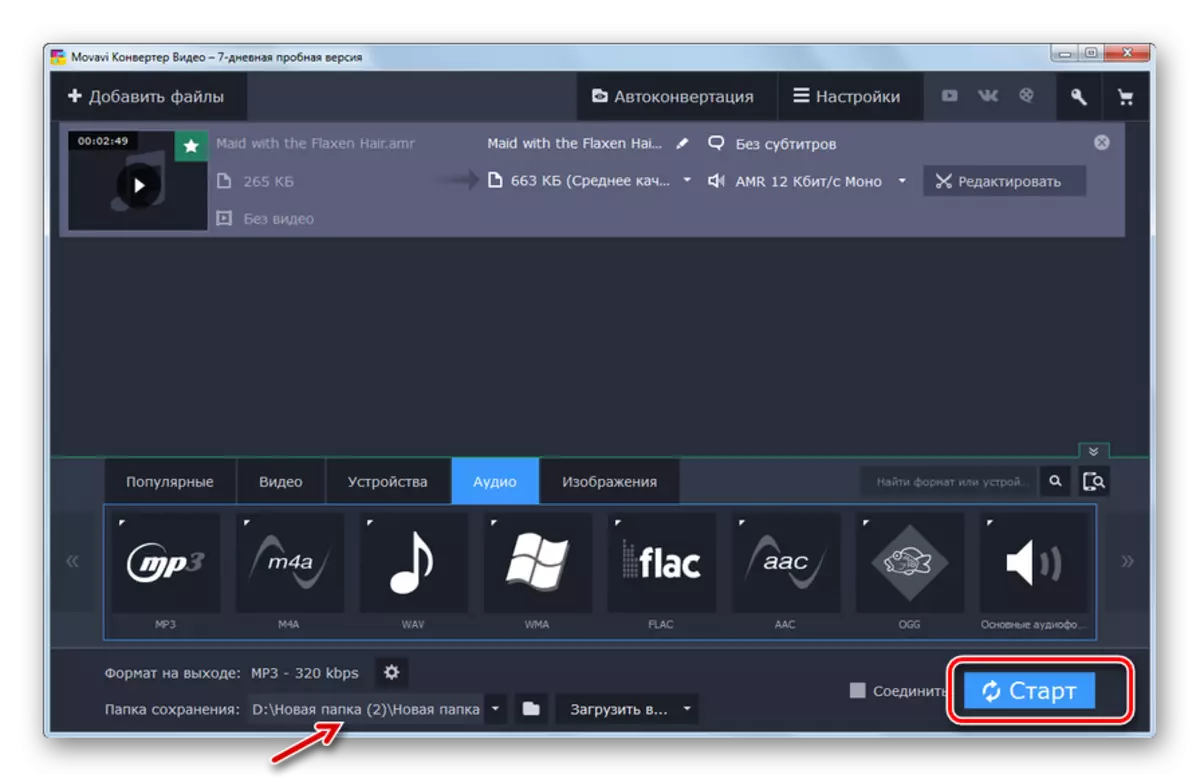
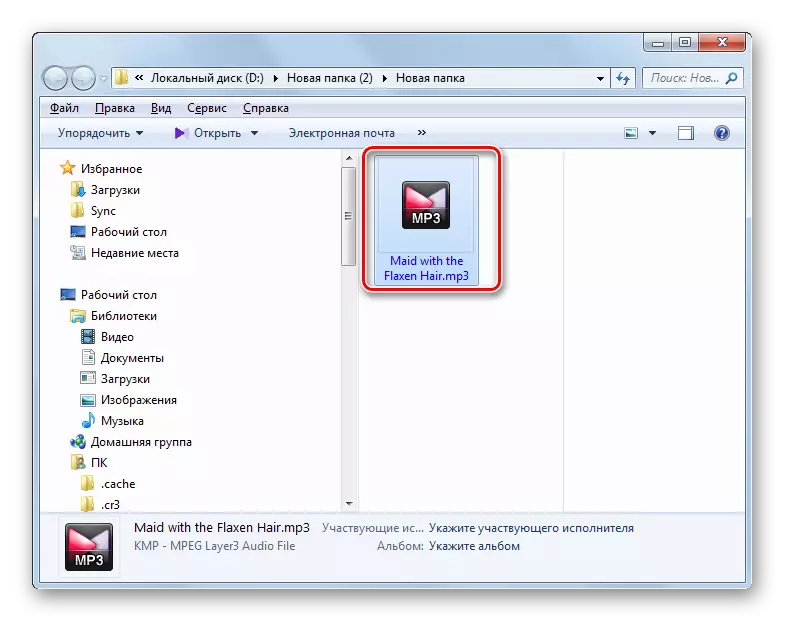
Dapat pansinin na ang pinaka-hindi kanais-nais na aplikasyon ng programang converter ng Movavi Video converter ay ang pinaka hindi kasiya-siyang aplikasyon ng pamamaraang ito. Ang bersyon ng pagsubok ay maaaring gamitin lamang 7 araw, ngunit pinapayagan ka nito na i-convert lamang ang kalahati ng orihinal na AMR Audio file.
Paraan 2: Factory Format.
Ang susunod na programa na maaaring mag-convert ng AMR sa MP3 ay ang Format Factory Converter (Format Factory).
- Isaaktibo ang factory ng format. Sa pangunahing window, lumipat sa seksyong "Audio".
- Mula sa listahan ng mga ipinakita na mga format ng audio, piliin ang icon na "MP3".
- Ang window ng mga setting ng conversion sa MP3 ay bubukas. Kailangan mong piliin ang pinagmulan. I-click ang "Magdagdag ng File".
- Sa bukas na shell, hanapin ang direktoryo ng lokasyon AMR. Noting audio file, i-click ang "Buksan".
- Ang AMR audio file name at ang path dito ay lilitaw sa central conversion setting window sa MP3 format. Kung kinakailangan, ang user ay maaaring gumawa ng mga karagdagang setting. Upang gawin ito, i-click ang "set up".
- Pinapagana ang tool na "Sound Setup". Dito maaari kang pumili ng isa sa mga pagpipilian sa kalidad:
- Mas mataas;
- Ang karaniwan;
- Mababa.
Ang mas mataas na kalidad, ang mga malalaking sukat ng puwang sa disk ay kukuha ng isang papalabas na audio file, at mas mahaba ang pamamaraan ng conversion.
Bilang karagdagan, sa parehong window maaari mong baguhin ang naturang mga setting:
- Dalas;
- Bitrate;
- Channel;
- Dami;
- Vbr.
Pagkatapos gumawa ng mga pagbabago, i-click ang "OK".
- Ayon sa mga default na setting, ang papalabas na audio file ay ipinadala sa parehong direktoryo kung saan inilalagay ang pinagmulan. Ang kanyang address ay makikita sa lugar ng "dulo ng folder". Kung ang user ay nagnanais na baguhin ang direktoryong ito, dapat niyang i-click ang "Baguhin".
- Inilunsad ang tool sa Pangkalahatang-ideya ng Folder. Markahan ang nais na direktoryo ng lokasyon at pindutin ang "OK".
- Ang address ng bagong placement ng papalabas na audio file ay lilitaw sa "dulo ng folder" na lugar. I-click ang OK.
- Bumalik kami sa central format factory window. Mayroon nang ipinakita ang pangalan ng repormatting task ng AMR sa MP3 gamit ang tinukoy na gumagamit sa mga nakaraang mga parameter ng hakbang. Upang simulan ang proseso, piliin ang gawain at pindutin ang "Start".
- Ang AMR transformation procedure sa MP3 ay ginanap, ang pag-unlad na kung saan ay ipinahiwatig gamit ang isang dynamic na tagapagpahiwatig sa porsyento.
- Matapos makumpleto ang proseso sa katayuan, ang katayuan ay "naisakatuparan".
- Upang pumunta sa outgoing folder ng imbakan ng MP3, i-highlight ang pangalan ng gawain at mag-click sa "dulo ng folder".
- Ang window ng "Explorer" ay magbubukas sa direktoryo kung saan nai-post ang transformed mp3.
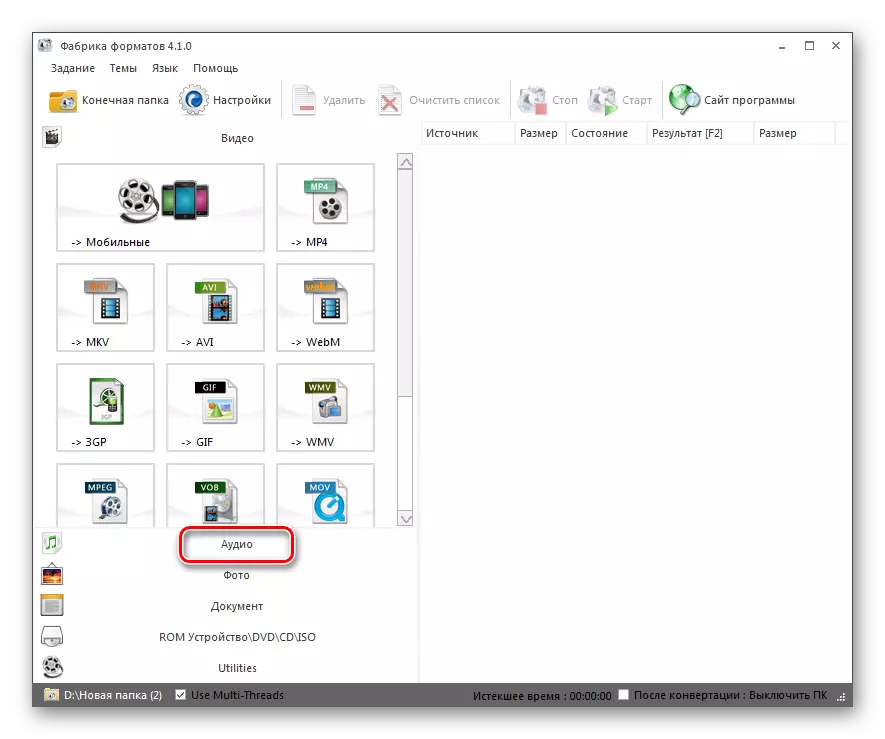
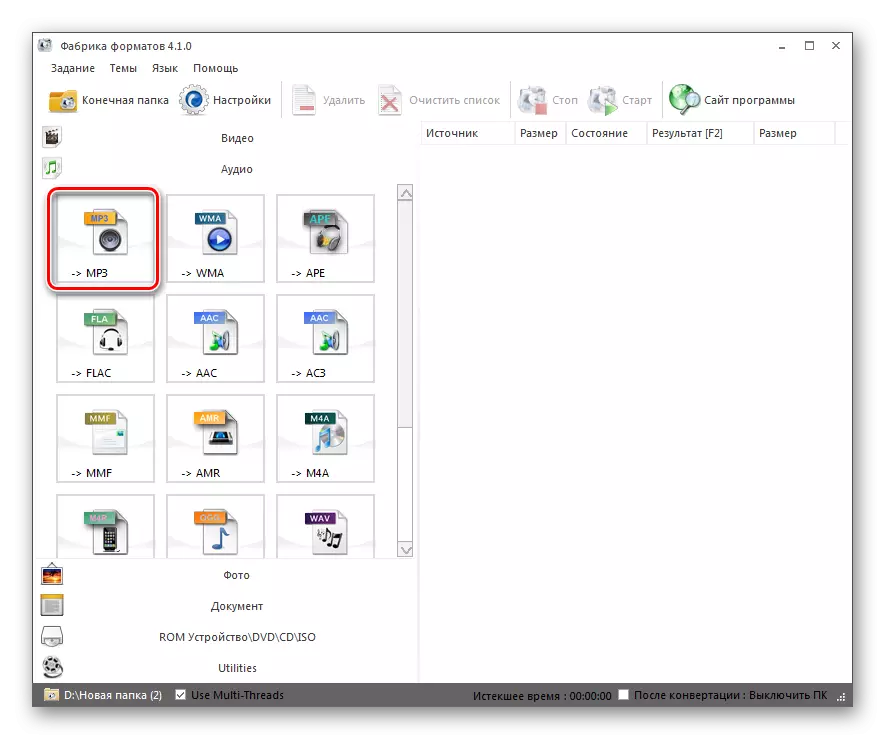
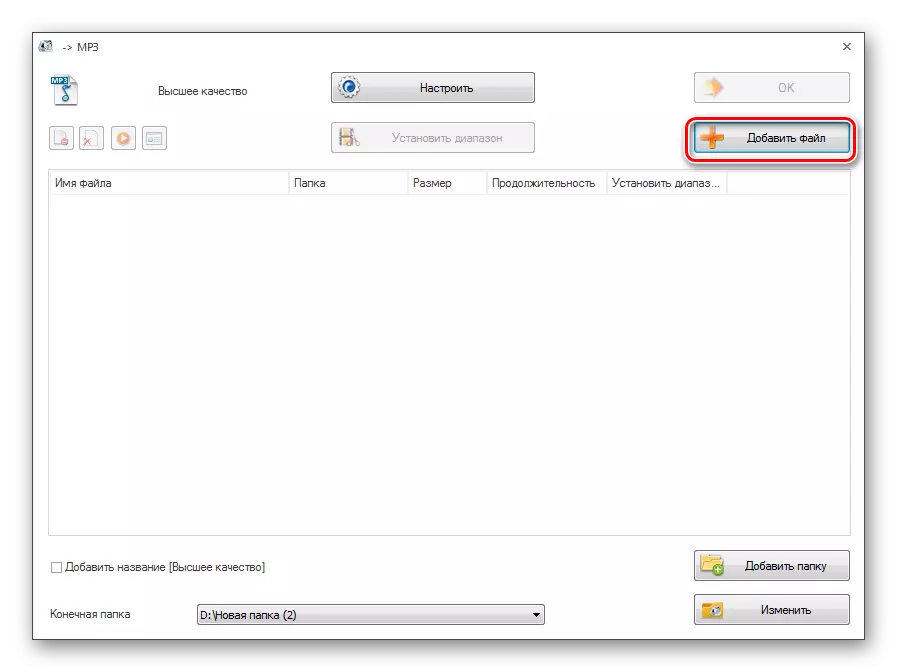
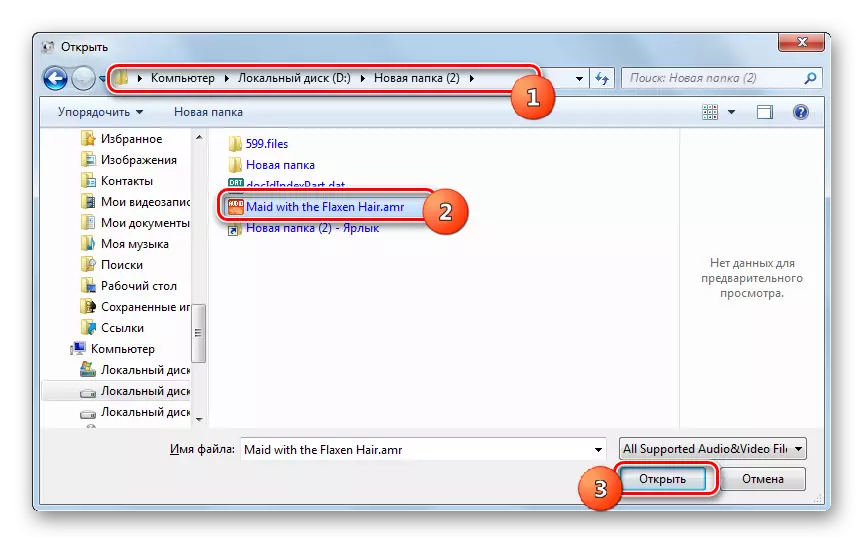
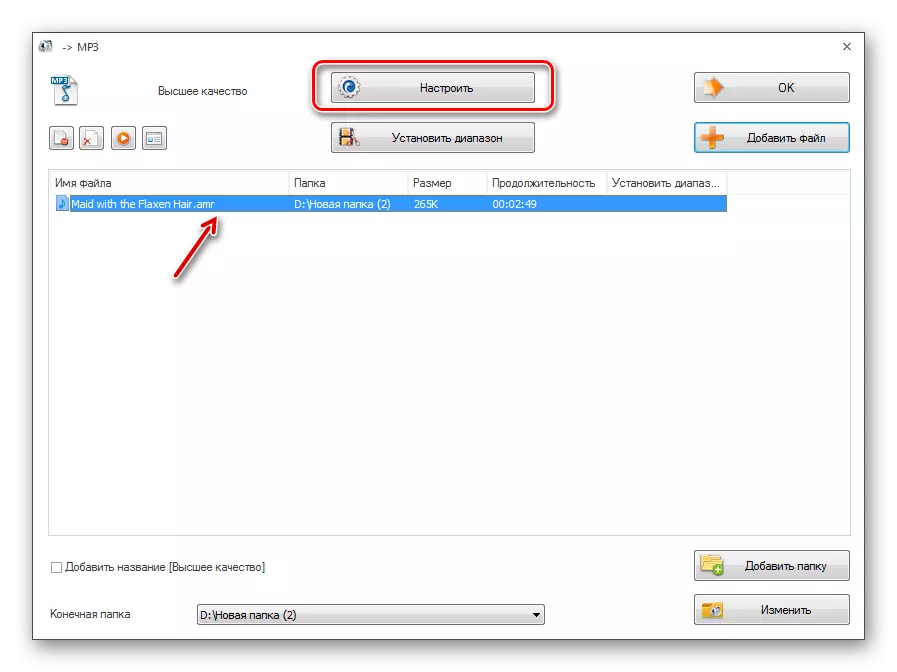
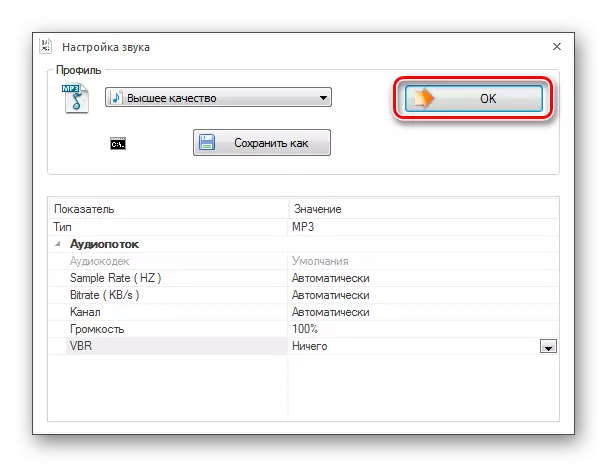
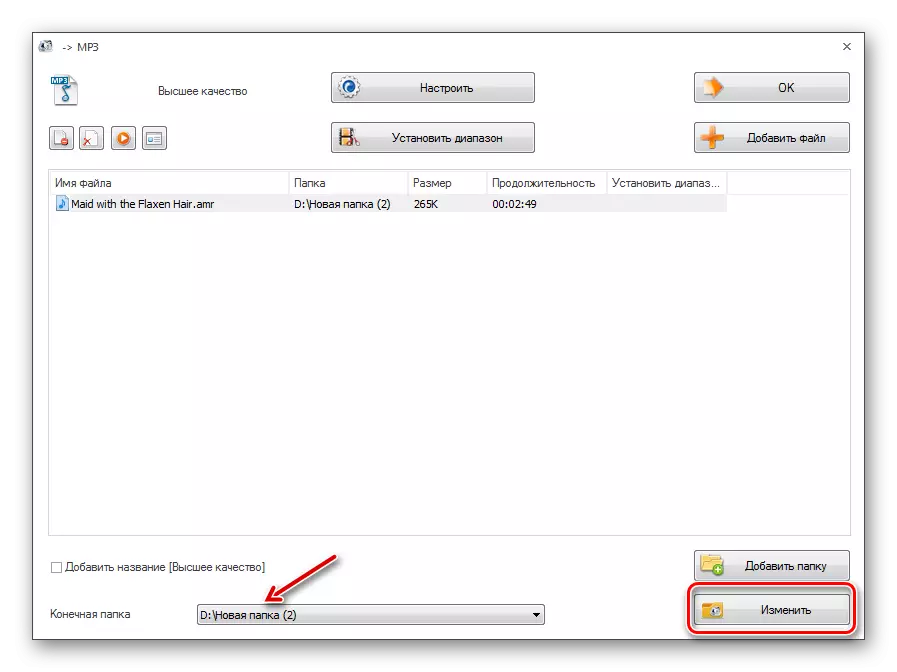
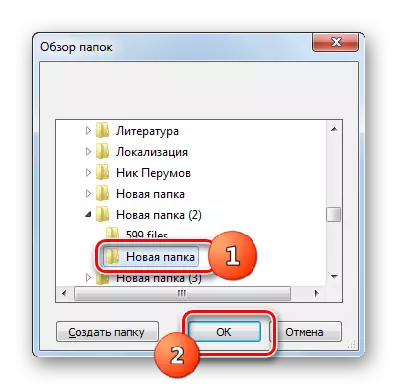
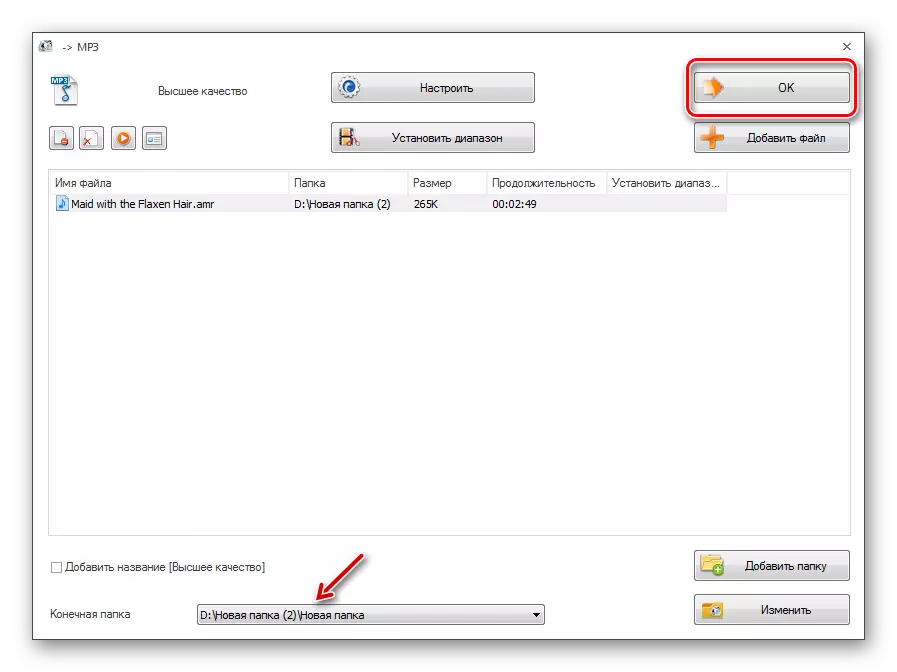
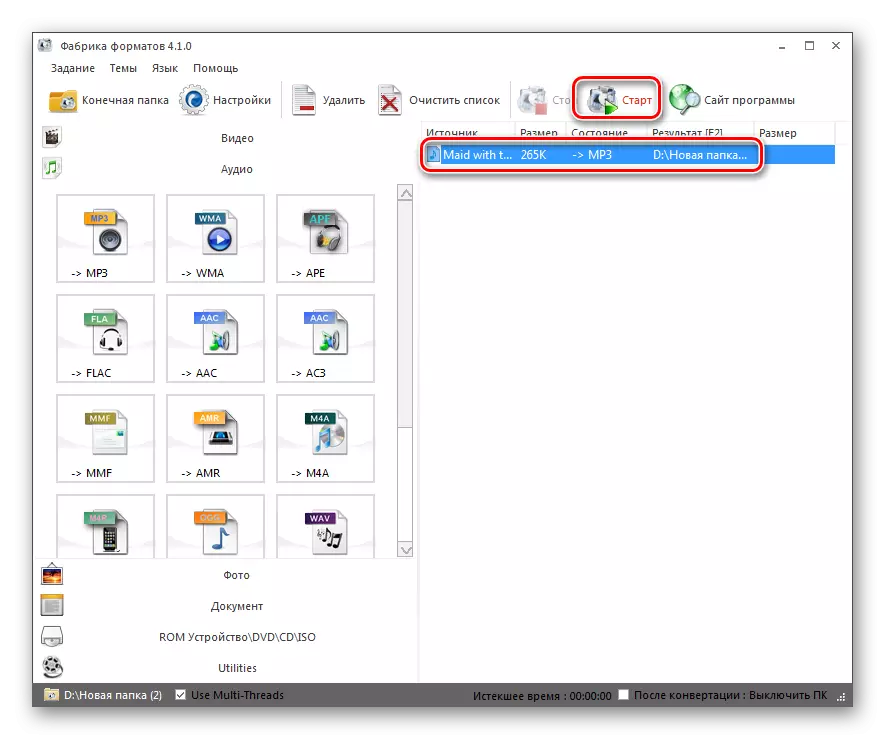
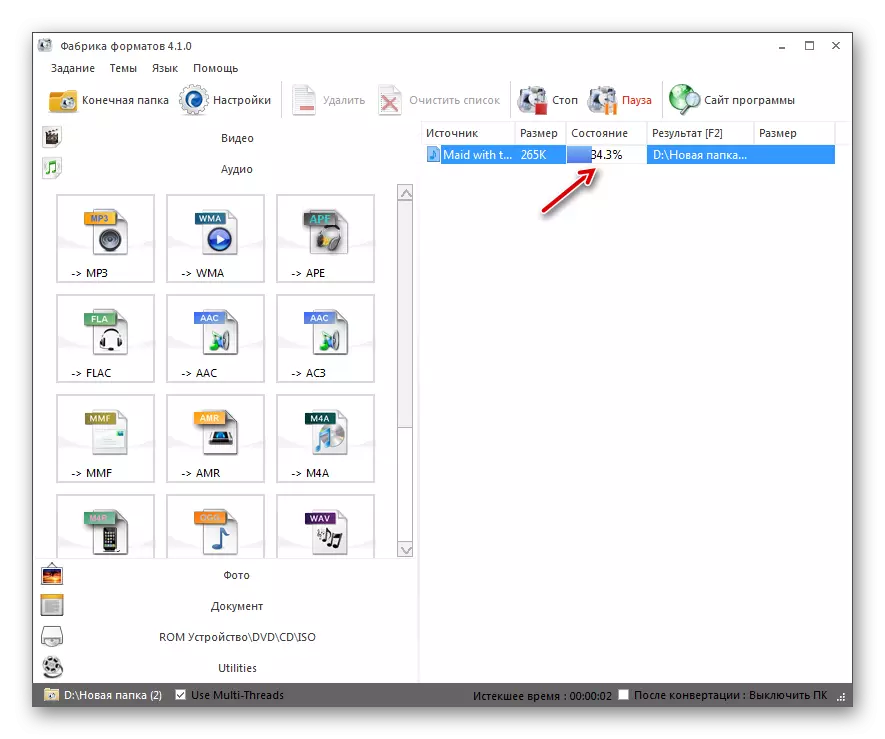
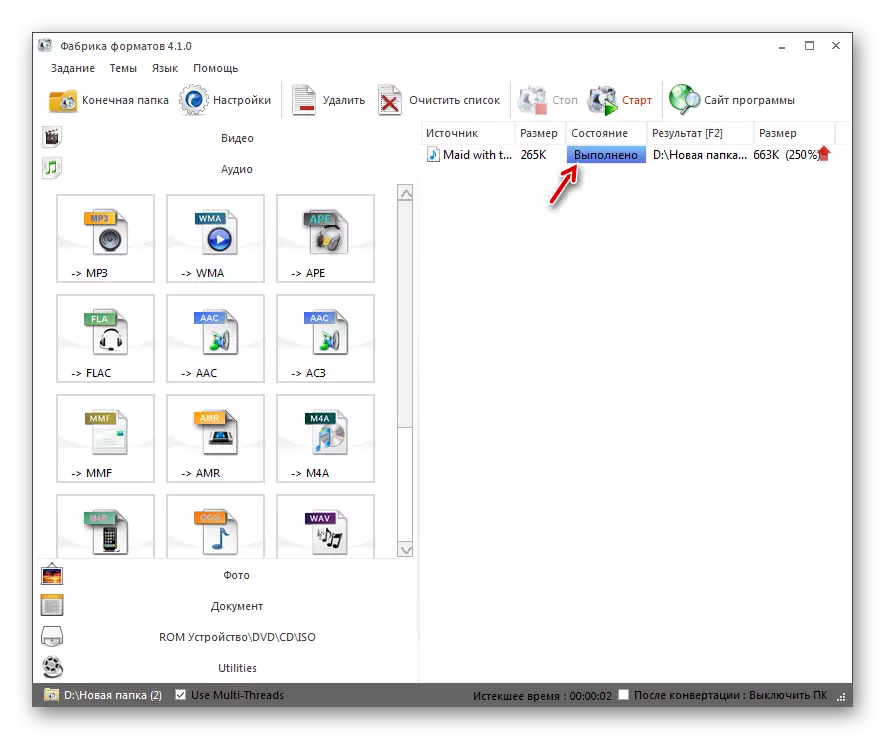
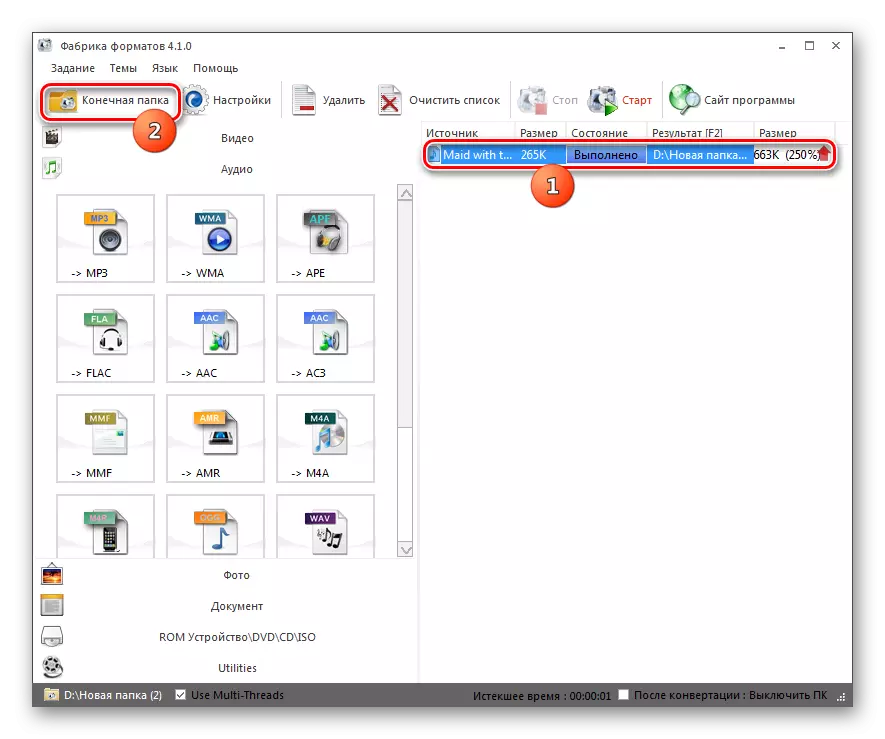

Ang pamamaraan na ito ay mas mahusay kaysa sa nakaraang isa sa pagsasagawa ng gawain sa na ang paggamit ng factory ng format ay libre at hindi nangangailangan ng pagbabayad.
Paraan 3: Anumang Video Converter.
Ang isa pang libreng converter na maaaring ibahin ang anyo sa tinukoy na direksyon ay anumang video converter.
- Isaaktibo ang Eni Video Converter. Ang pagiging nasa tab na "Conversion", i-click ang "Magdagdag ng Video" o "Magdagdag o I-drag ang mga file".
- Nagsimula ang add-on na sobre. Ilagay ang lugar ng imbakan ng pinagmulan. Markahan ito at pindutin ang "Buksan".
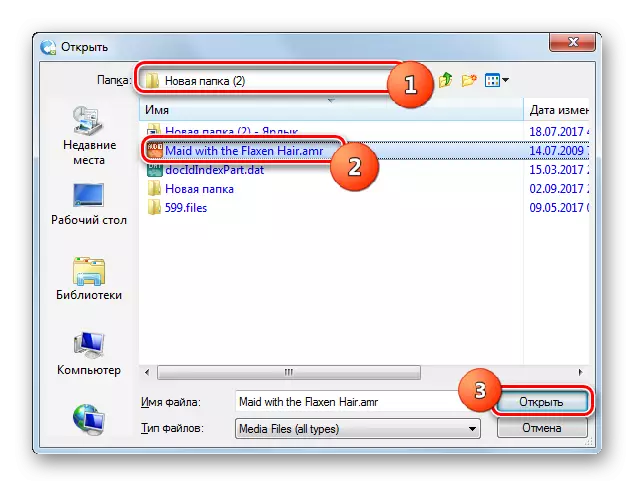
Gamit ang gawain ng pagdaragdag ng isang audio file, maaari mong makayanan nang hindi binubuksan ang isang karagdagang window, para sa ito ay sapat na upang i-drag ito mula sa "Explorer" sa hangganan ng anumang video converter.
- Ang pangalan ng audio file ay lilitaw sa central window ng Eni Video Converter. Dapat kang magtalaga ng isang papalabas na format. Mag-click sa field sa kaliwa ng item na "Convert!".
- Ang isang listahan ng mga format ay bubukas. Pumunta sa seksyong "Audio Files", na minarkahan sa listahan sa kaliwa sa anyo ng icon sa anyo ng mga tala. Sa listahan na bubukas, mag-click sa MP3 audio.
- Ngayon sa "pangunahing mga setting" na lugar, maaari mong tukuyin ang mga pangunahing setting ng conversion. Upang itakda ang direktorzation ng papalabas na file, i-click ang logo ng folder sa kanan ng patlang na "Output Directory".
- Nagsisimula ang pangkalahatang ideya ng folder. I-highlight ang nais na direktoryo sa shell ng tool na ito at i-click ang "OK".
- Ngayon ang landas sa lokasyon ng papalabas na audio file ay ipapakita sa "output catalog" na lugar. Sa mga "pangunahing setting" na mga parameter, maaari mo pa ring itakda ang kalidad ng tunog:
- Mataas;
- Mababa;
- Normal (default).
Kaagad, kung nais mo, maaari mong tukuyin ang oras ng pagsisimula at pagtatapos ng transformed fragment kung ikaw ay i-convert hindi ang buong file.
- Kung nag-click ka sa pangalan ng "Mga setting ng audio", pagkatapos ay isang bilang ng mga karagdagang pagpipilian para sa pagbabago ng mga parameter ay ipakilala:
- Audio channel (mula 1 hanggang 2);
- Bitrate (mula 32 hanggang 320);
- Sampling rate (mula 11025 hanggang 48000).
Ngayon ay maaari mong simulan ang reformatting. Upang gawin ito, i-click ang pindutang "I-convert!".
- Ginagawa ang conversion. Ang progreso ay ipinapakita gamit ang isang indicator na nagbigay ng data sa porsyento.
- Pagkatapos makumpleto ang proseso, ang "konduktor" ay awtomatikong ilulunsad sa lugar ng papalabas na mp3.
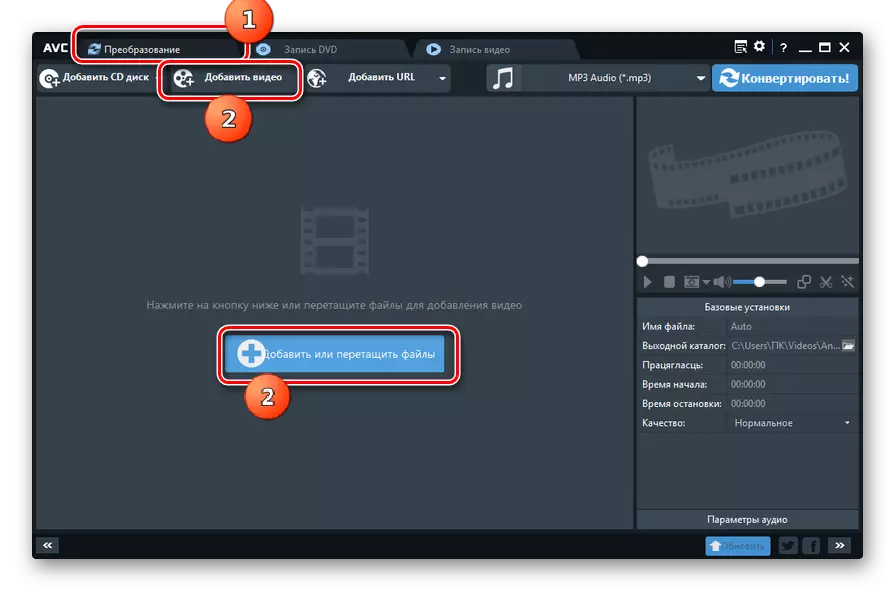
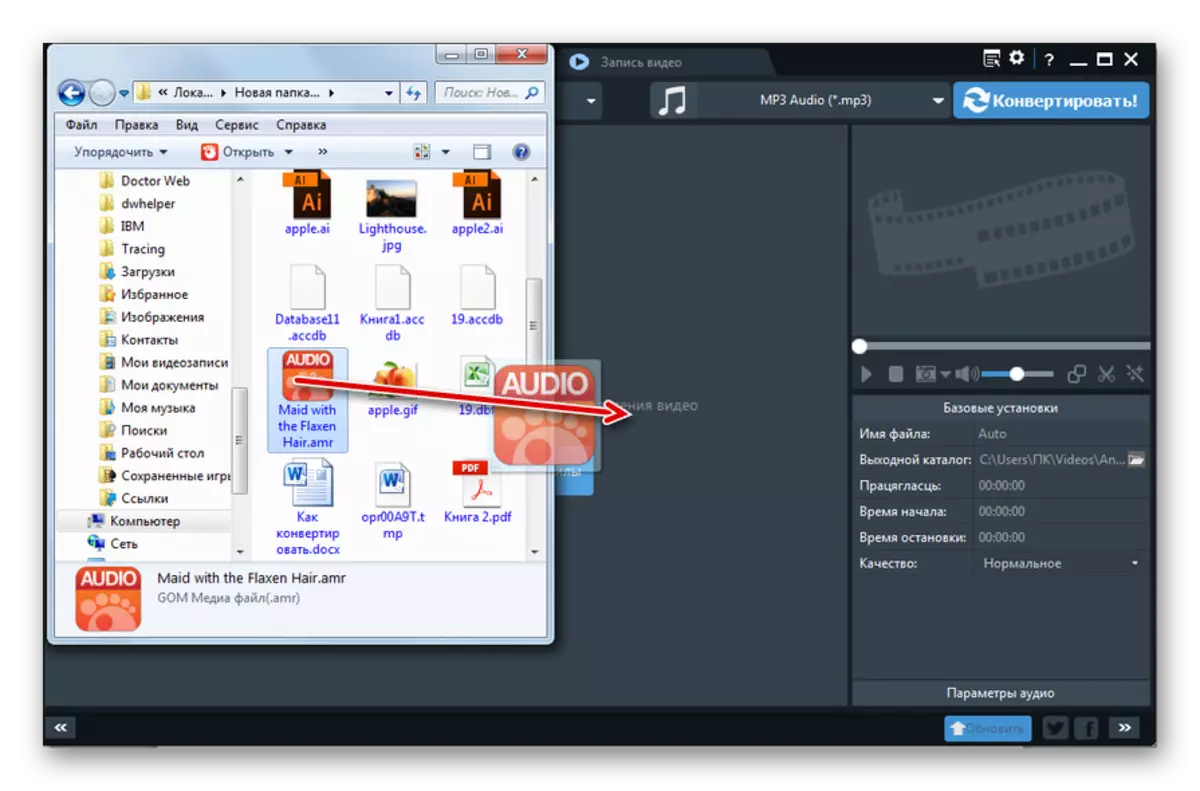
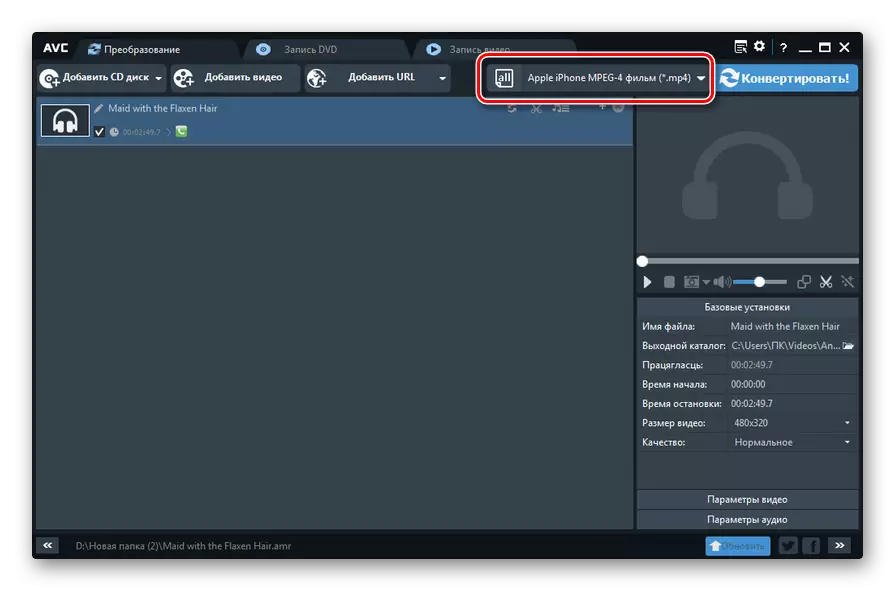
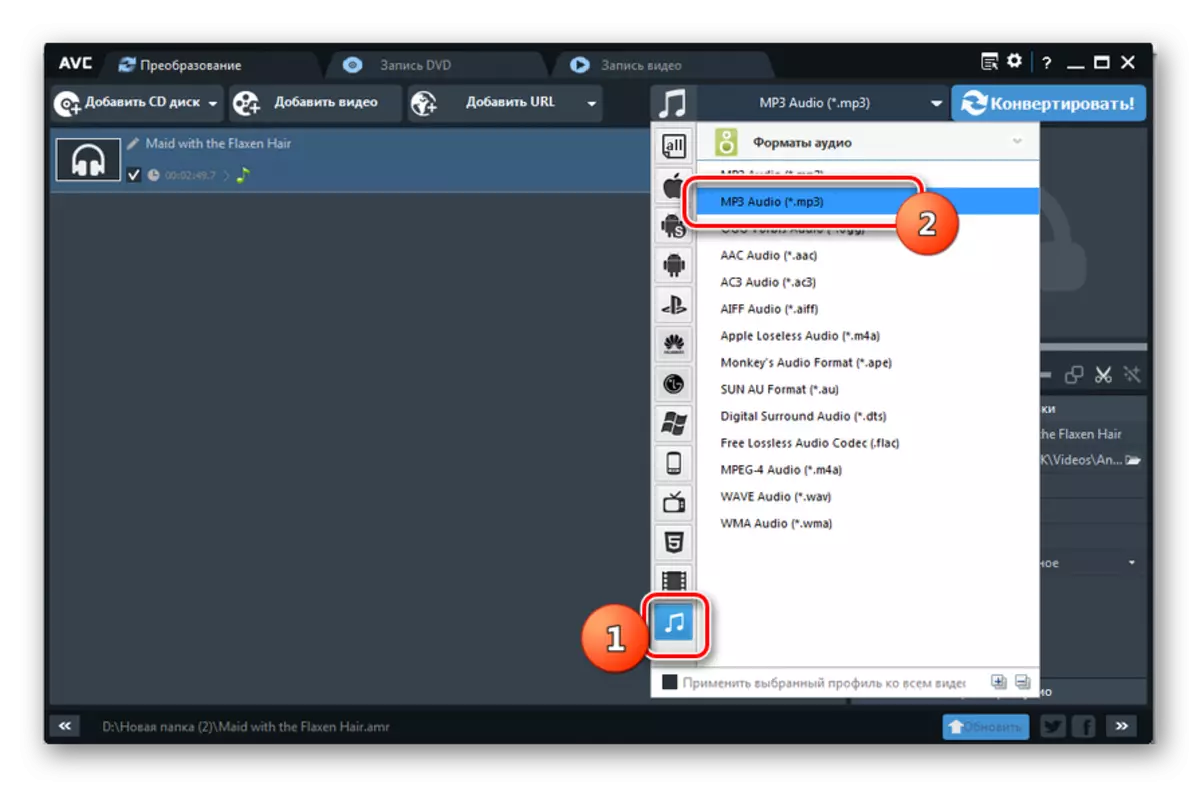
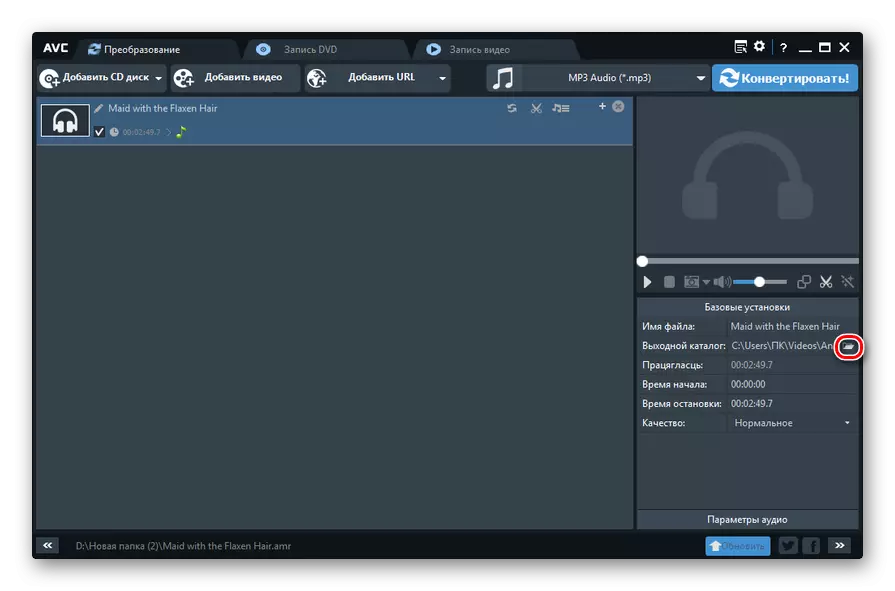
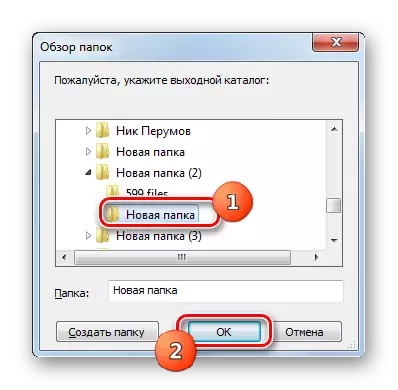
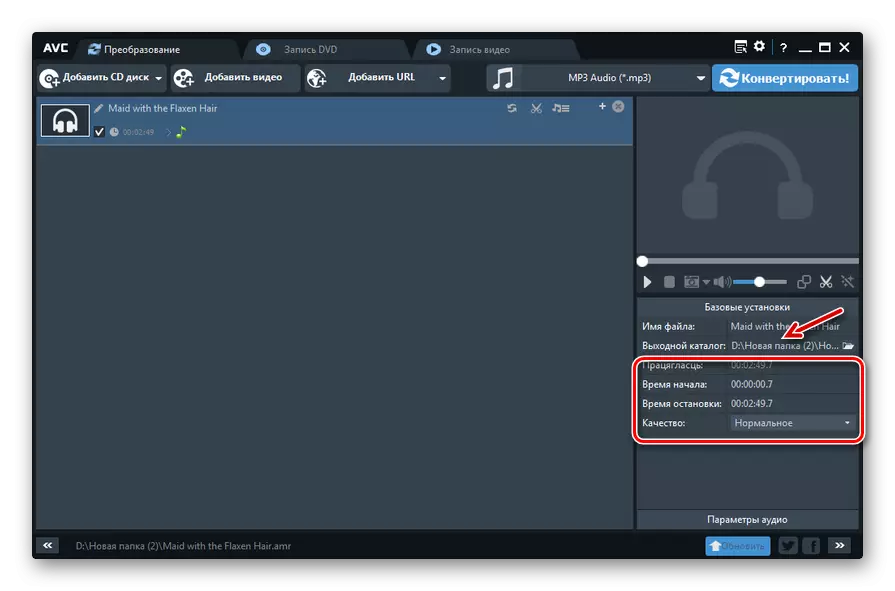
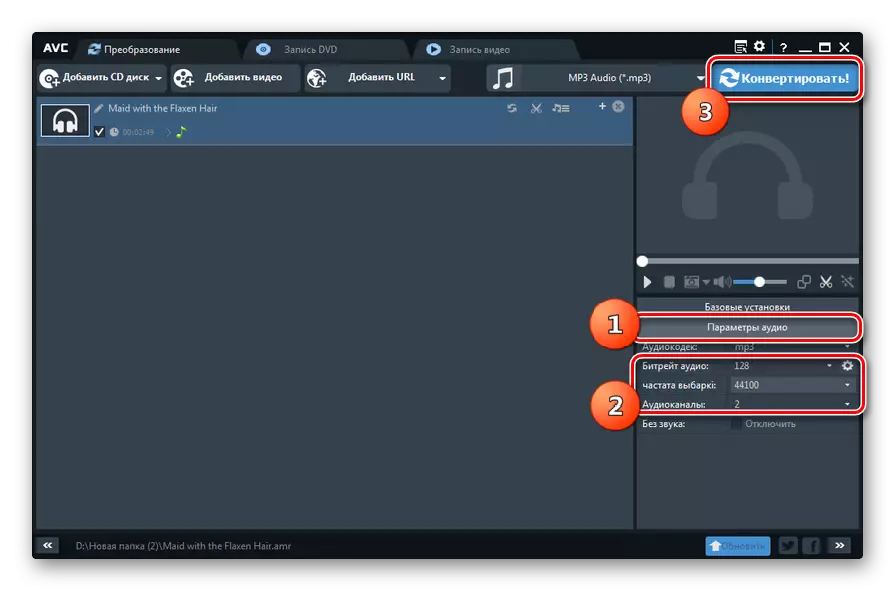
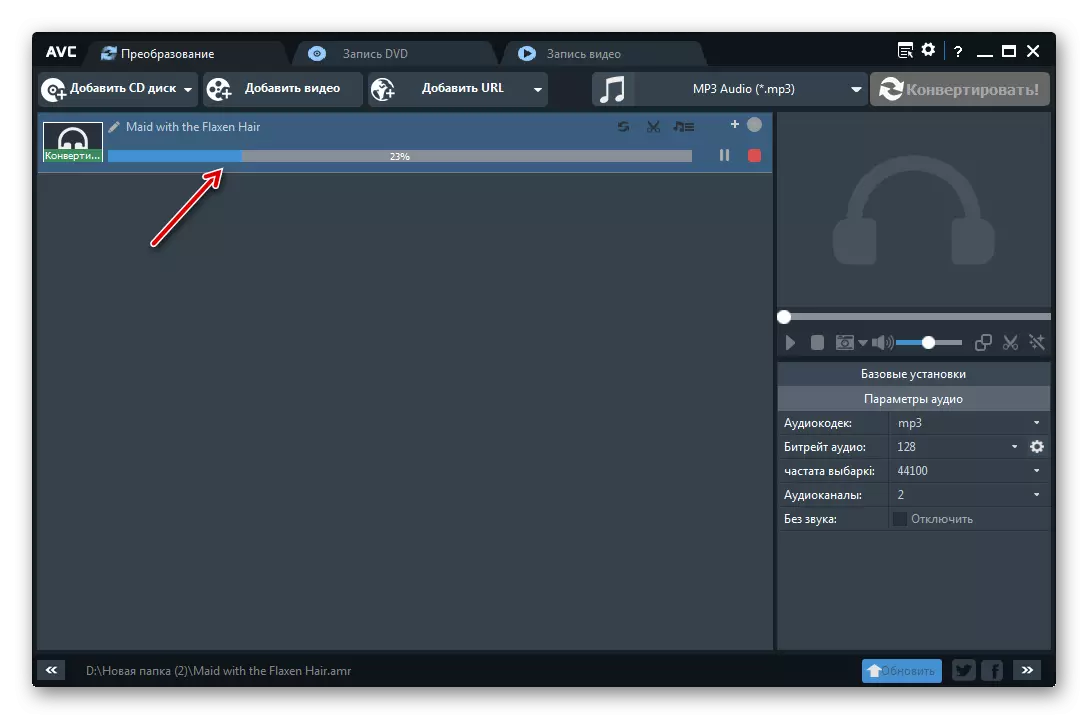

Paraan 4: Kabuuang Audio Converter.
Ang isa pang libreng converter na malulutas nito ang gawain ay isang espesyal na programa para sa pag-convert ng kabuuang audio file ng audio.
- Patakbuhin ang kabuuang audio converter. Gamit ang naka-embed na file manager, suriin ang folder sa kaliwang bahagi ng window na binuksan ang window kung saan nakaimbak ang AMR source. Sa kanang pangunahing bahagi ng interface ng programa, ang lahat ng mga file ng catalog na ito ay ipapakita, na sumusuporta sa kabuuang audio converter. Piliin ang object ng conversion. Pagkatapos ay mag-click sa pindutang "Mp3".
- Kung gumagamit ka ng isang pagsubok na bersyon ng programa, pagkatapos ay magsisimula ang isang maliit na window, kung saan kailangan mong maghintay ng 5 segundo habang natapos ng timer ang countdown. Pagkatapos ay pindutin ang "Magpatuloy". Sa bayad na bersyon, ang hakbang na ito ay nilaktawan.
- Nagsisimula ang window ng Mga Setting ng Conversion. Pumunta sa seksyon na "Saan." Dito kailangan mong tukuyin kung saan pupunta ang transformed audio file. Ayon sa mga default na setting, ito ay ang parehong direktoryo kung saan ang pinagmulan ay naka-imbak. Kung ang user ay nagnanais na magtakda ng isa pang direktoryo, dapat mong i-click ang pindutan gamit ang larawan ng mga tuldok sa kanan ng "pangalan ng file" na lugar.
- Ang "save as ..." Instrument ay inilunsad. Pumunta sa kung saan ka pupunta upang ilagay handa na MP3. I-click ang "I-save".
- Ang napiling address ay lilitaw sa "pangalan ng file" na lugar.
- Sa seksyon na "Bahagi", maaari mong tukuyin ang simula ng oras ng file na gusto mong i-convert kung hindi mo nais na i-convert ang buong bagay ng buong bagay. Ngunit ang tampok na ito ay eksklusibo sa mga bayad na bersyon ng programa.
- Sa seksyong "Dami" sa pamamagitan ng paglipat ng slider, maaari mong tukuyin ang balanse ng lakas ng tunog.
- Sa seksyong "Frequency" sa pamamagitan ng paglipat ng mga radio pool, maaari mong itakda ang sound exproduction frequency sa hanay mula 800 hanggang 48000 Hz.
- Sa seksyong "Mga Channel" sa pamamagitan ng paglipat ng radio button, ang isa sa tatlong channel ay pinili:
- Stereo (default);
- Quasystero;
- Mono.
- Sa seksyon ng "Stream" ng listahan ng drop-down, maaari kang pumili ng kaunting rate mula 32 hanggang 320 Kbps.
- Pagkatapos tinukoy ang lahat ng mga setting, maaari mong patakbuhin ang conversion. Upang gawin ito, sa kaliwang vertical menu, i-click ang "Start Conversion".
- Ang isang window ay bubukas, na nagbibigay ng buod ng impormasyon sa mga setting ng conversion batay sa data na dati nang ipinasok ng gumagamit o sa mga itinakda bilang default kung ang pagbabago ay hindi pa ginawa. Kung sumasang-ayon ka sa lahat, pinindot mo ang "Start" upang simulan ang proseso.
- Ang AMR transformation procedure ay ginanap sa mp3. Ang progreso nito ay ipinapakita gamit ang isang dynamic na tagapagpahiwatig at porsiyento.
- Sa dulo ng proseso sa "Explorer", ang folder ay awtomatikong magbubukas, kung saan ang ready-made audio file mp3 ay matatagpuan.

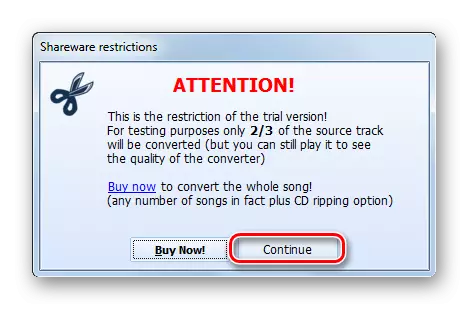
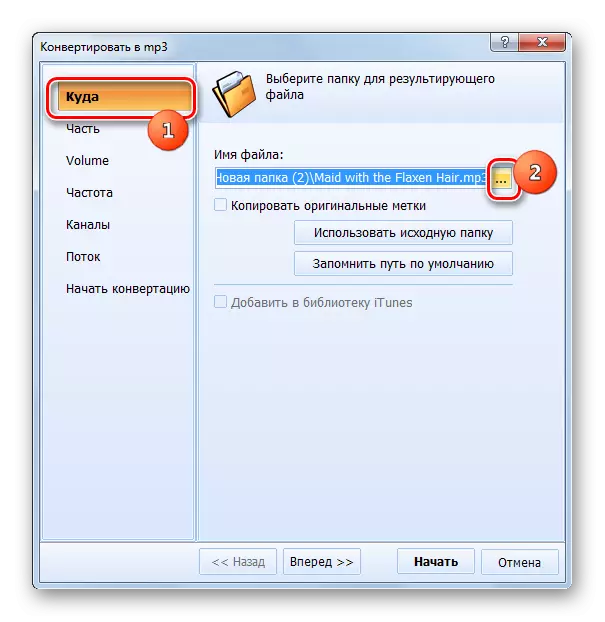
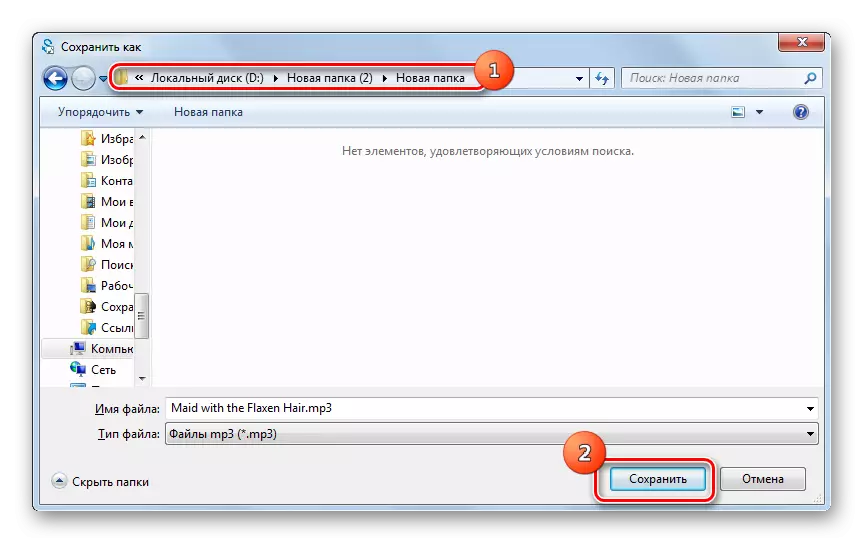
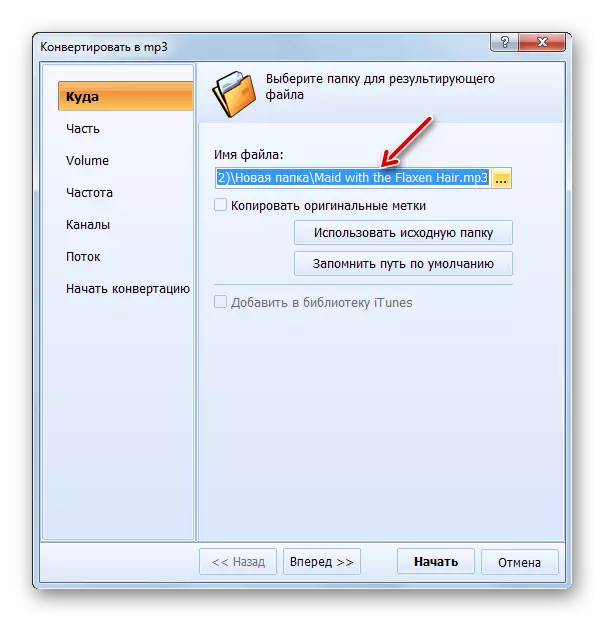
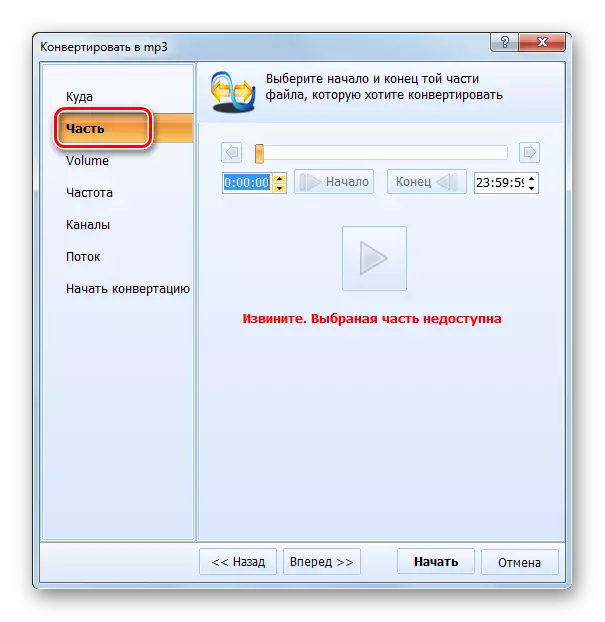
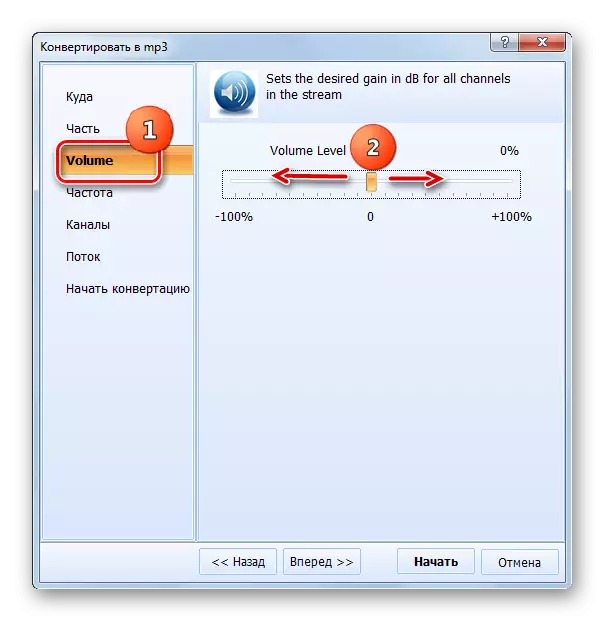
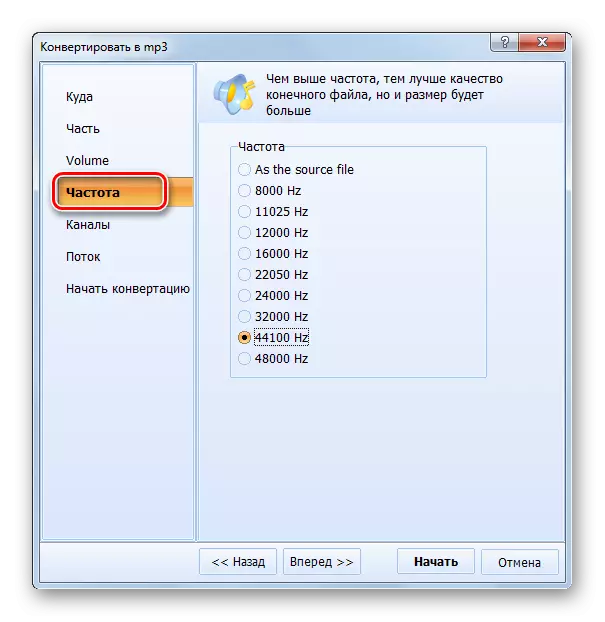


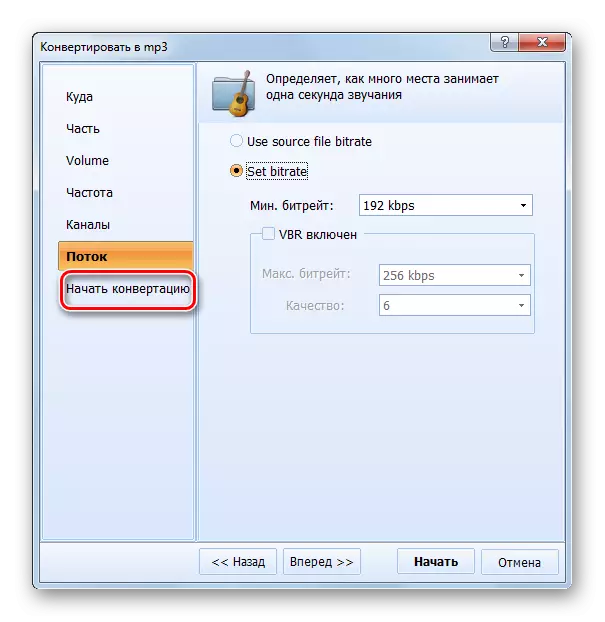
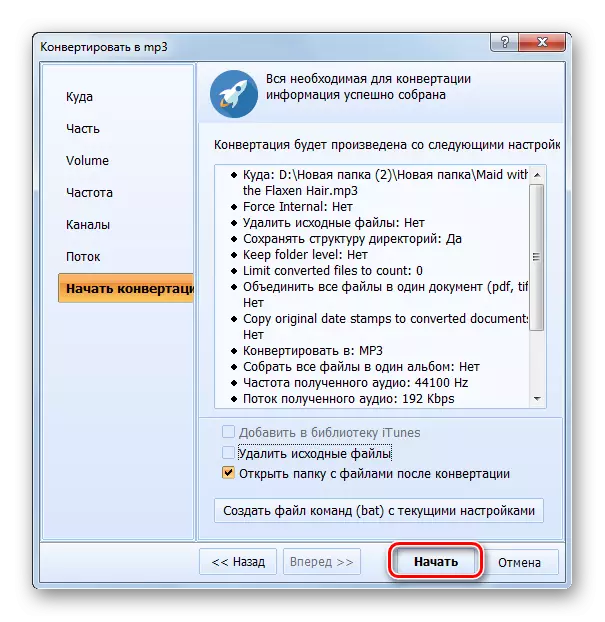
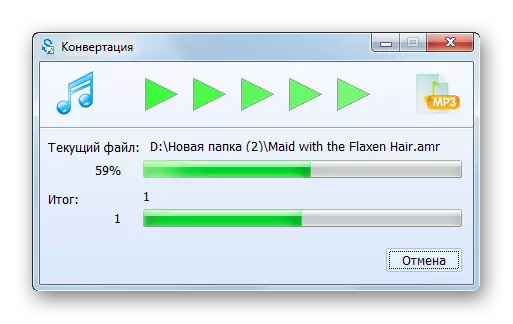
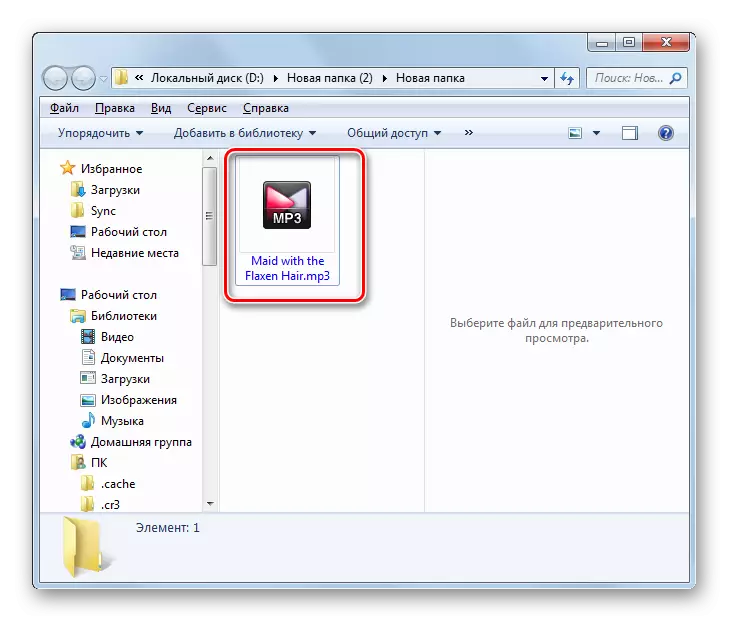
Ang kawalan ng pamamaraang ito ay ang libreng bersyon ng programa ay nagbibigay-daan sa iyo upang i-convert lamang 2/3 ng bahagi ng file.
Paraan 5: Convertilla.
Ang isa pang programa na maaaring mag-convert ng amr sa mp3 ay isang converter na may simpleng interface - convertilla.
- Patakbuhin ang convertilla. I-click ang "Buksan."
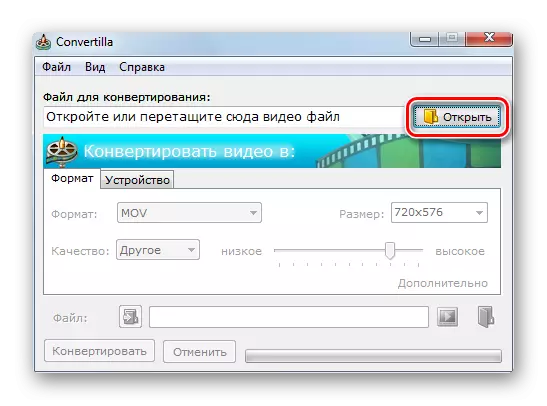
Maaari mo ring gamitin ang menu sa pamamagitan ng pag-click sa "File" at "Buksan".
- Magsisimula ang pambungad na window. Tiyaking piliin ang item na "Lahat ng mga file" sa listahan ng mga ipinapakita na format, at kung hindi man ay hindi lilitaw ang item. Hanapin ang direktoryo kung saan naka-imbak ang audio file na may AMR extension. Ang pagkakaroon ng elemento, pindutin ang "Buksan".
- May isa pang pagpipilian upang idagdag. Ginagawa ito, na nililimitahan ang pambungad na window. Upang ipatupad ito, i-drag ang file mula sa "Explorer" sa lugar kung saan ang teksto ay "buksan o i-drag ang isang video file dito" sa Convertilla.
- Kapag gumagamit ng alinman sa mga pagpipilian para sa pagbubukas, ang path sa tinukoy na audio file ay lilitaw sa "file para sa conversion" na lugar. Matatagpuan sa seksyong "Format", mag-click sa listahan ng parehong pangalan. Sa listahan ng mga format, piliin ang "MP3".
- Kung ang user ay nagnanais na baguhin ang kalidad ng mga papalabas na mp3, pagkatapos ay sa "kalidad" na lugar ay dapat mabago sa "orihinal" sa "iba pa". Lilitaw ang slider. Sa pamamagitan ng pag-drag ito sa kaliwa o kanan, maaari mong bawasan o dagdagan ang kalidad ng audio file, na humahantong sa pagbawas o pagtaas sa huling sukat nito.
- Bilang default, ang huling audio file ay pupunta sa parehong folder kung saan matatagpuan ang pinagmulan. Ang address nito ay lilitaw sa field ng file. Kung ang user ay nagnanais na baguhin ang destination folder, pagkatapos ay mag-click sa logo sa anyo ng direktoryo na may isang arrow na matatagpuan sa kaliwa ng field.
- Sa running window, pumunta sa nais na direktoryo at i-click ang "Buksan".
- Ngayon ang landas sa patlang na "File" ay magbabago sa isa na pinili ng gumagamit. Maaari kang magpatakbo ng reformatting. Mag-click sa pindutang "I-convert".
- Ginawa ang conversion. Matapos makumpleto ito sa ilalim ng shell ng convertilla, ang katayuan na "conversion ay kumpleto" ay lilitaw. Ang audio file ay nasa folder na tinanong ng user. Upang bisitahin ito, mag-click sa logo sa anyo ng direktoryo sa kanan ng "file" na lugar.
- Magbubukas ang "Explorer" sa folder kung saan naka-imbak ang papalabas na audio file.
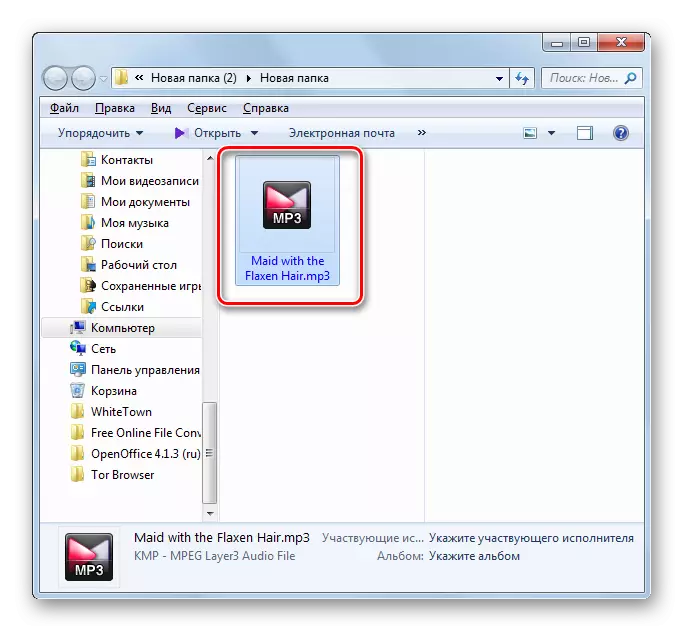
Ang minus ng paraan ng inilarawan ay nagbibigay-daan sa iyo upang i-convert lamang ang isang file para sa isang operasyon, at hindi maaaring magsagawa ng isang pagbabago ng grupo, dahil ang mga naunang inilarawan na mga programa ay ginawa. Bilang karagdagan, ang convertilla ay may napakakaunting mga setting ng audio file.
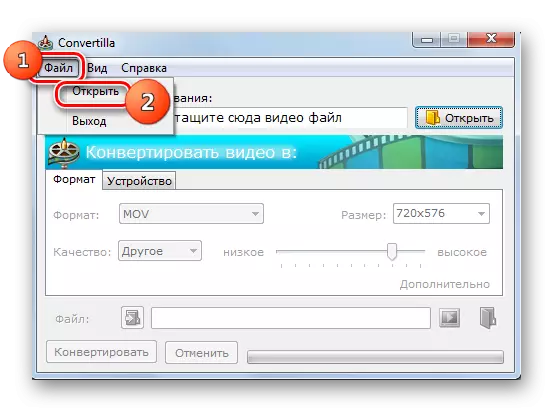
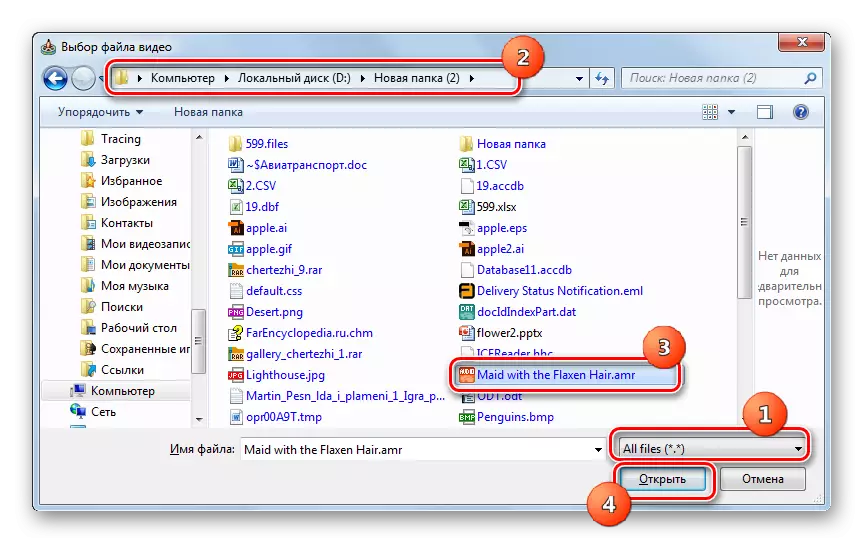
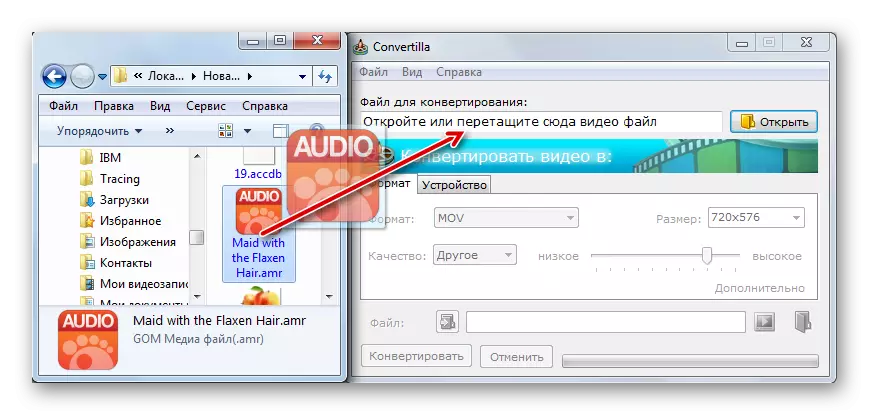
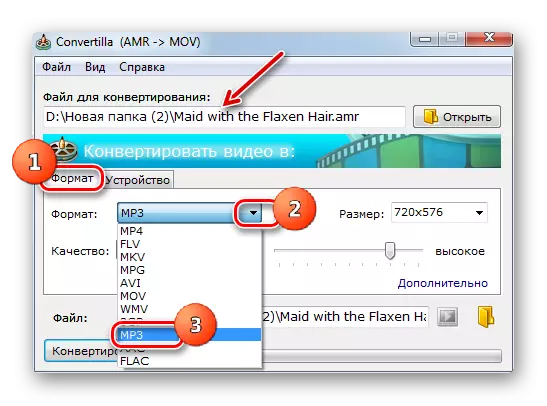
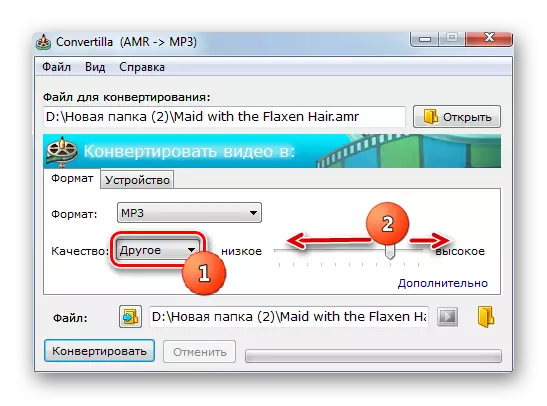
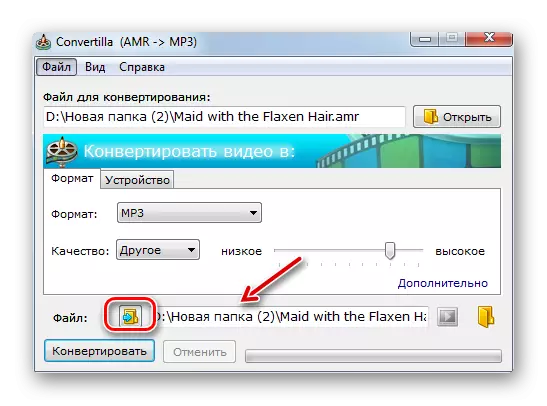
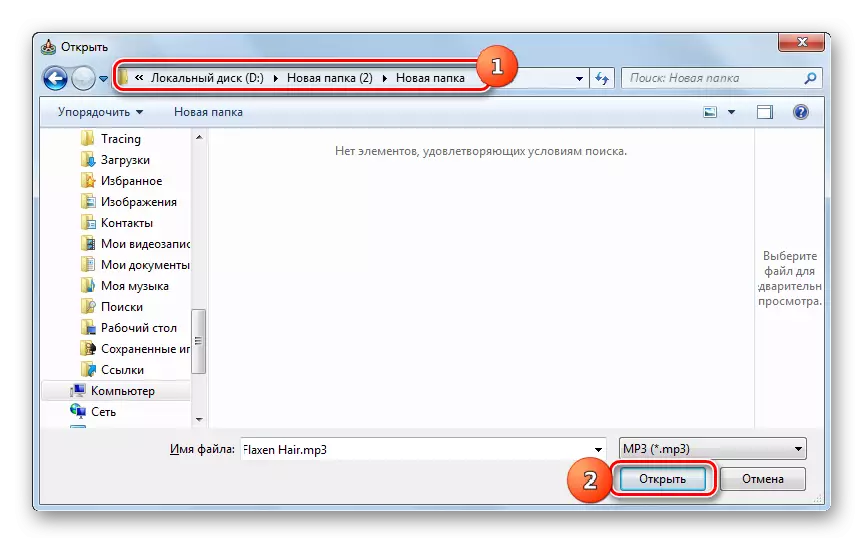
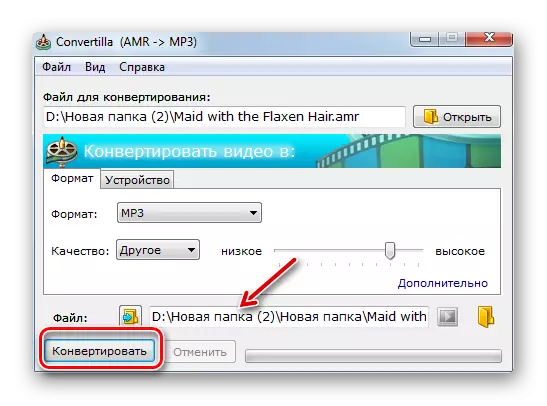
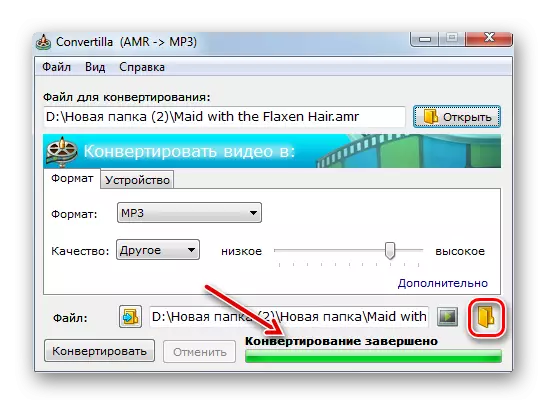
Mayroong ilang mga converter na alam kung paano i-convert amr sa mp3. Kung nais mong gumawa ng isang simpleng conversion ng isang solong file na may minimum na bilang ng mga karagdagang setting, pagkatapos sa kasong ito, ang programa ng convertilla ay magiging perpekto. Kung kailangan mong magsagawa ng isang mass conversion o itakda ang isang papalabas na audio file, isang tiyak na laki, bitrate, dalas ng tunog, o iba pang mga tumpak na setting, pagkatapos ay gamitin ang mas malakas na converter - Movavi video converter, factory ng format, anumang video converter o kabuuang audio converter.
