
Maraming mga magulang ay medyo mahirap kontrolin ang mga pagkilos ng kanilang mga anak sa isang computer kaysa sa huli ay madalas na inabuso sa pamamagitan ng pagsasagawa ng masyadong maraming oras sa likod ng mga laro sa computer, mga visiting site na nakilala para sa pag-iisip ng bata o makagambala sa kanilang pag-aaral. Ngunit, sa kabutihang-palad, sa isang computer na may Windows 7, may mga espesyal na tool na maaaring magamit para sa mga layunin ng kontrol ng magulang. Harapin natin kung paano paganahin ang mga ito, i-configure, ngunit kung kinakailangan, huwag paganahin.
Application ng kontrol ng magulang
Inilarawan ito sa itaas na ang pag-andar ng kontrol ng magulang ay naaangkop sa mga magulang na may kaugnayan sa mga bata, ngunit ang mga elemento nito ay maaaring matagumpay na ginagamit sa mga gumagamit ng pang-adulto. Halimbawa, ito ay partikular na may kaugnayan sa paggamit ng naturang sistema sa mga negosyo upang maiwasan ang paggamit ng mga empleyado ng computer sa mga oras ng pagtatrabaho na hindi direktang inilaan.Ang tampok na ito ay nagbibigay-daan sa iyo upang limitahan ang pag-uugali ng ilang mga operasyon ng mga gumagamit, limitahan ang oras ng kanilang paglagi malapit sa computer at harangan ang pagpapatupad ng ilang iba pang mga pagkilos. Maaari mong isagawa ang katulad na kontrol parehong gamit ang built-in na mga tool sa operating system at paglalapat ng mga application ng third-party.
Gamit ang mga programa ng third-party
Mayroong ilang mga programa ng third-party na may built-in na tampok ng kontrol ng magulang. Una sa lahat, ito ay anti-virus software. Kabilang sa mga application na ito ang mga sumusunod na antivirus:
- ESET SMART SECURITY;
- Adguard;
- Dr.Web Security Space;
- McAfee;
- Kaspersky Internet Security, atbp.
Karamihan sa mga ito, ang tampok na kontrol ng magulang ay nabawasan sa pagharang ng mga site na nakakatugon sa ilang mga katangian, at sa pagbabawal sa pagbisita sa mga mapagkukunan ng web sa eksaktong tinukoy na address o template. Gayundin, ang tool na ito sa ilang mga antivirus ay nagbibigay-daan sa iyo upang maiwasan ang paglunsad ng mga application na tinukoy ng administrator.
Sa mas detalyado sa mga posibilidad ng kontrol ng magulang, ang bawat isa sa nakalistang mga programa ng antivirus ay matatagpuan sa pamamagitan ng pag-click sa reference sa pagsusuri na nakatuon dito. Mahalaga kami sa artikulong ito na nakatuon sa built-in na instrumento ng Windows 7.
Tooling On.
Una sa lahat, makikita natin ito kung paano i-activate ang 7 elemento ng kontrol ng magulang na itinayo sa Windows. Maaari mo itong gawin, na bumuo ng isang bagong account, pagmamanipula kung saan ay susubaybayan, o sa pamamagitan ng paggamit ng kinakailangang katangian sa isang umiiral na profile. Ang kinakailangang kinakailangan ay hindi ito dapat magkaroon ng mga karapatan sa pangangasiwa.
- I-click ang "Start". I-click ang "Control Panel".
- Ngayon mag-click sa inskripsyon "user account ...".
- Pumunta sa "control ng magulang".
- Bago lumipat sa pagbuo ng isang profile o pag-aaplay ng isang katangian ng pagkontrol ng magulang sa isang umiiral na, dapat mong suriin kung ang password ay itinalaga ng isang profile ng administrator. Kung ito ay nawawala, kailangang i-install ito. Sa reverse case, ang isang bata o ibang user na kailangang pumasok sa system sa ilalim ng kinokontrol na account ay maaaring ligtas na pumasok sa profile ng administrator, sa gayon ay nililipat ang lahat ng mga paghihigpit.
Kung mayroon ka nang isang password para sa profile ng administrator, pagkatapos ay laktawan ang mga karagdagang hakbang upang i-install ito. Kung hindi ka pa nagagawa sa ngayon, mag-click sa pangalan ng profile na may mga karapatan sa pangangasiwa. Kasabay nito, kailangan mong magtrabaho sa system nang tumpak sa ilalim ng tinukoy na account.
- Ang window ay aktibo, kung saan ito ay iulat na ang profile ng administrator ay walang password. Kaagad ang tanong ay kung ito ay nagkakahalaga ng pag-check para sa mga password ngayon. I-click ang "Oo."
- Ang window na "Magbigay ng Mga Password sa Administrator" ay bubukas. Sa elementong "Bagong Password", gumawa ng anumang expression sa pamamagitan ng pagpasok kung saan ipapasok mo ang system sa ilalim ng profile ng administrator sa hinaharap. Dapat tandaan na ang rehistro ay isinasaalang-alang. Sa lugar na "Kumpirmahin ang Password", dapat mong ipasok ang eksaktong parehong pagpapahayag tulad ng sa nakaraang kaso. Hindi kinakailangan ang "Ipasok ang isang password para sa password" na lugar. Maaari kang gumawa ng anumang salita o pagpapahayag dito na ipaalala sa iyo ng password kung nakalimutan mo ito. Ngunit ito ay nagkakahalaga ng pagsasaalang-alang na ang tip na ito ay makikita ng ganap na lahat ng mga gumagamit na subukan upang mag-log in sa ilalim ng profile ng admin. Pagkatapos gawin ang lahat ng kinakailangang data, i-click ang "OK".
- Pagkatapos nito, bumalik sa window ng "Control ng Magulang". Tulad ng makikita mo, tungkol sa pangalan ng administrator account ngayon, ang katayuan ay nakatakda upang iulat na ang profile ay Polenne. Kung kailangan mong i-activate ang pinag-aralan na pag-andar sa umiiral na account, pagkatapos ay mag-click sa pangalan nito.
- Sa lumitaw na window sa yunit ng kontrol ng magulang, muling ayusin ang radio button mula sa "off" na posisyon Sa "paganahin" na posisyon. Pagkatapos na i-click ang "OK". Ang pag-andar na may kaugnayan sa profile na ito ay pinagana.
- Kung ang isang hiwalay na profile para sa isang bata ay hindi pa nilikha, pagkatapos ay gawin ito sa pamamagitan ng pag-click sa window ng "Magulang Control" para sa "Lumikha ng Bagong Account".
- Ang isang window ng paglikha ng profile ay bubukas. Sa patlang na "Bagong Pangalan ng Account", tukuyin ang nais na pangalan ng profile, na gagana sa ilalim ng kontrol ng magulang. Maaari itong maging anumang pangalan. Para sa halimbawang ito, itinalaga namin ang pangalan na "anak". Pagkatapos na i-click ang "Lumikha ng isang Account".
- Matapos ang profile ay nilikha, mag-click sa pangalan nito sa window ng "Control ng Magulang".
- Sa bloke ng "control ng magulang", maglagay ng radio button sa "paganahin" na posisyon.
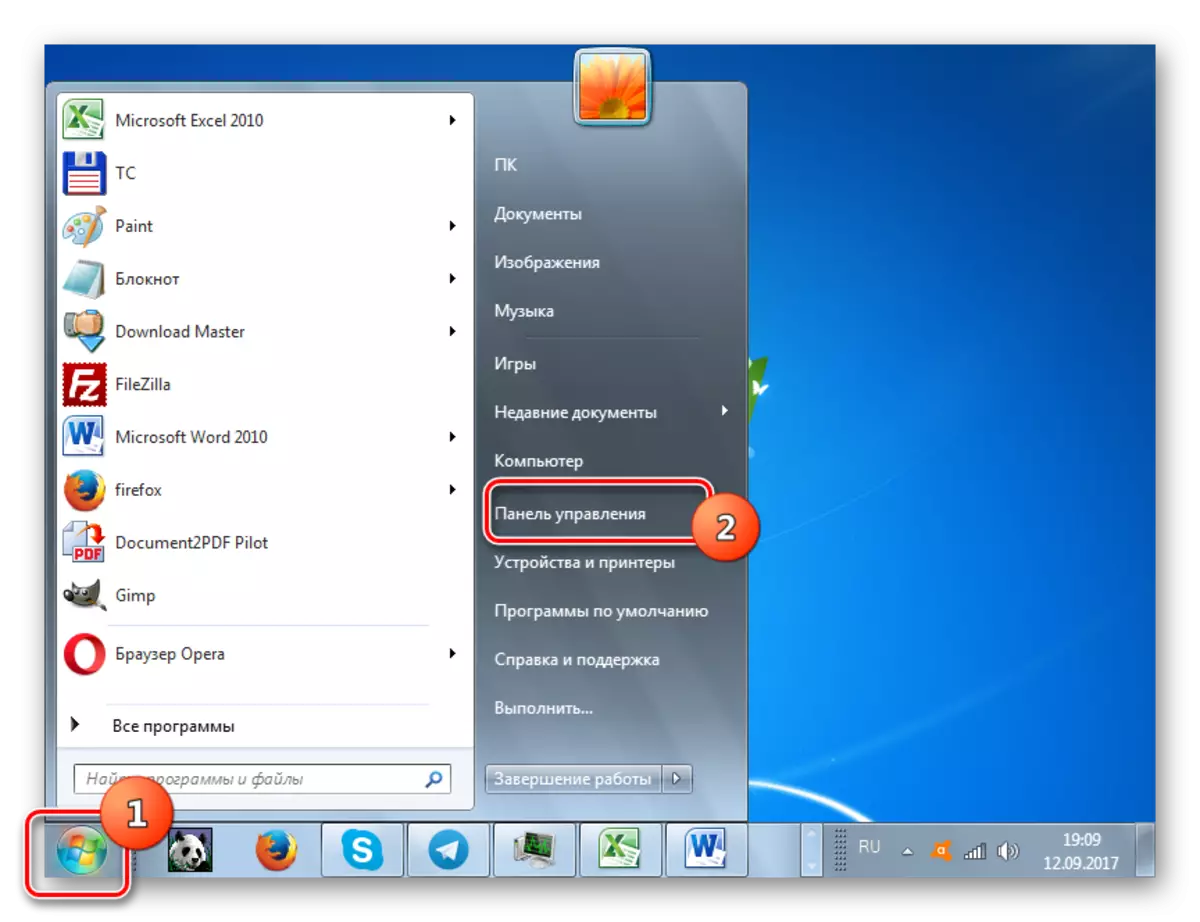
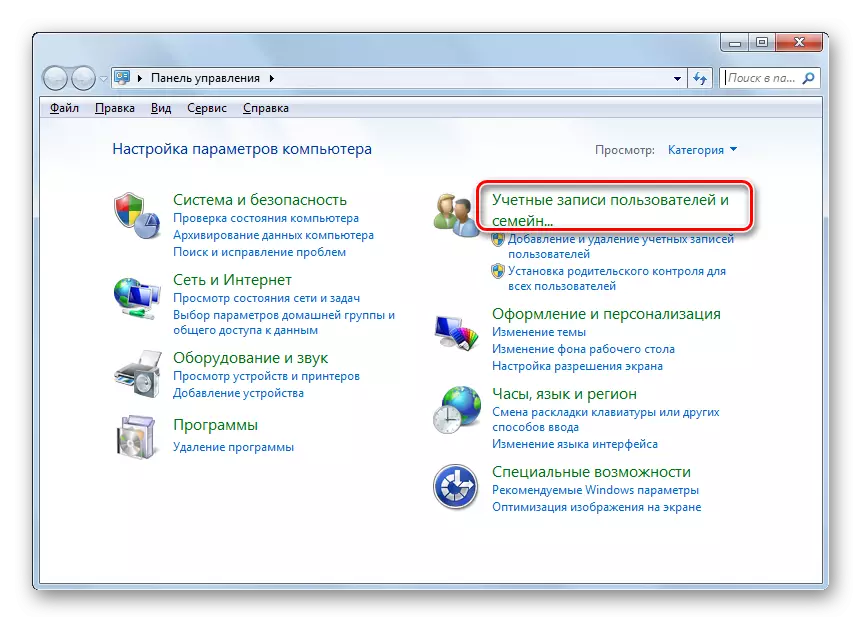
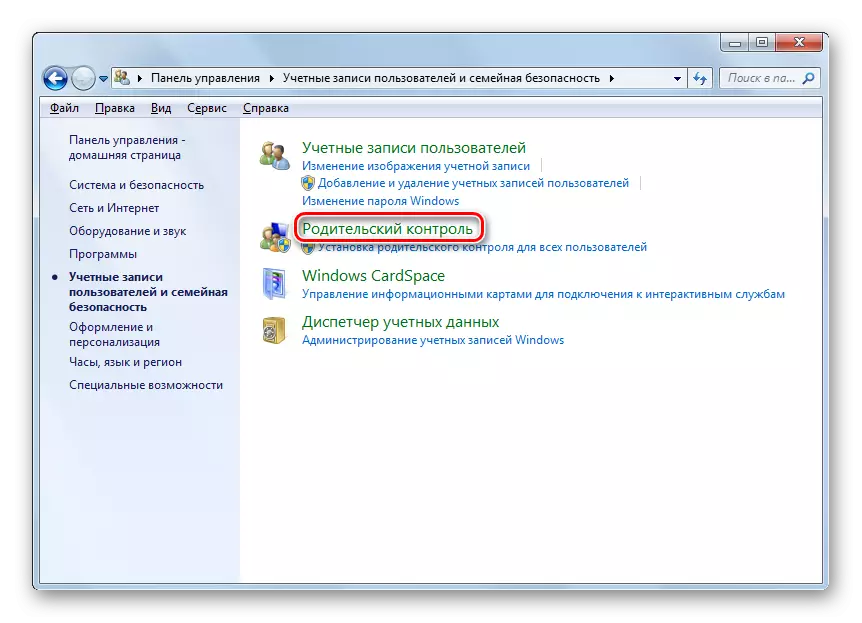
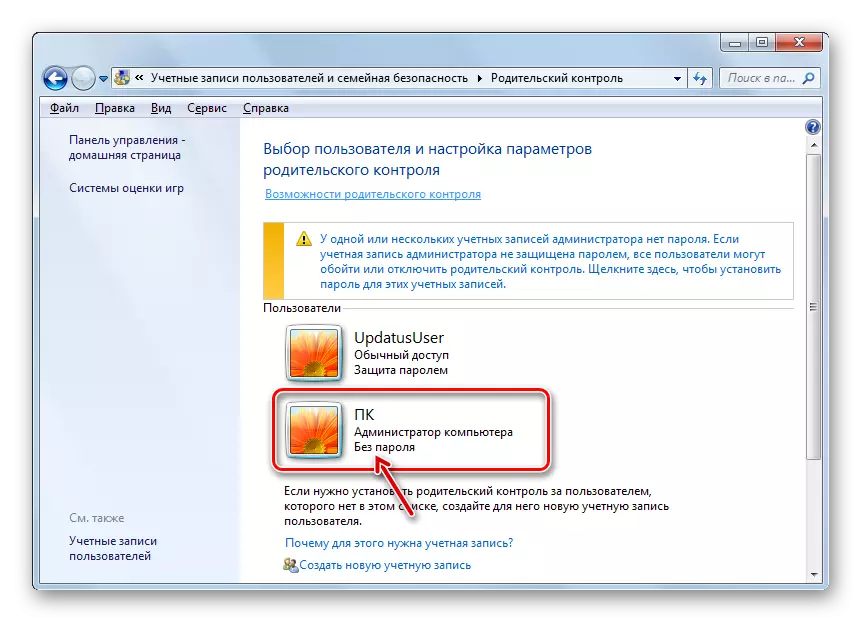
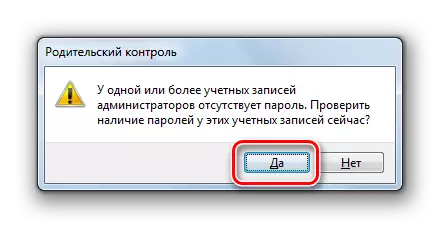
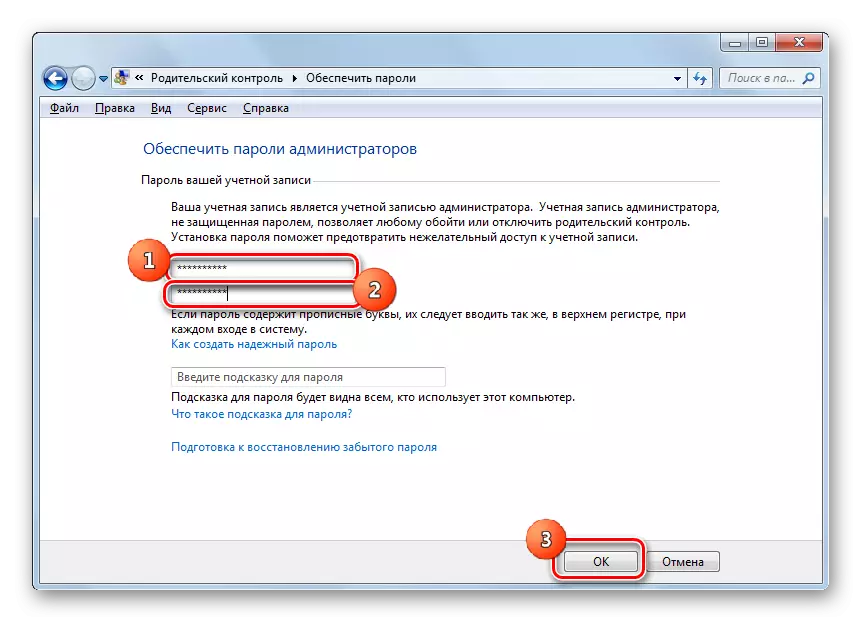
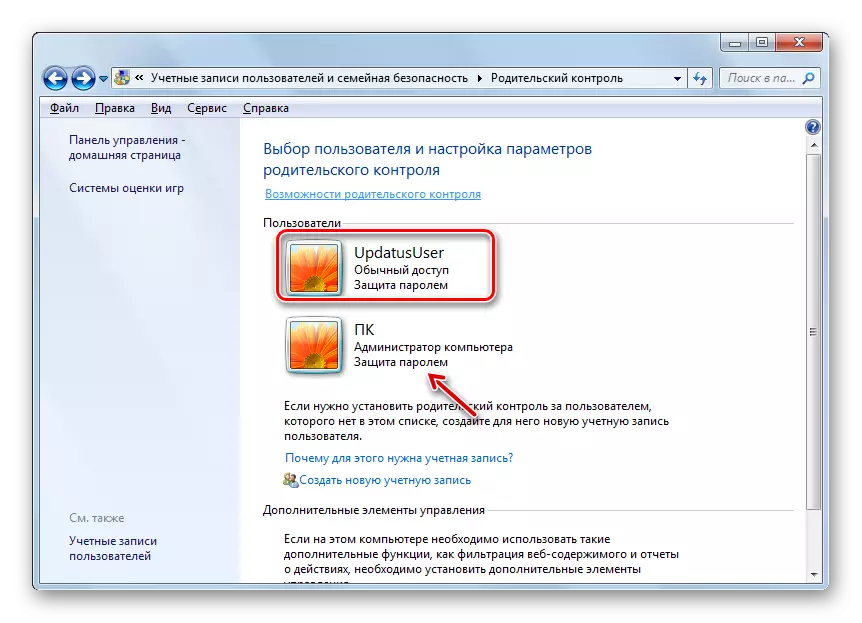
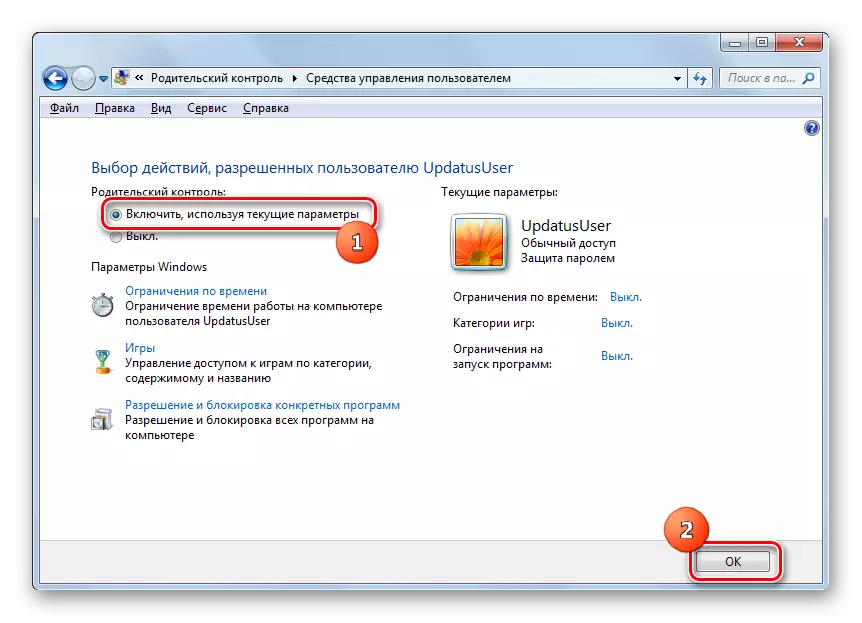
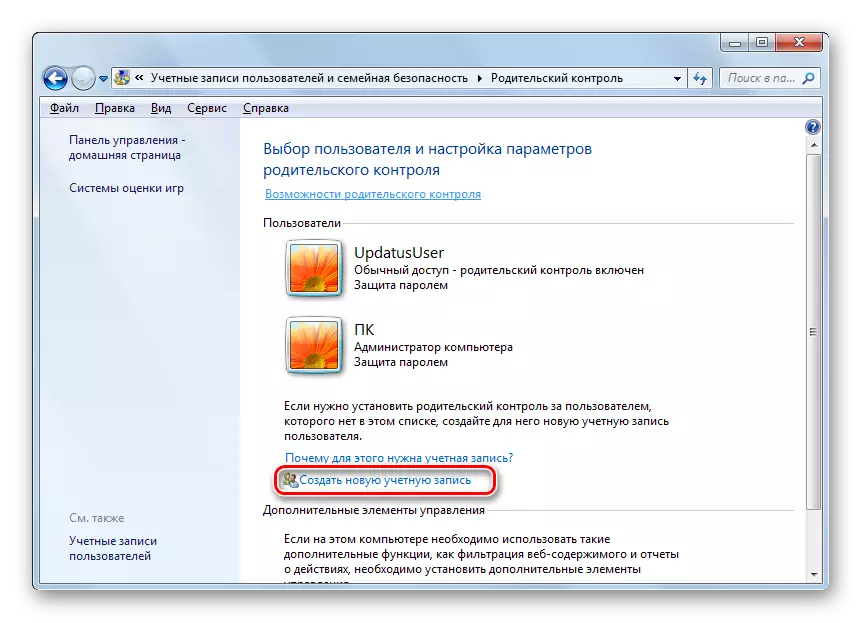
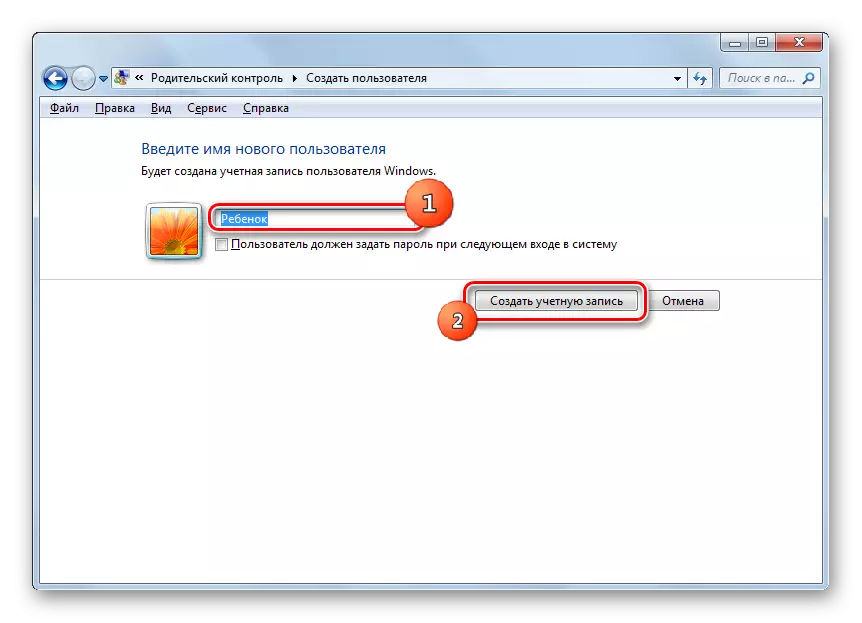
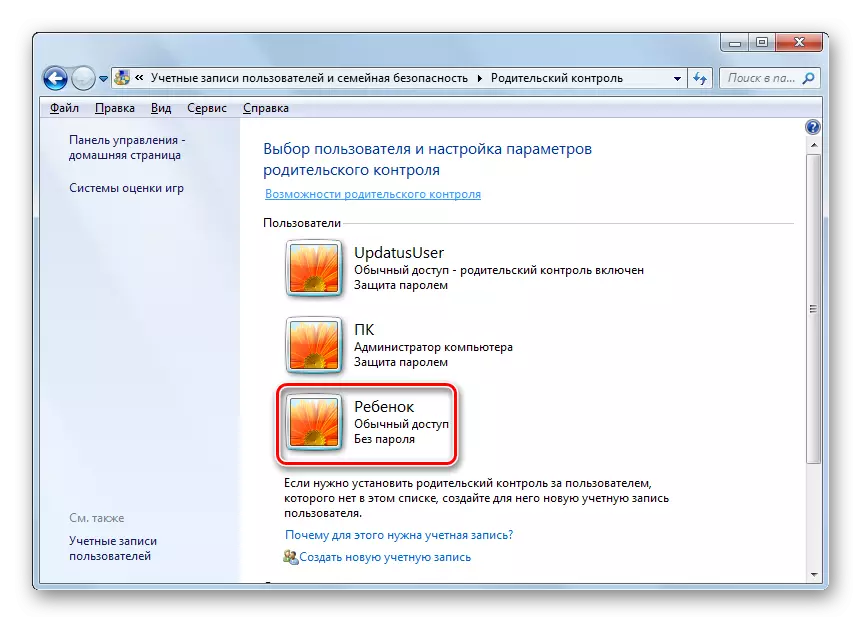
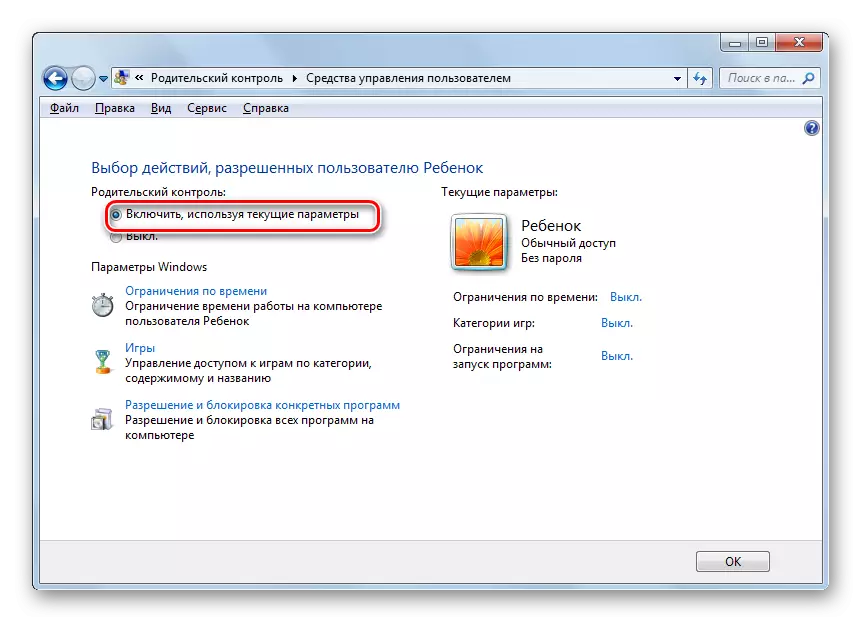
Pag-set ng pag-andar
Kaya, pinagana ang kontrol ng magulang, ngunit sa katunayan hindi ito nagtatakda ng anumang mga paghihigpit hanggang sa maisaayos natin ang ating sarili.
- May tatlong grupo ng mga limitasyon na ipinapakita sa bloke ng mga setting ng Windows:
- Mga limitasyon ng oras;
- Pag-block ng mga application;
- Mga laro.
Mag-click sa mga unang item.
- Ang window ng "limitasyon ng oras" ay bubukas. Tulad ng makikita mo, ito ay nagtatanghal ng isang graph kung saan ang mga linya ay tumutugma sa mga araw ng linggo, at ang mga speaker - ang orasan sa mga araw.
- Pag-akyat sa kaliwang pindutan ng mouse, maaari mong i-highlight ang eroplano ng iskedyul, na nangangahulugang ang bata kapag ang bata ay ipinagbabawal na magtrabaho kasama ang computer. Sa oras na ito, hindi lamang siya mag-log in. Halimbawa, sa larawan sa ibaba, ang user na dumating sa ilalim ng profile ng bata ay maaaring gumana sa isang computer mula Lunes hanggang Sabado lamang mula 15:00 hanggang 17:00, at sa Linggo - mula 14:00 hanggang 17:00. Matapos ang panahon ay nabanggit, pindutin ang "OK".
- Ngayon pumunta sa seksyon ng "Games".
- Sa window na bubukas sa pamamagitan ng paglipat ng radio channel, maaari mong tukuyin kung ang user ay maaaring maglaro ng laro sa ilalim ng account na ito sa lahat o hindi. Sa unang kaso, ang switch sa bloke "Maaari bang tumakbo ang isang bata?" Dapat tumayo sa posisyon ng "Oo" (default), at sa pangalawang - hindi.
- Kung pinili mo ang pagpipilian upang maglaro, maaari ka ring magtanong sa ibang mga limitasyon. Upang gawin ito, mag-click sa inskripsyon na "Itakda ang Mga Kategorya ng Laro".
- Una sa lahat, sa pamamagitan ng paglipat ng radio channel na kailangan mong tukuyin kung ano ang gagawin kung ang developer ay hindi magtalaga ng isang tiyak na kategorya sa laro. Mayroong dalawang mga pagpipilian:
- Payagan ang mga laro nang hindi tumutukoy sa kategorya (default);
- I-block ang mga laro nang hindi tumutukoy sa kategorya.
Piliin ang opsyon na nagbibigay-kasiyahan sa iyo.
- Sa parehong window, bumaba pa. Dito kailangan mong tukuyin ang kategorya ng edad ng mga laro, kung ano ang maaaring i-play ng isang user. Piliin ang opsyon na nababagay sa iyo sa pamamagitan ng pag-install ng Radiocans.
- Ang pagkakaroon ng bumaba kahit na mas mababa, makikita mo ang isang malaking listahan ng mga nilalaman, paglulunsad ng mga laro sa pagkakaroon ng kung saan maaari mong i-block. Upang gawin ito, sapat na upang i-install ang mga flag malapit sa may-katuturang mga item. Matapos ang lahat ng nais na mga setting sa window na ito ay manufactured, pindutin ang OK.
- Kung kailangan mong ipagbawal o lutasin ang mga tukoy na laro, alam ang kanilang mga pangalan, pagkatapos ay mag-click sa inskripsiyon na "Pagbabawal at Resolution ng Laro".
- Ang isang window ay bubukas, kung saan maaari kang magtanong, kung aling mga laro ang pinapayagan na isama, at kung saan ay hindi. Bilang default, itinakda ito ng mga setting ng mga kategorya na na-install namin ng kaunti nang mas maaga.
- Ngunit kung nag-install ka ng isang radio button sa tapat ng pangalan ng laro sa posisyon na "laging malutas", maaari itong isama anuman ang mga limitasyon ay tinukoy sa mga kategorya. Katulad nito, kung i-install mo ang radio button sa posisyon na "laging nagbabawal", ang laro ay hindi maaaring aktibo kahit na angkop ito para sa lahat ng mga kondisyon na tinukoy nang mas maaga. Ang pagsasama ng mga laro na ang switch ay nananatili sa posisyon na "depende sa pagsusuri" ay kinokontrol na eksklusibo na naka-install sa kategorya ng kategorya. Matapos ang lahat ng mga kinakailangang setting ay ginawa, i-click ang "OK".
- Bumabalik sa window ng pamamahala ng laro, maaari mong makita na kabaligtaran ang bawat parameter, ang mga setting na dati nang itinakda sa mga partikular na subsection ay ipinapakita. Ngayon ay nananatili itong i-click ang "OK".
- Pagkatapos bumalik sa window ng Mga Tool sa Pamamahala ng User, pumunta sa huling item ng setting - "Pahintulot at pagharang ng mga tukoy na programa".
- Ang "pagpili ng mga programa na maaaring gamitin ng bata" ay bubukas. Mayroon lamang itong dalawang item, sa pagitan ng kung saan ang pagpipilian ay dapat gawin sa pamamagitan ng pagpapalakas ng switch. Sa posisyon ng radyo channel, depende ito kung ang bata ay gagana sa lahat ng mga programa o lamang sa pinapayagan.
- Kung itinakda mo ang radio button sa posisyon na "Ang bata ay maaari lamang gumana sa mga programa na pinagana" ay magbubukas din ng isang listahan ng mga application kung saan kailangan mong piliin ang software na pinapayagan mong mag-apply sa ilalim ng account na ito. Upang gawin ito, kailangan mong i-install ang mga checkbox na malapit sa mga kaukulang item at i-click ang "OK".
- Kung nais mong ipagbawal ang trabaho lamang sa mga indibidwal na application, at sa lahat ng iba na hindi mo nais na limitahan ang user, pagkatapos ay ilagay ang mga ticks malapit sa bawat pangalan ay medyo nakakapagod. Ngunit maaari mong pabilisin ang prosesong ito. Upang gawin ito, agad na i-click ang "markahan ang lahat", at pagkatapos ay alisin ang mga kahon nang manu-mano mula sa mga programang hindi mo nais na ilunsad ang bata. Pagkatapos, gaya ng lagi, pindutin ang "OK".
- Kung sa ilang kadahilanan ang listahan na ito ay hindi naging programa kung saan nais mong malutas o ipagbawal ang trabaho ng bata, pagkatapos ay itatama ito. Mag-click sa pindutang "Pangkalahatang-ideya ..." sa kanan ng inskripsyon na "Magdagdag ng isang programa sa listahang ito".
- Ang window ay bubukas sa direktoryo ng lokasyon ng software. Dapat mong i-highlight ang executable application file na gusto mong idagdag sa listahan. Pagkatapos ay pindutin ang "Buksan".
- Pagkatapos nito, idaragdag ang application. Ngayon ay maaari kang magtrabaho sa kanya, iyon ay, na nagbibigay-daan upang simulan o ipagbawal, sa mga pangkalahatang dahilan.
- Matapos ang lahat ng kinakailangang mga pagkilos sa pagharang at malutas ang mga partikular na application ay isinasagawa, bumalik sa pangunahing window ng pamamahala ng gumagamit. Tulad ng makikita mo, sa tamang bahagi nito ay may mga pangunahing limitasyon na tinukoy namin. Kaya na ang lahat ng mga parameter na ito ay pumasok sa puwersa, pindutin ang OK.
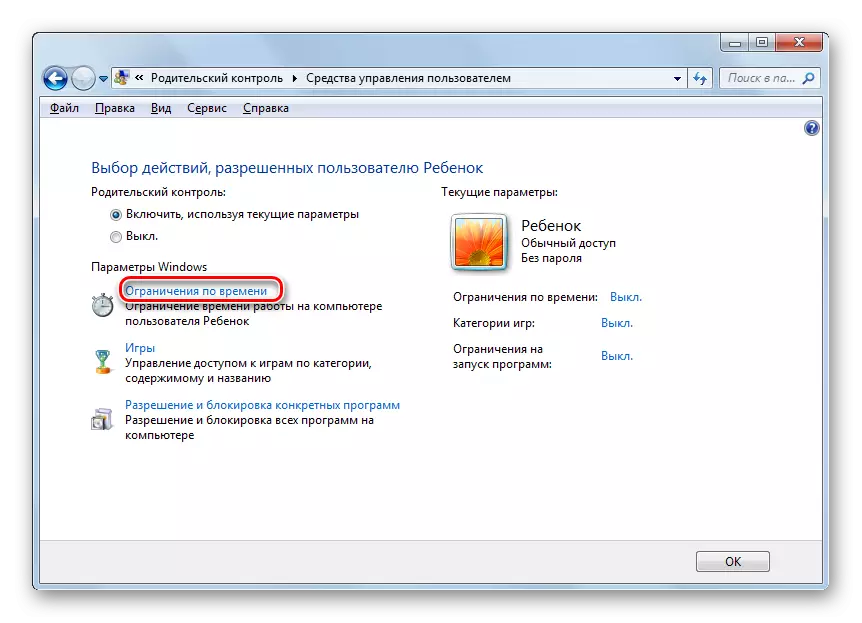
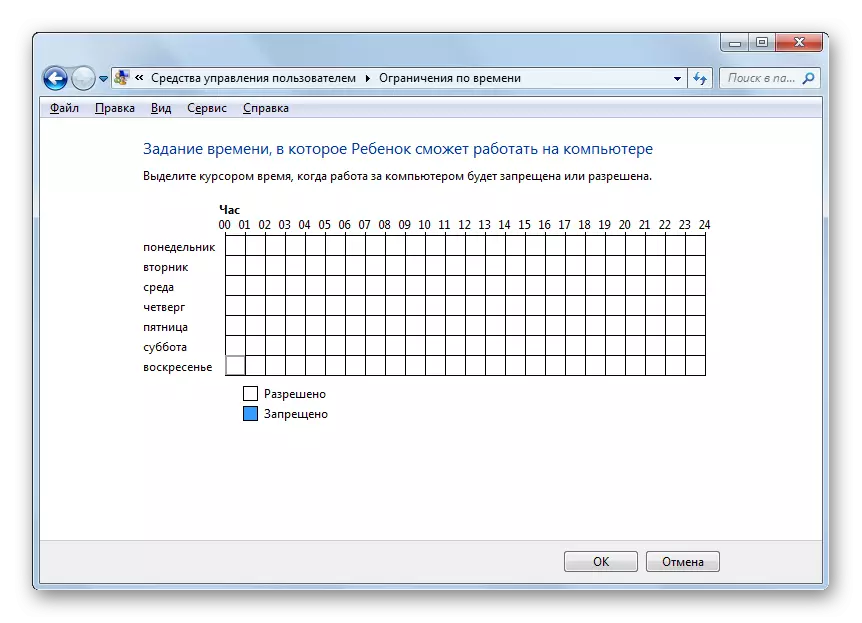
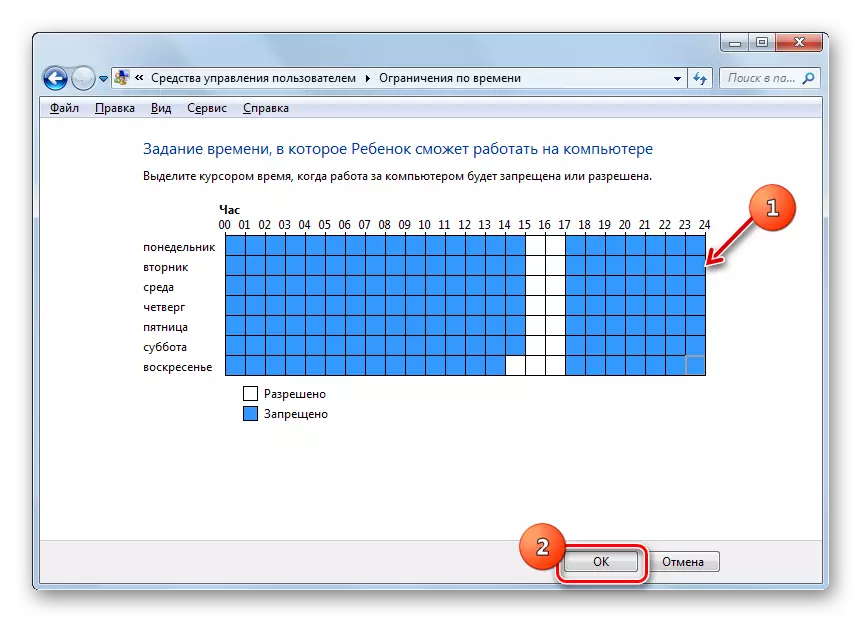
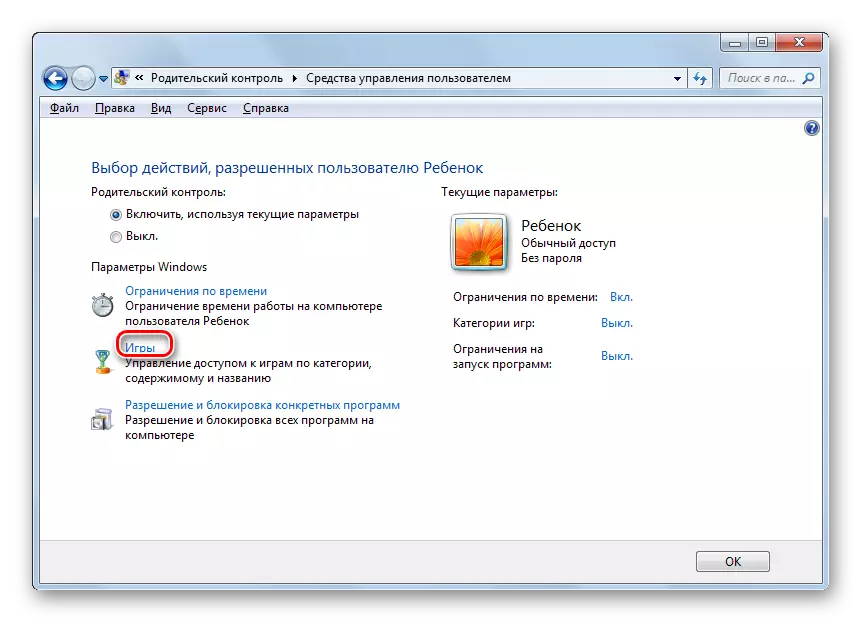
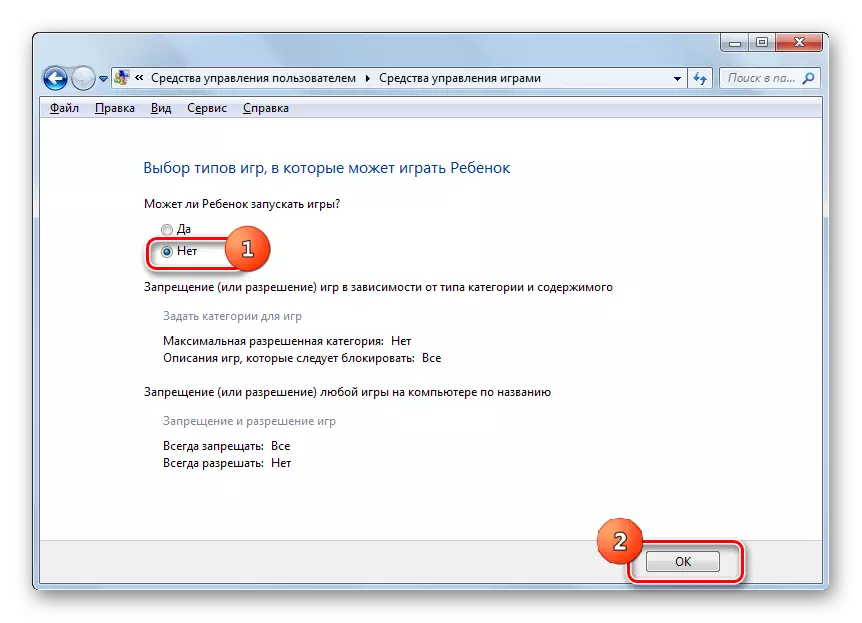
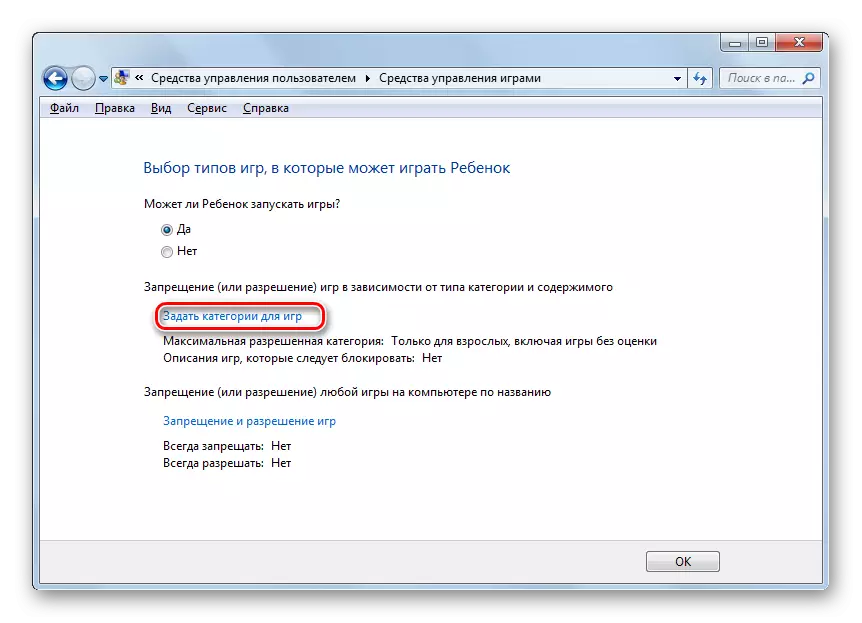
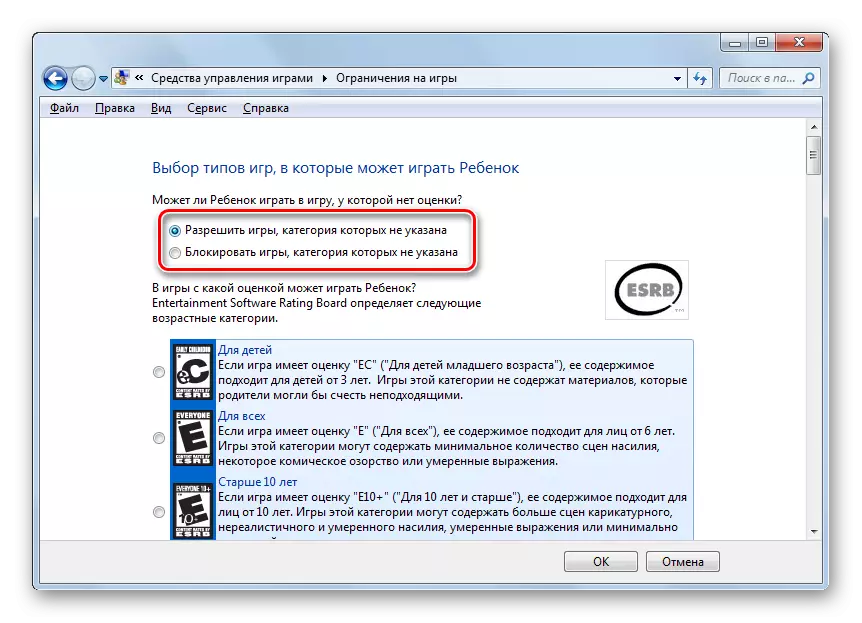
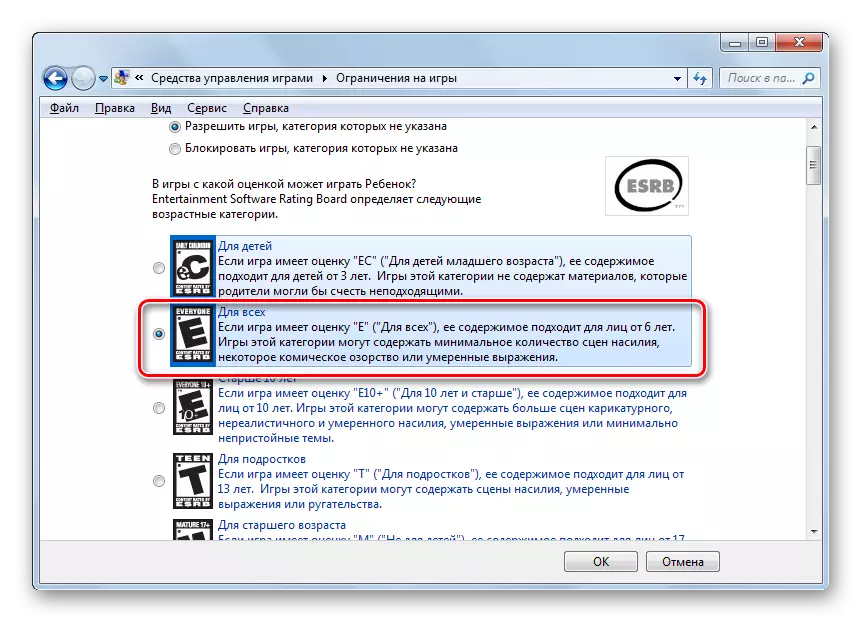
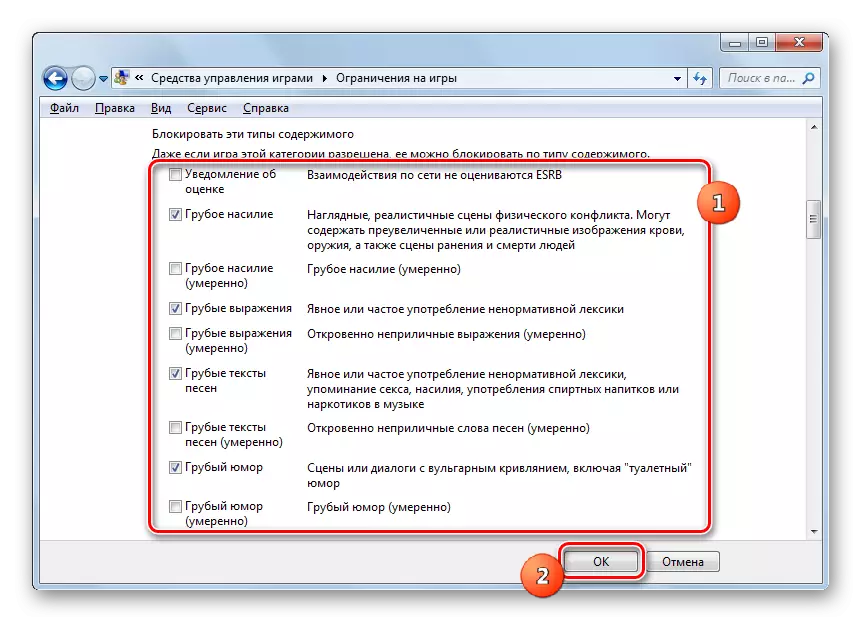
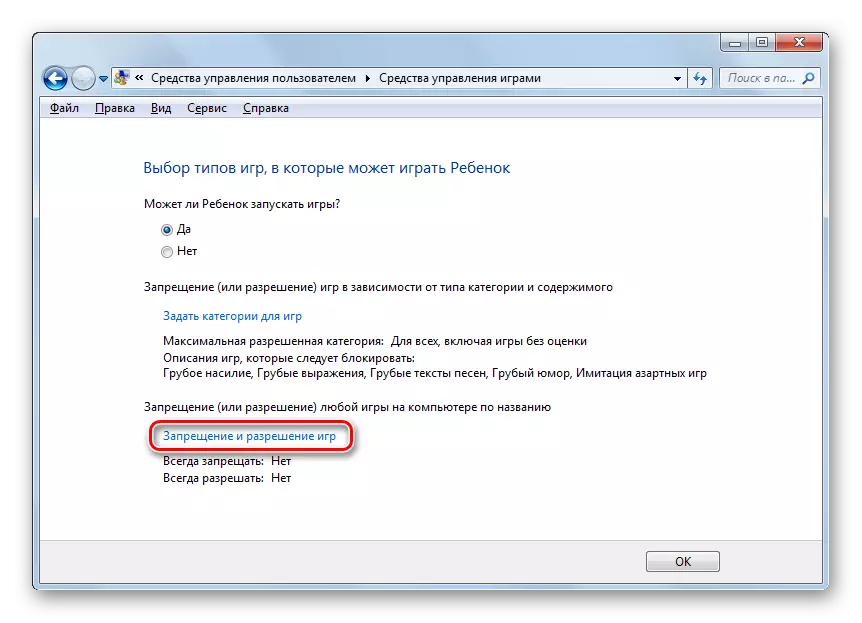
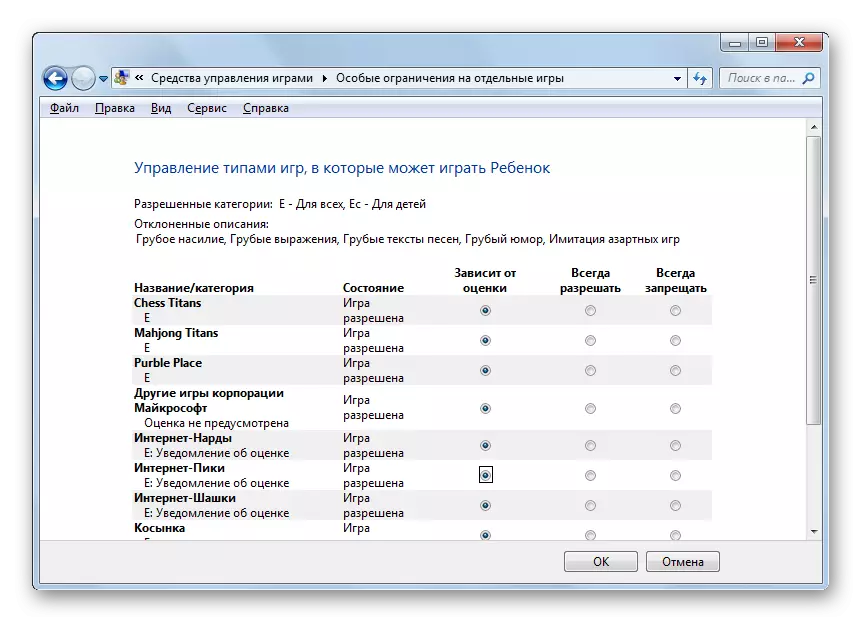
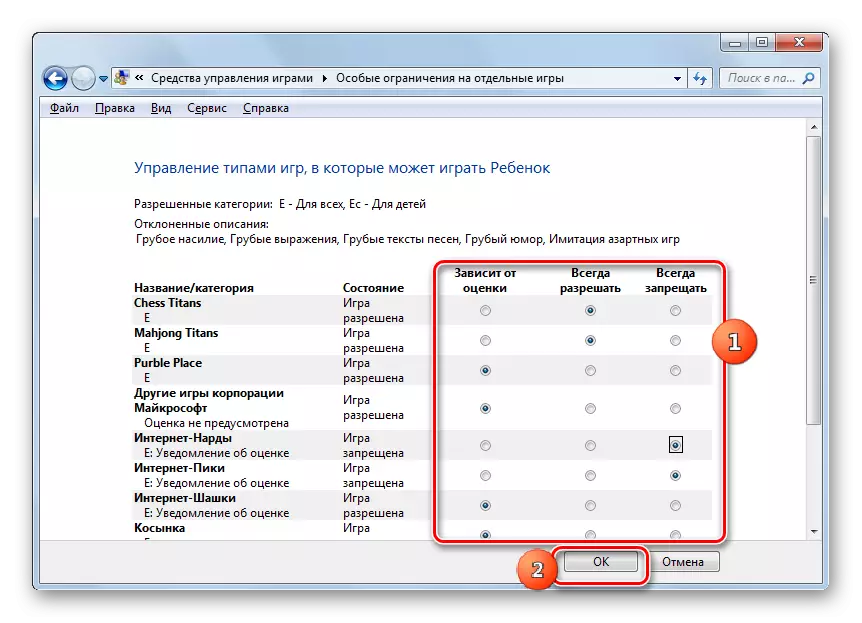
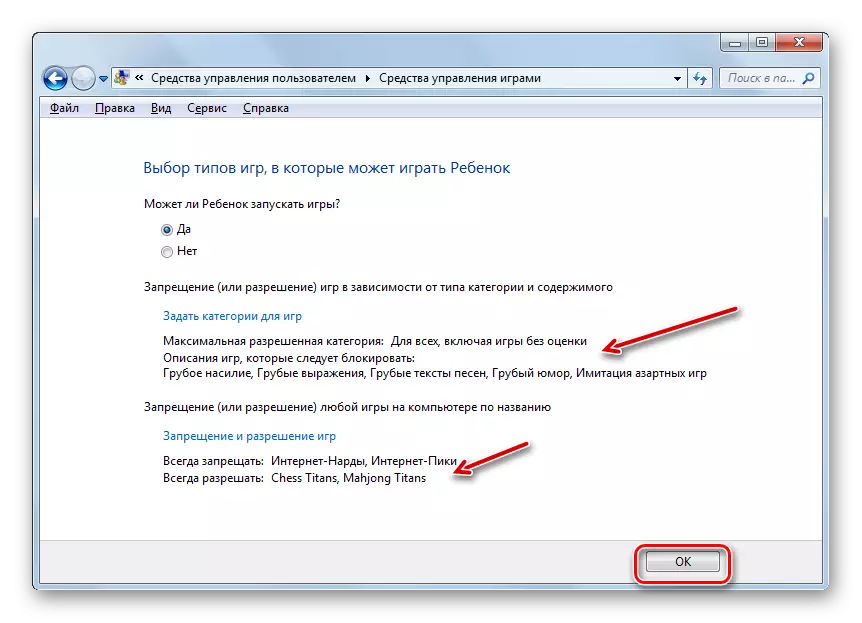
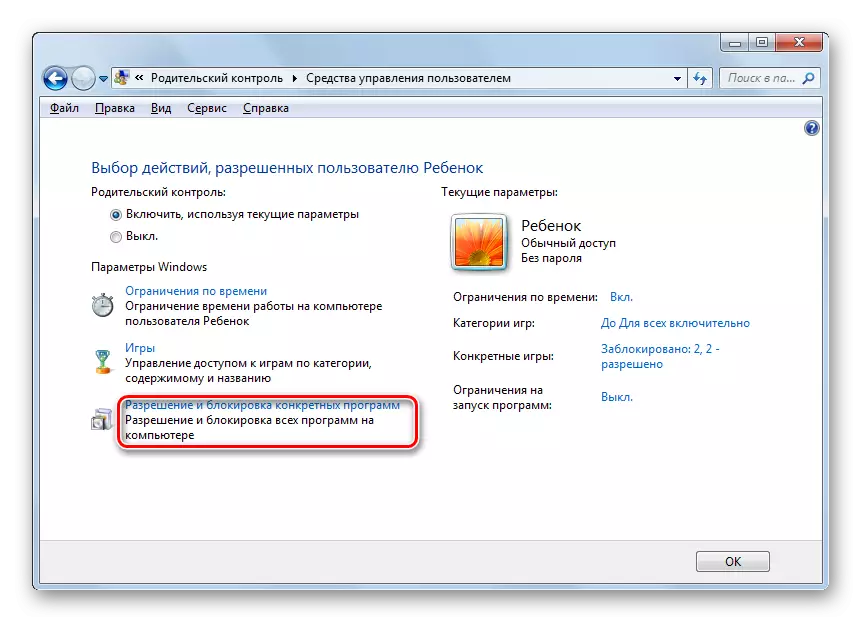
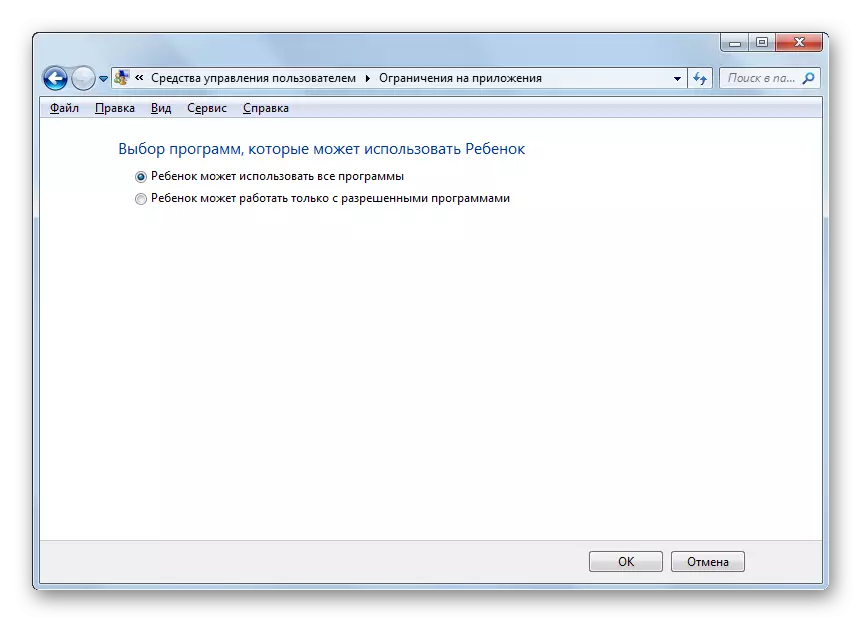
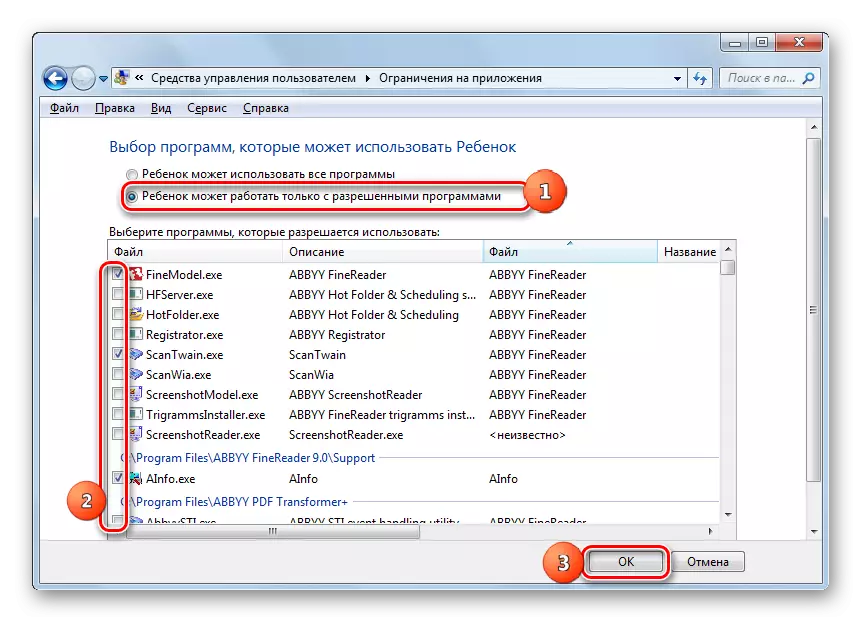
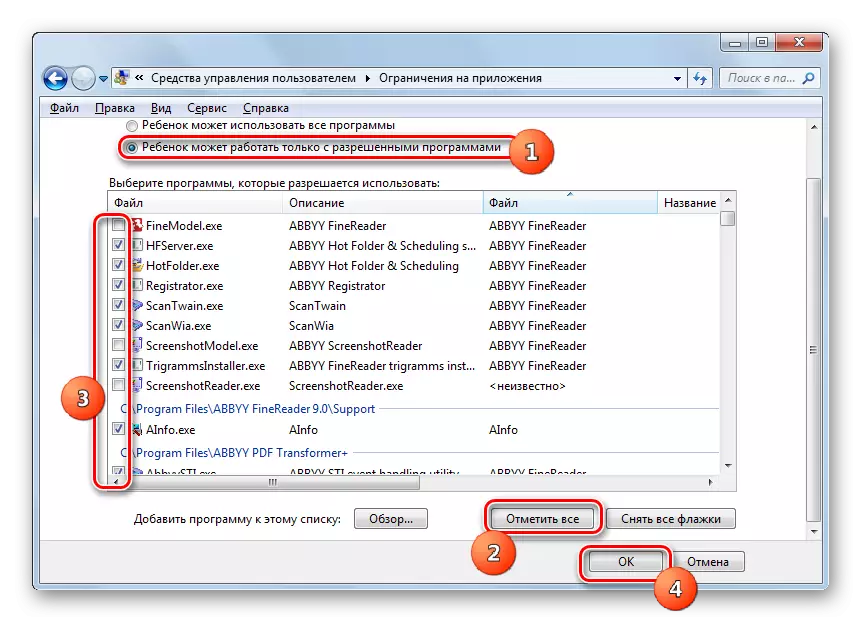
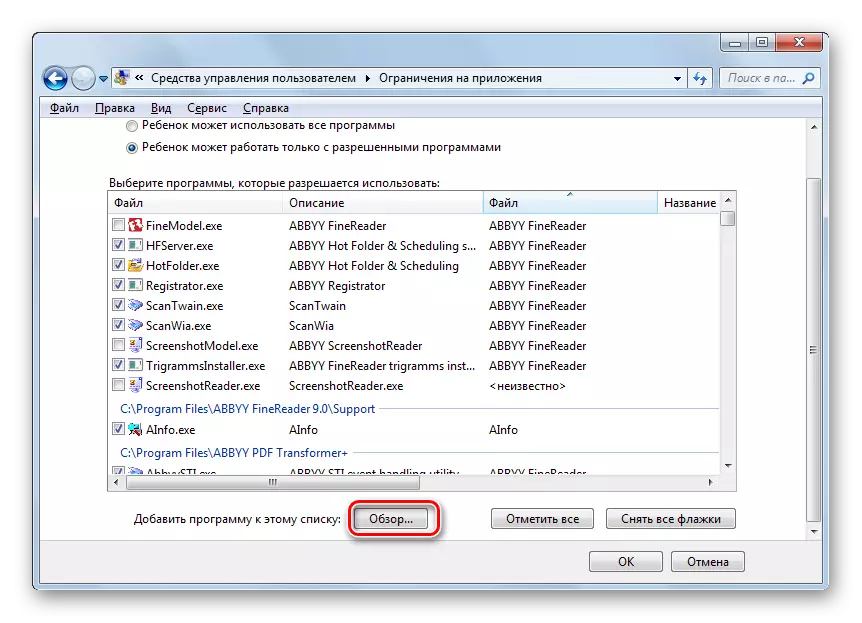
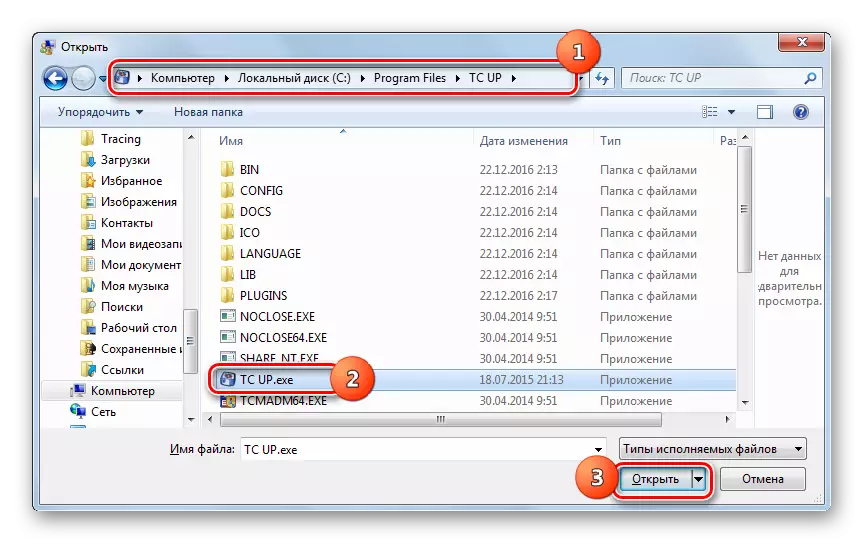
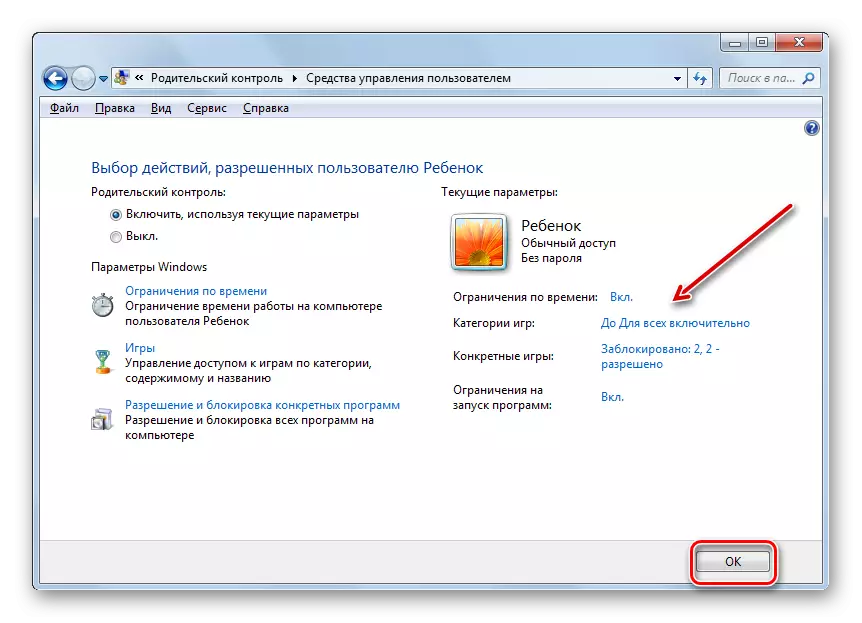
Pagkatapos nito, ang mga aksyon ay maaaring assumed na ang profile kung saan ang kontrol ng magulang ay isinasagawa ay nilikha at naka-configure.
Huwag paganahin ang pag-andar
Ngunit kung minsan ay may tanong kung paano i-disable ang kontrol ng magulang. Mula sa ilalim ng account ng bata imposibleng gawin ito, ngunit kung ipinasok mo ang sistema sa ilalim ng pangalan ng administrator, pagkatapos ay ang disconnection ay isinasagawa elementarya.
- Sa seksyong "Control ng Magulang" sa "Control Panel", i-click ang pangalan ng profile, na dapat na hindi pinagana ang kontrol.
- Sa bintana na nagbubukas sa yunit ng kontrol ng magulang, muling ayusin ang radio button mula sa "turn on" na posisyon sa "off" na posisyon. I-click ang "OK".
- Ang pag-andar ay hindi pinagana at ang gumagamit na kung saan ito ay inilapat dito ay maaaring pumunta at magtrabaho sa sistema nang walang mga paghihigpit. Ito ay pinatunayan ng kawalan ng naaangkop na tala malapit sa pangalan ng profile.
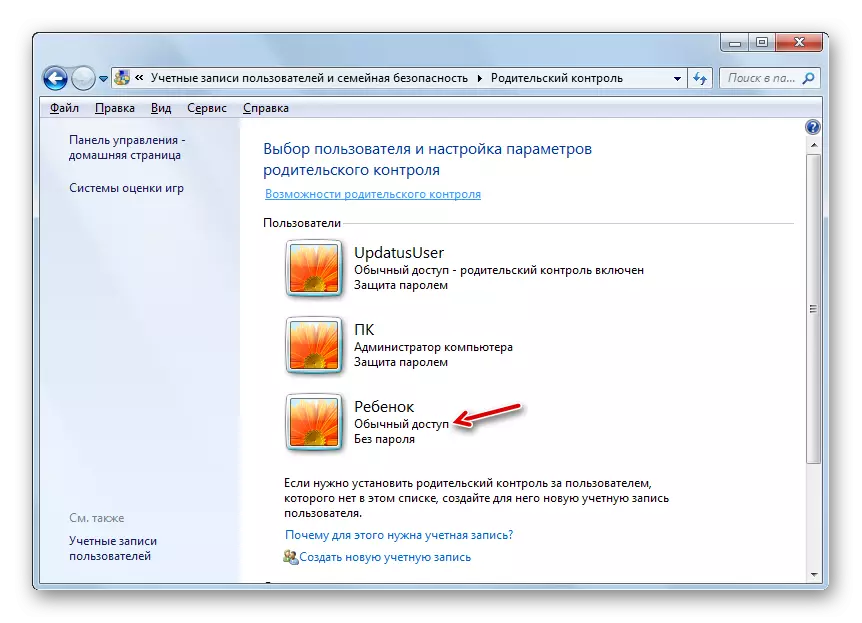
Mahalagang tandaan na kung muling paganahin mo ang kontrol ng magulang na may paggalang sa profile na ito, ang lahat ng mga parameter na na-install sa nakaraang oras ay mai-save at ilalapat.
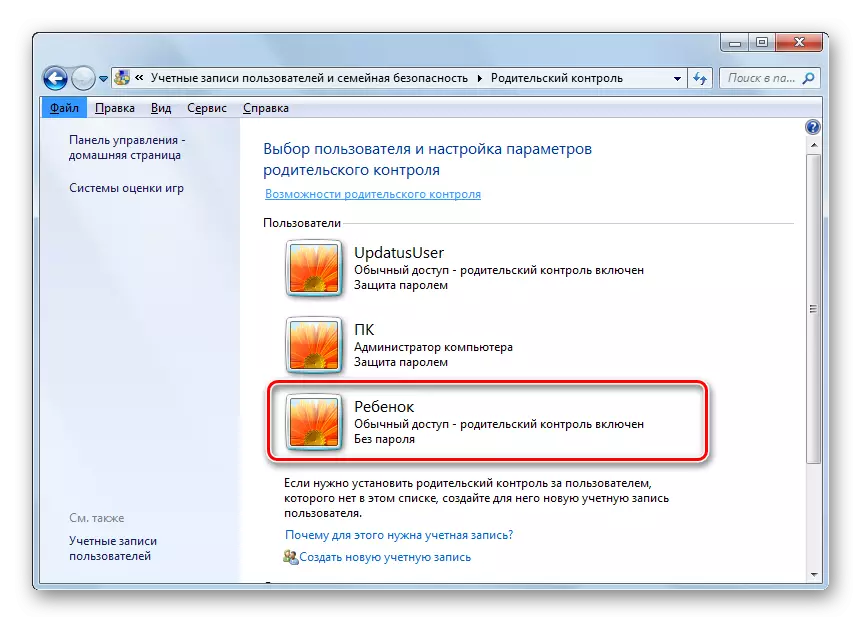
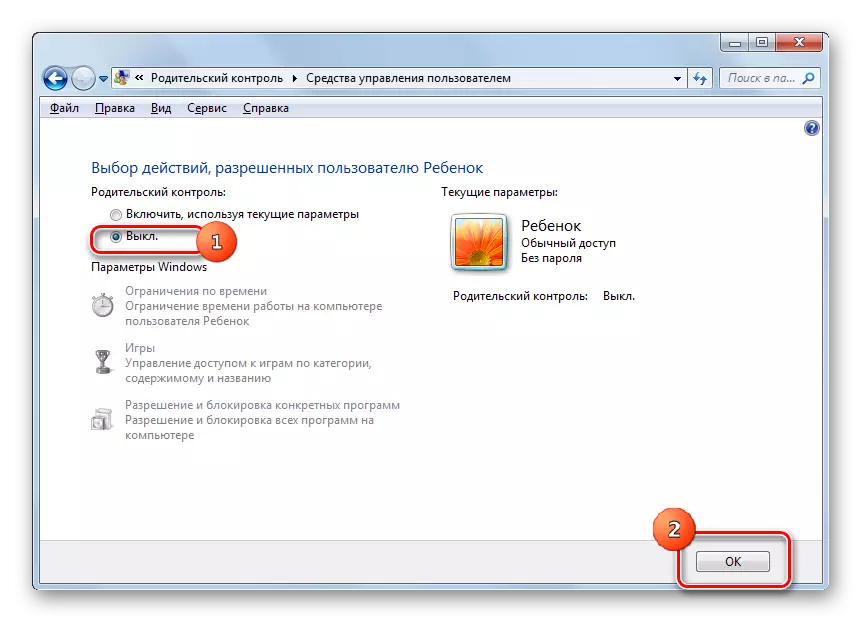
Ang tool ng kontrol ng magulang, na binuo sa Windows Windows 7, ay maaaring limitahan ang pagpapatupad ng mga hindi gustong operasyon sa computer ng mga bata at iba pang mga gumagamit. Ang mga pangunahing direksyon ng tampok na ito ay upang limitahan ang paggamit ng isang PC sa isang iskedyul, isang pagbabawal sa paglunsad ng lahat ng mga laro o indibidwal na mga kategorya, pati na rin ang isang paghihigpit sa pagbubukas ng ilang mga programa. Kung naniniwala ang gumagamit na ang mga posibilidad na ito ay hindi sapat upang protektahan ang bata, kung gayon, halimbawa, upang harangan ang mga pagbisita sa mga site na may hindi kanais-nais na nilalaman, maaari kang gumamit ng mga espesyal na tool ng mga antivirus application.
