
Sa kasamaang palad, ang mga ngipin sa larawan ay hindi laging tumingin puti, kaya kailangan nilang maputi gamit ang mga graphic editor. Magsagawa ng naturang operasyon sa isang propesyonal na uri ng solusyon ng software Ang Adobe Photoshop ay madali, ngunit malayo ito sa bawat computer, ngunit upang maunawaan ang kasaganaan ng mga function at ang interface sa karaniwang gumagamit ay maaaring maging mahirap.
Mga tampok ng pagtatrabaho sa mga graphic na online na editor
Ito ay nagkakahalaga ng pag-unawa na ang pagpaputi ng mga ngipin sa larawan sa libreng mga online na editor ay maaaring maging isang mahirap na trabaho, dahil ang pag-andar ng huli ay limitado, na pinipigilan upang gumawa ng mataas na kalidad na pagproseso. Ito ay kanais-nais na ang orihinal na larawan ay ginawa sa mahusay na kalidad, kung hindi man ito ay hindi isang katotohanan na ikaw ay pamahalaan upang maputi ang ngipin kahit na sa mga propesyonal na editor.Paraan 1: Photoshop online
Ito ay isa sa mga pinaka-advanced na online na editor, na ginawa batay sa sikat na Adobe Photoshop. Gayunpaman, ang mga pangunahing pag-andar at pamamahala ay nanatili mula sa orihinal, kaya halos imposible na gumawa ng isang propesyonal na antas ng pagpoproseso. Ang mga pagbabago sa interface ay hindi gaanong mahalaga, salamat kung saan ang mga dati nang nagtrabaho sa Photoshop, ay magagawang mag-navigate nang maayos sa editor na ito. Ang paggamit ng mga tool para sa pagpili at pagwawasto ng mga kulay ay magbibigay-daan sa iyo upang maputi ang iyong mga ngipin, ngunit hindi hinawakan sa natitirang bahagi ng larawan.
Ang buong pag-andar ay libre, hindi mo kailangang mairehistro sa site. Kung nagtatrabaho ka ng mga malalaking file at / o may hindi matatag na koneksyon sa internet, pagkatapos ay maghanda para sa katotohanan na ang editor ay maaaring magsimula ng maraming surot.
Pumunta sa Photoshop online
Mga tagubilin para sa pagpaputi ng ngipin sa Photoshop online Mukhang ito:
- Pagkatapos mong pumunta sa site kasama ang editor, bubuksan ang isang window gamit ang pagpili ng mga pagpipilian para sa pag-download / paglikha ng isang bagong dokumento. Kung nag-click ka sa "Mag-upload ng isang larawan mula sa isang computer", maaari mong buksan ang mga larawan mula sa isang PC para sa karagdagang pagproseso. Maaari ka ring magtrabaho kasama ang mga larawan mula sa network - para sa kailangan mo upang magbigay ng isang link sa kanila gamit ang bukas na item na URL.
- Ibinigay na napili mo ang "Mag-upload ng mga larawan mula sa isang computer", kailangan mong tukuyin ang landas sa larawan gamit ang Windows Explorer.
- Pagkatapos i-load ang larawan, inirerekomenda na dalhin ang iyong mga ngipin nang bahagya nang mas malapit sa kaginhawahan ng karagdagang trabaho. Ang antas ng approximation para sa bawat larawan ay indibidwal. Sa ilang mga kaso, hindi kinakailangan. Upang lumapit, gamitin ang Magnaya tool, na matatagpuan sa kaliwang pane.
- Bigyang-pansin ang bintana na may mga layer, na tinatawag na "layers". Ito ay nasa kanang bahagi ng screen. Bilang default, mayroon lamang isang layer sa iyong larawan. Doblehin ito gamit ang Ctrl + J key na kumbinasyon. Maipapayo para sa lahat ng pahinga, ipinapayong gastusin sa double na ito, kaya makita na ito ay naka-highlight sa asul.
- Ngayon kailangan mong i-highlight ang iyong mga ngipin. Para sa mga ito, ito ay karaniwang maginhawa upang gamitin ang tool na "Magic Wand". Kaya hindi niya sinasadyang nakuha ang puting balat, ang halaga na "tolerance" ay inirerekomenda, na nasa tuktok ng bintana, ilagay sa 15-25. Ang halaga na ito ay may pananagutan para sa pagpili ng mga pixel na may katulad na mga kulay, at mas mataas, mas malaki ang mga bahagi ng larawan, kung saan ang isang paraan o iba pa ay naroroon.
- I-highlight ang mga ngipin "magic wand". Kung sa unang pagkakataon ay hindi ito ganap na gumana, pagkatapos ay pagalingin ang shift key at mag-click sa bahagi na nais mong ilaan din. Kung saktan mo ang iyong mga labi o balat, pagkatapos ay i-clamp ang isang CTRL at mag-click sa site na naka-highlight sa pamamagitan ng pagkakataon. Bukod pa rito, maaari mong gamitin ang kumbinasyon ng Ctrl + Z upang kanselahin ang huling pagkilos.
- Ngayon ay maaari kang magpatuloy nang direkta sa paglilinaw ng mga ngipin. Upang gawin ito, ilipat ang cursor sa item na "pagwawasto", na nasa itaas. Mula dito dapat i-drop ang menu, kung saan kailangan mong pumunta sa "kulay tono / saturation".
- Magkakaroon lamang ng tatlong runners. Upang makamit ang paglilinaw, ang "tono ng kulay" na runner ay inirerekomenda na gumawa ng kaunti pa (sa hanay na 5-15 karaniwang sapat). Ang parameter na "saturation" ay nasa ibaba (tungkol sa -50 na mga item), ngunit subukang huwag lumampas ito, kung hindi man ang iyong mga ngipin ay magiging hindi likas na puti. Bukod pa rito, kinakailangan upang madagdagan ang "light level" (sa loob ng 10).
- Matapos makumpleto ang mga setting, ilapat ang mga pagbabago gamit ang "Oo" na pindutan.
- Upang mapanatili ang mga pagbabago, ilipat ang cursor sa file na "File", at pagkatapos ay mag-click sa "I-save".
- Pagkatapos nito, lilitaw ang isang window, kung saan dapat tukuyin ng user ang iba't ibang mga parameter para sa pag-save ng larawan, lalo, bigyan ito ng pangalan, piliin ang format ng file, i-configure ang kalidad sa pamamagitan ng slider.
- Pagkatapos magsagawa ng lahat ng manipulasyon sa window ng pag-save, i-click ang "Oo." Pagkatapos nito, ang na-edit na larawan ay mag-boot sa computer.





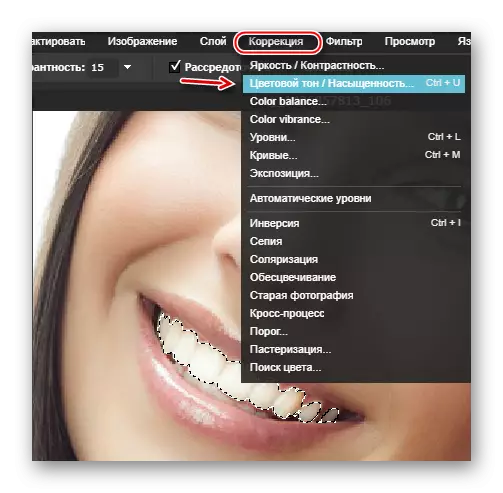
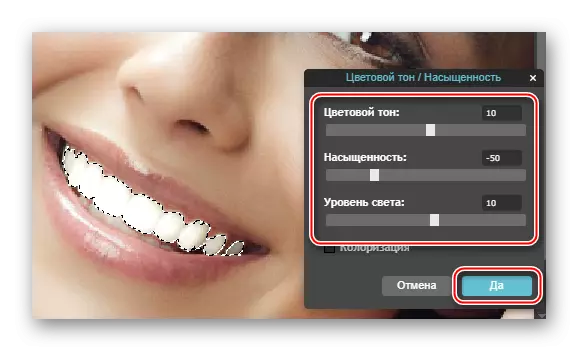

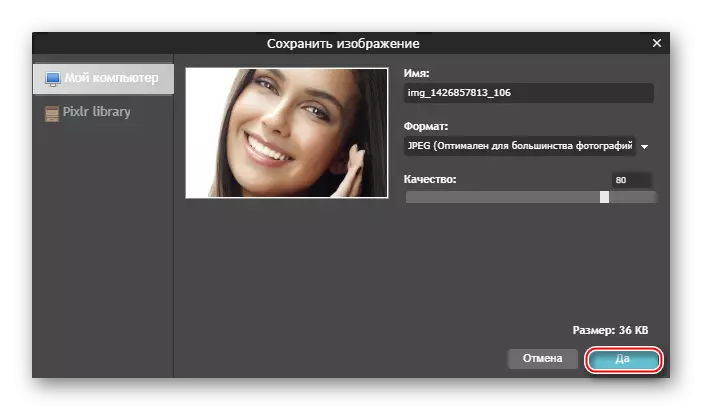
Paraan 2: Makeup.Pho.To.
Sa pamamagitan ng mapagkukunan na ito maaari kang gumawa ng pagpaputi at retouching mukha lamang ng ilang mga pag-click. Ang pangunahing tampok ng serbisyo ay sa neurallet, na nagpoproseso ng larawan halos walang pakikilahok ng gumagamit. Gayunpaman, mayroong isang malaking sagabal sa ito - ang ilang mga larawan, lalo na ang pagbaril sa mahinang kalidad, ay maaaring maiproseso nang masama, kaya ang site na ito ay hindi angkop sa lahat.
Pumunta sa makeup.pho.to.
Ang pagtuturo sa paggamit nito ay ganito:
- Sa pangunahing pahina ng serbisyo, mag-click sa pindutan ng Retouch Start.
- Tatanungin ka: pumili ng isang larawan mula sa isang computer, i-download mula sa pahina sa Facebook o tingnan ang isang halimbawa ng serbisyo sa tatlong larawan bilang isang sample. Maaari mong piliin ang opsyon na maginhawa para sa iyo.
- Kapag pinili mo ang pagpipiliang "I-download mula sa isang computer", bubukas ang isang window ng pagpili ng larawan.
- Pagkatapos pumili ng isang imahe sa isang PC, ang serbisyo ay agad na makagawa ng mga sumusunod na manipulasyon dito - ay gagawin ang retouch, alisin ang liwanag na nakasisilaw, ito ay basagin ang mga wrinkles, gumagawa ng isang maliit na pampaganda sa mga mata, maputi ang ngipin, ay gagawa ng gayon -Called "kaakit-akit na epekto".
- Kung hindi ka nasisiyahan sa mga epekto ng mga epekto, pagkatapos ay sa kaliwang pane maaari mong hindi paganahin ang ilan sa mga ito at / o paganahin ang "pagwawasto ng kulay". Upang gawin ito, alisin lamang / suriin ang mga ticks sa tapat ng mga kinakailangang item at mag-click sa "Ilapat".
- Upang ihambing ang resulta bago at pagkatapos, pindutin nang matagal ang "Orihinal" na pindutan sa tuktok ng screen.
- Upang i-save ang larawan, mag-click sa link na "I-save at Ibahagi", na sa ilalim ng workspace.
- Piliin ang pagpipilian upang i-save sa kanang bahagi. Upang i-save ang larawan sa computer, mag-click sa "I-download".




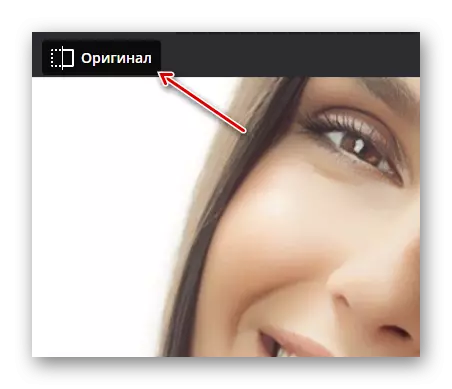


Paraan 3: Avatan.
Ang Avatan ay isang serbisyo na nagpapahintulot sa pagwawasto ng mukha, kabilang ang retouching at pagpaputi ng ngipin. Sa pamamagitan nito, maaari kang magdagdag ng iba't ibang mga karagdagang elemento, tulad ng mga inskripsiyon, emoticon, atbp. Ang editor ay libre, at hindi mo kailangang magparehistro para sa pag-download ng mga larawan. Gayunpaman, ito ay hindi nakikilala sa pamamagitan ng katumpakan at kalidad, kaya ang pagproseso ng ilang mga imahe ay maaaring maging hindi masyadong magandang.
Ang mga tagubilin para sa pagpaputi ng ngipin sa Avatan ay ganito:
- Sa sandaling makita mo ang iyong sarili sa pangunahing pahina ng site, pagkatapos ay ilagay ang mouse sa pindutan ng "I-edit" o "Retouch". Walang partikular na pagkakaiba. Maaari kang mag-scroll pababa sa pahina sa ibaba upang maging mas mahusay na pamilyar sa serbisyo.
- Kapag nag-hover ka sa "I-edit" / "Retouch" isang bloke "Pumili ng isang larawan para sa retouching" ay lilitaw. Piliin ang pinaka-optimal na pagpipilian sa pag-download para sa iyong sarili - "Computer" o Facebook / VK photo album.
- Sa unang kaso, nagsisimula ang window kung saan mo gustong pumili ng isang larawan para sa karagdagang pag-edit.
- Ang load ng larawan ay aabutin ng ilang oras (depende sa bilis ng koneksyon at ang bigat ng imahe). Sa pahina ng editor, mag-click sa tab na Retouch, pagkatapos ay sa kaliwang pane, mag-scroll nang bahagya sa ibaba. Hanapin ang tab na "bibig", piliin ang tool ng pagpaputi ng ngipin doon.
- I-configure ang mga parameter ng "brush" at "paglipat" kung sa tingin mo na ang mga default na halaga ay hindi angkop para sa iyo.
- Gumugol ng brush sa ngipin. Subukan na huwag makuha ang mga labi at balat.
- Kapag nakumpleto ang pagproseso, gamitin ang pindutang I-save na nasa tuktok ng workspace.
- Maglilipat ka sa window ng Mga Setting ng Conservation. Dito maaari mong ayusin ang kalidad ng tapos na resulta, piliin ang format ng file at irehistro ang pangalan.
- Pagkatapos magsagawa ng lahat ng manipulasyon sa mga parameter ng pag-save, mag-click sa "I-save".






Tingnan din ang: Paano maputi ang iyong mga ngipin sa Photoshop
Maaari kang gumawa ng mga ngipin pagpaputi sa iba't ibang mga online na editor, ngunit sa kasamaang palad ito ay hindi laging posible upang magsagawa ng qualitatively dahil sa kakulangan ng isang tiyak na functional, na kung saan ay matatagpuan sa propesyonal na software.
