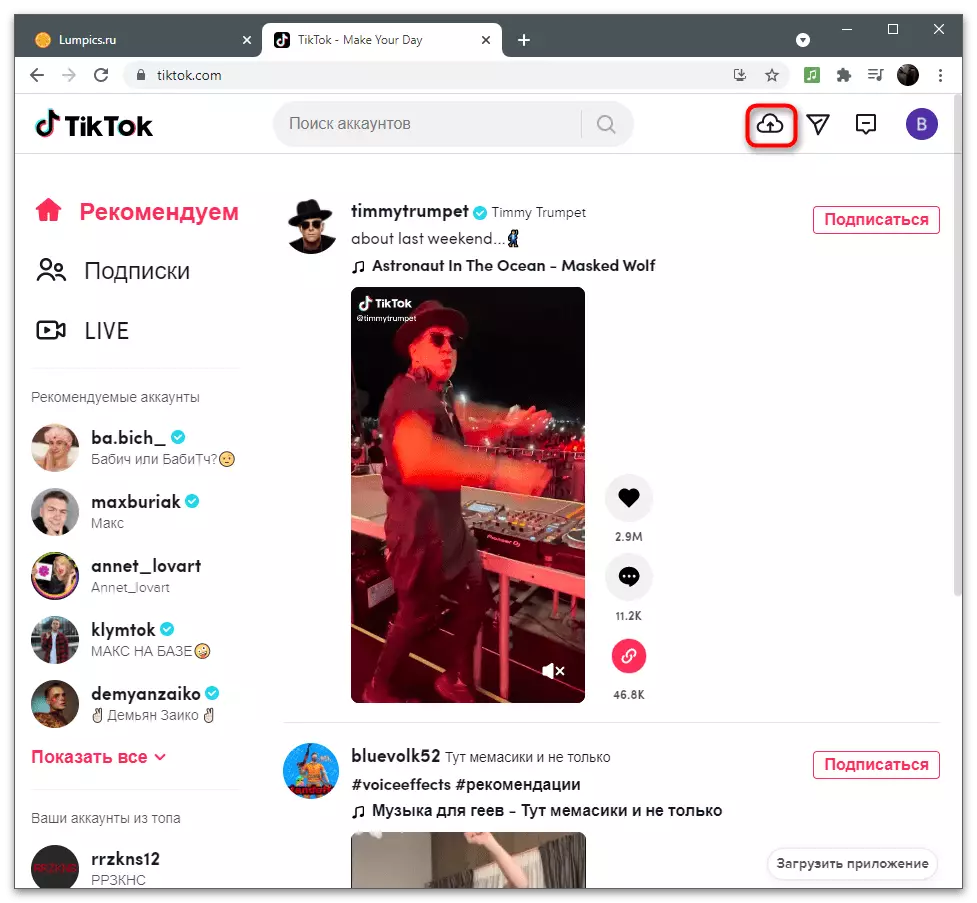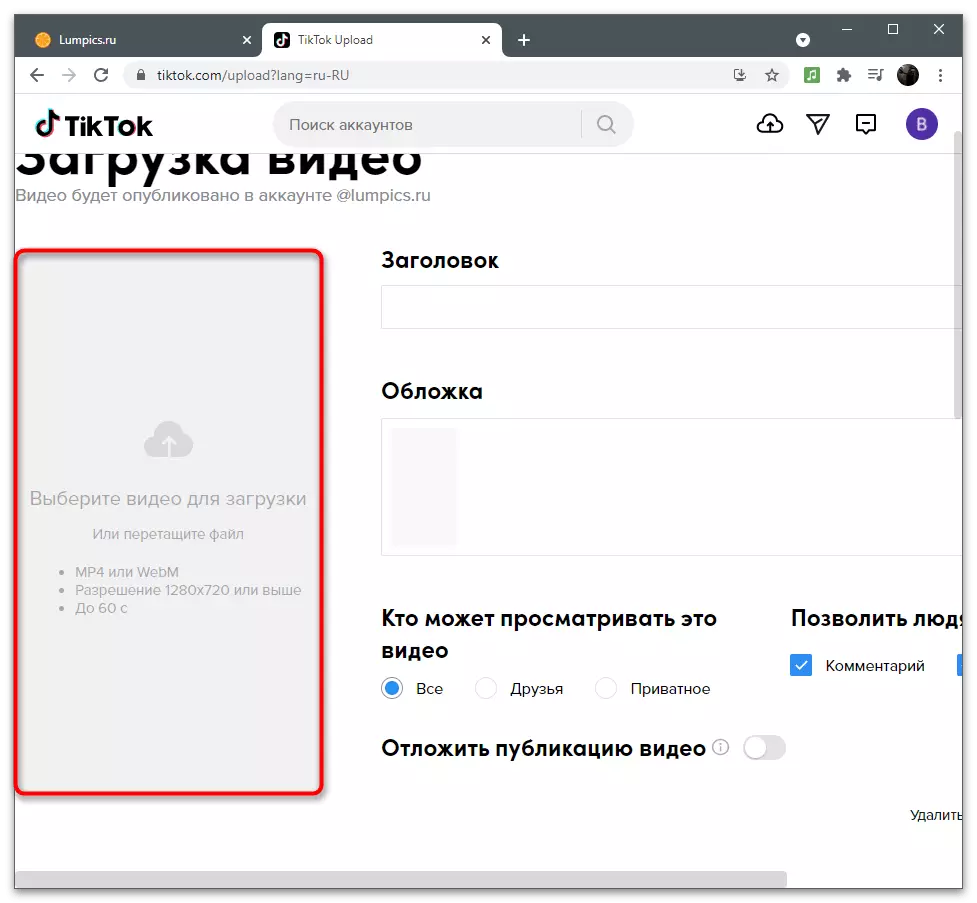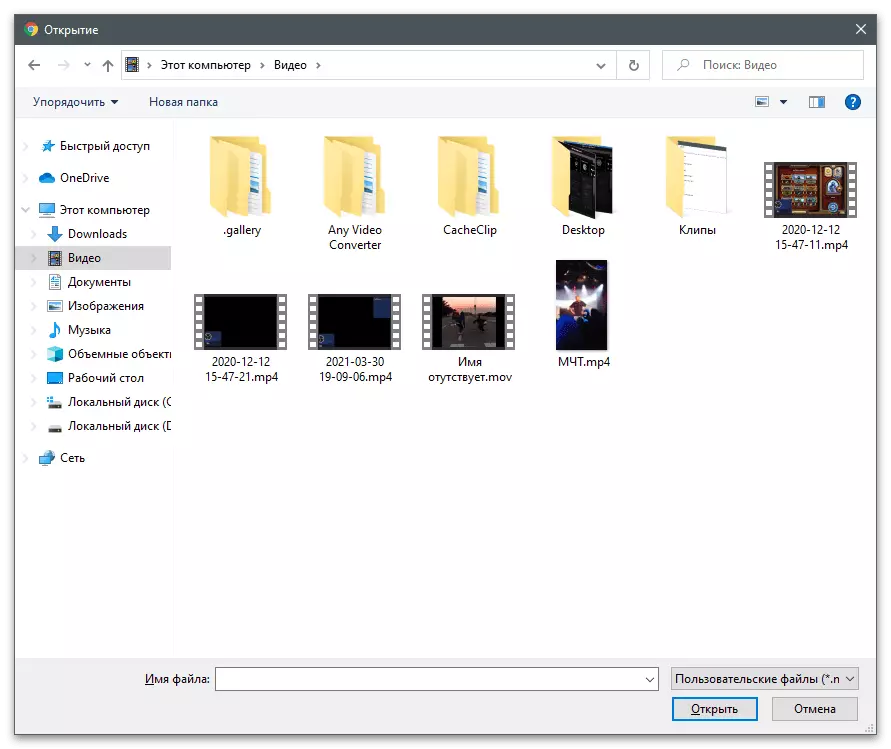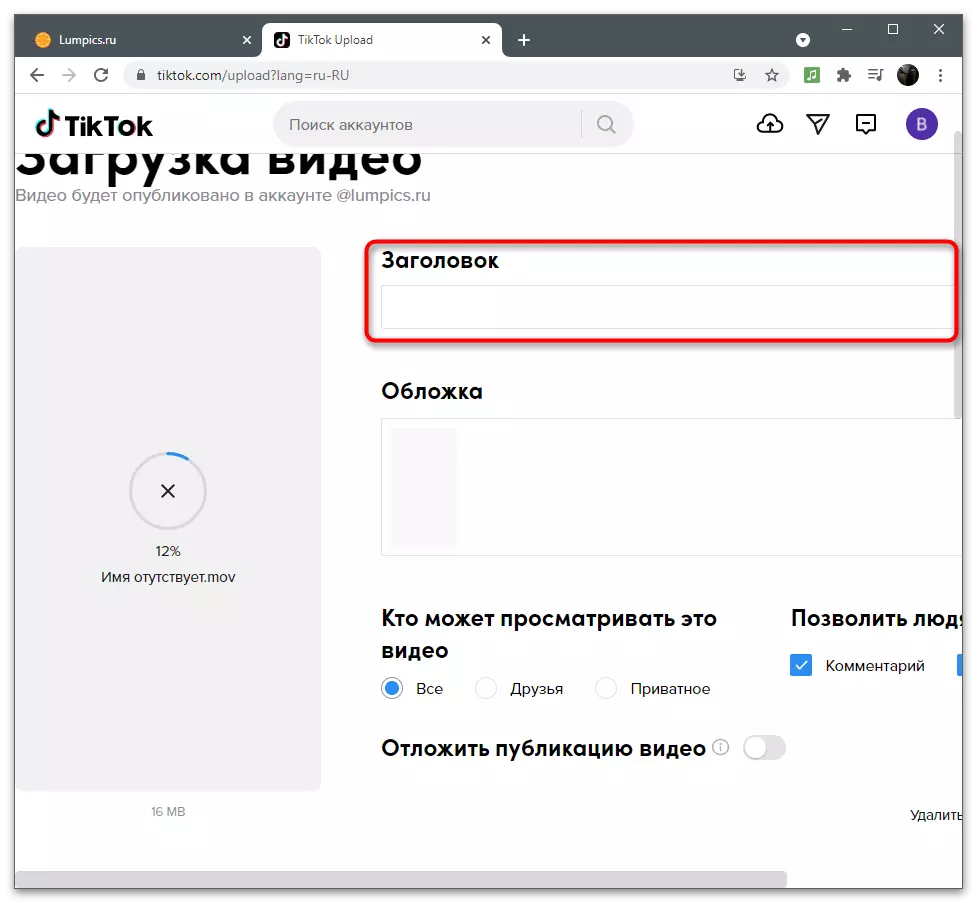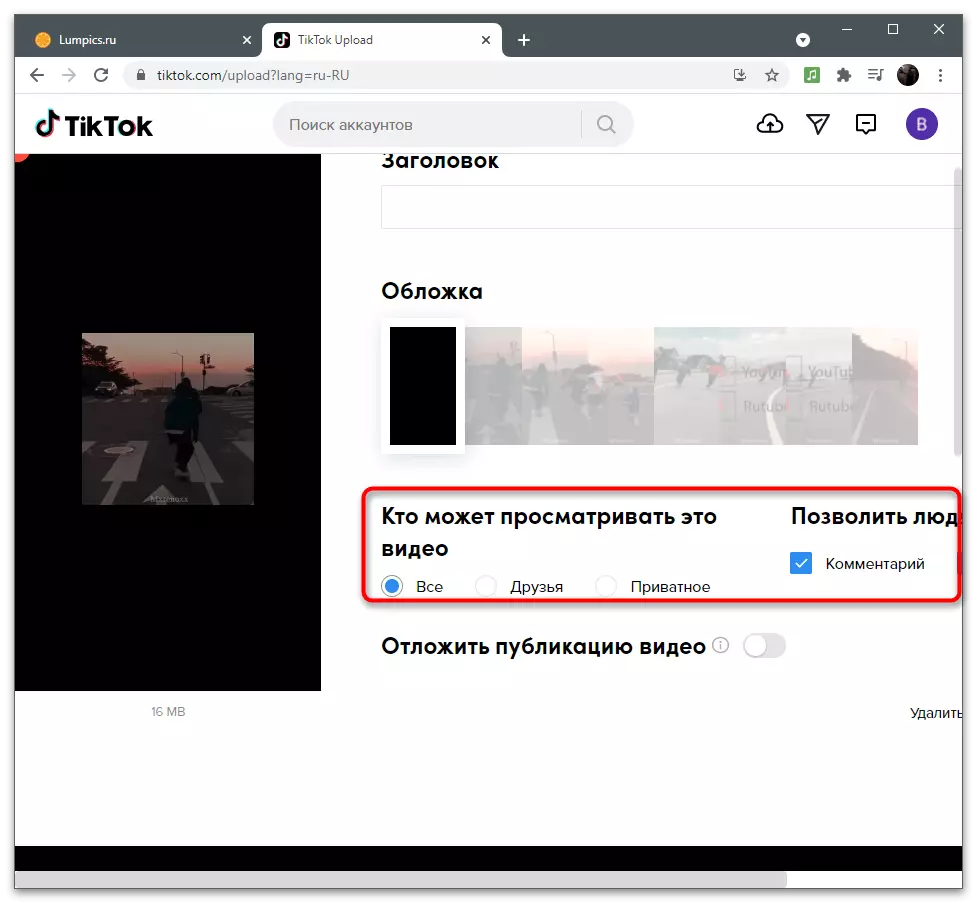Pagpipilian 1: Mobile Device.
Ang mga gumagamit ng mobile ay mas malamang na nahaharap sa pangangailangan upang i-trim ang video sa Tiktok, dahil ang application mismo at mga karagdagang tool sa pagpoproseso ng clip ay aktibong ginagamit. Sa kasong ito, maaari mong gamitin ang parehong built-in na editor at opsyonal na software upang i-trim ang video at i-download ito sa iyong channel. Nag-aalok kami upang maging pamilyar sa lahat ng ito, at pagkatapos ay piliin ang naaangkop.Paraan 1: Built-in Editor.
Ang mga posibilidad ng editor na binuo sa titete ay sumasakop sa mga pangunahing pangangailangan ng mga tagalikha ng nilalaman, na nagbibigay-daan sa iyo upang i-proseso ang video, magpataw ng mga epekto at ibuhos ang nakahandang materyal sa channel. Ang trim function ay naroroon din at dumating sa madaling gamiting kapag kailangan mong alisin ang napili sa mga gilid, dahil hindi ito gumagana bilang "gunting" upang alisin ang mga fragment mula sa gitna.
- Patakbuhin ang application at pindutin ang pindutan sa anyo ng isang plus upang pumunta sa paglikha ng clip.
- Itala ito gamit ang naka-embed na camera o i-tap ang "I-download" kung ang handa na video ay nasa lokal na imbakan.
- Sa window ng editor, pumunta sa seksyong "video correction".
- Hilahin ang pulang linya sa kanan upang ilipat ang simula ng roller, kaya inaalis ang hindi kinakailangang fragment.
- Gawin ang parehong mula sa dulo, kung kailangan mong tanggalin ang huling ilang segundo.
- Tingnan kung magkano ang pinutol na clip ay tumatagal, at pagkatapos ay i-click ang "I-save" upang ilapat ang mga pagbabago.
- Kumpletuhin ang pagproseso gamit ang function na binuo sa editor.
- Magsimula tayo sa pag-publish, pag-set up ng mga parameter gaya ng karaniwang ginagawa mo kapag nagda-download ng video sa iyong pahina.
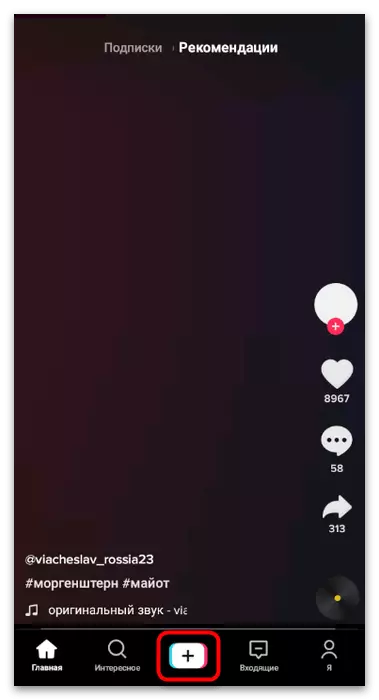
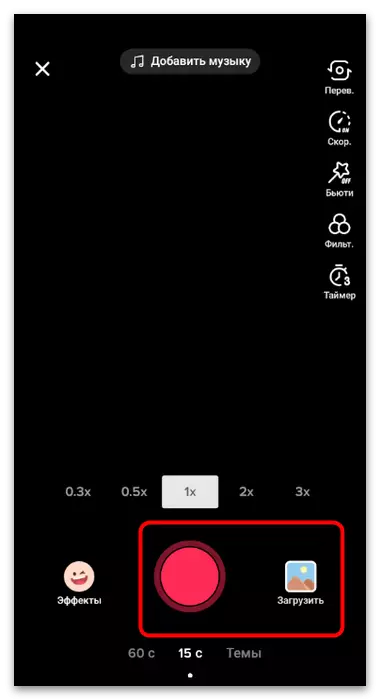
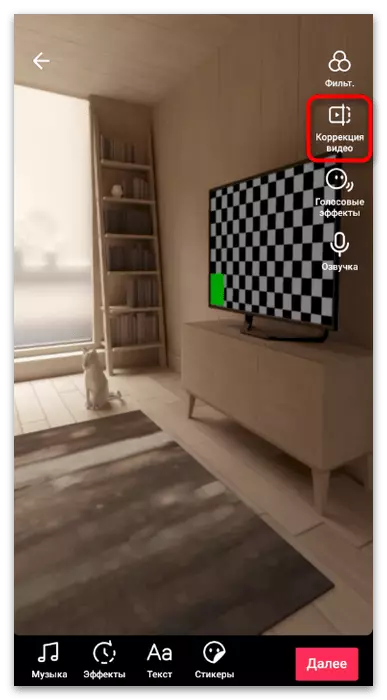
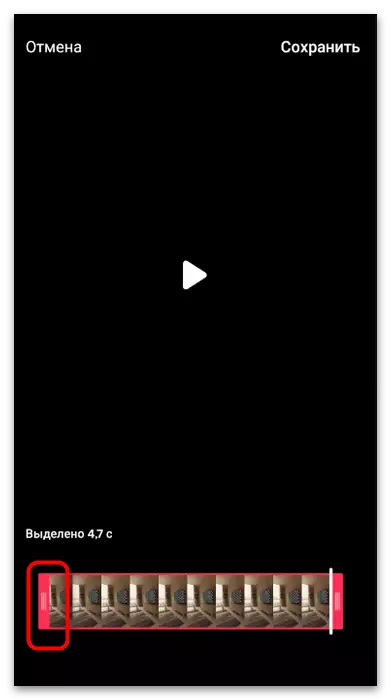
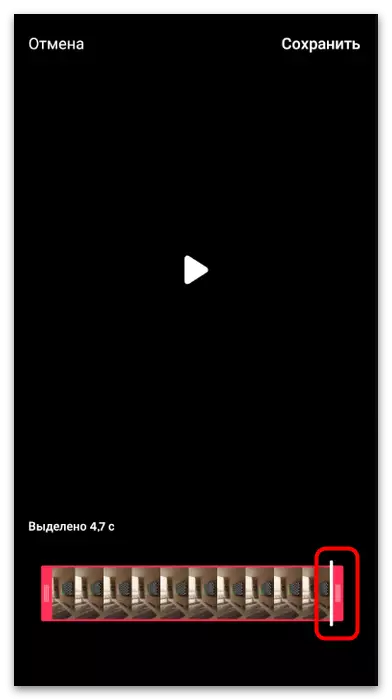
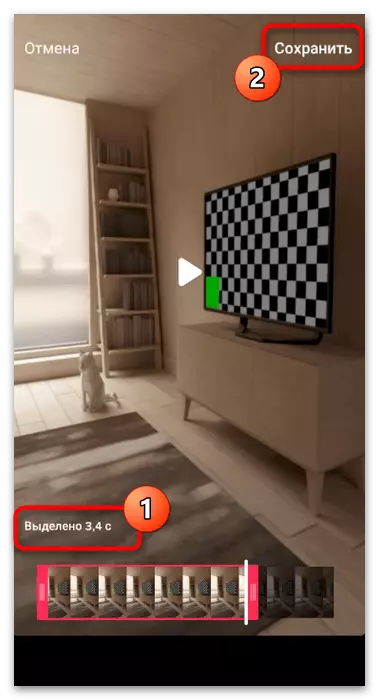
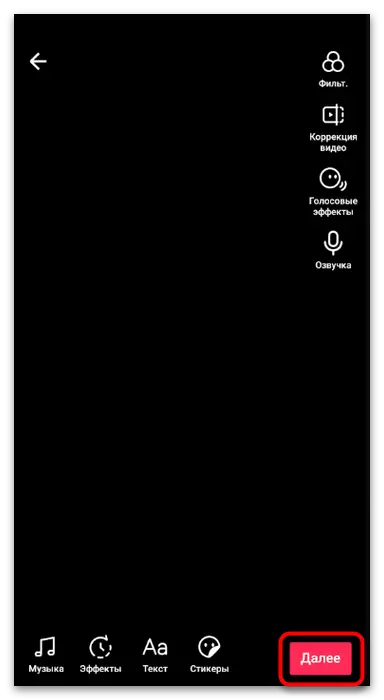
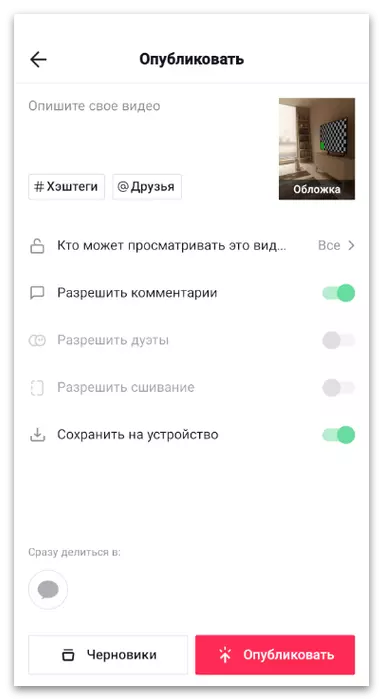
Paraan 2: YouCut.
Susuriin namin ang mga application ng editor ng third-party na video, na kinabibilangan din ng pag-andar ang pagbabawas ng isang file. Ang kanilang paggamit ay pinakamainam sa mga kaso kung saan, bilang karagdagan sa pag-alis ng hindi kailangan, ang isa pang pagproseso ay isinasagawa o ang tool ay hindi angkop para sa gawain.
- I-click ang link sa itaas o malaya na mahanap ang YouCut sa application store. Pagkatapos ng pag-download, patakbuhin ito at lumikha ng isang bagong proyekto.
- Sa tab na video, piliin ang roller na nais mong i-trim at ilapat ang iba pang mga tool sa pag-edit dito.
- Magsimula ka agad sa kinakailangang pag-andar - "Trim". Piliin ito sa tuktok na panel upang lumitaw ang kaukulang mga kontrol.
- Nag-aalok ang YouCut ng tatlong magagamit na mga pagpipilian sa pagbabawas: kasama ang mga gilid, pagtanggal ng isang fragment mula sa gitnang o video na paghihiwalay sa maraming bahagi. Sa menu na lilitaw, piliin ang naaangkop na opsyon para sa iyo.
- Pagkatapos ay simulan ang pag-edit ng materyal. Pinili namin ang pagpipiliang "trim", pagdaragdag kasama ang mga gilid ng punto, ang paggalaw ng kung saan at tinitiyak ang pagtanggal ng mga hindi kinakailangang mga fragment sa simula at wakas ng clip.
- Kapag ginagamit ang pag-andar ng cut, lumilitaw ang mga puntos sa gitna at maaari mong piliin kung aling bahagi ng video ang hindi kinakailangan.
- Sa pamamagitan ng paraan, ang pagbabawas ay magagamit sa ilang segundo, para sa kung ano ang kailangan mong i-tap sa timer.
- Sa isang bagong window, piliin ang tagal ng fragment at kumpirmahin ang pruning sa tinukoy na mga segundo.
- Gumamit ng iba pang mga tool sa pag-setup ng video, at pagkatapos ay i-click ang "I-save" upang magpadala ng isang proyekto sa pagproseso.
- Piliin ang pinakamainam na resolution at kalidad ng roller, pagkatapos nito ay muling ginagamit ang "I-save".
- Sa madaling salita, isaalang-alang ang pagkilos na dapat mong gawin pagkatapos ng pagproseso - i-download ang file sa channel. Sa Tyktok, i-click ang Magdagdag ng video.
- Sa editor, pumunta sa seksyong "I-download".
- Pagkatapos ipakita ang "Gallery", hanapin ang natapos na clip at piliin ito.
- Karagdagang pag-edit, kabilang ang pagbabawas, kung kinakailangan pa rin ito (halimbawa, ay hindi nakakatugon sa tatlong minutong limitasyon), pagkatapos ay kumpletuhin ang publikasyon.
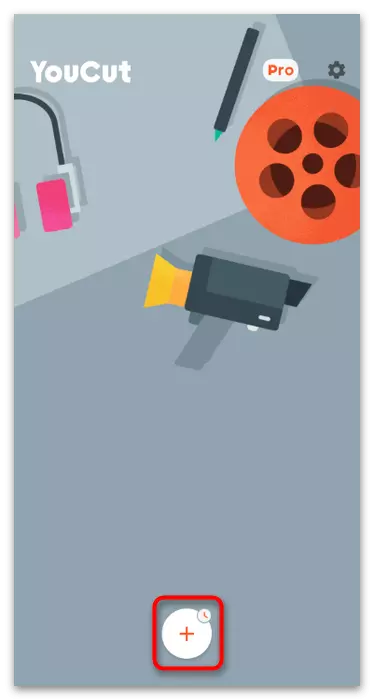
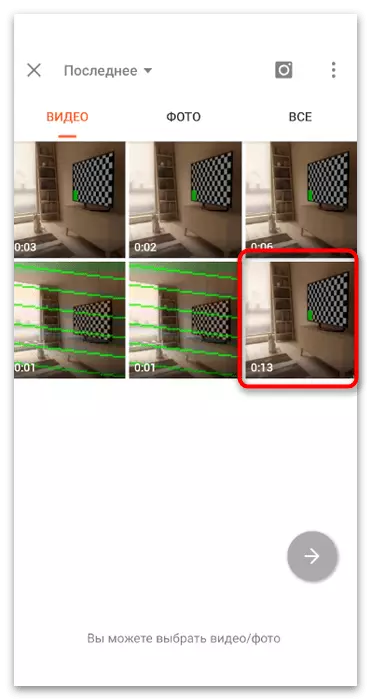
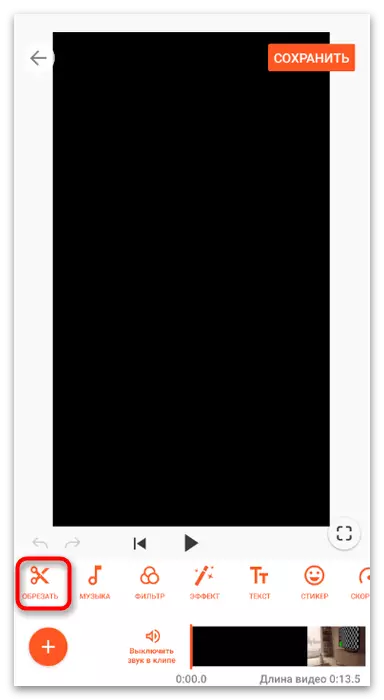
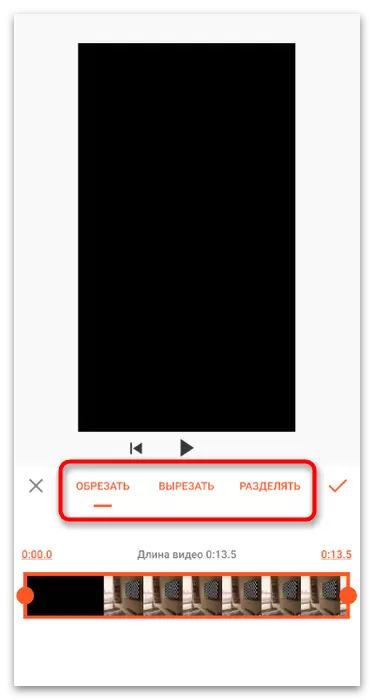
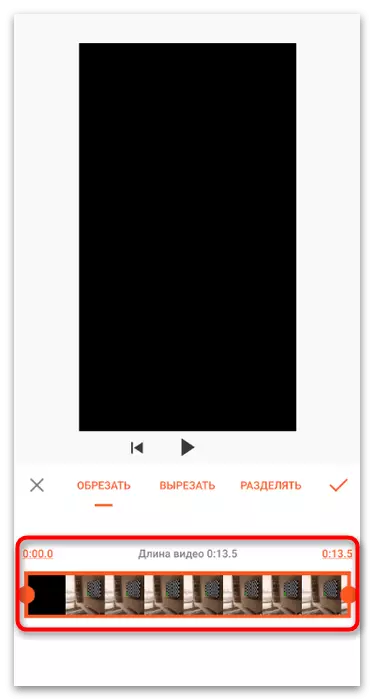
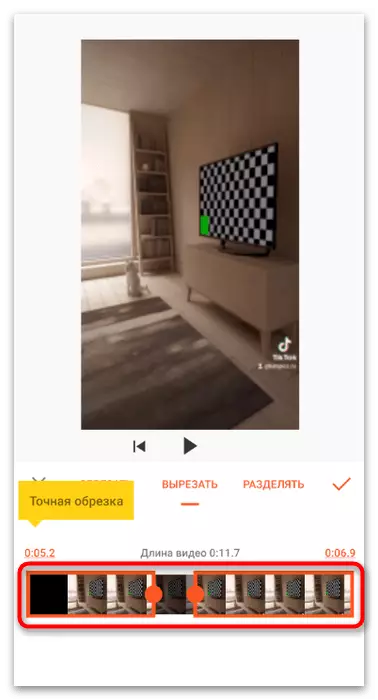
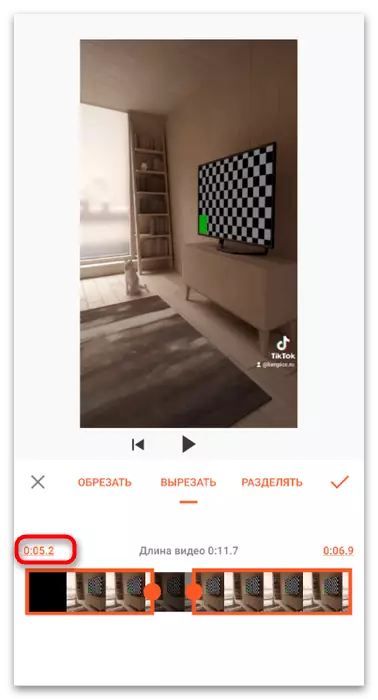
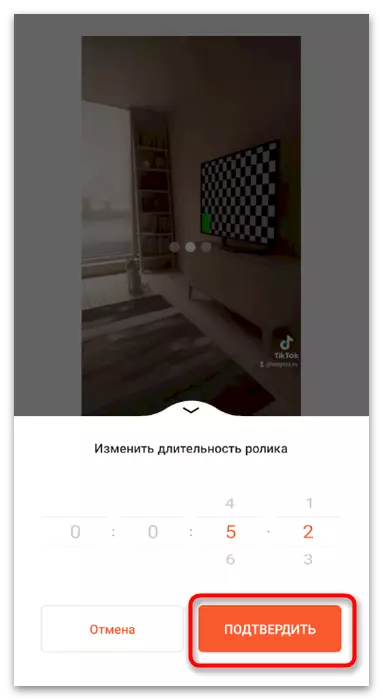
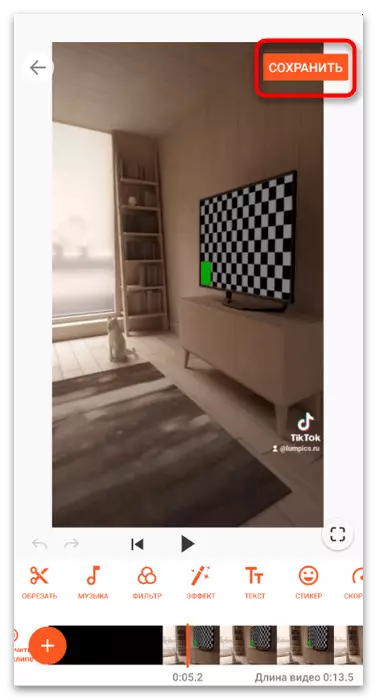
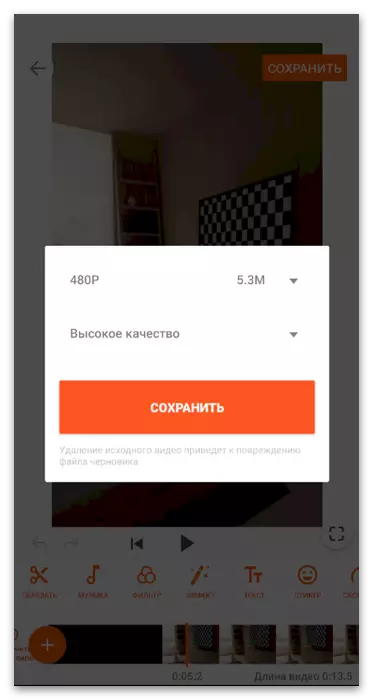
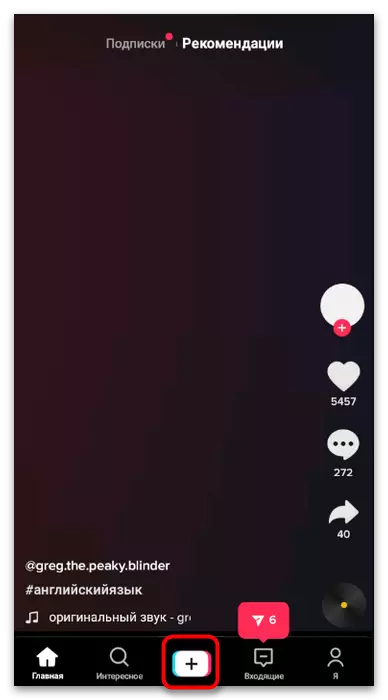
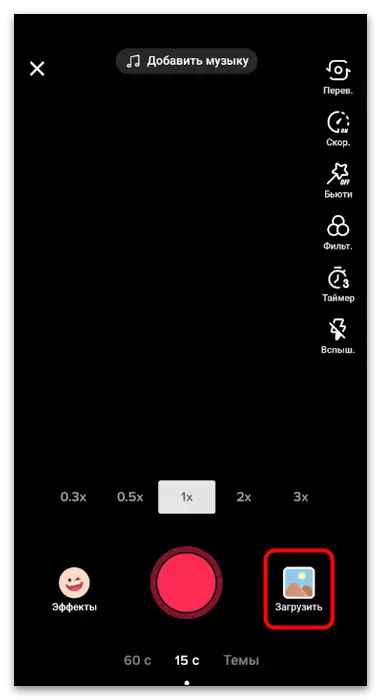
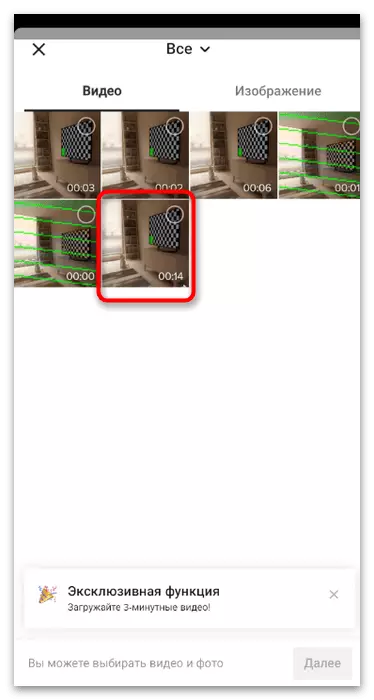
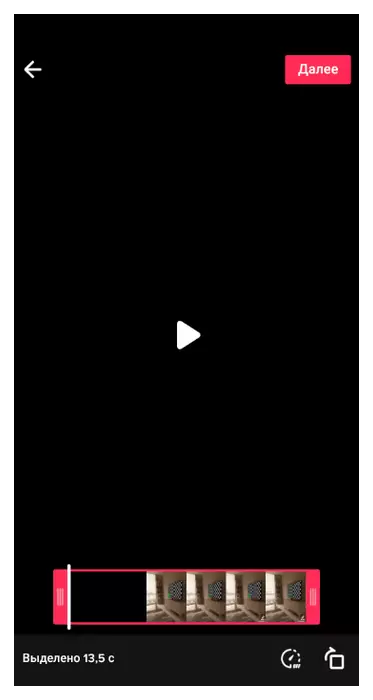
Paraan 3: Splice.
Isaalang-alang ang isa pang third-party na editor ng video para sa mga mobile operating system, sa pag-andar kung saan, bukod sa iba pang mga tool, kasama ang clip clip. Ang kakaibang ideya ng desisyon na ito ay ang pagbawas nito hindi lamang ang tagal ng video, kundi pati na rin ang frame nito, iyon ay, pinapayagan ka nitong alisin ang mga itim na guhitan sa mga gilid o dagdag na detalye, na iniiwan lamang ang pangunahing larawan. Matututuhan mo ang tungkol sa prinsipyo ng pagpapatakbo ng tool na ito sa ibaba.
I-download ang Splice mula sa /
- Gamitin ang mga link sa itaas upang i-download ang application para sa iyong mobile device. Pagkatapos magsimula, i-tap ang bagong proyekto.
- Mula sa ipinanukalang listahan, piliin ang natapos na video na gusto mong i-trim.
- Hilingin ito sa naaangkop na pangalan at aspect ratio ng proyekto, na dapat isaalang-alang alinsunod sa mga suportadong mga format ng Tictock.
- I-click ang "Start" upang pumunta sa editor.
- Tapikin ang timeline upang lumitaw ang mga magagamit na tool.
- Mula sa listahan ng iminungkahi, piliin ang "Pruning".
- Nag-aalok ang Splice ng dalawang magagamit na mga pagpipilian sa pagbabawas ng frame: "Punan" at "sa laki." Para sa iba't ibang mga video, ang isang tiyak na uri ng pagbabawas ay angkop, kaya inirerekumenda namin ang paggamit ng bawat isa sa kanila sa pamamagitan ng pagsunod sa kung paano ito nakakaapekto sa pagpapakita ng larawan.
- Kung ikaw ay interesado sa karaniwang pagbabawas ng isang dagdag na tagal, mag-click sa video at i-edit ito, paglipat ng mga puntos sa paligid ng mga gilid.
- Sa pagkumpleto, i-click ang pindutan ng pag-download, sa gayon pagkumpleto ng pagproseso.
- Itakda ang bilang ng mga frame sa bawat segundo para sa roller, resolution at kalidad, at pagkatapos ay tapikin ang "I-save", inaasahan na tapusin ang rendering at pumunta sa pag-publish ng materyal sa iyong Tiktok.
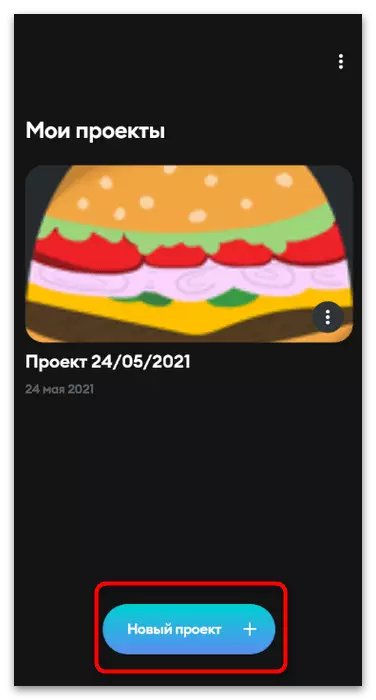
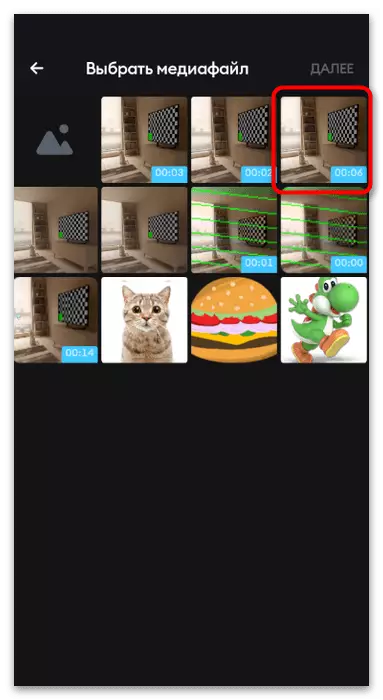
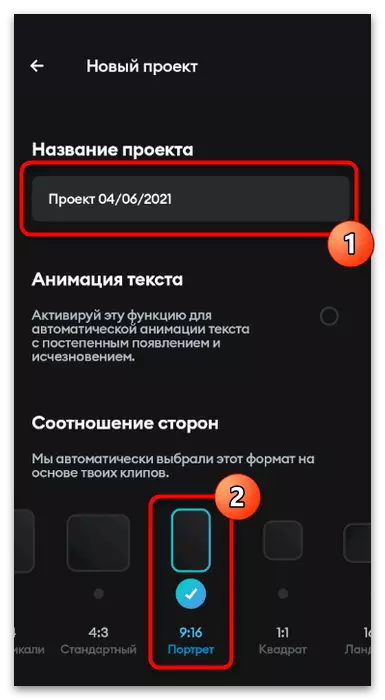
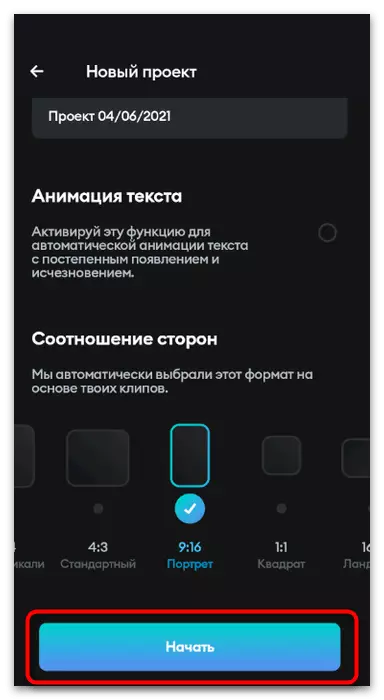
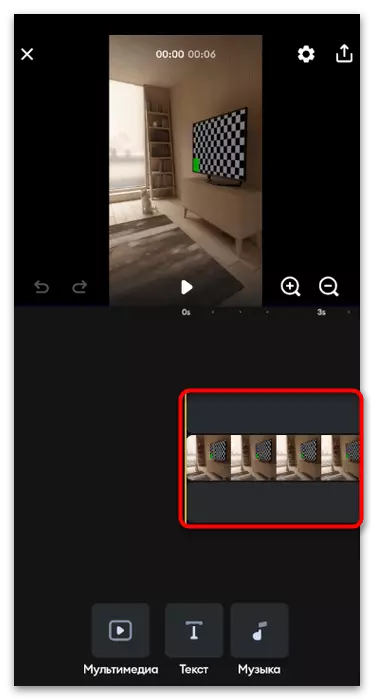
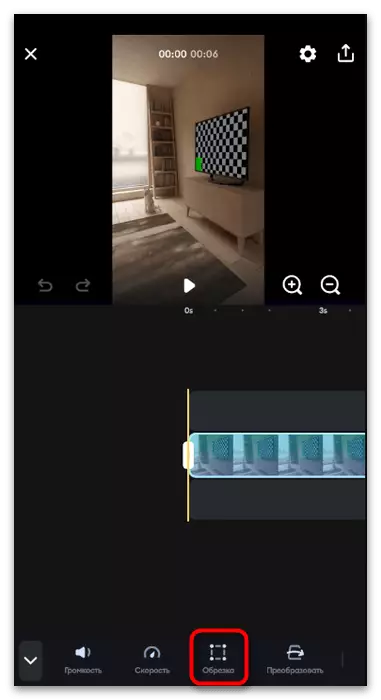
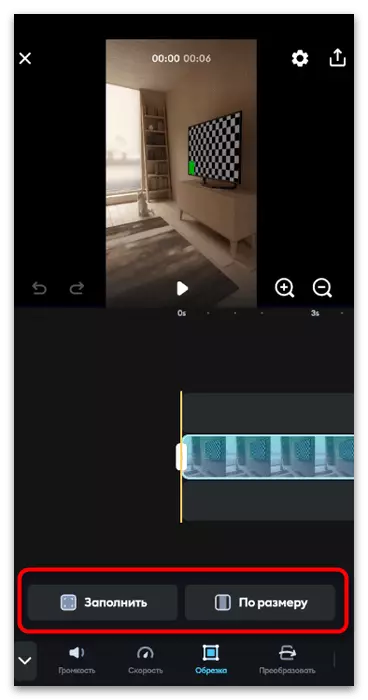
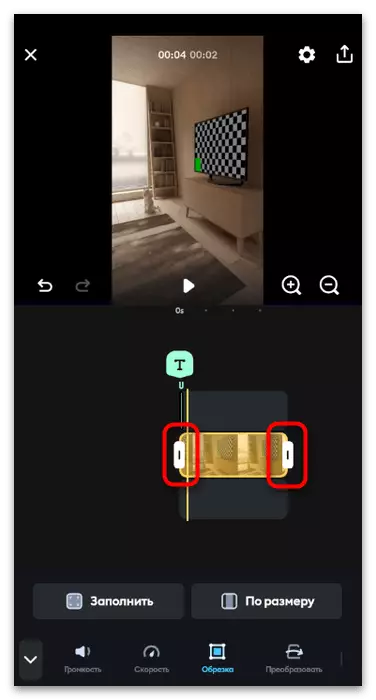
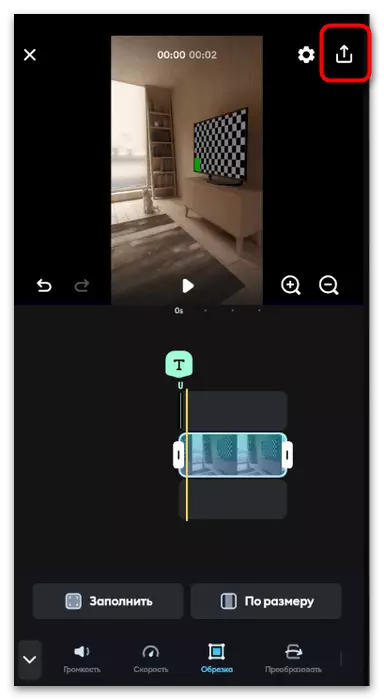
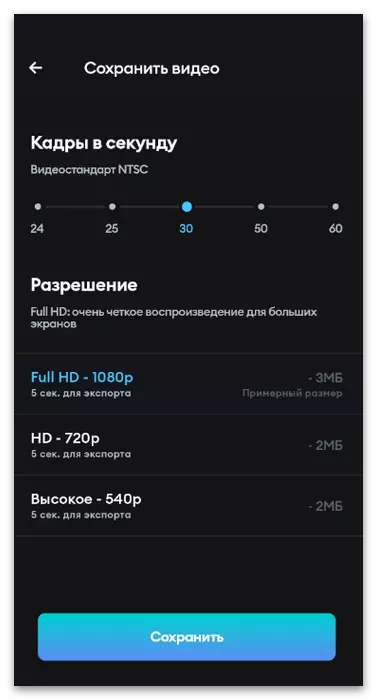
Bilang karagdagan sa mga ipinanukalang mga pagpipilian, mayroon pa ring maraming iba't ibang mga application na inilaan para sa pag-install sa Android at iOS. Ang bawat isa sa kanila ay may sariling mga katangian, ngunit ang mga pangunahing pag-andar ay naroroon sa karamihan ng mga ito. Ito ay isang pagbabawas ng video kapwa sa pamamagitan ng frame at tibay, kaya kung kinakailangan, maaari kang pumili ng isang alternatibo para sa iyong sarili sa pamamagitan ng pagbabasa ng listahan ng mga pinakamahusay sa iba pang mga artikulo ng visibility sa aming website.
Magbasa nang higit pa: Mga application para sa mounting video sa Android / iPhone
Pagpipilian 2: Computer
Mas pinipili ng isang pangkat ng mga gumagamit na iproseso ang video gamit ang mga programang computer, dahil sa mga mobile na pag-edit ng video ay madalas na walang mga advanced na function para sa pag-install. Kung sa palagay mo ang mga gumagamit, bigyang pansin ang mga sumusunod na pamamaraan kung saan ang halimbawa ng dalawang popular na solusyon ay inilarawan kung paano i-crop ang file bago ang pangunahing pag-install nito at para sa karagdagang pag-render.Paraan 1: Davinci RESOLVE.
Ang una bilang isang angkop na paraan ay magsagawa ng libreng software na may pangalan na DaVinci na malutas, na naging napakapopular sa mga huling taon, kabilang sa mga tagalikha ng nilalaman. Sa software na ito, mayroong lahat ng mga advanced na function para sa pagpoproseso ng roller, ngunit ngayon ang aming pansin ay nakatutok eksklusibo sa pagbabawas ng hindi kinakailangang mga bahagi.
- Pagkatapos ng pag-download at ang karaniwang pamamaraan ng pag-install ng DaVinci, magpatuloy sa paglikha ng isang bagong proyekto sa pamamagitan ng pagpili ng naaangkop na opsyon sa pangunahing window.
- Sa panel ng control ng tagapamagitan, i-click ang pindutan bilang isang file para sa pag-download ng mga materyales sa programa.
- Lumilitaw ang window ng "Explorer", kung saan hanapin ang naaangkop na file at mag-click dito nang dalawang beses upang piliin.
- Ngayon ang nagtatrabaho na kapaligiran ay aktibo para sa pamamahala ng mga file, na hindi angkop para sa pagproseso, kaya sa ilalim na panel, mag-click sa ikatlong bersyon ng nagtatrabaho na kapaligiran.
- I-drag ang roller sa timeline sa pamamagitan ng pagsasara nito gamit ang kaliwang pindutan ng mouse.
- Pagkatapos ng pagdaragdag upang i-highlight upang simulan ang pakikipag-ugnayan.
- Gamitin ang slider at ang talim ng tool upang unang pumunta sa lugar na gusto mong paghiwalayin, at pagkatapos ay gawin itong ang pinaka-kompartimento.
- Bilang resulta, mayroon kang dalawang magkakaibang clip, ang pamamahala ng bawat isa ay isinasagawa nang hiwalay. Sa ganitong paraan, posible na alisin ang mga hindi kinakailangang mga fragment mula sa anumang bahagi ng video o ang kanilang paghihiwalay upang magsingit ng isa pang materyal sa pagitan.
- Hawakan ang kaliwang pindutan ng mouse sa simula ng video at ilipat ito sa kanan upang alisin ang dagdag na segundo.
- Ang parehong ay maaaring gawin sa dulo ng video, ngunit lamang sa pamamagitan ng paglipat ng trim linya sa kanan.
- Magsagawa ng natitirang proseso ng pagpoproseso ng video, pagkatapos ay pumunta sa huling kapaligiran sa pagtatrabaho para sa pagtatakda ng output.
- Sa kaliwang pane, tukuyin ang pinakamainam na format para sa pag-save, lutasin at ang bilang ng mga frame. Rewrode hindi lamang mula sa mga personal na kagustuhan, kundi pati na rin ang mga rekomendasyon ng Tiktok na may kaugnayan sa mga setting ng naka-load na materyal.
- Sa sandaling makumpleto ang mga setting, i-click ang "Idagdag sa rendering queue".
- Sa window na "Explorer", pumili ng isang lokasyon para sa pag-save at itakda ang pangalan para sa hinaharap na file.
- Kumpirmahin ang simula ng pagproseso sa pamamagitan ng pag-click sa "Finite Rendering".
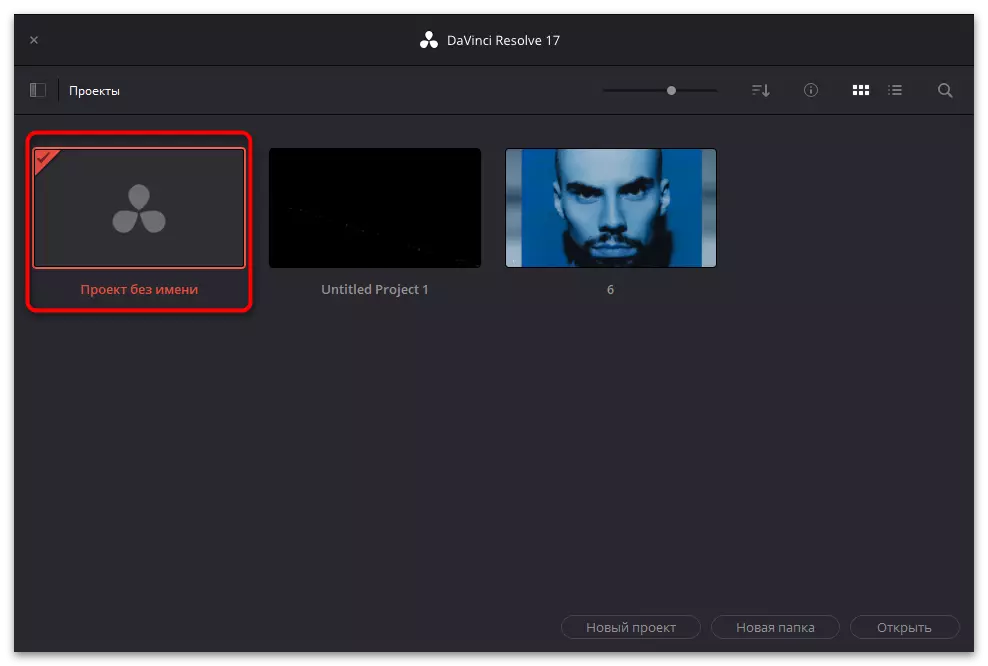
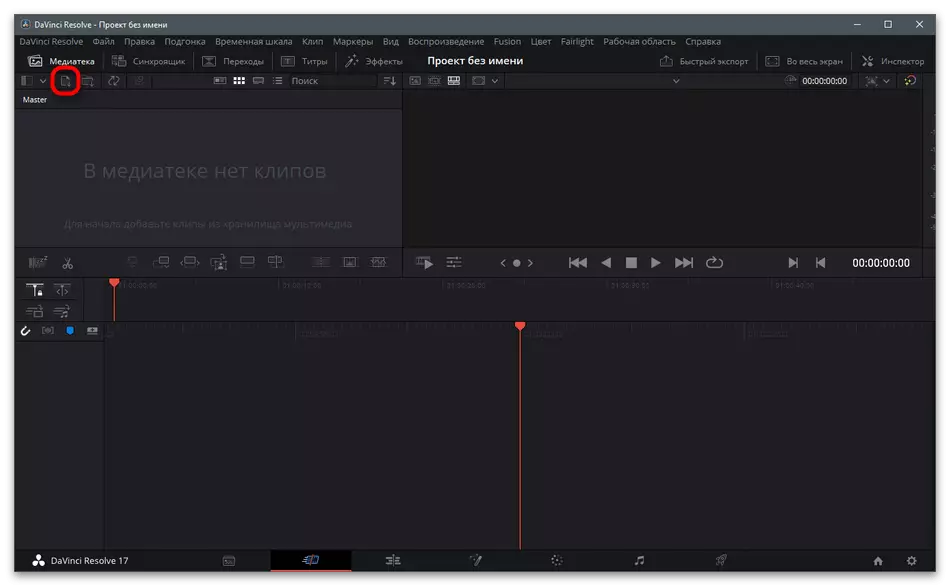
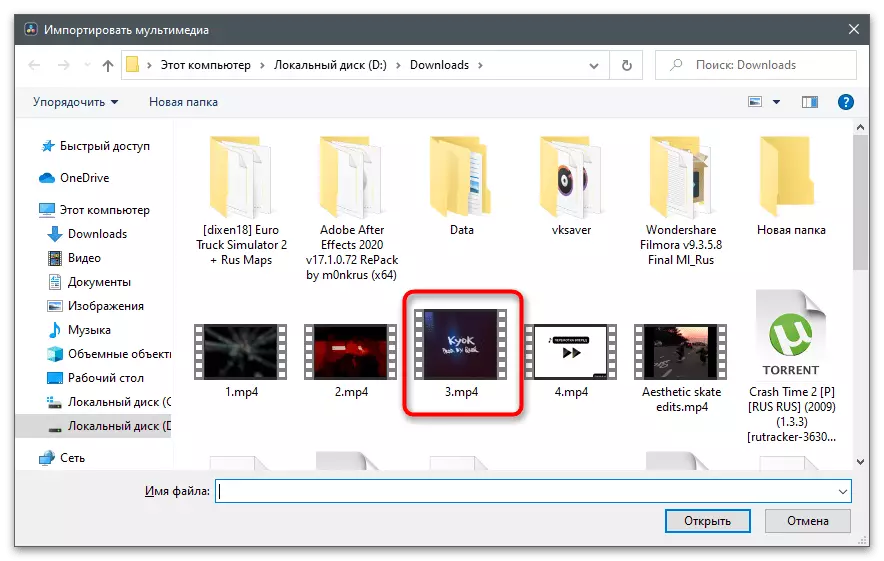
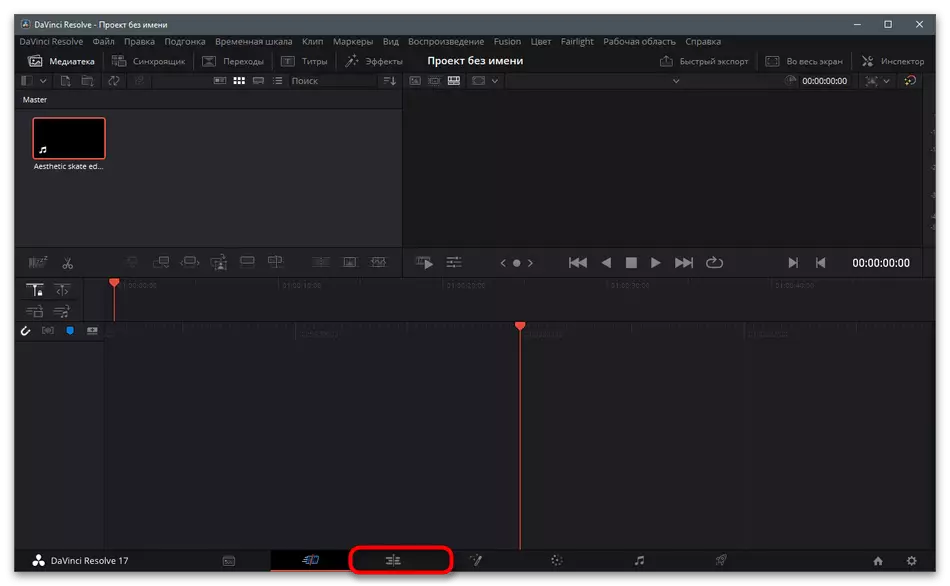
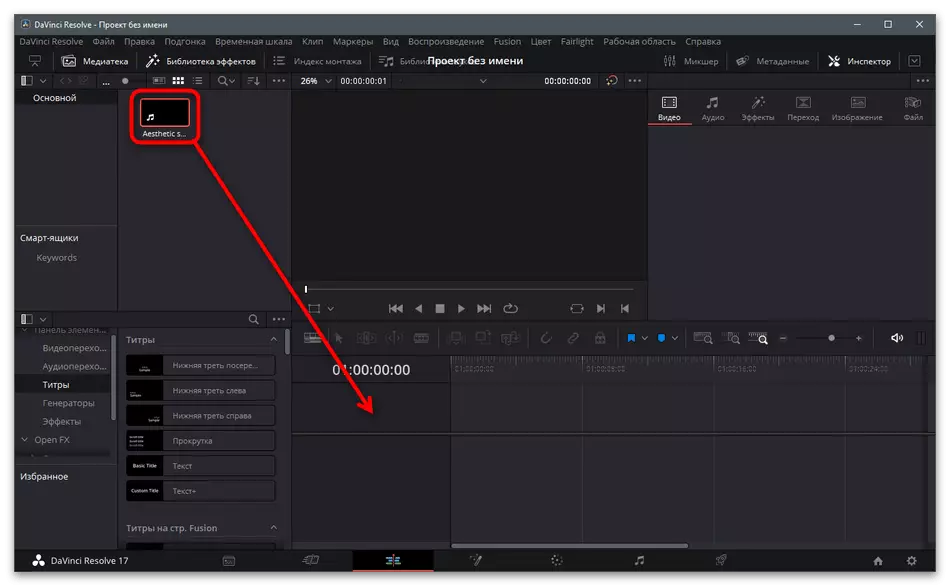
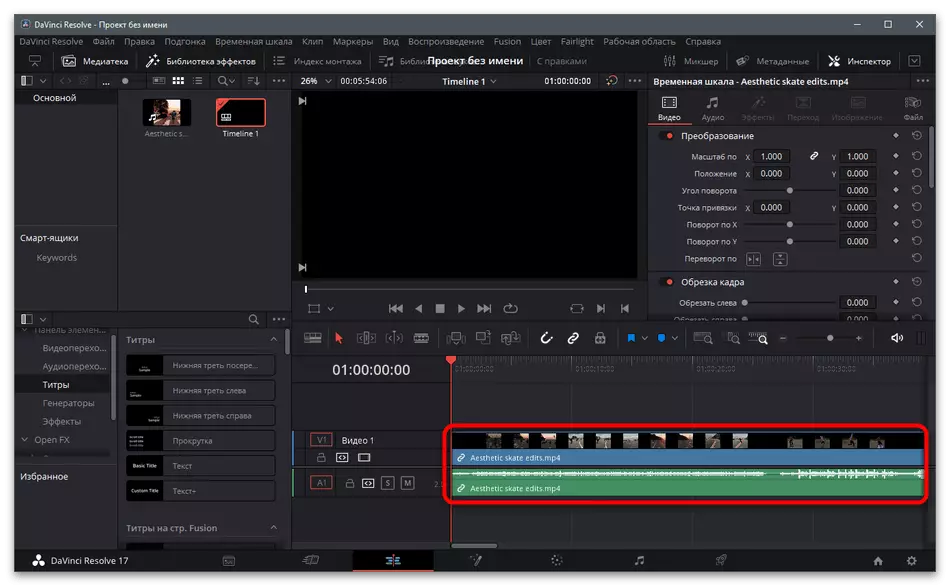
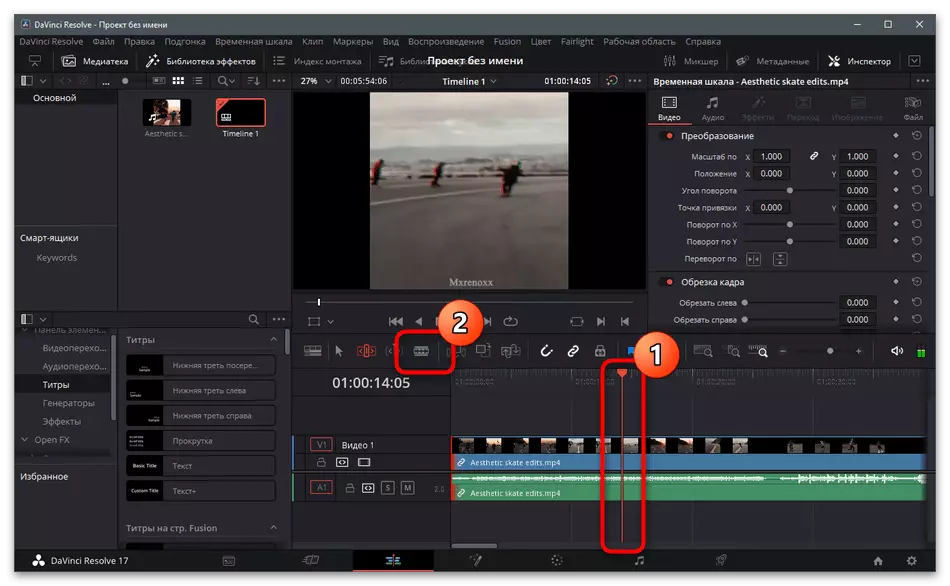
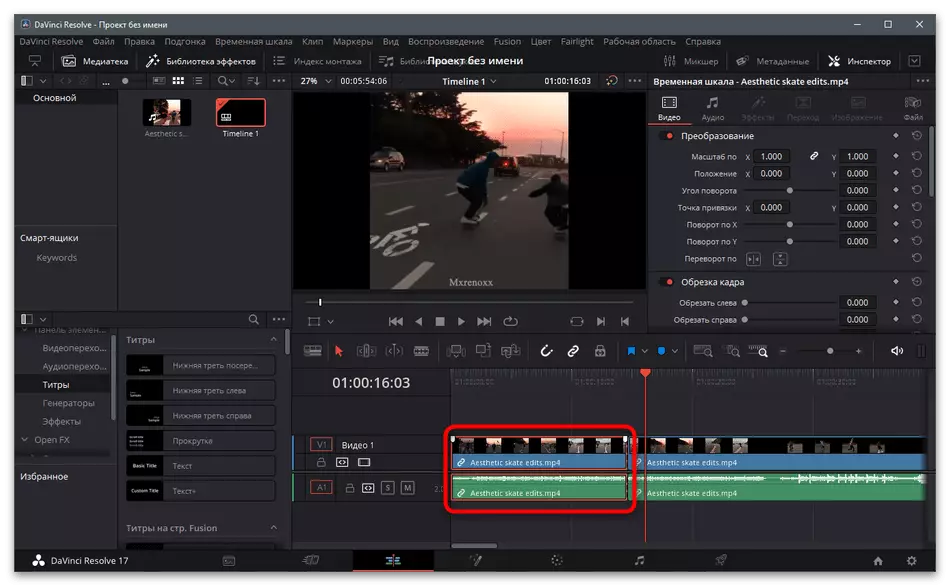
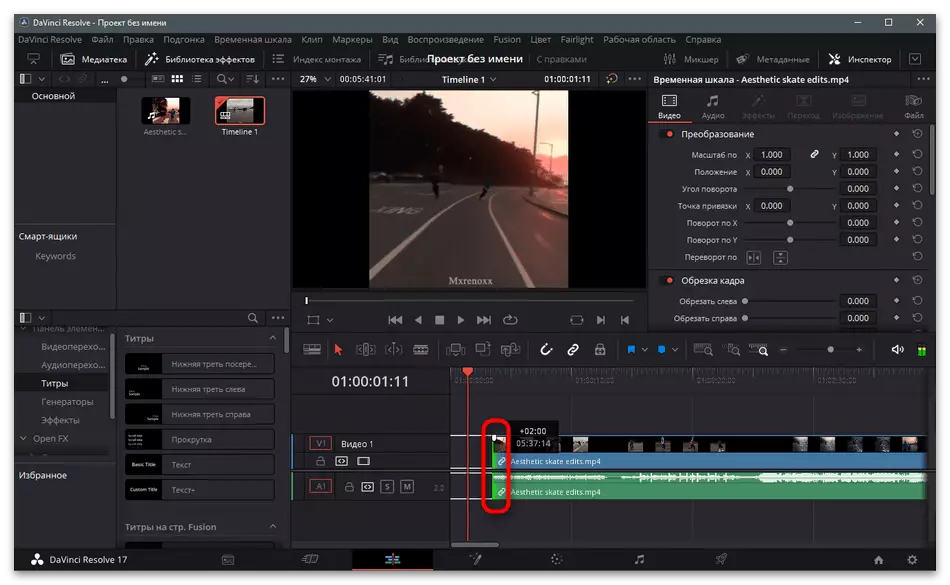
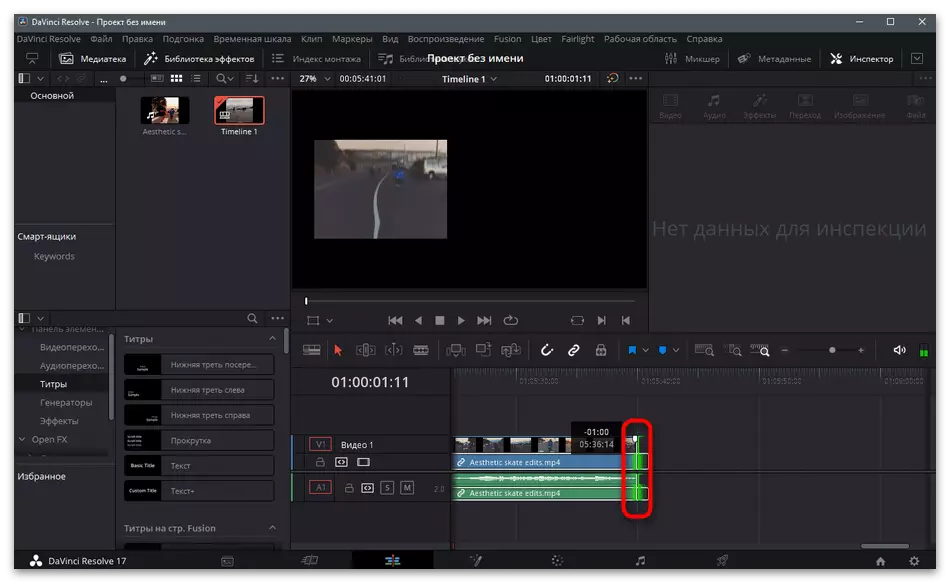
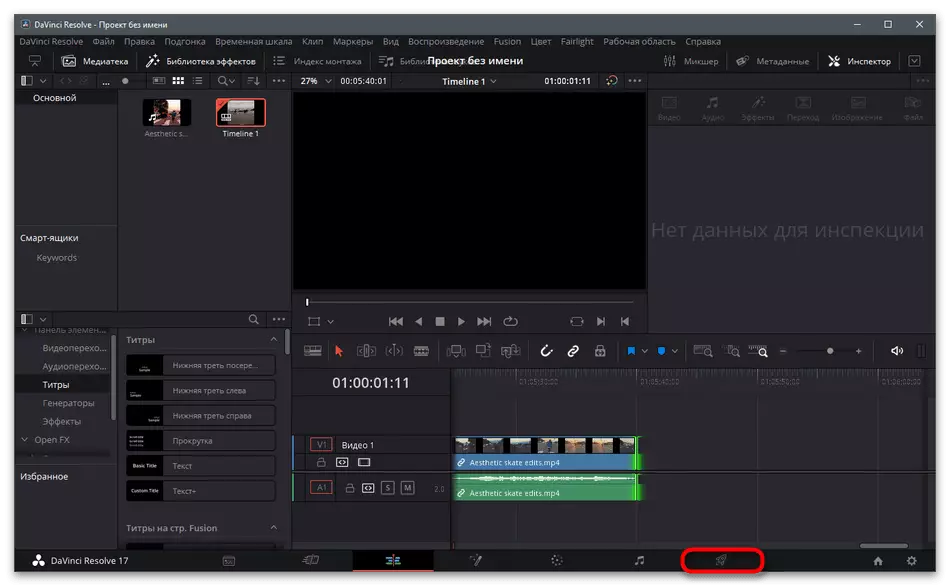
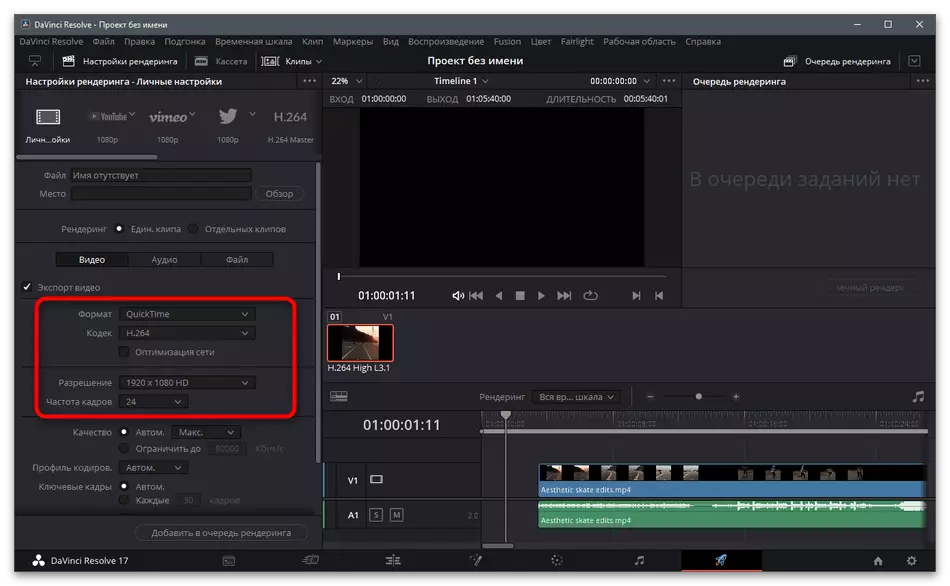
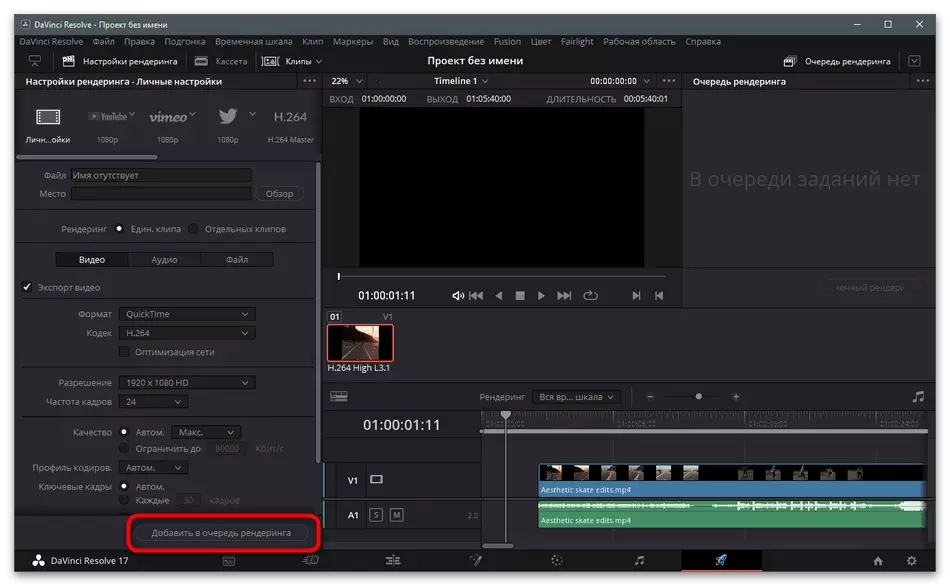
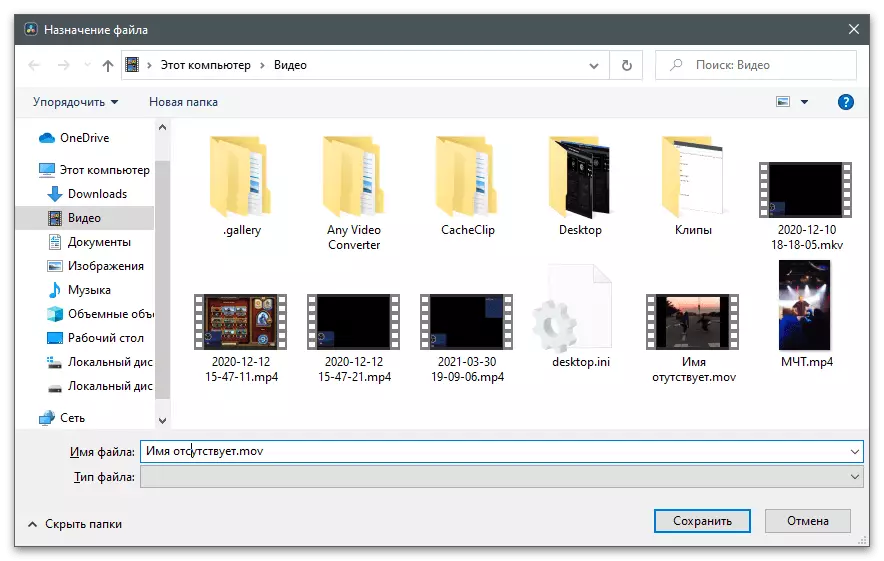
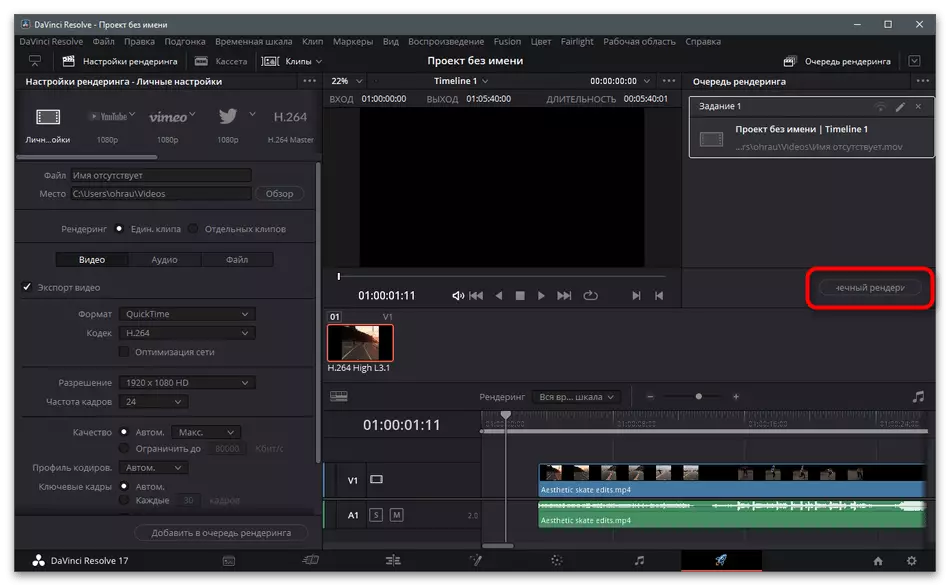
Paraan 2: Adobe After Effects.
Ang Adobe After Effects ay kilala sa maraming mga gumagamit salamat sa pagpapadala sa post-processing na may mga kakayahan sa pagsasama sa video ng iba't ibang mga espesyal na epekto at pag-edit ng handa na materyal bilang ang karaniwang editor ng video ay hindi makayanan ito. Kung gagamitin mo ang software na ito o handa nang makipag-ugnay dito para sa pagproseso ng mga roller bago mag-load sa Tiktok, tiyak na kapaki-pakinabang ang sumusunod na pagtuturo.
- Patakbuhin ang programa at sa pangunahing window, mag-click sa tile "Lumikha ng isang kanta mula sa isang video".
- Ang window na "Explorer" ay lilitaw, kung saan kailangan mong hanapin handa para sa pagpoproseso ng video.
- Kumpirmahin ang karagdagan nito sa timeline at tiyakin na ang mga nilalaman ay ipinapakita sa parehong paraan tulad ng ipinapakita sa sumusunod na screenshot.
- Upang i-trim ang roller kasama ang mga gilid, i-clamp ito sa kaliwang pindutan ng mouse at lumipat sa iba't ibang direksyon, sa gayon ay hindi kailangan.
- Pagkatapos nito, huwag kalimutan na ilipat ang natitirang bahagi sa simula ng Taimäne.
- Maglaro ng roller, siguraduhin na ang aktwal na pagkilos ay ginanap.
- Kung nakumpleto ang pag-edit dito, buksan ang menu ng file at tawagan ang listahan ng pag-export.
- Sa loob nito, piliin ang "Idagdag sa rendering queue".
- I-click ang mga setting ng rendering at mga link ng output module upang baguhin ang mga setting ng pagpoproseso.
- Sa karamihan ng mga kaso, kinakailangan lamang upang tukuyin ang pinakamainam na format at resolution ng video.
- Pagkatapos nito, kumpirmahin ang pagsisimula ng pag-render at maghintay para sa dulo ng operasyon.
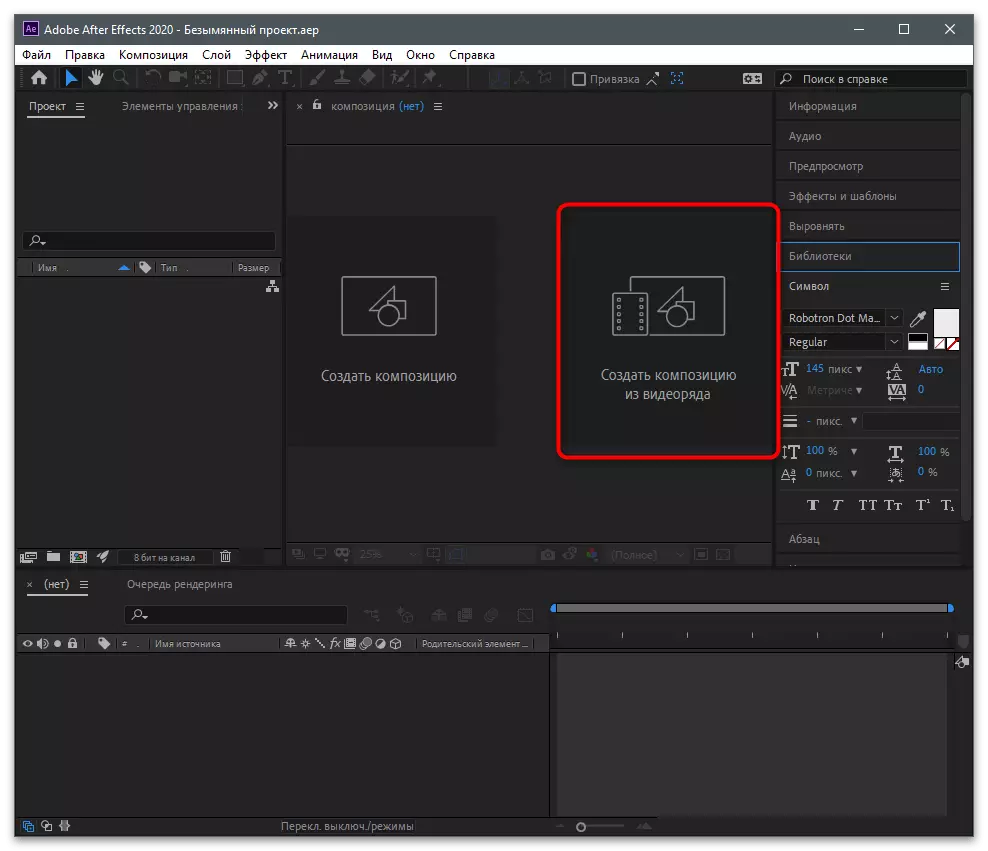
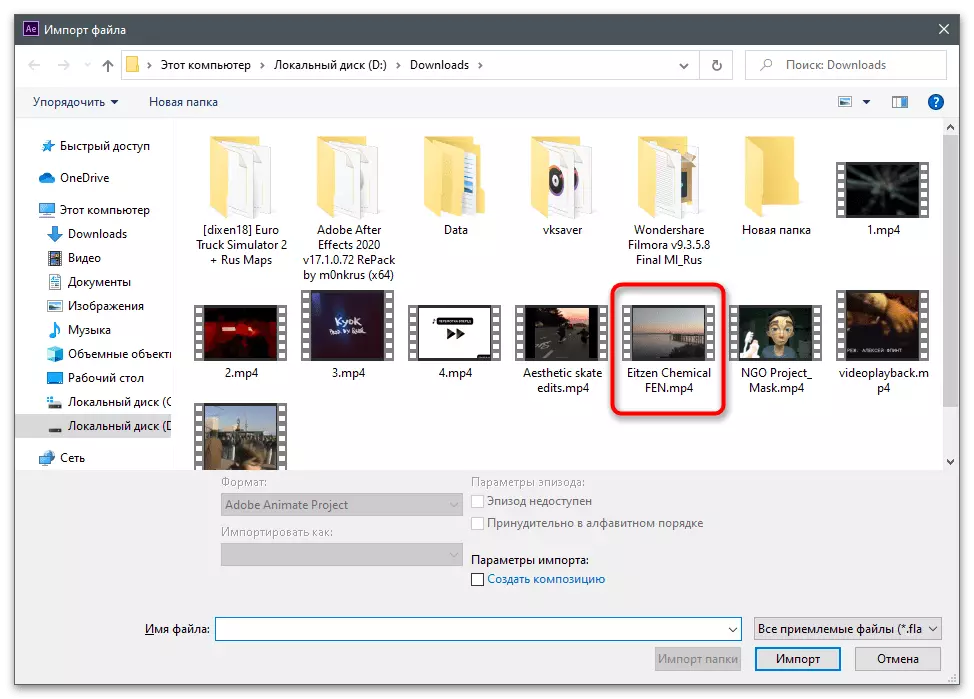
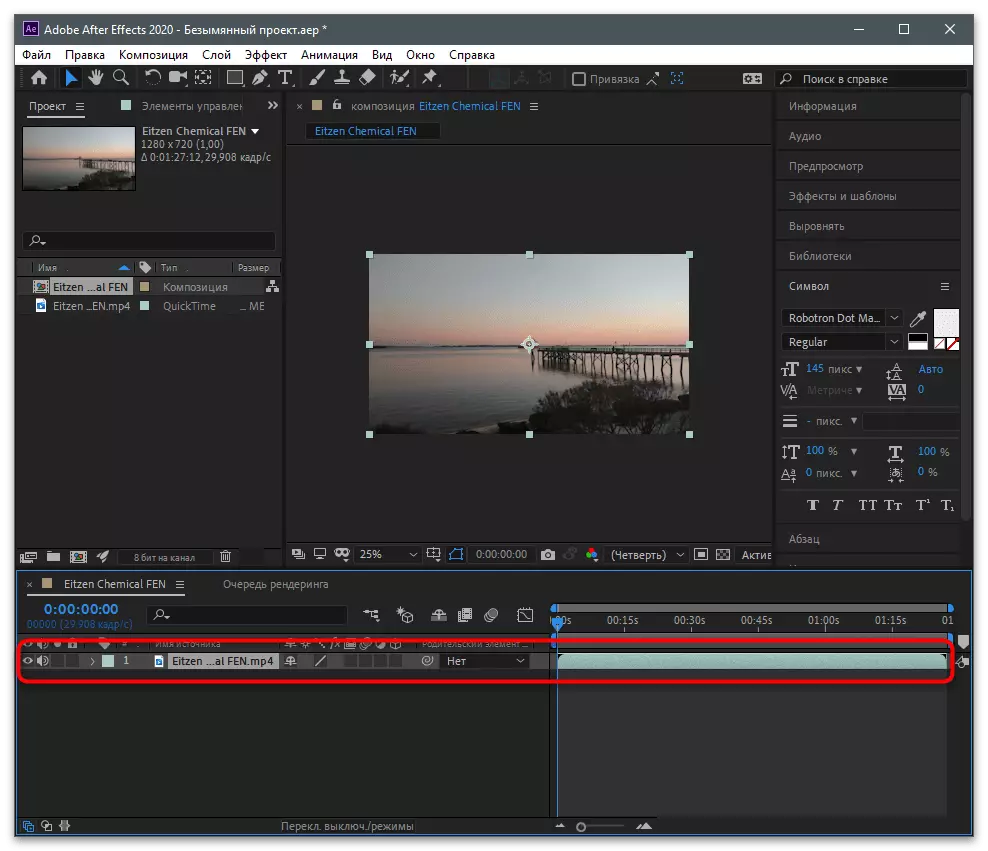
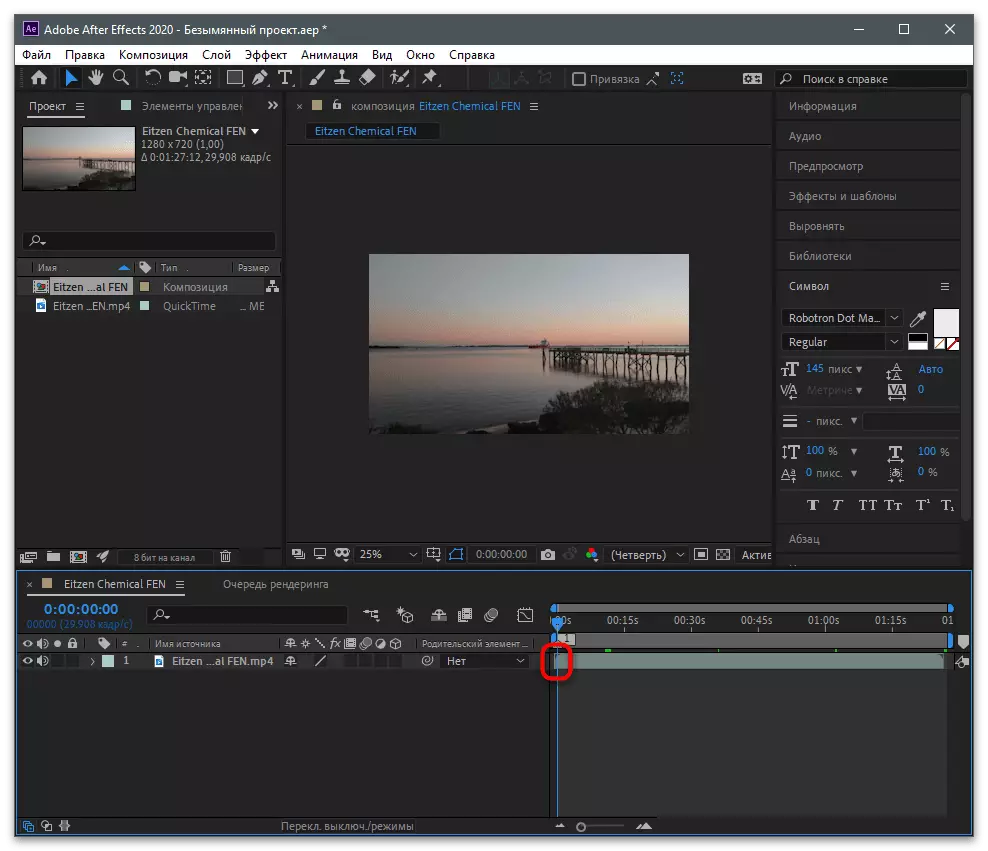
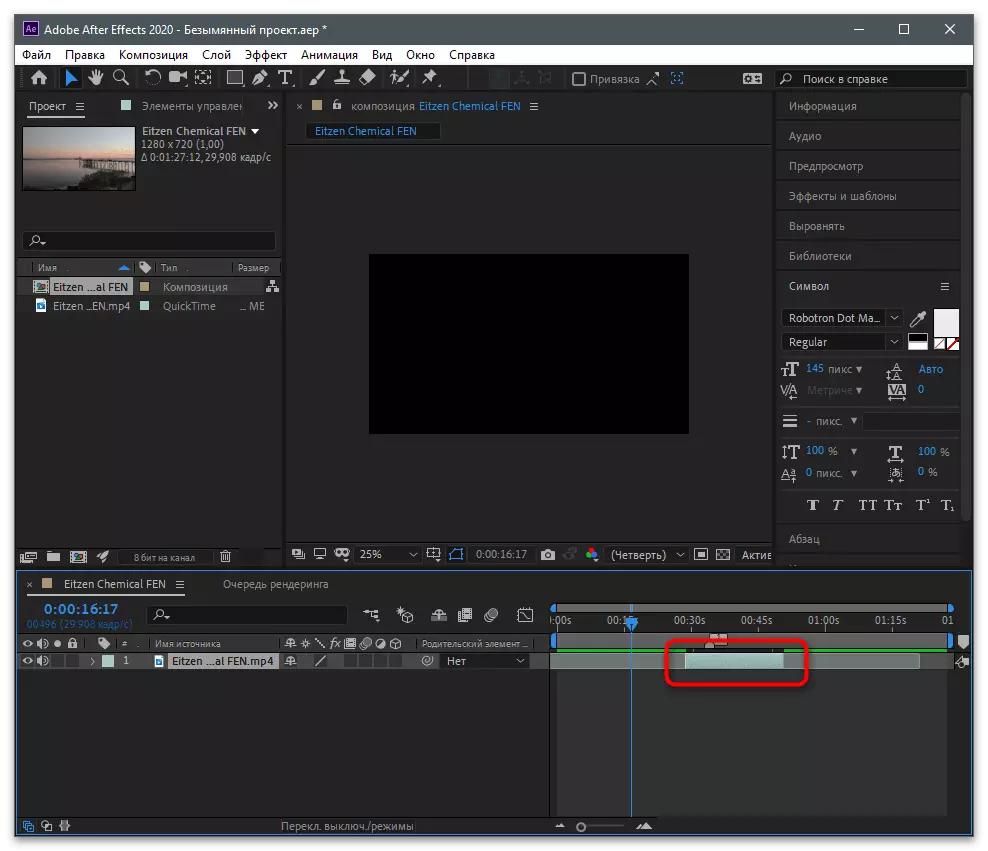
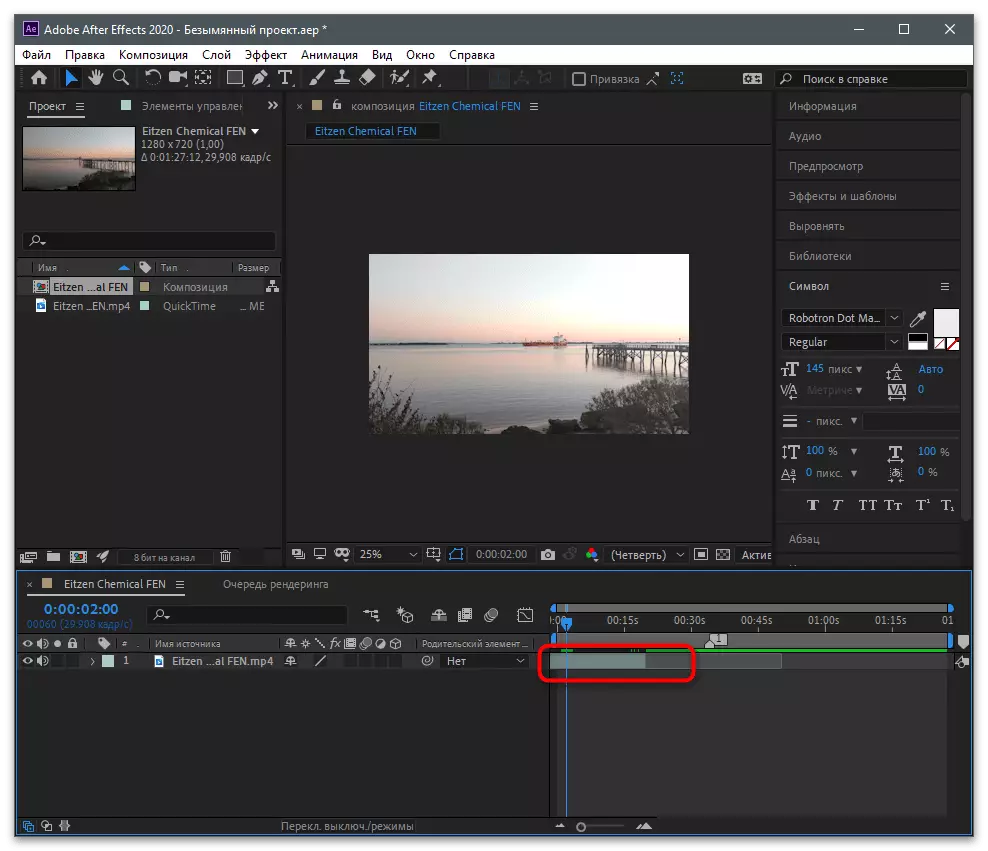
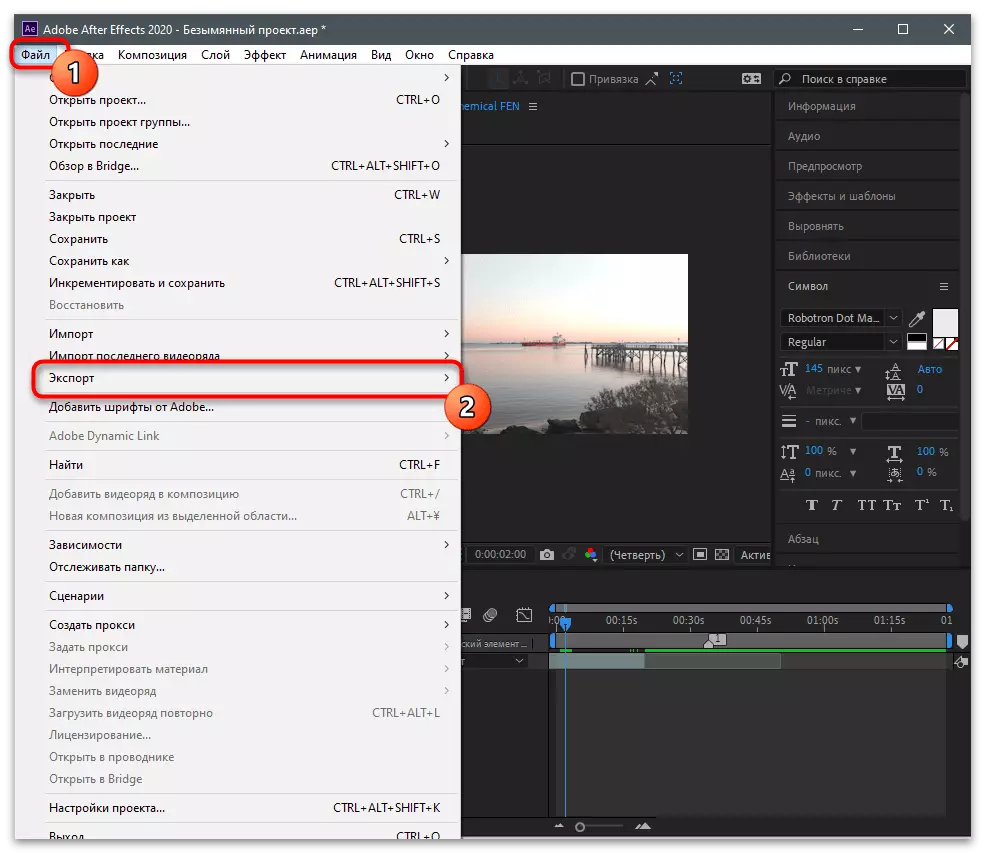
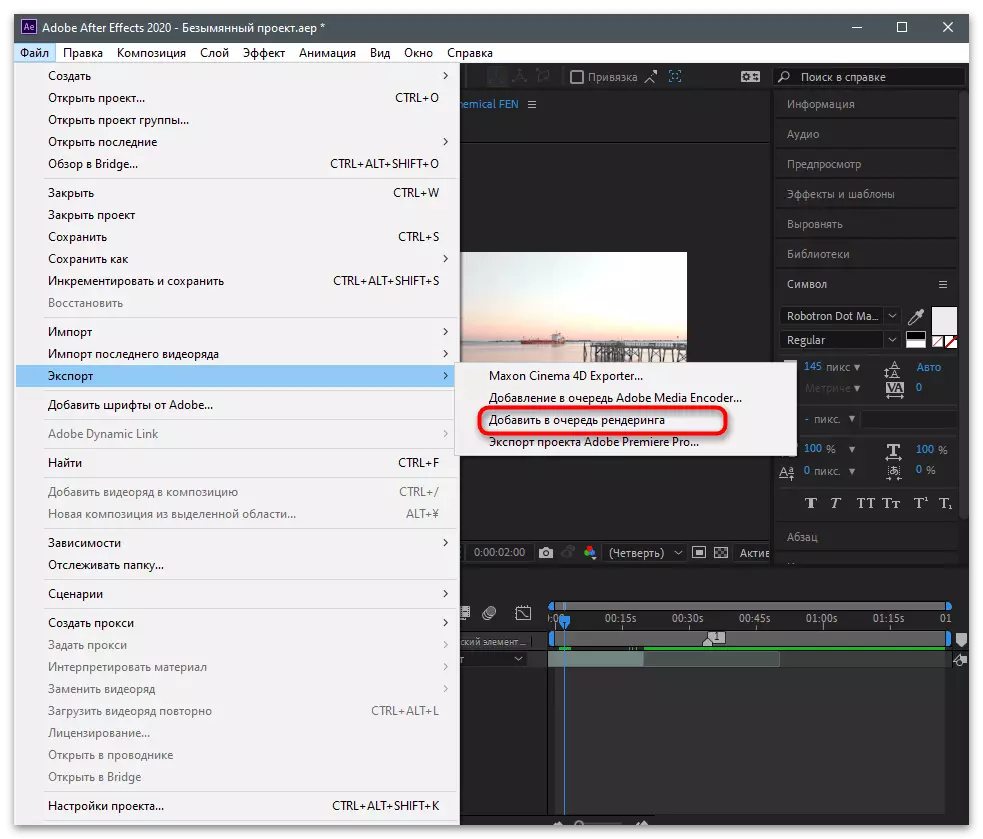
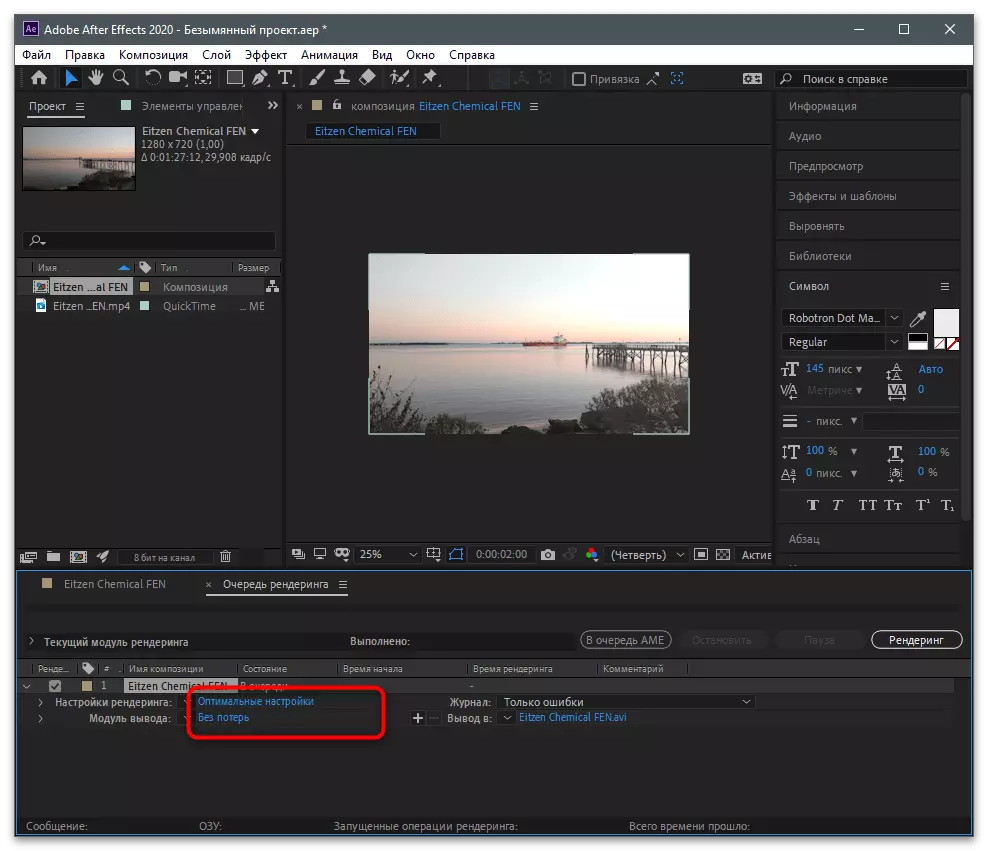
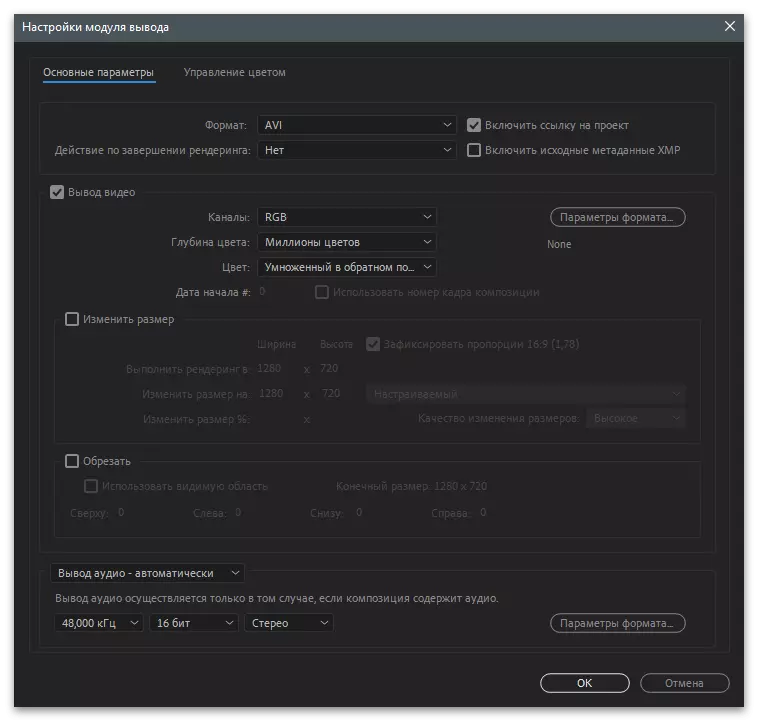
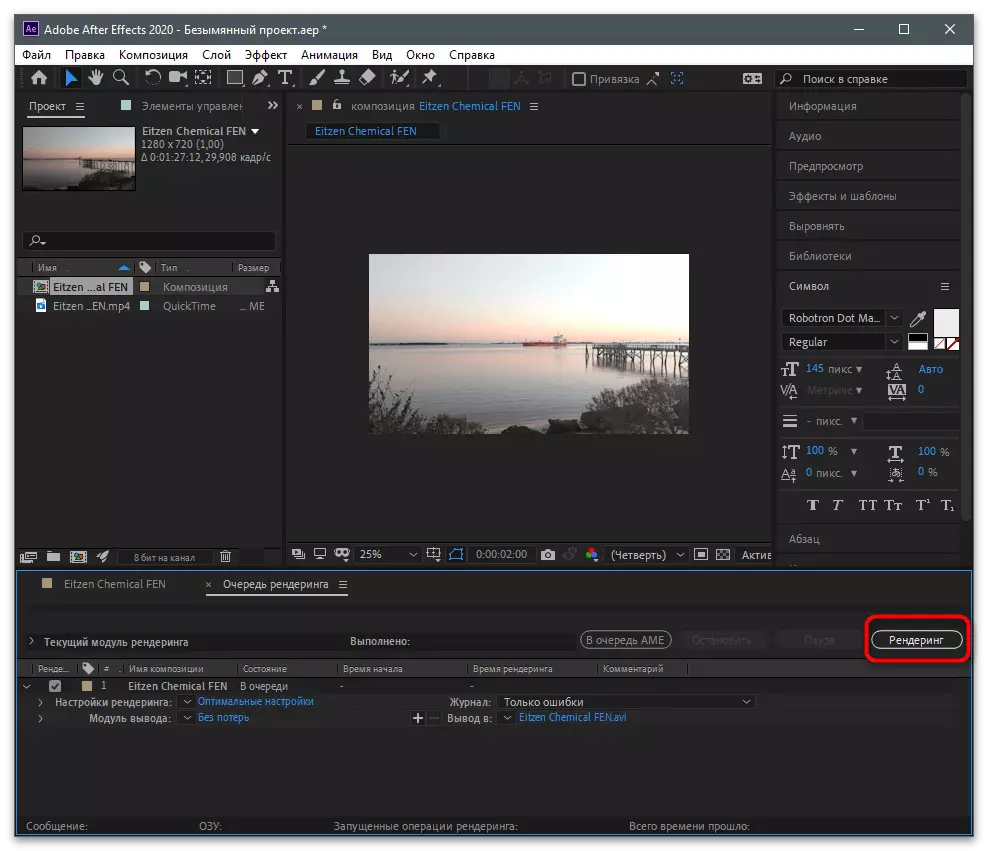
Kung interesado ka sa proseso ng pagpoproseso ng video, kabilang ang pagbabawas nito, sa pamamagitan ng isang espesyal na software sa isang computer, ngunit ang mga pagpipilian na ipinakita sa itaas ay hindi angkop, pinapayo namin sa iyo na pumunta sa sumusunod na link upang basahin ang paglalarawan ng iba pang mga tanyag na application na maaari gagamitin din upang maisagawa ang gawain.
Magbasa nang higit pa: Mga programa sa pag-install ng video
Naglo-load ng video sa Tiktok.
Kung lumikha ka ng isang video upang i-download sa mga ticks sa iyong computer, ito ay walang kahulugan upang gamitin ang mobile application upang ilatag ito doon. Ang bersyon ng web na binuksan sa computer ay perpekto para sa paglalathala ng clip sa iyong channel. Kakailanganin mong magsagawa ng mga pagkilos na ito:
- Pumunta sa opisyal na website ng social network at mag-log in sa iyong account kung hindi mo nagawa ito nang mas maaga. Pindutin ang pindutan ng Cloud upang simulan ang pag-download ng video.
- I-drag ang file sa napiling lugar o mag-click dito upang mag-independiyenteng maghanap para sa roller sa pamamagitan ng "Explorer".
- Ilagay ito sa isang bagong window at i-double-click ang file upang piliin.
- Itakda ang header at iba pang mga katangian sa parehong paraan tulad ng ginawa nila sa iba pang mga clip.
- Piliin ang takip at i-configure ang karagdagang komento, repost at mga pagpipilian sa pagtingin. Pagkatapos ng pagiging handa, kumpirmahin ang publikasyon.